Как заполнить штамп в автокаде
Обновлено: 07.07.2024
Основная надпись чертежа (штамп) AutoCAD Electrical является блоком с атрибутами. Значения строк описаний проекта и чертежа можно передать в атрибуты блока основной надписи, если задать соответствия атрибутов блока проектным данным.
Информация о соответствии может храниться во внешнем файле с расширением WDT или в специальном невидимом атрибуте WD_TB блока основной надписи. В процессе переноса проектных данных на чертеж сначала ищется атрибут WD_TB. Если такой атрибут найден, из него считывается информация о соответствии, и проектные данные переносятся в соответствующие атрибуты блока основной надписи.
Если такой атрибут не найден, в папке активного проекта ищется внешний файл <имя проекта>.wdt (используется только для блоков основных надписей чертежей проекта). Если такой файл найден, из него считывается информация о блоке основной надписи и соответствии атрибутов. Эта информация используется для переноса проектных данных в соответствующие атрибуты блока основной надписи. Если файл <имя проекта>.wdt не найден, ищется файл default.wdt (сначала в папке активного проекта, а в случае неудачи – в папке Support).
В диалоговом окне «Обновление настройки основной надписи» выбирается один из четырех способов назначения соответствия проектных данных атрибутам блока основной надписи. Если выбран способ создания внешнего файла соответствия, то на чертеже указывается имя блока (блоков) основной надписи, из которого считываются атрибуты для назначения им соответствующих проектных данных.
Щелчком по стрелке в поле атрибута открывается список атрибутов блока основной надписи. Выбранный из списка атрибут назначается соответствующей строке описания проекта. Нажатие кнопки «Указать» позволяет выбрать нужный атрибут на чертеже.
Кнопки «Значения проекта», «Значения чертежа» и «Пользовательские» используются для перемещения между диалоговыми окнами инструмента «Настройка основной надписи». В каждом диалоговом окне атрибутам блока основной надписи назначаются соответствующие типы данных.
Проектные данные являются общими для всех чертежей проекта и передаются в соответствующие атрибуты блоков основных надписей всех этих чертежей. Данные, введенные в параметрах чертежа, передаются в атрибуты блока основной надписи только этого чертежа.
Некоторые значения атрибутов блока основной надписи генерируются автоматически. Например, в значении атрибута максимального количества листов отображается общее количество чертежей, включенных в проект.
Кнопкой «Пользовательские» открывается диалоговое окно, в котором атрибутам блока основной надписи назначаются пользовательские значения. Атрибутам можно назначать фиксированные значения или LISP – выражения для автоматической генерации расчетных значений.
Названия строк описаний проекта можно изменить на более информативные, внеся соответствующие изменения в файл строк описаний проекта (WDL-файл). В AutoCAD Electrical отсутствует специальный инструмент для редактирования WDL-файлов – для этого можно использовать любой текстовый ASCII-редактор, например, «Блокнот».
В WDL-файле может храниться неограниченное количество строк описания проекта, в каждой строке указывается номер строки (линии) и через знак «=» – новое название строки. То есть данные вносятся в следующем формате: LINEx = <Новое название строки>.
Строки в файле не обязательно должны следовать по порядку номеров. При необходимости некоторые строки могут быть пропущены. После редактирования и сохранения WDL-файла новые названия строк отображаются в диалоговом окне «Описание проекта», названия полей поясняют, какую информацию нужно вводить.
При работе над проектом может возникнуть необходимость изменить проектные данные, например, строки описания проекта, названия или номера листов. Если назначены соответствия между проектными данными и атрибутами основной надписи, эти изменения переносятся в штампы чертежей проекта с помощью инструмента «Обновление основной надписи».
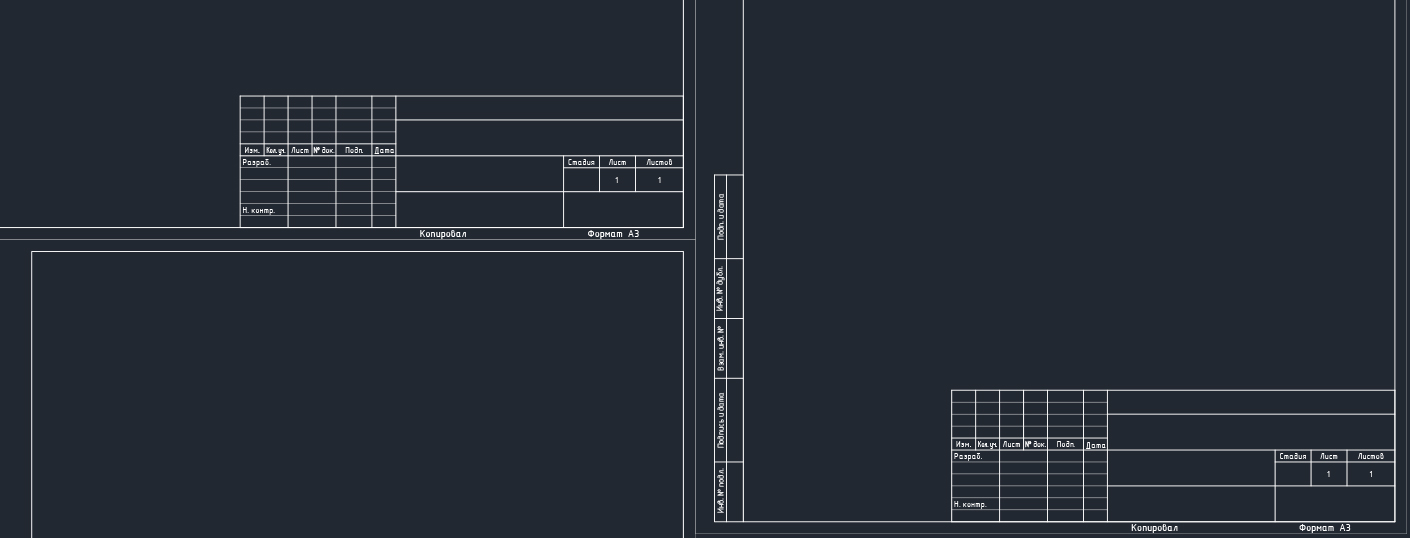
Здесь вы можете скачать штамп и рамки для Автокада, которые соответствуют ГОСТ 2.104-68:
- рамка А4 Автокад (вертикальная);
- рамка А3 Автокад (основная надпись чертежа А3 для горизонтальной и вертикальной ориентации рамки);
- штамп и рамка формата А2;
- рамка А1 Автокад скачать.
В коллекции вы найдете динамический блок, содержащий стандартные форматы со штампом и рамкой (А3, А4 и т.д.). Такой универсальный формат чертежей в Автокаде поможет вам оформить любой документ. Вы сможете не только выбирать подходящий размер рамки, но и регулировать тип нумерации страниц (сквозная нумерация или нет).
Если у вас возник вопрос «как изменить рамку в Автокаде?», то рекомендуем ознакомиться с категорией «Блоки AutoCAD», т.к. рамка со штампом (А4, А3, А2, А1), которые представлены в этом чертеже, является динамическим блоком. Чтобы внести корректировки, нужно «расчленить» блок, который представляет собой цельный объект. Как это сделать, подробно описано в статье «Как разбить блок в Автокаде».
Не забудьте поделиться этой коллекцией с друзьями!
Рамка А4 Автокад горизонтальная

Что делать, если нужна рамка для Автокада А4 горизонтальная? Несмотря на то, что такое представление штампа для формата А4 противоречит действующему ГОСТ, очень часто в ВУЗах такой вариант оформления чертежа практикуют.
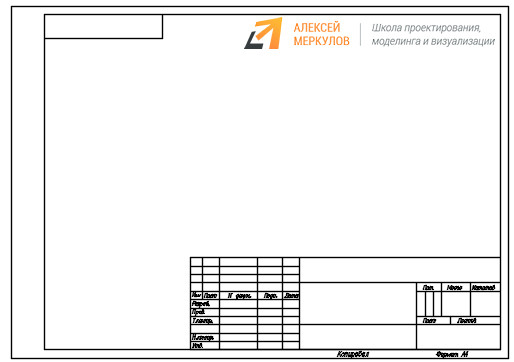
Учитывая этот факт, в AutoCAD рамки для чертежей были несколько доработаны нашей онлайн-школой Алексея Меркулова. И теперь вы можете скачать рамки для Автокада со штампом, которые имеют как вертикальную, так и горизонтальную ориентацию для формата А4.
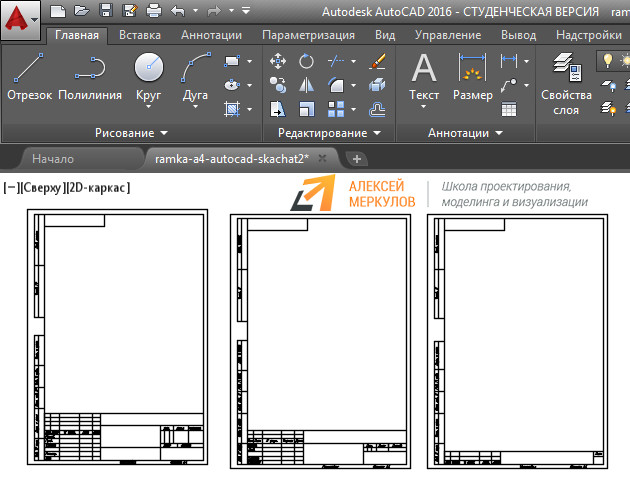
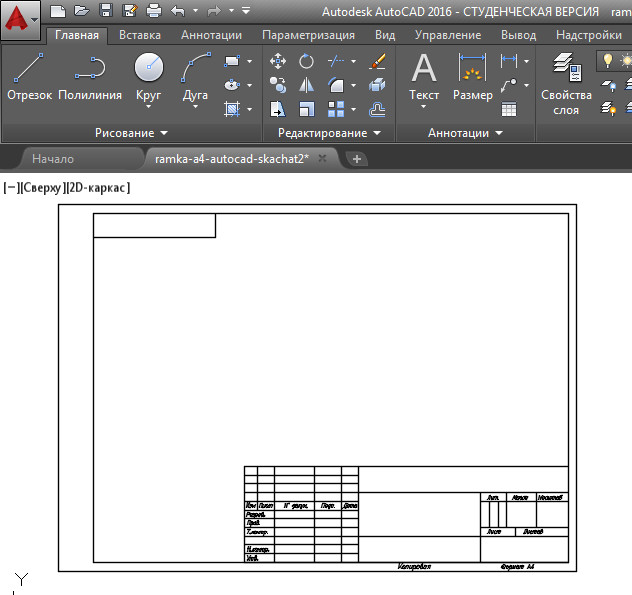
Как в Автокаде вставить рамку со штампом?
Многие не знают, как вставить штамп в Автокаде, поэтому я рекомендую ознакомиться с подробным видеоуроком «12 способов копирования и вставки объектов в AutoCAD». Когда вы поймете принцип манипуляциями с переносом объектов из одного файла *.dwg в другой, то сможете без проблем ответить на вопрос: «Как вставить рамку в Автокаде на лист?». Вам будет полезен материал по работе с пространством Листа в AutoCAD.
Как вставить чертеж в рамку в Автокаде, выполнить дальнейшее оформление и вывод его на печать, вы узнаете из видеоуроков бесплатного курса «Создание проекта AutoCAD от идеи до печати» (урок № 12 «Трюки с листами, создание ИПЛ, настройки под печать в масштабе» и урок №13 «Текст, размеры, отметки, авто. маркеры и штампы»).
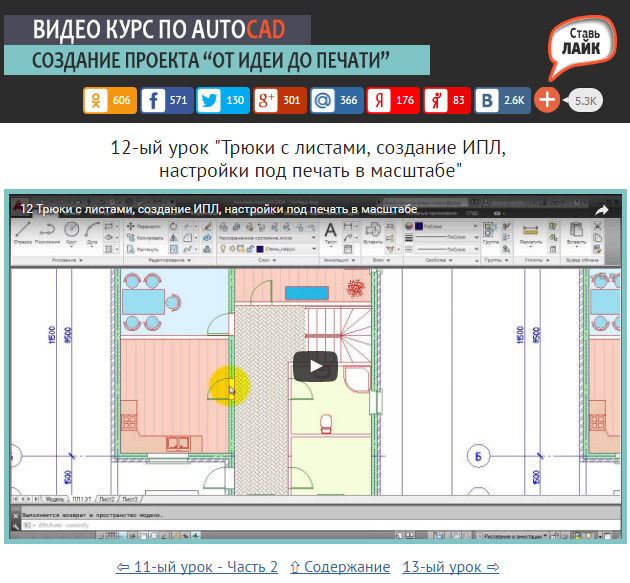
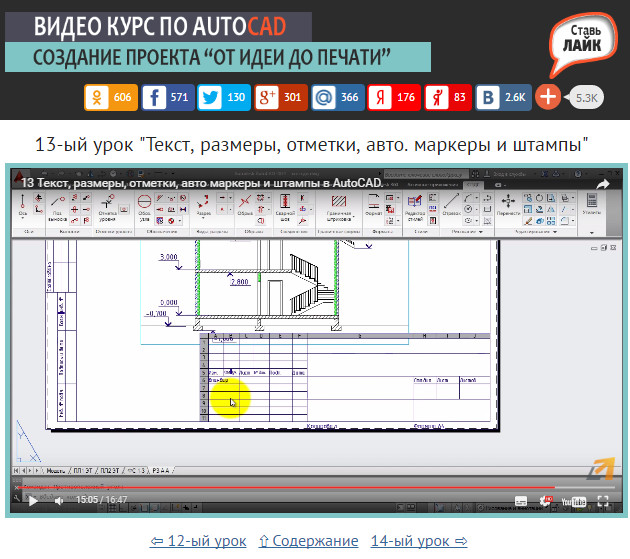
Как начертить рамку в Автокаде?
Если вы хотите самостоятельно начертить штамп и рамку для своего чертежа, то ознакомьтесь с мастер-классом «Как сделать рамку в Автокаде с помощью таблицы». Вы узнаете, как с помощью инструмента «Таблица» быстро создать штамп под основную надпись, а также на практическом примере рассмотрите основные команды редактирования таблиц AutoCAD. Научитесь настраивать строки и столбцы таблицы, значения их ширины и высоты, толщины линий.
Как автоматически заполнять основной штамп в Автокаде?
Когда речь идет об Автокаде, всегда хочется максимально автоматизировать работу над проектом. Технология использования полей в Автокаде позволяет существенно упростить работу над любым чертежом. Чтобы заполнение штампа Автокад выполнялось автоматически, вместо того, чтобы использовать обычный однострочный/многострочный текст в Автокаде, следует работать с полями. Подробный видеоурок на тему «Автоматизация оформления чертежей в AutoCAD».
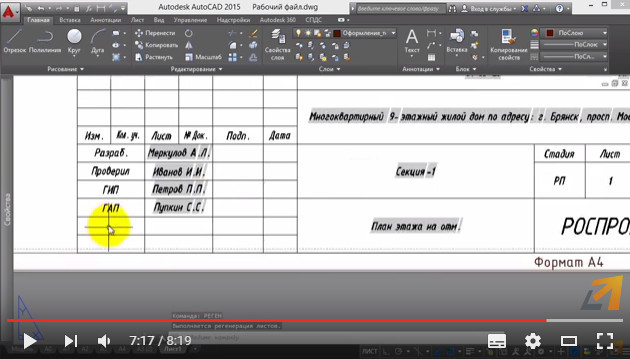
Заполнение штампа AutoCAD – это лишь небольшая возможность применения полей. Для профессиональной и уверенной работы в этой программе рекомендуем обратить внимание на видеокурс «Блоки и поля в AutoCAD», который ориентирован на умное создание гибких чертежей и таблиц.

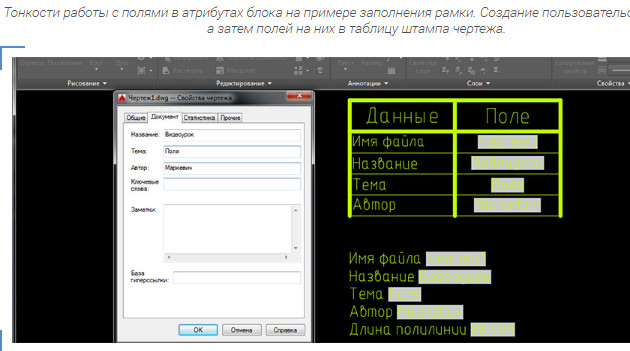

Ну а если перед вами стоит задача быстро заполнить штамп и подготовить чертеж к нужному виду, то ознакомьтесь с мастер-классом "Новый алгоритм оформления чертежей в AutoCAD (текст, размеры, выноски, таблицы)".

Форматы листов чертежей должны соответствовать ГОСТ 2.301-68. Размер любого чертежа определяется параметрами внешней рамки. В таблице приведены обозначения и размеры стандартных форматов листа в Автокаде, так называемые шаблоны рамок Автокад (Аutocad).

Чтобы создать чертеж в AutoCAD в соответствии с требованиями, нужно начертить штамп и рамку для Аutocad самостоятельно, либо использовать шаблоны рамок Автокад.
Как сделать рамку в Автокаде
Существует несколько подходов создания рамки для AutoCAD:
1) Начертить рамку для Аutocad и штамп в соответствии с размерами нужного формата листа, используя команду «Отрезок» или «Полилиния».

2) Вставить штамп и рамку в чертеж, используя модуль СПДС Автокад. Это самый быстрый способ.

4) Один раз сделать или скачать штамп и рамки разных форматов листа в Автокаде, а затем из них создать собственную библиотеку блоков.
Как в Автокаде вставить рамку и штамп с помощью модуля СПДС?
Рассмотрим самый быстрый способ создания штампа и рамки для AutoCAD. Для этого воспользуемся модулем СПДС.
На вкладке СПДС есть панель «Форматы», где следует выбрать команду «Формат».

Далее откроется диалоговое окно «Шаблоны листов», в котором необходимо выбрать нужный формат листа в Автокаде. Например, рамка а1 Автокад. Затем следует указать точку вставки данного объекта. После проделанных действий в графическом пространстве появится рамка а1 для Автокада.

Используя модуль СПДС, можно буквально в два щелчка мыши создать штамп и рамку для Аutocad нужного формата в соответствии с ГОСТ, изменить формат листа в Автокаде, оформить чертеж на листе, а также вывести проект на печать.
В этом уроке мы создадим очень полезный элемент – основную надпись чертежа. Надпись будем создавать в виде блока с атрибутами, чтобы потом можно было вставлять его в чертежи и легко менять текстовые данные.
1. Для начала перейдем в интерфейс 2D Drafting & Annotation (кнопка переключения интерфейсов находится в правой нижней части экрана. Размеры основной надписи берем из справочника, ГОСТа или находим нужную информацию в интернет:

2. Можно начинать рисовать надпись. Для удобства дальнейшей работы создадим слои для графики и текста. Выбираем команду Свойства слоя (Layer Properties) (панель Слои (Layers)). Команда откроет окно свойств слоев:

В этом окне нужно выделить нулевой слой, как базовый для создания новых слоев. После этого нажатием клавиши Enter создаем новый слой, изменяем его имя, и проделываем то же самое еще раз. В итоге получаем нужные слои, которые добавятся в чертеж при закрытии окна (имена слоев могут быть произвольными):

3. Приступим к рисованию надписи. Командой Line строим нужные отрезки. Подробно описывать процесс не будем, он довольно прост. Стоит лишь отметить, что, во-первых, все построения должны быть точными, т.е. размеры нужно вводить с клавиатуры и использовать трассировку, а во-вторых, при построении левой колонки удобно сначала нарисовать отрезок нужной длины (17+23+15+10=65мм), а затем командой Массив (Array) «размножить» его вверх с шагом 5мм, указав количество колонок 1 и количество рядов 10. Вот что должно получиться:

Присвоим линиям толщину там, где это необходимо. Для этого просто выделяем нужные линии и в списке толщин линий выбираем значение, скажем, 0.3мм:

Если линии визуально не изменились, значит выключена опция Lineweights (левая нижняя часть экрана). Ее нужно включить:
![]()
В итоге линии приобретут нужный вид. Теперь их нужно поместить на соответствующий слой. Это делается аналогично присвоению толщины, только за управление слоями отвечает другой список. Выделяем всю графику и выбираем слой:


Графика готова. Теперь заполним текстовые поля. Применим два вида надписей – обычный текст и атрибуты. Разница между ними в том, что при использовании блока в чертежах текст не будет меняться, а атрибуты можно будет задавать при вставке или редактировать в процессе оформления чертежа.
4. Сначала создадим текстовые надписи. Для создания обычного текста служит кнопка Однострочный текст (Single Line Text) (панель Аннотации (Annotation)). Команда запрашивает начальную точку, указываем ее в левом нижнем углу первой текстовой графы (Изм.) Соглашаемся с высотой текста и его направлением, затем вводим текст и два раза жмем Enter. Видим, что текст расположен не совсем правильно:

Выделяем его и двигаем на нужное место:

Теперь, не обращая пока внимания на то, что текст не помещается в ячейку, скопируем его во все ячейки, которые не меняются от чертежа к чертежу. Базовую точку для копирования выбираем в левом нижнем углу исходной ячейки, а конечную – в соответствующей точке нужной. Видим следующее:

Теперь в каждой ячейке изменяем текст на необходимый. Редактировать текст можно, сделав двойной клик по нему. После редактирования получается следующее:

Теперь можно подвигать текст, чтобы надпись смотрелась нормально, и сжать его в тех ячейках, где он не помещается. Для сжатия текста проще всего выделить его, открыть окно свойств (кнопка Свойства (Properties) на вкладке Вид (View)) и в поле Коэффициент сжатия (Width factor) установить нужный коэффициент. После всех корректировок получаем готовые текстовые надписи. Их нужно перенести в слой, который мы создали для текста (аналогично тому, как мы переносили в нужный слой линии).

5. Займемся атрибутами. Они создаются командой Задание атрибутов (Define Attributes) (панель Блок (Block)).

Параметры этой команды аналогичны параметрам обычного текста, только они вводятся из диалогового окна. Объясним значения полей на примере атрибута, находящегося в строке «Разраб.»:

– Тег (Tag) – имя атрибута. Оно может быть произвольным, например, совпадать с названием соответствующего поля.
– Подсказка (Prompt) – приглашение для ввода данных, которое появляется для этого атрибута в командной строке при вставке блока.
– По умолчанию (Default) – значение атрибута по умолчанию. Этот параметр оставим пустым.
– Все остальные параметры оставляем такими, как они приведены в примере.
После задания параметров жмем OK и указываем точку вставки атрибута. Проделываем то же для всех атрибутов, затем сдвигаем их в нужное положение и устанавливаем сжатие, выравнивание и высоту текста, где это необходимо. В итоге видим основную надпись с именами атрибутов:

Остались лишь некоторые штрихи. Во-первых, добавляем точку вставки будущего блока. Сначала ставим «метку». Это может быть любой объект, его нужно лишь установить в правом нижнем углу надписи, а затем сдвинуть на 5мм вправо и на 5мм вниз. Затем командой Задать базовую точку (Set Base Point)

указываем нужную точку. В примере вспомогательным объектом служит окружность:



После указания точки вспомогательный объект удаляем. Переносим все атрибуты в текстовый слой и сохраняем чертеж в удобном для дальнейшего использования месте.
Теперь блок можно опробовать. Создаем новый чертеж, и в нем (ни в коем случае не в исходном чертеже, в котором мы чертили надпись!) вставляем блок командой Вставка (Insert) (панель Блок (Block)). Нужный файл находим там, где мы его сохранили, нажав кнопку Просмотр (Browse). После нажатия OK команда запросит точку вставки (это нижний правый угол формата), а затем предложит ввести по очереди все атрибуты. Если какие-либо атрибуты не нужны, просто жмем Enter. В результате получаем примерно следующее:

Если некоторые атрибуты при заполнении не помещаются в ячейку (например, даты), нужно опять перейти в исходный файл надписи и изменить Коэффициент сжатия (Width factor) в свойствах соответствующего атрибута. Вообще, многие параметры атрибутов редактируются так же, как параметры обычного текста.
Блоком можно пользоваться.

Если некоторые атрибуты при вставке были введены неверно, или не были введены вообще, их можно легко редактировать с помощью команды Edit Single Attribute:

Итак, мы создали еще один востребованный блок, без которого не обходится практически ни один чертеж.
Знания, приобретенные в этом уроке, помогут создавать другие полезные в работе блоки с изменяемой текстовой информацией, например, таблицы, условные обозначения радиокомпонентов и т.д.
Читайте также:

