Как запретить загрузку файлов в опере
Обновлено: 04.07.2024
Cобственно вопрос вот в чем: Закачкой в Опере я пользуюсь, это иногда удобно. Но допустим я на каком-нибудь файле на любой страничке в Инете выбирю в Опере закачать файл. Появляется окно с информацией по файлу и в этот же момент видно, что закачка уже идет (соответствующая индикация в конце адресной строки), причем кнопку "закачать" я даже не нажал Т.е. если файл небольшой, то даже если я отказываюсь от закачки, я его уже все равно скачал. Я сижу на 100Мбт сетке, соответственно скорость закачивания файлов приличная, и вот из-за такой ерунды в Опере лишнего трафика получается много, а вот лишних денушков у меня нет. Может кто-нибудь знает, как это отключить? Я имею в виду не полное отключение закачивания файлов с помощью Оперы, а вот эту несанкционированную закачку.
Opera 8.50 rus
А зачем _начинать_ качать файлы, которые ненужны? Если для того чтобы посмотреть размер, то, лично меня, вполне устраивает Get File Size от UnH Solutions.
Отключить автостарт закачки нельзя. Так задумано. Просто в Норвегии (да и в других приличных странах) никто уже давно не платит за трафик, а отменить загрузку всегда можно без проблем.
Как вариант решения проблемы, можно поставить менеджер закачек(Downloadmaster, Flashget. ), чтобы он перехватывал запрос, либо Опере указать (Инструменты->Настройки->Дополнительно->Загрузки(снять галочку)) типы файлов, которые надо отдавать другой программе на съедение
А в самом менеджере настроить отложенную закачку для новых файлов.
__________________
Хочешь помочь новичку — делай вместе с ним. Хочешь помочь старику — делай вместо него. Хочешь помочь мастеру — отойди и не мешай. А хочешь помочь Таргитаю — сам Таргитай.
Последний раз редактировалось garniv; 13.04.2006 в 18:20 .
А зачем _начинать_ качать файлы, которые ненужны? Если для того чтобы посмотреть размер, то, лично меня, вполне устраивает Get File Size от UnH Solutions.
В Опере как раз использую начало закачки для просмотра размера файла и чаще всего закачиваю. Но ведь бывают случаи когда размер файла оказывается слишком велик и закачку отменяешь. По поводу Get File Size - я не люблю загромождать Винду разным софтом, но как вариант может попробую.
По поводу менеджеров закачки - сколько их уже не пробовал, нормально они перехватывают запрос на закачку только в IE, а в Опере только если указываю, что закачать тем-то. Но это не всегда возможно. Если у Вас это работает корректно, то подскажите, как правильно настроить менеджер закачки (пользуюсь Download Master).
Krager , нужно в настройках DownloadMaster'a поискать нечто вроде "Интеграция в Opera" и активизировать эту опцию. хоть это и не решит всех проблем, но после этой интеграции можно проделать следующее - щелкнуть правой мышой по нужной ссылке и выбрать пункт "Копировать адрес ссылки", в этом случае DM автоматически перехватит URL из буфера обмена и предложит стартовать закачку. Опера курит в сторонке
__________________
Пусть я не в здравом уме - зато в своём.
Блокируя рекламу, вы также блокируете множество отслеживающих файлов cookie и сценарии майнинга криптовалюты.
При включенной блокировке рекламы в объединенной адресной строке и строке поиска будет отображаться значок. Нажмите на значок, чтобы увидеть дополнительные функции, включая количество заблокированных баннеров, тест скорости и переключатель, снимающий блокировку с отдельных сайтов.
Чтобы предотвратить майнинг криптовалюты, или криптоджекинг, на вашем компьютере установите флажок NoCoin (Cryptocurrency Mining Protection) (NoCoin (защита от майнинга криптовалюты)). Узнать больше о майнинге криптовалюты и мерах, которые мы предпринимаем для его предотвращения.
Чтобы узнать, как включать и отключать блокировку рекламы, нажмите здесь.
В обычном режиме браузер соединяется с сайтами напрямую, позволяя им определять ваш IP-адрес и приблизительное местоположение. Включив VPN, вы соединяетесь с веб-сайтом через VPN-сервер. В результате ваше определяемое местоположение меняется на местоположение сервера.
Для включения VPN выполните следующие действия:
- Перейдите в Settings (Настройки) (Preferences (Настройки) на Mac).
- Нажмите Privacy & security (Конфиденциальность и безопасность) на боковой панели.
- Слева от строки VPN установите флажок Enable VPN (Включить VPN).
Это автоматически активирует VPN, и в комбинированной адресной строке и строке поиска появляется синий значок VPN. Нажатие на значок отображает переключатель, данные о количестве переданных данных, виртуальном местоположении и виртуальном IP-адресе.
С точки зрения веб-сайтов, ваш браузер запущен в регионе виртуального местоположения. Для изменения виртуального местоположения выберите регион из списка. Если вы не выбрали страну, вам автоматически назначается «оптимальное местоположение». Для выключения VPN сдвиньте переключатель.
Благодаря тому, что соединение с браузером зашифровано, VPN повышает защиту ваших личных данных в локальной сети, даже если соединение с ней не зашифровано. Вы можете скрыть от пользователей этой сети свои действия в ней.
VPN – бесплатная услуга, и объем передаваемых данных не ограничен.
Приватное окно
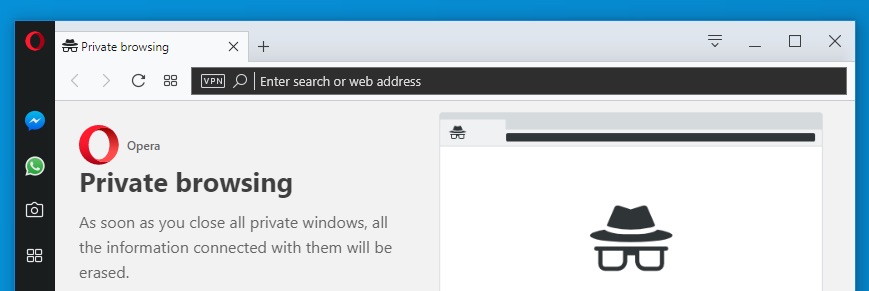
Приватный просмотр означает, что все сведения о вашей сетевой активности будут удалены из истории сразу после закрытия всех приватных окон.
Чтобы перейти в режим приватного просмотра на Mac, выберите File (Файл) > New Private Window (Новое приватное окно) .
Чтобы перейти в режим приватного просмотра в Windows и Linux, выберите меню O > New private window (Новое приватное окно).
Когда вы закроете все приватные окна, Opera удалит следующие связанные с ними данные:
- Историю посещений;
- Элементы в кэше;
- Файлы cookie.
Закрытую приватную вкладку или окно невозможно восстановить с помощью списка Recently Closed (Недавно закрытые) в меню вкладок.
После использования приватных окон не сохраняется никакой информации о сайтах, которые вы посетили, однако если вы специально сохраните какие-либо данные, например, сайт на Экспресс-панели, пароль или файл, эти данные будут доступны и после закрытия окна.
Очистка истории посещений
По умолчанию Opera сохраняет определенные данные браузера, чтобы ускорить соединение с сайтами, быстрее загружать общие элементы страниц и в целом улучшить взаимодействие с посещаемыми вами сайтами. Если вы хотите удалить все следы своих действий в интернете, это можно сделать, удалив личные данные.
Чтобы удалить личные данные, пользователям Mac необходимо выполнить следующие действия:
Чтобы удалить личные данные, пользователям Windows и Linux необходимо выполнить следующие действия:
- Перейдите в меню O > History (История) > Clear browsing data (Очистить историю посещений).
- Выберите период времени, историю за который вы хотите удалить, с помощью выпадающего меню Obliterate the following items from (Уничтожить следующие элементы).
- Установите флажки напротив конкретных данных браузера, которые вы хотите удалить.
- Нажмите Clear browsing data (Очистить историю посещений).
При очистке истории посещений будут удалены все сведения о просмотренных страницах, их адреса и время просмотра.
При очистке истории загрузок Opera будут удалены все записи о загруженных файлах. Сами загруженные файлы не будут удалены с компьютера, браузер удалит только сведения о времени и месте загрузки.
При удалении файлов cookie и других данных сайтов будут удалены все отслеживаемые сведениях о сайтах. Подробнее об управлении файлами cookie можно прочитать здесь.
При очистке кэша браузера будут удалены все временно сохраненные данные сайтов. Кэш используется для временного хранения элементов страниц, таких как изображения или поисковые запросы. Кэшированные данные также помогают сократить время загрузки при повторном переходе на сайт. Очистка кэша позволяет освободить место на жестком диске.
При очистке данных с веб-приложений будут удалены все данные, которые сохраняются расширениями, установленными в браузере. Например, если вы установили на Экспресс-панель расширение для получения прогноза погоды и указали в настройках этого расширения свое местонахождение, после очистки данных расширение вернется к настройкам по умолчанию, и вам снова надо будет ввести свое местонахождение.
Примечание. Будьте внимательны и не удалите нужные данные. Вместо удаления данных вам, возможно, удобнее будет пользоваться приватным просмотром. Данные приватного просмотра удаляются автоматически, как только вы закроете все приватные окна.Вместо того чтобы постоянно удалять все личные данные, имеет смысл настроить параметры сохранения личных данных в Opera. Подробнее о настройке веб-предпочтений можно прочитать здесь.
Значки безопасности
Opera предупредит вас о подозрительных страницах, проверив запрашиваемые вами страницы по базе известных «фишинговых» и вредоносных сайтов. Для обеспечения защиты при вводе конфиденциальной информации всегда обращайте внимание на замок в значке безопасности в левой части объединенной адресной строки и строки поиска.
Значки показывают дополнительную информацию о просматриваемой странице. Когда значок появится в объединенной адресной строке и строке поиска, нажмите на него, чтобы просмотреть дополнительную информацию, включая сертификаты безопасности и т.п.
Если соединение безопасное, замок на значке безопасности закрыт, показывая, что никто не может получить доступ к информации, которой вы обмениваетесь с данным сайтом. Opera использует сертификаты для проверки безопасности сайтов. Закрытый замок означает, что информация, которой вы обмениваетесь с получателем, надежно зашифрована, и личность получателя проверена.
Если обнаружится, что веб-сайт есть в «черном списке», появится предупреждение, и вы сможете самостоятельно решить, посещать ли этот сайт или вернуться на предыдущую страницу. Система защиты от мошенничества и вредоносных программ не приводит к задержке при открытии страниц.
Небезопасный контент
Opera не рекомендует загружать небезопасное содержимое через зашифрованное соединение. Для защиты вашей конфиденциальной информации лучше всего взаимодействовать только с безопасным содержимым. Когда Opera обнаруживает небезопасное содержимое и блокирует его, в правой части объединенной адресной строки и строки поиска появляется соответствующее предупреждение.
Если вас не беспокоит безопасность соединения с данным сайтом, нажмите на предупреждение, чтобы появилась кнопка Unblock (Разблокировать) . Эта кнопка позволит загрузить заблокированное содержимое на страницу, и значок безопасности изменится на открытый замок, показывающий, что вы разрешили отображение небезопасного содержимого через зашифрованное соединение.
Управление сертификатами безопасности

Сертификаты безопасности используются для проверки и подтверждения безопасности сайтов. В большинстве случае сертификаты сайтов полностью действительны. Если вы видите в объединенной адресной строке и строке поиска значок безопасности в виде зеленого замка, вы можете без опасений продолжать просмотр сайта.
Если вам хочется узнать больше о сертификате безопасности сайта, нажмите значок безопасности и выберите Details (Подробности). Opera указывает издателя и тип сертификата, а также является ли издатель общеизвестным и действительным.
Общеизвестные издатели и выпущенные ими сертификаты проходят ряд проверок на предмет подлинности и безопасности. Opera предупредит вас, если что-либо в сертификате общеизвестного издателя вызывает подозрения. Вы можете принять решение продолжить просмотр, однако Opera не сможет гарантировать вашу безопасность.
Для управления сертификатами безопасности и их обработкой в Opera выполните следующие действия.
О локальных издателях сертификатов
В некоторых случаях соединение может обладать сертификатом от локального издателя, например от приложения, установленного на вашем компьютере, или другого непубличного источника (например, локальной сети). С помощью этих издателей можно проверять безопасность соединения в браузере. Как правило, в этих случаях соединению можно доверять. На локальные сертификаты полагаются, например, приложения для отладки ПО, сторонние антивирусы и фильтры родительского контроля.
Соединения с сертификатом от локального издателя не проверяются по стандартам для общеизвестных издателей и сертификатов. Вследствие своей строгости они могут привести к неправильной работе соединения. С помощью таких сертификатов вредоносные программы и вирусы могут навязывать вам рекламу и получать доступ к зашифрованной информации.
При желании вы можете настроить в Opera предупреждения о публичных сайтах, использующих сертификаты от локальных издателей. Продолжая пользоваться такими соединениями, учитывайте, что некоторые меры безопасности, например запоминание сертификатов и Certificate Transparency, будут отключены для них на время сеанса.
Чтобы узнать подробнее об управлении сертификатами безопасности, нажмите здесь.
Как запретить сайтам отслеживать ваши действия
Большинство сайтов во время их посещения отслеживают все совершаемые на них действия. Если вы не хотите быть объектом слежения, Opera может отправлять дополнительный заголовок с каждым запросом: «DNT: 1». Это своего рода предупреждение для сайтов о том, что пользователь не хочет быть объектом слежения. В некоторых странах использование DNT регулируется законодательством и большинство законопослушных владельцев сайтов соблюдают право пользователей на защиту с помощью такого дополнительного заголовка.
Если вы хотите отказаться от отслеживания ваших действий в сети, можно настроить Opera соответствующим образом. Для этого выполните следующие действия:
При работе в интернете у пользователя может возникнуть необходимость запретить закачку тех или иных файлов – например, в целях безопасности или для ограничения потребления трафика. Сделать это можно как штатными средствами некоторых браузеров, так и с использованием специальных программ.

Удобнее всего ограничивать закачку файлов в браузере Opera. Для этого откройте: «Сервис» - «Общие настройки» - «Расширенные» - «Содержимое» - «Блокируемое содержимое» и добавьте расширения файлов, которые необходимо блокировать. Например, *.exe – для исполнимых файлов, *.avi – для видеофайлов и т.д. Все файлы с указанными расширениями будут блокироваться при попытке их скачивания.
Чтобы запретить закачку файлов в браузере Internet Explorer, откройте «Сервис» - «Свойства обозревателя» - «Безопасность». В окошке «Выберите зону для настройки параметров ее безопасности» выберите пункт «Интернет» и нажмите кнопку «Другой. » В окне «Параметры безопасности - зона Интернета» найдите список «Параметры», а в нем группу «Загрузка». В этой группе для параметра «Загрузка файла» выберите значение «Отключить» и сохраните изменения нажатием ОК.
Существует возможность установить запрет на скачивание файлов непосредственно в системном реестре. Для этого наберите в командной строке regedit, затем в окне запустившегося редактора откройте ветку реестра: HKEY_CURRENT_USER \Software \Microsoft \Windows \CurrentVersion \Internet Settings \Zones \3.
В правой части окна найдите строчку «1803», кликните ее правой кнопкой мышки и выберите в контекстном меню пункт «Изменить». Откроется небольшое окошко, в котором измените значение параметра с 0 на 3. Сохраните изменения. После этого IE не сможет скачать какие-либо файлы из интернета. Данный метод достаточно радикальный, но в некоторых случаях может быть полезен.
Если на компьютере работают несколько человек и необходимо полностью контролировать их трафик, в том числе и скачивание файлов, лучше всего установить на компьютер прокси-сервер с выходом в интернет по логину и паролю. В настройках прокси-сервера вы сможете прописать и правила запрета на скачивание тех или иных файлов.
Запрет на посещение определенных веб-узлов - встроенная функция многих браузеров. Решение подобной задачи в приложении Opera не предполагает привлечения дополнительного программного обеспечения и осуществляется средствами самой программы или штатными инструментами операционной системы Windows.

- Как в Opera запретить сайт
- Как заблокировать сайт в браузере
- Как в Opera заблокировать сайт
Вызовите главное системное меню, нажав кнопку «Пуск», и перейдите в пункт «Все программы». Запустите браузер Opera и откройте нужную интернет-страницу. Раскройте меню «Инструменты» верхней сервисной панели окна приложения и укажите пункт «Настройки». Альтернативным способом вызова того же меню может служить одновременное нажатие функциональных клавиш Ctrl и F12.
Перейдите на вкладку «Расширенные» в открывшемся диалоговом окне и раскройте ссылку «Содержимое» в левой панели. Разверните узел «Блокируемое содержимое» и напечатайте адрес подлежащего запрету сайта в соответствующей строке нового диалогового окна. Подтвердите выполнение выбранного действия, нажав кнопку OK.
Обратите внимание на возможность запрета отображения части веб-ресурса, предоставляемого браузером Opera. Для этого вызовите контекстное меню выбранного объекта страницы кликом правой кнопки мыши и укажите команду «Блокировать содержимое». Дождитесь появления красной линии с именем «Блокировано» на нужном элементе веб-узла и сохраните сделанные изменения, нажав кнопку «Готово».
Вернитесь в главное меню «Пуск», чтобы запретить посещение выбранной интернет-страницы средствами ОС WIndows, и перейдите в диалог «Выполнить». Напечатайте %systemroot%\system32\drivers\etc в строке «Открыть» и подтвердите выполнение выбранного действия, нажав кнопку OK. Найдите файл с именем hosts и откройте его в стандартном приложении текстового редактора («Блокнот»).
Добавьте в последнюю строку открытого файла hosts адрес сайта, подлежащего запрету и воспользуйтесь знаком пробела. В следующей строке напечатайте IP-адрес того же веб-узла и сохраните сделанные изменения. Данное действие приведет к блокировке указанного интернет-ресурса.

В Windows 10 есть несколько способов предотвратить скачивание файлов из Интернета. Каждый способ будет зависеть от браузера, который вы обычно используете. Ниже мы покажем вам подробный процесс для наиболее распространенных браузеров по отдельности.
Блокировать скачивание файлов в Internet Explorer
Чтобы заблокировать скачивание файлов в Internet Explorer, мы должны прибегнуть к параметрам Интернета. Найдите Internet options.

Под вкладкой Security, нажмите Custom Level.

Персонализированный уровень безопасности
Во всплывающем окне найдите раздел Downloads и отключите все параметры.

Отключить скачивание файлов в Internet Explorer
Сохраните изменения, чтобы они вступили в силу. С этого момента у Internet Explorer больше не будет разрешений на скачивание файлов.
Блокировать скачивание файлов в Google Chrome
Чтобы заблокировать скачивание файлов в Google Chrome, сделайте следующее. Откройте редактор реестра и найдите regedit.

Открыть редактор реестра
Далее, перейдите по пути Computer\HKEY_CURRENT_USER\Software\Policies\Google\Chrome. Если его не существует, вам нужно его создать. Для этого щелкните правой кнопкой мыши на Policies, наведите курсор мыши на New и нажмите Key. Сначала создайте ключ Google и, следуя тому же методу, внутри него создайте ключ Chrome.

Создать новое правило
Должно появляться то, что увидите в следующем скриншоте.

Создано правило в реестре
Создайте значение DWORD (32 bits), щелкнув правой кнопкой мыши. Новое значение должно называться DownloadRestrictions.

Создать значение в реестре
Дважды щелкните по нему и измените его значение на 3.

Изменить значение
Перезапустите браузер, чтобы применить изменения. С этого момента Google Chrome больше не будет скачивать файлы на ваш компьютер.
Блокировать скачивание файлов в Firefox
В случае Firefox вы должны использовать расширение под названием Public fox.
После его включения, перейдите к своим настройкам в области расширений Firefox.

Варианты расширения
Настало время указать, какие типы файлы хотите заблокировать. Кроме того, вы можете установить пароль, чтобы никто не вносил изменения в эти настройки и разрешить скачивание каждого файла по отдельности.

Указать расширения, которые нельзя скачать
При сохранении изменений, Firefox больше не будет автоматически скачивать указанные нами файлы.
Блокировать скачивание файлов в Microsoft Edge
В случае нового Microsoft Edge на основе Chromium вы можете заблокировать скачивание файлов через используемый процесс в Google Chrome. Однако новое значение реестра нужно создать в пути Computer\HKEY_CURRENT_USER\Software\Policies\Microsoft\Edge. Если такого нету, вы можете создать его так же, как мы указали в разделе Google Chrome. На следующем изображении вы можете увидеть результат.

Создать реестр для Microsoft Edge
Подобным же образом Microsoft Edge не сможет скачивать файлы из Интернета.
Читайте также:

