Как запустить игру в microsoft edge
Обновлено: 04.07.2024
Секретные послания (пасхалки) от разработчиков игр и программ всегда добавляют их детищам особый шарм, а тем людям, которым удалось найти их , всегда приятно причислять себя к числу тех немногих, кто видел это своими глазами.
Первой пасхалкой принято считать особый уровень в игре «Adventure» 1979 года выпуска, а много позже, разработчики таких известных компаний как: Microsoft, Adobe, WinRAR, Winamp и многие другие, старались спрятать в своих программах специальные послания для любознательных пользователей.
Хорошо, что об этой традиции не забывают до сих пор. Но современный пользователь ПК проводит практически 85% времени в интернете, за просмотром контента и поиском информации, поэтому сегодня я расскажу вам о трёх секретных играх в трёх популярных браузерах.
А если тема покажется вам интересной, я продолжу делать подобные публикации. Надеюсь Вы знаете что делать, если идея вам по душе👍.
Microsoft Edge
Для того чтобы найти скрытую игру в одном из самых популярных браузеров планеты, вам необходимо нажать на три точки в правом верхнем углу, далее проследовать в «Справка и отзывы», а затем в пункт «О программе Microsoft Edge»
Оказавшись в этом меню, вам нужно просто вставить в адресную строку следующие символы - edge://surf , и нажать на клавишу Enter, после чего на экране вашего компьютера появится красочная игра, в которой вам будет предложено управлять серфингистом, уворачиваясь от препятствий с помощью клавиатуры.
Mozilla Firefox
В этом приложении потребуется немного больше действий, но ничего сложного в них нет. Заходите в Firefox и нажимаете правой кнопкой мыши на три горизонтальные линии в правом верхнем углу, после чего следуете в пункт «Персонализация»
Перетаскиваете все значки в верхнюю панель, чтобы на экране остался только «Растягивающийся интервал».
Совершив эти простые действия вы увидите что снизу появился значок единорога 🦄, после нажатия на который, вы попадёте в игру по типу классического арканоида, а чтобы не дать единорогу упасть, используйте клавиши со стрелками.
Google Chrome
Пожалуй самая известная игра на планете, ведь при отсутствии интернета, множество людей играла в неё, чтобы "убить" время.
Но её можно активировать и без необходимости отключаться от сети. Для этого вставьте в адресную строку вашего Хрома следующие символы - chrome://dino и нажмите Enter. После чего вы увидите стандартную страницу, которая появляется при отсутствии соединения с интернетом.
И всё что вам останется сделать, это просто нажать пробел, после чего попытаться пробежать как можно большую дистанцию, перепрыгивая через кактусы 🌵.
Мой рекорд равен 472. Получится ли у вас улучшить мой результат ? И если да, то на сколько ? Предлагаю мини соревнование.
Напишите в комментариях в каких программах вы бы хотели узнать способ увидеть секретные послания или целые меню настроек ?

В данной статье показано как получить доступ и играть в игру Surf (серфинг) в браузере Microsoft Edge Chromium.
Браузер Edge Chromium имеет встроенную игру, которая называется Surf. Она выполнена в стиле аркады с намного более продвинутыми возможностями, чем игра Dino от Chrome. Вместо простой бесконечной игры в раннер, в игре Surf, игроку необходимо обогнать кракена на доске для сёрфинга, избегая столкновений с различными препятствиями в океане.
Помимо этого, игра поддерживает несколько вариантов управления. В неё можно играть, используя сенсорный экран, клавиатуру, мышь, геймпад, и это оправданно тем, что браузер Edge доступен не только на компьютерах, но и на смартфонах Xiaomi и даже на Xbox.
На данный момент игра Surf доступна в браузере Edge Canary и Edge Dev.
Как получить доступ к игре Surf в Edge Chromium
Чтобы получить доступ к игре, введите edge://surf в адресную строку браузера Edge и нажмите клавишу Enter ↵.
Вы увидите экран выбора персонажа. Используйте левую и правую клавиши со стрелками чтобы выбрать персонажа и клавишу пробел чтобы начать играть.

Как играть в игру Surf в Edge Chromium
Используйте клавиши со стрелками влево и вправо для управления вашим персонажем и клавишу пробел, чтобы сделать паузу. Клавиша со стрелкой вверх останавливает движение сёрфера, а клавиша со стрелкой вниз возобновляется движение.
Также можно использовать ускоритель движения сделав двойной щелчок левой кнопкой мыши или нажав клавишу F на клавиатуре, но сначала нужно собрать ускорители, они представленны в игре в виде зеленых молний.
Игра подсчитывает, как далеко вы продвинулись в своем текущем серфинге в верхней части окна. Вы начинаете с трех сердец. С каждым крушением вы теряете сердце. После того, как вы потеряете все свои сердца, ваш серфинг заканчивается, и игра показывает сколько метров вам удалось пройти.
Вы можете выбрать другие режимы игры, нажав кнопку меню в правом верхнем углу игры.
Всего доступно три режима игры: .
- Let\'s Surf — бесконечный режим игры, бесконечный раннер с отслеживанием наивысшего балла. Сёрфите так далеко, как можно, избегая препятствий и кракена.
- Time Trial — гонка на время, испытание временем. Доберитесь до конца курса в кратчайшие сроки.
- Zig Zag — проверка на выносливость, режим в котором нужно проходить через ворота, пока это возможно. Сёрфите через столько ворот, сколько можно.

Игра также включает в себя другие полезные функции специальных возможностей. Есть переключатель режим высокой видимости (High visiblity mode), который облегчает обзор препятствий, и режим пониженной скорости (Reduced speed mode), который замедляет скорость серфинга.

Как упоминалось ранее, в игру можно играть используя сенсорный экран, клавиатуру, мышь или геймпад, так как браузер Edge доступен не только на компьютерах, но и на смартфонах и даже на Xbox.

Теперь вы знаете как получить доступ и играть в игру Surf (серфинг) в браузере Microsoft Edge Chromium.

Веб-браузеры полны секретов и особых пасхалок. Пожалуй, самыми приятными тайнами можно назвать скрытые в браузерах игрушки. Не все же выискивать серьезные и полезные элементы управления через chrome://flags и аbout:config, иногда можно сделать небольшой перерыв и расслабиться в играх, которые можно обнаружить на большинстве самых популярных браузеров.
Игрушки эти, конечно, не Call of Duty Warzone, но вполне приятные «убивальщики» времени, в которые можно зависнуть на часик-другой между работой. А еще это повод показать свою эрудицию и похвастаться перед друзьями тем, чего они точно не знали. В общем, знать о том, что в браузерах зашиты игрушки, не только приятно, но и полезно.
Microsoft Edge Chromium: давайте займемся серфингом
Edge Chromium , или кратко – Edge, оказался неплохим браузером, уж точно лучше любой версии Explorer! Поскольку браузер новый и вышел совсем недавно, то и функционал у него классный. Например, в него вшита лучшая скрытая игра из всех: игра про серфинг:

Чтобы получить доступ к развлечению, убедитесь, что вы обновили свой браузер до последней версии (посмотреть это можно, нажав на значок троеточия в правом верхнем углу > Справка и отзывы > О программе Microsoft Edge).


После того как вы это сделали, скопируйте и вставьте следующий текст в адресную строку:
Теперь вы можете выбрать серфера и, используя клавиши со стрелками на клавиатуре (или WSAD), плыть и уклоняться от препятствий, касаток, обходя своих конкурентов. Если хватает бонусов (зеленые молнии), нажмите на клавишу «F» на клавиатуре, чтобы увеличить скорость.

Дополнительные типы соревнований «Испытание на время», «Слалом» вы можете найти в меню в крайнем правом углу. Серфинг на браузере начинает играть новыми красками.
Google Chrome: игра с динозавром
Но здесь также можно начать новую непростую, но увлекательную игру, введя следующий ключ в адресной строке:
Не пугайтесь, когда увидите этот знак, это лишь начало игры:

Ваша цель? Перепрыгивать через кактусы. Вот и все. Если вы достаточно ловки и реакция не подводит, играть в этот симулятор бега можно до бесконечности…

Mozilla Firefox: как сыграть в пинг-понг на браузере
Firefox также поставляется со скрытой игрой, но Mozilla заставит вас работать намного интенсивнее, чтобы получить доступ к ней. Зачем все так усложнять, а, Mozilla?
Чтобы разблокировать игру, щелкните правой кнопкой мыши на панели инструментов (правый верхний угол) и выберите пункт «Персонализация».





На появившемся экране вам понадобится перетащить каждый значок в свое Расширенное меню. В итоге, когда на странице останется только инструмент «Растягивающийся интервал», в нижней части экрана вы увидите появившийся значок единорога:
Затем вы должны увидеть значок единорога, всплывающий в нижнем ряду кнопок:

Нажмите на него, и вы получите возможность поиграть в теннис/пинг-понг единорогами…
Начиная с версии 83.0.478.37, пользователи нового инновационного не имеющего аналога браузера Microsoft Edge, построенного на основе проверенного общепринятого браузера Chromium, могут сыграть во встроенную игру.
Надо лишь набрать edge://surf в адресной строке.
Стрелки влево-вправо - управление, пробел - выбор или пауза.
Если компьютер не подключен к интернету, то браузер сам предложит поиграть.
Игра как пасхальное яйцо была и раньше, но теперь она доступна оффлайн, бесконечна, есть переключаемые режимы игры "на время" или просто как можно больше ворот пройти, есть режим замедленной скорости, можно управлять мышкой, клавиатурой, тачем, джойстиком.
Также игра сохраняет достижения.
нового инновационного не имеющего аналога браузера
Я хрюкал как стадо диких сучар!
Знаете, это может сработать :)
Этим браузером вообще кто-то пользуется? =3
Когда только переустановил винду

Движок, который смог.


Windows 10 1809: Application Guard
В этой заметке кратко поговорим о технологии Application Guard защитника WIndows.
Данная технология позволяет запускать браузер Microsoft Edge в изолированном виртуальном контейнере. Application Guard создает новый экземпляр WIndows с минимальным количеством служб для работы Microsoft Edge. Считайте, что браузер запускается в виртуальной машине.
Потенциально опасный сайт, открытый в таком режиме не сможет получить доступ к данным пользователя, к локальной сети, памяти компьютера и приложениям основной системы.
После закрытия браузера, контейнер удаляется.
Более подробно можно почитать в Windows Blog
Для того, что-бы включить режим, откроем "компоненты Windows" - пункт так и называется.
Для тех, кто не знает: в Windows 10 классическую панель управления можно открыть:
WIN+R и вводим control

В контейнер можно попасть как через меню браузера, так и настроить автоматическое открытие сайтов через GPO.

При запуске режима, мы увидим процесс создания образа контейнера.
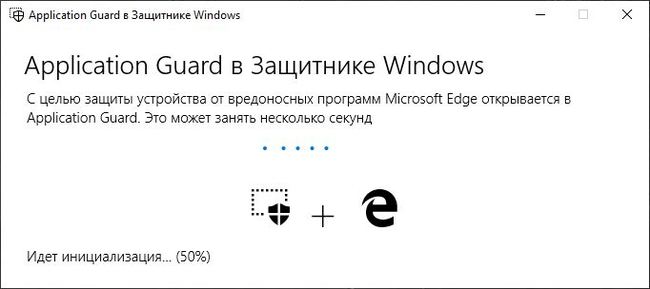
Контейнер хранится в AppData.
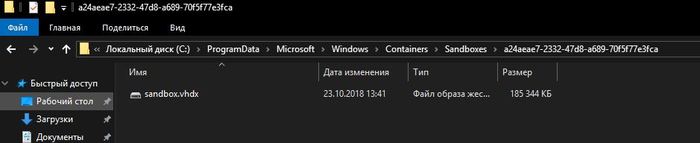
Для контейнера будет создан отдельный сетевой адаптер

Послесловие: Application Guard защищает ваши данные от потенциально опасного сайта. Даже пойманный шифровальщик не будет представлять большого вреда, так как ему недоступны ресурсы сети и локального компьютера, а контейнер удаляется при выходе. Не стоит путать это с режимами Инкогнито.
Читайте также:

