Как запустить linux программу на mac
Обновлено: 08.07.2024
Для эмуляции на Маке написан отличный софт. Собственно, примерно тот же, что и для компьютеров РС. Но на Маке он работает лучше. Сказывается меньший разброс параметров. Если сказано, что стоит на Маке определённая видеокарта, то именно она и стоит.
Вариантов исключительно мало. На Маке установлены видеоадаптеры нескольких компаний. В основном от NVidia и AMD. И устроить на компьютере порядок с поддержкой этих адаптеров легче простого. Получается, что игровые, по сути, видеоадаптеры применяются на Маке как профессиональные.
Так обстоит дело не только с видеокартами. Всё, что установлено на компьютерах Макинтош, сведено в общий список поддерживаемых устройств. Звуковые адаптеры, контроллеры дисков - абсолютно всё.
Это позволяет добиваться очень чёткой работы устройств. На Маке эмуляторы различаются лишь тем, что обеспечивают более-менее быструю работу эмулируемых систем. То есть получается, что более современный Мак поддерживает быструю работу, скажем, Ubuntu, а менее современный - поддерживает, но с небольшими тормозами. При этом степень "тормознутости" эмулятора никак не влияет на его работоспособность. Если запускается сама система, то она работает. И работает так, что через определённое время перестаёшь замечать эти тормоза.
Какие эмуляторы написаны для Мака? И какие из них самые лучшие? Среди эмуляторов есть бесплатные - вроде VirtualBox. И платные вроде VMware Fusion. Причём, платных гораздо больше. Но мы выбираем по ряду причин именно VMware Fusion.
Почему? Во-первых, по стоимости. Этот эмулятор стоит не так дорого, как остальные программы. Во-вторых, настраиваемость эмулятора. В принципе, его можно настроить именно так, как нужно. Нужна, скажем, поддержка определённой сетевой карточки - настраиваем её. Нужна поддержка звукового адаптера - настроим и его.
Настроить можно всё, что угодно. Главный критерий - поддержка оборудования самим эмулятором. А с этим у VMware Fusion всё в полном порядке. Он работает со всеми устройствами, которые можно установить на Мак.
Ну, и последнее - хорошая система управления эмулятором. В отличие от других программ здесь нет различных иконок, висящих в Доке. Нет панелей управления файловым менеджером. Нет многого, что должно улучшать управление. Но оно и не улучшает его. Главное предназначение эмулятора - именно эмуляция операционной системы. Трудно себе представить, что человек начнёт упорно трудиться в системе, скажем, Ubuntu из-под Mac OSX. А зачем тогда вторая система?
Несколько слов о VirtualBox. Этот эмулятор очень хорош для компьютера, на котором в качестве второй стоит система Ubuntu или, прости господи, Windows 7 или 8. В качестве второй, именно второй, осмелюсь заметить, системы. Не рабочей - потому что у этого эмулятора по иным принципам построена поддержка видео. Здесь нет того разнообразия, как у платных эмуляторов. В принципе, есть поддержка определённого разрешения, но неполная. Без обеспечения поддержки трёхмерных изображений. А в остальном эмулятор очень хороший. И, что существенно, абсолютно бесплатный. Хочешь попробовать эмуляцию той или иной системы - попробуешь непременно. А что касается работы - то это преимущество отдано платным программам.
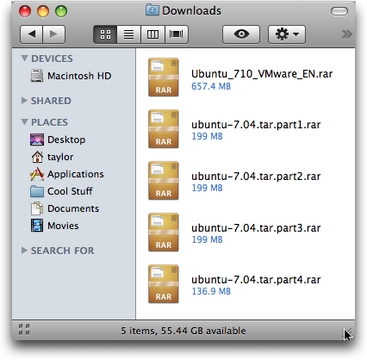
Теперь займёмся установкой операционной системы. Сначала, как водится, устанавливаем сам эмулятор. Для этого открываем файл dmg с установочными файлами. И дважды кликаем на его иконке. Запускается инсталлятор, который пропишет все необходимые файлы на винчестер компьютера. А заодно и проверит свежие обновления.
Установка эмулятора занимает около 20 минут. Иногда больше - если приходится сразу устанавливать апдейты. Тут следует заметить, что инсталляторов выпущено несколько. Есть инсталляторы продвинутые - с антивирусом, предназначенные для инсталляции Windows. И есть инсталляторы простые - без антивируса. Мы выбираем именно второй тип, поскольку Windows нам не нужна (или мы установим свой антивирус).
Итак - установили эмулятор. Запустили его в первый раз. Увидели рисунок, приглашающий нас прописать путь к инсталлятору операционной системы. Запускаем его. И прописываем путь, где лежит установочный файл Ubuntu - в виде образа диска DVD.
С этим у инсталлятора никаких проблем. Запускается установщик. И загружается основная часть программы установки. Здесь мы выбираем именно установку (в противном случае - выбираем запуск операционной системы без установки, понимая, что не проинсталлированная система будет слегка подтормаживать). И язык, на котором будет жить система. Затем последовательно - разделы диска, на которые будет установлена система, имя пользователя, пароль и всё такое прочее.
Тут следует заметить, что выбирать лучше автоматическую установку. Везде - если вы не очень разбираетесь в системе Ubuntu (что логично). А если разбираетесь, то для вас доступны дополнительные опции. Например, опция выбора файловой системы. Или опция выбора разделов диска (ясное дело - логических). И так далее.
Но вот система установлена. Мы впервые перезагружаем эмулятор. И видим все стадии загрузки операционной системы. Она загружается до ввода имени и строки пароля - если мы не отключили эти опции при установке. Вводим имя и пароль. И - вот она, родная Ubuntu.
Но не всё так гладко. Во-первых, нужное экранное разрешение. В моём случае - это родное разрешение, то есть 1440х900 пикселов. Это разрешение, с которым адаптер работает без каких бы то ни было затруднений.
Здесь следует заметить, что поддержка адаптера обеспечивается полностью - с поддержкой всех трёхмерных эффектов. Но, замечу, только при условии, что эмулятор запущен в полноэкранном режиме. Следовательно, мне нужно установить полноэкранный режим. Иначе эмулятор будет тормозить.
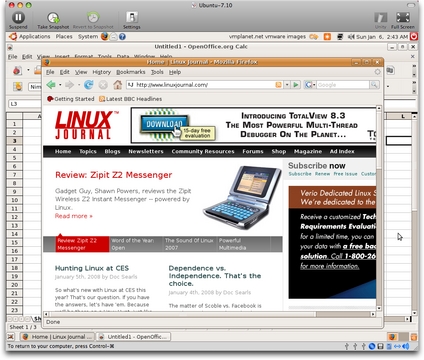
В конце концов, система установлена. Установлены браузер Интернета. Установлен пакет офисных программ. Каковы результаты общения с новой операционкой?
А результаты таковы, что вы в первое время не будете ощущать каких-либо тормозов системы. Более того, первое впечатление подскажет главный вывод - система встала почти идеально. Почти - потому что через некоторое время вы почувствуете некоторые тормоза.
О тормозах. Система Ubuntu - самый доброжелательный дистрибутив по отношению к не особенно опытному пользователю. Поначалу нравится абсолютно всё. И система запуска программ - когда их приходится искать. И система установки приложений через "песочницу". И абсолютная бесчувственность к вирусам.
Тормоза начинаются с запуска, скажем, браузера. Компьютер на полсекунды зависает. Потом программа открывается и работает, как на обычном компьютере. Это касается всех программ без исключения. Практически, всех - за исключением самых элементарных функций.
Но потом вам захочется избавиться от этих тормозов. Как быть?
Выходов несколько. Во-первых, всегда можно потратиться на компьютер, на котором будет установлена эта система. Это самый дорогой выход, но и самый очевидный.
Во-вторых, можно поставить более мощное железо на сам Мак. По сути, сапдейтить машину.
Ну, и в-третьих, можно не делать вообще ничего. Машина работает прекрасно, у вас стоит две системы, и вы не планируете добиваться от своего компьютера повышенной производительности. Поставим на этом крест - если этот крест так необходим.
Мы настроили систему эмуляции Unix на своём компьютере. При этом установка возможна далеко не только Ubuntu. Годится любой дистрибутив. В смысле - такой, какой необходим. Эмулятор справится с любым.
А что Windows? Здесь история другая. Установить любую Windows также легко, как и Ubuntu. Но есть нюансы, о которых поговорим позже.

Linux обожают многие пользователи во всем мире ввиду его простоты и шикарным способностям индивидуальной настройки благодаря открытому исходному коду. Кроме того, все это абсолютно бесплатно! Многие пользователи Mac предпочитают запускать его в качестве виртуальной машины на VMWare , Parallels , или даже Virtual Box . Однако, иногда вам может понадобиться запустить Linux -приложения без необходимости постоянной смены системы. Используя SSH инструмент под названием X11 через SSH2, можно удаленно загрузить графическое Linux -приложение и юзать его прямо на вашем Mac .
Что вам понадобится:
>> Linux компьютер или виртуальная машина на Mac
>> Apple X11 ( скачать здесь )
Примечание: Вы можете использовать любой дистрибутив Linux , который вам нравится, но инструкции могут незначительно отличаться в зависимости от выбранного вами дистрибутива. Мы будем использовать Ubuntu , установленный на виртуальную машину.
1. Установка X11

Первым делом в установке приложения X11 является реализация Apple X Window System . Перед загрузкой и установкой X11 по ссылке выше, убедитесь, что приложение еще не было установлено ранее. Собственно процесс установки программного обеспечения мало отличается от обычной установки программ на МАС OS X .
2. Установка SSH в Ubuntu

Прежде чем мы начнем подключения к нашей машине Ubuntu , мы должны сначала установить SSH. SSH (или Secure Shell) - это способ, благодаря которому можно безопасно удаленно подключаться к вашему компьютеру через командную строку при помощи терминала на вашем Маке. По умолчанию эта функция не установлена.
Чтобы установить SSH в Ubuntu , откройте терминал (находится по пути Приложения> Стандартные ). После открытия терминала, введите команды, которые можно найти ниже, одну за другой, а затем нажмите клавишу ввода. Вам будет предложено ввести пароль после первого ввода команды.
sudo apt-get update sudo apt-get install ssh</pre>

После успешного завершения установки, и пока мы все еще в терминале, введите следующую команду, чтобы получить IP-адрес вашей Linux машины:
ifconfig</pre>
После ввода этой команды на экран поочередно будет выводиться несколько строк текста. IP-адрес под eth0 в поле “inet addr” и будет являться IP-адресом этого компьютера в вашей локальной сети. Именно его мы будем использовать для подключения через SSH в следующем шаге.
3. Подключение через SSH на вашем Mac

После успешного завершения двух предыдущих шагов, теперь вы можете, наконец, подключиться к Linux машине через SSH. Чтобы сделать это, откройте терминал на вашем Mac (находится в папке / Applications / Utilities ) и введите следующую команду:
ssh Username@IPAddress -X</pre>
Замените "Username" вашим именем пользователя на вашей Linux -машине, и замените "IPAddress" на адрес, который вы получили выполняя предыдущий шаг.
После ввода этой команды нажмите клавишу "ввод" , подключение будет открыто, и вы заметите, что приложение X11 также автоматически откроется. Это произошло потому, что мы добавили аргумент "-X" в команду, которая дает "сигнализирует" SSH о том, что мы собираемся использовать систему X Window удаленно.
А что делать для MacOSX? Собрать можно для неё? А как? Ну я сейчас гуглю но вдруг кто сразу может пнуть в нужном направлении или просто что-то дельное подсказать. Но ладно собрать, если можно то соберу, а вот ещё более прикольный вопрос, а каким боком можно запустить приложение собранное для Mac на Linux? Или может какой онлайн сервис есть? Ну я бы рад конечно на реальной машине проверять, но эта как его, они стоят как самолёт.
Ну в общем если есть чё по радужной OS буду рад =) Модераторы велкам :D
Cast export MSG="У вас вроде есть макось и вы кодите" su -c jollheef ; wakeonlan -p 8 beastie


никак, покупать макбук
или конпелять у знакомых маководов

никак, покупать макбук Что прям вообще,вообще никак? =(
или конпелять у знакомых маководов
У тебя есть Мак? Если да то будешь моим друганом!? :D

У тебя есть Мак? Если да то будешь моим друганом!? :D
кхм-кхм, я подумаю на эту тему :)
стыдно признаться, но мне макбук, в общем это самое, подарили
лежит в шкафу и иногда достаётся исключительно для конпеляния

Сборка под mac не отличается от сборки под линукс. Тот же make да pkg-config --cflags --libs sdl2 и вперёд.
А вот запустить под линуксом ты это вряд ли сможешь. Тестить можешь например на travis (но если честно, я это сам ещё не пробовал).

Ну я, шучу конечно. ::)
Пойду гуглить, вдруг на гитбахах кто-то что-то запилил, ибо даже при возможности конпелять через кого-то не комельфо, ещё я напрягать кого-то буду, ну нафиг =) Если ничего не найду то просто выпилю всё что связано с mac сборкой =)
Можно через гитхаб вроде, используя их CI/CD. Но лично я не пробовал.

lol, а я умудрился не заметить! Спасибо бисти
Ща попробую, надеюсь там можно билд скачать
Сборка под mac не отличается от сборки под линукс. Тот же make да pkg-config –cflags –libs sdl2 и вперёд.
Да это я понимаю, но хотелось собрать под mac на linux хосте. =) Не могу же я gcc main.c -o apple и запиндюрить apple в mac на запуск =)

Я боюсь васяносборок, osx хоть и вроде бесплатна, но скачать яблоко не даёт. Ну я попробую всё же, где бы только образ без малвари найти.
А что делать для MacOSX? Собрать можно для неё? А как?
Эпол прилагает изрядные усилия, что бы предотвратить это. Так что покупка эплодевайса - наиболее правильное решение.
Как вариант - запуск макоси в виртуальной машине. Но:
- Танцы с бубном гарантированы.
- Дикие тормоза.
- Скорее всего более-менее свежие версии macOS не заработают.
- Свежий SDK идет в комплекте со свежим Xcode.
- Свежий Xcode требует свежей macOS.
И это, разве SDL поддерживает Metal? В сентябре все OpenGL и GL|ES приложения превратятся в тыкву и под macOS, и под iOS, и под tvOS.
Я боюсь васяносборок, osx хоть и вроде бесплатна, но скачать яблоко не даёт.
Она бесплатна, но лицензия запрещает ее использовать на железе отличном от железа эпол.
Ну я попробую всё же, где бы только образ без малвари найти.
Есть какие-то большие ресурсы, где описано как установить это дело на стороннее железо. Есть списки совместимого железа. Есть модули ядра, которые позволяют завести железяки, которые не поддерживаются ядром макоси.

И это, разве SDL поддерживает Metal?
В сентябре все OpenGL и GL|ES приложения превратятся в тыкву и под macOS, и под iOS, и под tvOS.
Уууу, мне девелопить своё поделие ещё год как минимум наверное, погуглил и таки да начиная с 12 версии opengl переводят в разряд устаревших технологий. Кто-то пишет что уже траблы (ну там в основном steam публикации использующие glmgr и их магаз ) Но так как я один и мне сейчас просто собирать, то смысла сейчас в поддержке mac уже не вижу. Я один у меня всё скромно, лишние траблы не к чему ыходят. Спасибо за инфу!
Значит на текущий момент дропаю поддержку mac, благо это легко, для этого мне просто ничего не надо делать ))))) Разве что при случае просто попробую собрать и запустить что-то на радужной если кто минут на 15 уделит мне время со своей машинкой =)

Ну, с новостями про OpenGL всё стало печально для меня, но ссылку на это я отложил просто ещё не добрался до пробы, но спасибо попробую
Состоялся первый релиз проекта Lima, в рамках которого ведется разработка среды для запуска Linux-приложений в операционной системе Apple macOS. Об этом сообщил профильный ресурс Phoronix.
Согласно описанию проекта, размещенному на его официальной странице, Lima можно рассматривать как своего рода неофициальную «подсистему macOS для Linux», названную по аналогии с разработкой корпорации Microsoft – Windows Subsystem for Linux (WSL, «Подсистема Windows для Linux»). Решаемые задачи и выбранный подход к их решению у Lima и WSL2 во многом схожи.
Lima поддерживает запуск программ для Linux, собранных под архитектуры x86_64 (процессоры Intel, AMD) и ARM (aarch64). Заявлена возможность исполнения ARM-сборок приложений в x86-окружении и в любых других комбинациях. Однако, как подчеркивается на странице проекта, варианты «ARM на ARM» и «x86 на ARM» пока не были протестированы разработчиками.

Lima (Linux-on-Mac) – проект с открытым исходным кодом, который распространяется на условиях свободной лицензии Apache 2.0. Код опубликован на хостинге проектов Github. Владельцем репозитория числится японский программист под псевдонимом AkihiroSudo, который также называет себя мейнтейнером проектов Moby, BuildKit, containerd и runc. Разработка ведется на языке программирования Go.
На момент публикации материала актуальной является Lima версии 0.1.0. Разработчиками подготовлены бинарные сборки под платформы x86_64 и ARM. Их размер в нераспакованном виде лишь немного превышает 8 МБ, без учета зависимостей.
Принцип работы
Работа Linux-прослойки обеспечивается при помощи запуска виртуальных машин с Linux, содержащих containerd – инструментарий для управления запуском готовых образов совместимых с Docker контейнеров.
Эмуляция «неродного» железа осуществляется силами свободного ПО Qemu с ускорителем HVF – его пользователю придется установить вручную, например, с помощью менеджера пакетов Homebrew и настроить самостоятельно.
Реализована поддержка совместного доступа к файлам и перенаправление портов в Linux-окружении за счет использования sshocker и reverse ssh.
Авторами проекта заявлена поддержка популярных Linux-дистрибутивов Ubuntu и Fedora.
OSDU: что нужно знать об открытых стандартах работы с данными в нефтегазе
Управление Lima осуществляется из командной строки. Создание графического интерфейса на базе фреймворков Qt или Electron в планах разработчиков.
Альтернативы
Проект Lima – это не первая и не единственная попытка обеспечить запуск Linux-приложений на «железе» Apple в среде macOS. К примеру, добиться этого можно достаточно давно с помощью бесплатного Oracle Virtualbox, который позволяет развернуть в macOS виртуальную машину, в том числе и под управлением Linux.
Стоит также упомянуть Noah – инструмент, который не полагается на виртуализацию. Принцип его работы скорее напоминает WINE (Wine is not emulator): программа «на лету» транслирует системные вызовы ядра Linux в вызовы ядра macOS (Darwin). Кроме того, Noah включает интерпретатор ELF – стандартного для Linux формата исполняемых файлов. Однако, судя по репозиторию проекта, его развитие не ведется как минимум год. Кроме того, Noah позиционировался автором как проект экспериментальный, который поддерживает запуск далеко не всего пула доступных Linux-приложений.
Linux-приложения в Windows
Корпорация Microsoft развивает подсистему Windows для Linux, которая позволяет запускать Linux-приложения в ОС Windows 10 при помощи встроенных средств виртуализации и контейнеризации. Целевая аудитория решения – разработчики кроссплатформенного ПО.
Подсистема впервые появилась в Windows 10 в 2016 г., но позволяла запускать исключительно программы, взаимодействие с которыми осуществляется посредством командной строки.
О том, что ведется разработка второй версии WSL (WSL2) Microsoft сообщила в мае 2019 г. Новое поколение подсистемы, в которую было включено уже полноценное ядро Linux, стало важной частью релиза Windows 10 2004, который состоялся в конце мая 2020 г. Тогда же Microsoft анонсировала будущую поддержку запуска Linux-приложений с графическим интерфейсом (Graphical User Interface, GUI).
В апреле 2021 г., как ранее сообщал CNews, тестировщики-добровольцы впервые получили доступ к сборке Windows 10, в которой реализован запуск таких приложений. Были заявлены поддержка звука «из коробки», GPU-ускорения и «бесшовная» интеграция в Windows-окружение. Выполнение Linux-приложений c GUI обеспечивает компонент Windows 10, который разработчики называют WSLg – часть WSL2.
Читайте также:

