Как запустить мастер установки программы касперский
Обновлено: 07.07.2024
Как запустить проверку на вирусы в Kaspersky онлайн?
Во время полной проверки, приложение сканирует все жесткие диски компьютера на наличие вирусов и других угроз. Вы можете запустить ее прямо с компьютера или со страницы учетной записи на сайте Лаборатории.Как добавить в исключение в Kaspersky?
Как добавить файл или программу в исключения:
- Откройте настройки Kaspersky и выберите "Дополнительно" - "Угрозы и исключения".
- Выберите "Управление исключениями" или укажите доверенные приложения.
- Выберите файл или приложение для исключения из области проверки в Kaspersky.
Как исключить приложение из Kaspersky Security Center?
В разделе Проверка исключений и доверенных приложений нажмите Настройки.- Перейдите на вкладку "Надежные приложения" и нажмите "Добавить приложения".
- Выберите приложение и нажмите ОК.
Как активировать Kaspersky на новом компьютере?
- Найдите код активации.
- Удалите продукт «Лаборатории Касперского» со старого компьютера.
- Найдите продукт на веб-сайте «Лаборатории Касперского» и загрузите его на свой новый компьютер.
- Запустите установочный файл и следуйте инструкциям.
- Активируйте приложение своим кодом.
Как отключить самозащиту Kaspersky Endpoint Security?
- Откройте Kaspersky для Windows.
- Перейдите на вкладку Настройки.
- Выберите дополнительные параметры.
- Выберите или снимите флажок Включить самозащиту.
- Нажмите Сохранить.
Как отключить Kaspersky при запуске?
- Все, что нам нужно сделать, - это дважды щелкнуть значок антивируса.
- Нажмите в нижнем левом углу окна, чтобы открыть меню «Настройки». ,
- Теперь снимите флажок «Запускать Kaspersky при запуске компьютера (рекомендуется)».
- Теперь, если вы перезагрузите компьютер, «Kaspersky Total Security» не запустится автоматически.
Как остановить подписку на Kaspersky?
- Введите номер заказа в разделе «Быстрый поиск заказа».
- Введите пароль, который также можно найти в электронном письме с подтверждением заказа.
- После входа в систему вы увидите кнопки «Отмена» и «Продление».
- Нажатие кнопки «Отмена» остановит план автоматического продления.
Как отключить Kaspersky?
Чтобы включить или отключить System Watcher, выполните следующие действия:- Откройте окно настроек Kaspersky.
- В окне настроек перейдите в раздел Защита.
- В правой части окна «Настройки» вы можете включить или отключить функцию «Системный наблюдатель», щелкнув переключатель справа от имени компонента.
Как удалить Kaspersky из Chrome?
- Откройте Google Chrome.
- В меню выберите Chrome → Настройки.
- Перейдите на вкладку "Расширения".
- Снимите флажок "Включено" для расширение.
- Чтобы удалить расширение, нажмите "Удалить".
- Перезагрузите браузер.
Как удалить Kaspersky?
- Откройте панель управления. См. Инструкции на веб-сайте поддержки Microsoft.
- Перейдите в раздел Программы и компоненты.
- Нажмите Kaspersky Uninstall / Change.
- Следуйте инструкциям деинсталлятора.
Почему Kaspersky не работает?
Если Антивирус Касперского не запускается или не открывается главное окно программы, это означает, что защита вашего компьютера в данный момент выключена или работает неправильно. Удалите Антивирус Касперского. Загрузите установщик с веб-сайта Лаборатории Касперского. Установите Антивирус Касперского после перезагрузки системы.
Как восстановить мой пароль Kaspersky Password?
Если вы забыли свой пароль, используйте приведенное ниже руководство для его сброса:- Загрузите инструмент сброса пароля. Загрузите инструмент сброса пароля. .
- Извлеките файлы. Щелкните правой кнопкой мыши архив и выберите «Извлечь все».
- Загрузите компьютер в безопасном режиме.
- Используйте инструмент для сброса пароля.
Как удалить ключ реестра из Kaspersky?
Нажмите Пуск и затем Выполнить. В поле Открыть введите regedit и нажмите ОК. Перейдите по адресу: HKEY_LOCAL_MACHINE / Программное обеспечение / Microsoft / Windows / Текущая версия / Удалить. Прокрутите вниз до ключа реестра Kapersky, который должен быть удален.
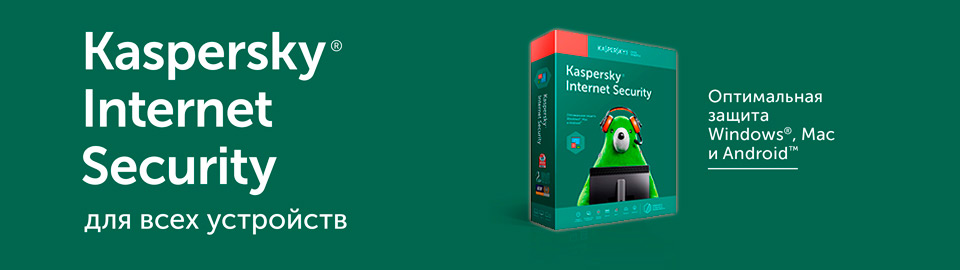
Проверьте ваш ПК на присутствие других антивирусных решений или несовместимого ПО. Если такое имеется, то удалите несовместимое программное обеспечение.
Перед началом инсталляции желательно закрыть все открытые приложения.
Установка
1. Загрузите установщик Kaspersky Internet Security с нашего сайта. После этого запустите его двойным кликом.
2. Кликните Продолжить.

3. Прочтите Лицензионное соглашение и нажмите Принять.

4. Прочитайте Положение об использовании и нажмите Принять.

5. Вместе с основным продуктом запускается установка Kaspersky Secure Conection, прочитайте дополнительную информацию и выберете Установить.

При установке начиная с Vista OS и заканчивая последней версией операционной системы Microsoft может возникнуть окошко Контроль учетных данных пользователя. Чтобы продолжить установку введите учетные данные администратора и выберите Да.

6. Когда инсталляция подойдет к концу выберете Завершить. Если Kaspersky Internet Security не запустилось автоматически, щелкните по ярлыку на рабочем столе.

7. Вам кратко расскажут про преимущества продукта. Можете нажать кнопку Пропустить.

8. Обезопасьте себя от рекламных баннеров и нежелательных рассылок установив соответствующие галочки и нажмите Завершить.

Как установить и активировать программу на нескольких ПК
Инсталляция и активация Kaspersky Internet Security на нескольких ПК проходит таким же способом, описанным выше. Чтобы произвести активацию антивирусного решения используйте один лицензионный ключ.
Большое количество статей описывает — как удаленно установить приложение на несколько компьютеров в доменной сети (AD). Но многие сталкиваются с проблемой поиска или создания подходящих пакетов установки Windows Installer (MSI).
Действительно. Для того что бы установить всем пользователям группы, например, FireFox — необходимо или собрать MSI-пакет самостоятельно (довольно подробно описано в данной статье), или скачать на соответствующем сайте подходящий. Единственное, в первом случае — на самом-то деле — задача, весьма не тривиальная, а во втором — мы получаем пакет настроенные таким образом, как захотелось его создателю, да еще и по факту модифицированный (сомнительный, но минус).
Если в вашей организации в качестве антивирусной защиты используются продукты компании «Лаборатория Касперского» — и вы используете сервер администрирования — вы можете устанавливать удаленно программы даже из *.exe пакетов, используя ключи — для управления параметрами установки.
Параметры тихой установки
Большинство программ можно установить в «тихом» режиме, например тут есть таблица с большим количеством часто используемых программ, и поддерживаемые передаваемые параметры — при установке. Так же здесь можно найти большое количество передаваемых параметров установки.
Таким образом нам нужно:
Если вы будете назначать установку программ вручную, или у вас все пользователи используют одинаковый набор программ — то можете пропустить этот раздел, но если же у вас в организации разным отделам устанавливается разное ПО — этим отделам можно назначить разные группы, для которых будут использоваться разные задачи.
Группы пользователей в KSC разделяются — аналогично структуре используемой в AD — каталоги и под каталоги. Задачи и политики используемые в родительских группах применяются всем дочерним группам.
Таким образом можно, например, всем пользователям компании установить FireFox и Chrome, и только дизайнерам Photoshop.
Итак приступим:
1) Для создания инсталляционного пакета необходимо перейти в подраздел «Инсталляционные пакеты» раздела «Хранилища» в панели управления KSC. Там мы увидим список созданных ИП, возможность создать новый, а так же редактировать или удалить существующий.

Новый инсталляционный пакет создается просто: вы указываете его имя (то как он будет отображаться в KSC), выбираете «ИП для программы, указанной пользователем», указываете пусть к программе (exe, bat, cmd, msi) и указываете параметры запуска (ключи тихой установки).
Затем указанный пакет можно будет использовать для установки на удаленные компьютеры.
2) Теперь нам нужно создать задачу для установки созданного пакета. Если вы раньше работали с KSC, или с его предыдущим аналогом Adminkit. То сам процесс создания задачи — для вас не составит труда.
Можно либо создать задачу перейдя в папку соответствующей группы, и перейдя на вкладку «Задачи» — создать новую задачу. Либо Перейдя в Раздел «Задачи для наборов компьютеров» — создать новую задачу.
Задаем имя созданной задачи, и выбираем тип задачи «Удаленная установка программы».

Выбираем программу которую мы хотим устанавливать, каким группам пользователей будет назначена эта задача, и указываем пользователя которому позволено устанавливать ПО на все из используемых компьютеров (обычно — администратор домена).
Единственное, в плане настроек — мы ограничиваемся только теми параметрами, которые разрешает передавать разработчик при установки программы, и настроить прокси-сервер в браузере через командную строку нам вряд ли удастся. Но тут нам на помощь идут уже стандартные групповые политики AD. Ведь обычно у альтернативных браузеров -используются системные настройки прокси, а их мы можем назначить нужным пользователям через AD. ;)
Kaspersky Security Center поддерживает следующие типы файлов: exe, msi, msp, cmd и bat. Последние два формата очень важны для сисадмина, так как позволяют распространять через KSC различного вида скрипты, причем незаметно для пользователя.
В прошлый раз мы рассматривали создание bat-файла для включения локальной групповой политики по очистке файла подкачки виртуальной памяти. Используем этот файл в качестве примера и распространим его посредством Kaspersky Security Center. Для этого перейдем в консоли KSC в раздел задачи и выберем Создать задачу.

Запустится Мастер создания задачи. Внизу списка находим тип задачи Удаленная установка программы.

Так как мы добавляем на сервер свой файл, естественно, что его не будет в списке, и нужно нажать кнопку Новый.

В данном случае наш bat-файл не относится к продуктам Лаборатории Касперского, поэтому выбираем второй вариант.

Что касается остальных двух вариантов, то первый позволяет загрузить инсталлятор ПО Лаборатории Касперского из exe-файла или специальных файлов описания программы kud или kpd. Внутри файла заданы версия продукта, имя программы инсталлятора, параметры установки и описание ошибок. Разница между двумя форматами только в используемой кодировке: kpd-файл использует кодировку ANSI, kud — Unicode. Одного только kpd или kud-файла для создания пакета недостаточно. Данные файлы идут в составе дистрибутива.
Третий вариант позволяет формировать инсталляционный пакет на основе записей о продуктах в базе Лаборатории Касперского.
Следующим шагом является задание имени инсталляционному пакету. По этому имени пакет будет отображаться среди других пакетов на сервере KSC.


После этого надо указать непосредственно файл, из которого будет сформирован пакет. Напомню, что Kaspersky Security Center поддерживает файлы exe, msi, msp, cmd и bat. Для продуктов Лаборатории Касперского возможно использование специальных файлов kud и kpd.
Выбираем файл, из которого хотим сформировать инсталляционный пакет.

На следующем шаге можно добавить специальные параметры запуска. Также Kaspersky Security Center может скопировать всю папку, в которой находится исполняемый файл. Это бывает необходимо, если папка содержит необходимые для установки файлы. В случае с нашим bat-файлом никаких дополнительных манипуляций не требуется.

После всех настроек файл будет загружен на сервер KSC.

Об успешной загрузке оповестит следующее окно:

После этого возвращаемся к задаче удаленной установки. Наш пакет появился в списке. Выбираем его.



В нашем примере мы выбираем компьютер, который уже добавлен на сервер администрирования.

Если на компьютере установлен Агент администрирования KSC, то указывать учетную запись, от имени которой будет запускаться установка, не обязательно. Помните, что в абсолютном большинстве случаев учетная запись должна обладать администраторскими правами на компьютерах, где будет проводиться установка.



На последнем шаге Мастер создания задачи предложит Вам запустить задачу сразу по завершении процедуры создания.

Если процесс установки пройдет успешно, вы увидите следующую картину:

Читайте также:

