Как запустить программу сетуп для ворд
Обновлено: 05.07.2024
Проблема с файлом setup.exe при установке Microsoft Office 2013
Отчего не удается найти setup.exe
Итак, сама ошибка может выскакивать при установке как целого пакета MS Office (2010, 2013, 2016) так и отдельных его продуктов (Powerpoint, Word, Excel). Такая же проблема замечена и при установке программ от Autodesk. Основная суть такого сбоя заключается в невозможности отыскать нужный файл «setup.exe». Даже если он и есть, то ваша Windows просто его не видит. Вот наиболее частые причины проблем с обнаружением setup.exe:
Кстати, очень часто такие архивы с Office качаются из ненадежных источников или имеют проблемы с оптимизацией и вшитой таблеткой. Давайте по порядку будем разбирать все возможные источники дисфункции и, соответственно, выискивать решения.
№1 Единичный сбой
№2 Смените инсталляционный файл
Если вы выполняли загрузку через торрент, то есть вероятность не полной загрузки. В таком случае откройте меню торрента, кликните по загруженному файлу правой кнопкой и выберите «Пересчитать хеш».
№3 Отключите антивирус
№4 Влияние вирусов
Иногда программе установки не удается найти setup.exe из-за других активно действующих вредоносных программ. Бороться с вирусами на OS Windows помогут антивирусные сканеры, такие как Kaspersky Virus Removal Tool, D r.Web CureIt!, Malwarebytes, AVG и другие. Очистите ваш ПК от червей, троянов и других системных вредителей, после чего перезагрузите его и вновь поставьте инсталлировать новый скачанный софт.

Сканер Kaspersky Virus Removal Tool
Важно: на практике желательно применить два разных сканера и прогонять систему через них несколько раз, постоянно закрепляя изменения перезагрузкой. Также после поиска и удаления можно воспользоваться очисткой посредством CCleaner.
№5 Указываем путь вручную
Если и после этого система не видит установочный setup.exe, то можно осуществить его ручной поиск. Откройте диспетчер всех папок на вашем устройстве и отыщите там архив или же папку с файлом для проведения инсталляции setup.exe. Указав путь к ней при случайном сбое загрузки, возможно удастся пофиксить проблему и продолжить операцию.
№6 Установка в «чистой» Windows
Есть вариант, что сама установка блокируется сторонними службами или фоновыми процессами защиты. В таком случае рекомендуем попробовать поставить Office или продукты Autodesk в «чистой» ОС:
- Откройте базовое поисковое окно через Пуск и введите туда «msconfig.exe».
- Кликаете мышкой по кнопке «Выборочного запуска», которая находится на общих вкладках.

Установите выборочный запуск

Отключить все сторонние службы
№7 Удалите параметр 15.0 в реестре
Попробуйте почистить реестр, удалив два раздела:
- HKEY_LOCAL_MACHINE → Software → Microsoft → Office → 15.0 или прочее цифровое значение.
- HKEY_CURRENT_USER → Software → Microsoft → Office → 15.0 или прочее цифровое значение.
№8 Проверка Windows
Важный момент: п ри выборе системного диска С, утилита может попросить вас подтвердить рестартинг устройства. Вам нужно согласиться с данным предложением и ждать пока она сама все сделает. После того, как работа по выявлению проблемы с инсталлирование завершена, можно заново постараться загрузить новый софт.
После этого выполните проверку через команду sfc/scannow, дождитесь 100% и перезагрузитесь.
Почему программа установки не может найти setup.exe
Причиной дисфункции могут быть следующие детерминанты:

- Случайный сбой установщика;
- Инсталляционный файл-установщик повреждён;
- Инсталлятор скачан некорректно (с ошибками);
- Антивирусный софт заблокировал корректную распаковку компонентов инсталлятора или повредил его;
- В некорректной распаковке инсталлятор виноват какой-либо вирусный зловред, повредивший инсталляционные файлы;
- На жёстком диске ПК имеются битые сектора (в частности, из-за осыпания диска).
Перезагрузите ваш ПК
Первым делом рекомендуем просто перезагрузить ваш ПК. Появление рассматриваемой нами ошибки может быть вызвано случайным сбоем в работе вашего компьютера. Перезагрузка системы позволит нормализовать его работу, после чего попробовать вновь установить нужную программу.
Перекачайте инсталляционный файл
Поскольку частой причиной данной ошибки становится некорректно скачанный инсталляционный файл, рекомендуем заново архив. Используйте для этого другой источник, к примеру, другой торрент-трекер или раздачу от другого автора. Если это репак – попробуйте репак от другого репакера.

Временно отключите антивирус
При скачивании и распаковке архива желательно временно деактивировать ваш антивирус. Последний может быть ответственен не только за блокировку установки каких-либо файлов, но и за их удаление. Временно отключите ваш антивирус, а затем принимайтесь за скачивание и инсталляцию продукта.

Вручную укажите путь к файлу setup.exe
В случае случайного сбоя инсталлятора рекомендуется вручную указать ему путь к файлу setup.exe. С помощью инструмента «Обзор папок» найдите директорию с инсталляционным файлом setup.exe, после чего нажмите внизу на «ОК». Возможно, процедура инсталляции будет продолжена, и вы сможете избавиться от возникшей ошибки.
Проверьте ваш ПК на наличие вирусных программ
В некоторых случаях повреждение инсталляционного архива связано с вредоносным действием вирусных программ, имеющихся на данном ПК. Для борьбы с ним рекомендуем использовать такие популярные инструменты как AdwCleaner, Trojan Remover или Dr.Web Cureit!. Проверьте ими систему, при нахождении зловредов устраните их. Затем перезагрузите ваш ПК, и попробуйте вновь выполнить инсталляцию программы.
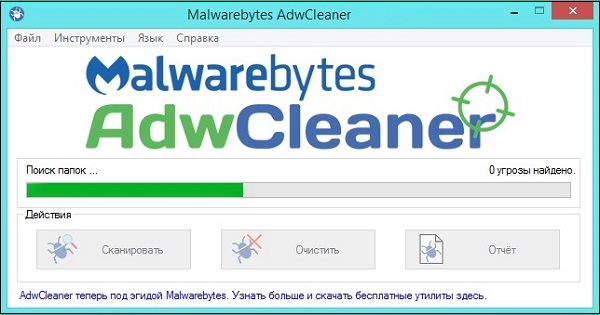
Используйте функционал утилиты CHKDSK
Для борьбы с битыми секторами используйте функционал утилиты CHKDSK. Запустите командную строку с административными правами, и введите там следующую команду:
Вместо С при необходимости укажите имя диска, на который вы собираетесь производить инсталляцию проблемной ранее программы.

Если вы будете проверять системный диск (обычно это С) утилита chkdsk может запросить перезагрузку системы, так как это необходимо ей для полноценной проверки системного диска. Подтвердите перезагрузку и дождитесь окончания процедуры проверки. Затем вновь выполните инсталляцию нужного софта.
Прежде чем начать, убедитесь, что компьютер соответствует требованиям к системе.
Но если вы устанавливаете Officeвпервые, вам сначала может потребоваться выполнить некоторые действия по подготовке к установке. Разверните ниже раздел с дополнительными сведениями, чтобы получить больше информации.
Дополнительные сведения о ключах продуктов, назначенных лицензиях, программе использования ПО Майкрософт на домашних компьютерах и версиях с корпоративной лицензиейЕсли вы устанавливаете Office впервые, вам может потребоваться сначала осуществить набор действий по предустановке или выполнить шаги, отличающиеся от описанных ниже. Выполняемые действия зависят от вашей копии Office: Office для дома или Office для бизнеса, а также от того, есть ли у вас ключ продукта, который нужно активировать, имеется ли учетная запись, связанная с Office, или предварительно назначенная лицензия.
Office для дома
Если вашим продуктом является Office для дома, предоставляемый с ключом продукта*, перед первой установкой (или предоставлением общего доступа, если вы используете Microsoft 365 для семьи) требуется активировать ключ продукта.
Office для бизнеса
Если в ваш план подписки на Office для бизнеса включена классическая версия приложений Office, вы не увидите варианта для ее установки, если пользователь вашей организации не назначил вам лицензию.
Узнайте, как это проверить, в статье Какой продукт или лицензию Microsoft 365 для бизнеса я использую?, а если вы являетесь администратором Microsoft 365, ответственным за назначение лицензий сотрудникам организации, см. раздел Назначение лицензий пользователям.
*Если у вас нет ключа продукта или учетной записи
У некоторых версий Office, таких как Office профессиональный плюс 2021, Office стандартный 2021 или отдельных приложений, например Word 2021 или Project 2021, нет связанной учетной записи Майкрософт, рабочей или учебной учетной записи.
Действия для установки версий могут отличаться в зависимости от получения Office одним из указанных ниже способов:
По программе использования ПО Майкрософт на домашних компьютерах:
если вы приобрели Office для личного использования через свою организацию и у вас есть ключ продукта, см. статью Установка или повторная установка Office с помощью программы Microsoft HUP.
В виде версии с корпоративной лицензией:
ИТ-отделы в своей организации могут использовать другие способы установки Office для пользователей. Обратитесь за помощью в свой ИТ-отдел.
У стороннего продавца:
вы приобрели Office у сторонней компании и у вас возникли проблемы с ключом продукта.
Установка Microsoft Office 2019 кардинально отличается от предыдущих версий Office и имеет некоторые особенности, о которых и пойдет речь в этой статье. Итак, прежде чем приступать к установке, надо знать, что:
• В Office 2019 (как и в Office 365) Microsoft отказалась от привычной процедуры установки. Просто загрузить установочный образ невозможно, он отсутствует как класс. Для установки Office 2019 используется технология с двусмысленным названием Click-to-Run (жми и беги), а загрузка файлов производится из сетей доставки контента (Content Delivery Network,CDN);
• Обновление Office 2019 также производится с помощью технологии Click-to-Run. Получение обновлений через Windows Update или WSUS более недоступно;
• Установка Office 2019 возможна только на Windows 10 или Windows Server 2016/2019;
• Не поддерживается совместное использование Office 2019 и любой другой версии Office. Перед установкой Office 2019 все предыдущие версии продуктов Office необходимо удалить;
• Установка производится только на системный диск, без возможности изменения;
Примечание. Click-to-Run использует технологии виртуализации и потоковой передачи данных Microsoft и является альтернативой классическому методу установки и обновления на основе Windows Installer (MSI). В режиме Click-to-Run можно открыть и начать применять продукт до того, как будет завершена его полная установка. Недостающая часть программного обеспечения будет загружаться в процессе работы, в фоновом режиме. При попытке использовать функцию, которая еще не загружена и не установлена, Click-to-Run немедленно ее загрузит и установит.
Для наглядности пройдем процедуру установки с самого начала. Первым делом загружаем средства развертывания Office (Office Deployment Tools) из центра загрузки Microsoft. Запускаем его, соглашаемся с лицензионным соглашением

и выбираем папку для файлов установки.

В результате получаем сам установщик (setup.exe) и несколько файлов с примерами конфигураций.

Конфигурация представляет из себя xml-файл с параметрами установки. Для примера откроем один из них:
Формат файла довольно простой. Разберем основные параметры:

Конфигурация разбита на отдельные разделы. Для примера пройдемся по ним и создадим типовую конфигурацию для развертывания.

Раздел ″Продукты и выпуски″ содержит информацию об устанавливаемых продуктах. Выберем для установки 64-разрядные стандартные версии Office и Visio.

Здесь же выбираем канал получения и версию обновлений, а также список устанавливаемых компонентов. Я обычно оставляю стандартный набор Word+Excel+PowerPoint+Outlook.

В разделе ″Языки″ выбираем основной и дополнительные языки, которые будут поддерживаться приложением.

Переходим в ″Параметры установки″. Здесь мы выбираем способ получения установочных файлов. По умолчанию установка производится из сети CDN, также можно выбрать локальную папку или использовать для развертывания Microsoft Endpoint Configuration Manager (ранее известный как System Center Configuration Manager). Пока оставим источник по умолчанию.
Также здесь есть некоторые настройки, относящиеся непосредственно к процессу установки, например можно скрыть сам процесс от пользователя или настроить логирование. А также можно указать принудительное завершение работы приложений, которые блокируют установку Office. С этой настройкой надо обращаться осторожно, так как принудительное завершение работы приложения может привести привести к потере данных.

В следующем разделе выбираем способ получения обновлений. Как я уже говорил, стандартные источники обновления, такие как Windows Update или сервера WSUS, для Office 2019 не подходят. По умолчанию он обновляется непосредственно из сети Office CDN. Также можно настроить обновление из сетевой папки, находящейся во внутренней сети. Этот способ можно использовать в том случае, если у компьютера нет прямого доступа в интернет. Ну и конечно для обновления можно использовать Microsoft Endpoint Configuration Manager.

Дальше указываем, надо ли удалять все предыдущие версии продуктов Office, и если надо, то какие именно. Microsoft настоятельно рекомендует удалять все версии продуктов Office, Visio и Project, установленные с помощью установщика Windows (MSI), до установки Office 2019.

Следующим пунктом нашего меню идет ″Лицензирование и активация″. По умолчанию для активации используется сервер KMS. Если у вас имеется ключ многократной активации (MAK), то указываем его и включаем автоматическую активацию.

Тип лицензирования для Office 2019 выбрать нельзя, доступна только стандартная схема лицензирования ″На пользователя″.

В общих параметрах можно указать название организации, которое будет отображаться в создаваемых документах, а также добавить описание конфигурации.

Ну и в последнем разделе находятся настройки для приложений Office. Настроек огромное количество, поэтому углубляться в них не будем. Да и производить эти настройки гораздо удобнее после установки, с помощью групповых политик.

Закончив с настройками, жмем Готово и переходим к сохранению созданной конфигурации.

Выбираем формат документов Office по умолчанию

соглашаемся с лицензионным соглашением, указываем имя файла конфигурации и жмем Экспорт.

В результате ″титанических″ усилий получаем вот такой файл конфигурации.
Теперь можно приступать к развертыванию Office 2019. Но чтобы не загружать при каждой установке файлы из сети CDN, загрузим файлы локально, чтобы затем производить установку из файловой шары, находящейся внутри локальной сети. Для загрузки выполним команду:
setup.exe /download configuration.xml

Файлы загружаются в папку с установщиком, указать альтернативное размещение нельзя. После загрузки можно взять ее, перенести в любое удобное расположение и использовать для установки и обновления Office 2019.

Теперь немного отредактируем конфигурацию. Во первых добавим путь к установочным файлам, а также для отладки включим отображение процесса установки.
И наконец запускаем установку:
setup.exe /configure configuration.xml

Наблюдаем за прогрессом установки

дожидаемся ее окончания и жмем Закрыть.

И чтобы удостовериться, что все было не зря, идем в меню Пуск и находим свежеустановленные приложения Office 2019.

Установка завершена. Но что, если вдруг окажется, что мы забыли включить в нее очень важное и нужное приложение. В этом случае в уже существующую установку можно добавить отдельный компонент, не производя полную переустановку. К примеру, в дополнение к уже установленным приложениям нам требуется Project. Создаем вот такую конфигурацию:
Производим установку с указанием этой конфигурации и проверяем результат.

В заключение скажу, что лично мне новый способ установки Office 2019 кажется крайне неудобным. Его неудобно использовать как для однократной установки в ручном режиме, так и при централизованном развертывании с помощью групповых политик. Стандартные методы развертывания через GPO здесь неприменимы и приходится опять прибегать к помощи костылей (логон-скрипты, задания в планировщике и т.п.). Из плюсов можно отметить скорость установки, а также широкие возможности по конфигурации.
Разбираемся, что делать, если программе установки не удается найти setup.exe (Office 2013)?
Если вы недавно устанавливали MS Office, то вероятно столкнулись с новой проблемой – могло появиться окно с ошибкой о невозможности найти файл setup.exe. Подобный сбой может быть вызван несколькими причинами.
Почему система не может найти файл?
Ошибка о невозможности найти файл setup.exe может появляться как при установке отдельного продукта типа Excel или Word, так и полного пакета MS Office. На аналогичные неисправности жаловались пользователи при установке программ от Autodesk.

Windows не может найти необходимый компонент по ряду причин. Попробуем последовательно исключить каждый из возможных вариантов ошибки. Чаще всего setup.exe не находится из-за:
- случайного единичного сбоя самого установщика;
- блокировки антивирусом;
- проблемы несовместимости файлов.
Рассмотрим подробнее каждую причину.
Случайный сбой
Вы могли скачать программу не полностью, например, в процессе загрузки повредился архив или изначально был поврежденным. Эта проблема чаще возникает в случае загрузки пиратского контента.
Отмените все процессы и попробуйте начать все с самого начала – с момента загрузки файлов на компьютер. Запустите процесс установки. Возможно, сейчас проблема исчезнет. Если нет, то можно попробовать скачать файлы программы из другого источника или установить эти, но с применением следующих шагов.
Просмотреть и прекратить работу фоновых задач можно при помощи «Диспетчера задач».
Помните, что доверять можно только официальным создателям программных пакетов и качать файлы лучше всего именно с первоисточников. Так вы точно можете быть уверенны в отсутствии вирусов и целостности установочной сборки.
При скачивании файлов на компьютер также убедитесь, что загрузка завершилась полностью и вы ее случайно не прервали.
Отключение антивирусной программы
Антивирус предназначен для защиты компьютера от вредоносного влияния внешних угроз, но иногда устанавливаемые компоненты папки или архива с вложением setup.exe он может воспринимать как опасные. Последствием становится блокировка процесса скачивания файла или установки, а в некоторых случаях происходит автоматическое удаление подобных элементов.
Если во время установки появилась ошибка о невозможности системы найти файл setup.exe, то рекомендуется на время отключить антивирусную программу. После установки вы сможете снова ее включить.
Помните, что недостаточно просто отключить антивирус, нужно завершить все его процессы в Диспетчере задач. Также на время можно приостановить работу «Защитника Windows».
Влияние вирусов
На практике часто встречается, что файл setup.exe не находится из-за вредоносных программ. Загрузив файлы, проверьте их перед установкой на наличие вирусов с помощью Kaspersky, AVG или Dr.Web.
Указание пути вручную
Если при выполнении всех вышеперечисленных действий setup.exe все равно выдает ошибку, то можно указать место его нахождения вручную. Для этого откройте Диспетчер папок и найдите установочный файл. Сделайте эти действия непосредственно в момент сбоя.
Иногда решить проблему помогает простой перенос архива на другой диск. Важно проконтролировать отсутствие в названии файла символов из кириллицы, так как в наименовании допустимо использовать только цифры и латиницу.
Вариант установки «чистой» версии
Подходит для продвинутых пользователей.

Возможно, процесс установки блокируется со стороны специальных служб или фоновых процессов, отвечающих за выполнение защитных функций. В этом случае рекомендуется поставить Office или Autodesk из «чистой» Windows. Выполните следующие действия:
Проверяем Windows

Если для проверки выбран системный диск, то утилита может запросить подтверждение перезагрузки компьютера. После исправления ошибки и перезапуска можно приступать к установке нового софта. Важно после ввода команды sfc/scannow дождаться окончания процедуры и 100% перезагрузки.
Читайте также:

