Как зарегистрироваться в excel
Обновлено: 07.07.2024
Если для построенной диаграммы на листе появились новые данные, которые нужно добавить, то можно просто выделить диапазон с новой информацией, скопировать его (Ctrl + C) и потом вставить прямо в диаграмму (Ctrl + V).
2. Мгновенное заполнение (Flash Fill)
Предположим, у вас есть список полных ФИО (Иванов Иван Иванович), которые вам надо превратить в сокращённые (Иванов И. И.). Чтобы сделать это, нужно просто начать писать желаемый текст в соседнем столбце вручную. На второй или третьей строке Excel попытается предугадать наши действия и выполнит дальнейшую обработку автоматически. Останется только нажать клавишу Enter для подтверждения, и все имена будут преобразованы мгновенно. Подобным образом можно извлекать имена из email, склеивать ФИО из фрагментов и так далее.
3. Копирование без нарушения форматов
Вы, скорее всего, знаете о волшебном маркере автозаполнения. Это тонкий чёрный крест в правом нижнем углу ячейки, потянув за который можно скопировать содержимое ячейки или формулу сразу на несколько ячеек. Однако есть один неприятный нюанс: такое копирование часто нарушает дизайн таблицы, так как копируется не только формула, но и формат ячейки. Этого можно избежать. Сразу после того, как потянули за чёрный крест, нажмите на смарт-тег — специальный значок, появляющийся в правом нижнем углу скопированной области.
Если выбрать опцию «Копировать только значения» (Fill Without Formatting), то Excel скопирует вашу формулу без формата и не будет портить оформление.
4. Отображение данных из таблицы Excel на карте
В Excel можно быстро отобразить на интерактивной карте ваши геоданные, например продажи по городам. Для этого нужно перейти в «Магазин приложений» (Office Store) на вкладке «Вставка» (Insert) и установить оттуда плагин «Карты Bing» (Bing Maps). Это можно сделать и по прямой ссылке с сайта, нажав кнопку Get It Now.
После добавления модуля его можно выбрать в выпадающем списке «Мои приложения» (My Apps) на вкладке «Вставка» (Insert) и поместить на ваш рабочий лист. Останется выделить ваши ячейки с данными и нажать на кнопку Show Locations в модуле карты, чтобы увидеть наши данные на ней. При желании в настройках плагина можно выбрать тип диаграммы и цвета для отображения.
5. Быстрый переход к нужному листу
Если в файле количество рабочих листов перевалило за 10, то ориентироваться в них становится трудновато. Щёлкните правой кнопкой мыши по любой из кнопок прокрутки ярлычков листов в левом нижнем углу экрана. Появится оглавление, и на любой нужный лист можно будет перейти мгновенно.
6. Преобразование строк в столбцы и обратно
Если вам когда-нибудь приходилось руками перекладывать ячейки из строк в столбцы, то вы оцените следующий трюк:
- Выделите диапазон.
- Скопируйте его (Ctrl + C) или, нажав на правую кнопку мыши, выберите «Копировать» (Copy).
- Щёлкните правой кнопкой мыши по ячейке, куда хотите вставить данные, и выберите в контекстном меню один из вариантов специальной вставки — значок «Транспонировать» (Transpose). В старых версиях Excel нет такого значка, но можно решить проблему с помощью специальной вставки (Ctrl + Alt + V) и выбора опции «Транспонировать» (Transpose).
7. Выпадающий список в ячейке
Если в какую-либо ячейку предполагается ввод строго определённых значений из разрешённого набора (например, только «да» и «нет» или только из списка отделов компании и так далее), то это можно легко организовать при помощи выпадающего списка.
8. Умная таблица
Если выделить диапазон с данными и на вкладке «Главная» нажать «Форматировать как таблицу» (Home → Format as Table), то наш список будет преобразован в умную таблицу, которая умеет много полезного:
- Автоматически растягивается при дописывании к ней новых строк или столбцов.
- Введённые формулы автоматом будут копироваться на весь столбец.
- Шапка такой таблицы автоматически закрепляется при прокрутке, и в ней включаются кнопки фильтра для отбора и сортировки.
- На появившейся вкладке «Конструктор» (Design) в такую таблицу можно добавить строку итогов с автоматическим вычислением.
9. Спарклайны
Спарклайны — это нарисованные прямо в ячейках миниатюрные диаграммы, наглядно отображающие динамику наших данных. Чтобы их создать, нажмите кнопку «График» (Line) или «Гистограмма» (Columns) в группе «Спарклайны» (Sparklines) на вкладке «Вставка» (Insert). В открывшемся окне укажите диапазон с исходными числовыми данными и ячейки, куда вы хотите вывести спарклайны.
После нажатия на кнопку «ОК» Microsoft Excel создаст их в указанных ячейках. На появившейся вкладке «Конструктор» (Design) можно дополнительно настроить их цвет, тип, включить отображение минимальных и максимальных значений и так далее.
10. Восстановление несохранённых файлов
Представьте: вы закрываете отчёт, с которым возились последнюю половину дня, и в появившемся диалоговом окне «Сохранить изменения в файле?» вдруг зачем-то жмёте «Нет». Офис оглашает ваш истошный вопль, но уже поздно: несколько последних часов работы пошли псу под хвост.
В Excel 2013 путь немного другой: «Файл» → «Сведения» → «Управление версиями» → «Восстановить несохранённые книги» (File — Properties — Recover Unsaved Workbooks).
В последующих версиях Excel следует открывать «Файл» → «Сведения» → «Управление книгой».
Откроется специальная папка из недр Microsoft Office, куда на такой случай сохраняются временные копии всех созданных или изменённых, но несохранённых книг.
11. Сравнение двух диапазонов на отличия и совпадения
Иногда при работе в Excel возникает необходимость сравнить два списка и быстро найти элементы, которые в них совпадают или отличаются. Вот самый быстрый и наглядный способ сделать это:
- Выделите оба сравниваемых столбца (удерживая клавишу Ctrl).
- Выберите на вкладке «Главная» → «Условное форматирование» → «Правила выделения ячеек» → «Повторяющиеся значения» (Home → Conditional formatting → Highlight Cell Rules → Duplicate Values).
- Выберите вариант «Уникальные» (Unique) в раскрывающемся списке.
12. Подбор (подгонка) результатов расчёта под нужные значения
Вы когда-нибудь подбирали входные значения в вашем расчёте Excel, чтобы получить на выходе нужный результат? В такие моменты чувствуешь себя матёрым артиллеристом: всего-то пара десятков итераций «недолёт — перелёт» — и вот оно, долгожданное попадание!
Microsoft Excel сможет сделать такую подгонку за вас, причём быстрее и точнее. Для этого нажмите на вкладке «Данные» кнопку «Анализ „что если“» и выберите команду «Подбор параметра» (Insert → What If Analysis → Goal Seek). В появившемся окне задайте ячейку, где хотите подобрать нужное значение, желаемый результат и входную ячейку, которая должна измениться. После нажатия на «ОК» Excel выполнит до 100 «выстрелов», чтобы подобрать требуемый вами итог с точностью до 0,001.
Если этот обзор охватил не все полезные фишки MS Excel, о которых вы знаете, делитесь ими в комментариях!

Зарегистрироваться на сайте Microsoft можно тремя способами:
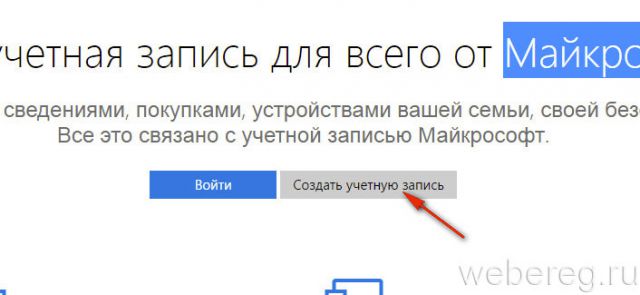
2. Щёлкните кнопку «Создать учётную запись».
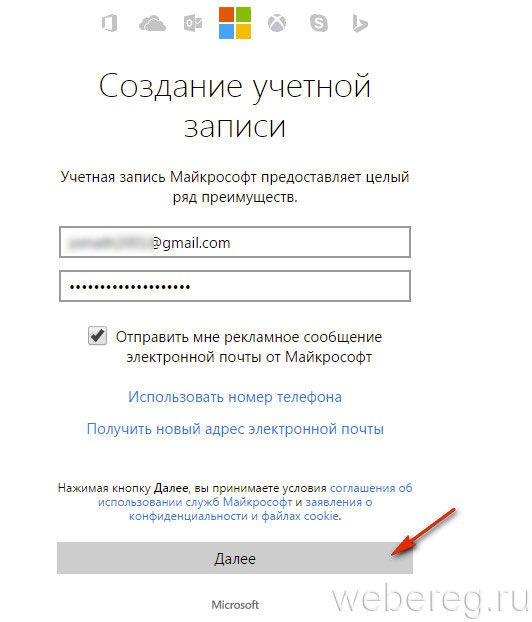
3. Введите адрес действующего электронного ящика и пароль (длиной 10-15 знаков из английских строчных и прописных букв, цифр).
4. Нажмите «Далее».
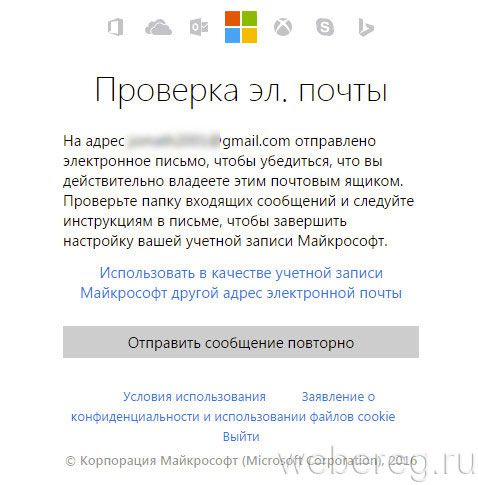
6. Если верификация прошла успешно, откроется страница «Всё готово!». Кликните на ней кнопку «OK» и приступайте к работе.
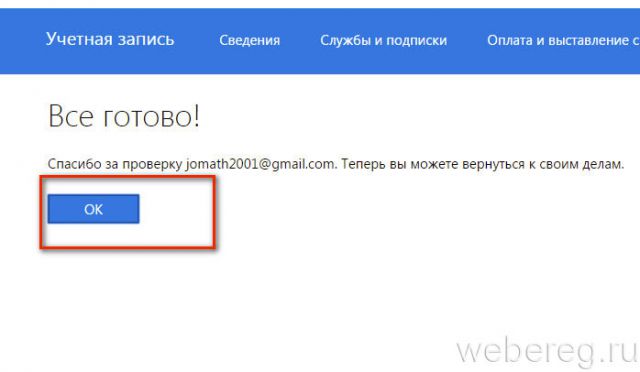
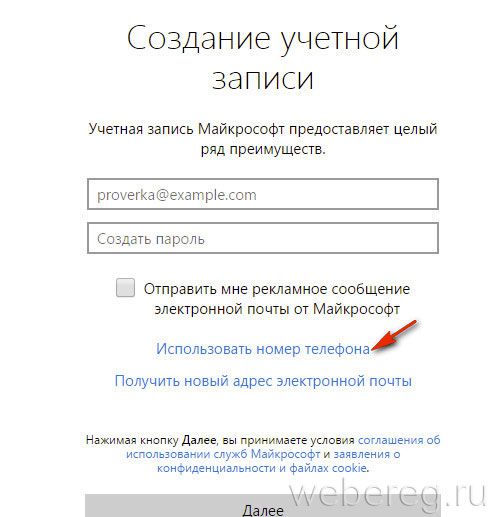
2. В ниспадающем перечне выберите страну проживания.
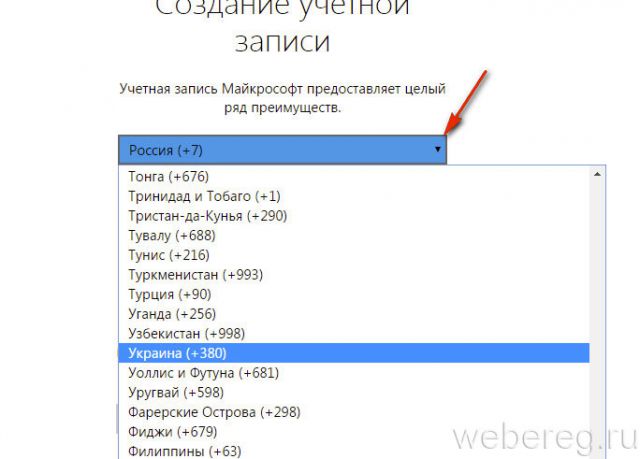
3. Укажите номер мобильного (без международного кода).
4. Составьте сложный пароль длиной 10-15 символов. Используйте маленькие и большие буквы латинского алфавита, цифры.
5. Клацните «Далее».
6. Введите проверочный код из полученной СМС-ки от Майкрософт. И снова кликните «Далее».
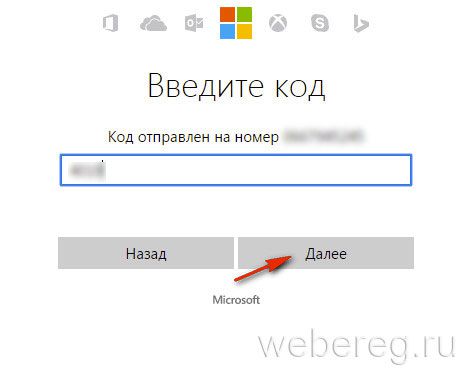
Данный вариант имеет дополнительную выгоду, так как в ходе регистрации пользователь ещё и создаёт почтовый ящик, не указывая свой номер телефона и адрес другого email.
1. На странице «Создание учётной записи» клацните опцию «Получить новый адрес…».
Здесь вы найдете постоянно пополняющийся список интерактивных онлайн-курсов по Excel, которые можно проходить дистанционно в любом удобном вам месте - нужен лишь доступ в интернет.
Самое нужное для быстрого старта в Excel.
Если вы только начинаете работать с Excel - заложите правильный фундамент. Если вы уже не новичок, но учились "методом научного тыкинга" - закроете пробелы и выловите "фишки".
В этом курсе вы научитесь:
- Настраивать под себя интерфейс Microsoft Excel, чтобы дальше удобно было работать.
- Делать все быстрее с помощью сочетаний клавиш и минипанели форматирования.
- Усиливать мощь Excel, подключая к нему дополнительные надстройки.
- Использовать 7 трюков со специальной вставкой для манипулирования вашими данными.
- Восстанавливать несохраненные файлы и спасать потерянные данные.
Курс состоит из 5 глав, 22 уроков, 11 обучающих видео, 45 контрольных вопросов.
Освой 50 ключевых функций Excel и пройди путь от новичка до профи.
На сегодняшний день в Microsoft Excel 477 встроенных функций. Это число немного пугает :)
На самом деле, для решения 90% задач, возникающих при работе в Excel, достаточно знать одну десятую от этого количества. Этот курс как раз и посвящен подробному разбору этих 50 ключевых функций, без которых сейчас невозможно представить ни один современный проект в Microsoft Excel.
В этом курсе вы научитесь:
- Быстро и легко вводить, редактировать и комбинировать между собой любые функции Excel разными способами.
- Склеивать, резать и зачищать текст с помощью удобных текстовых функций Excel.
- Выполнять любые операции с датами, считать сроки, длительности, стаж или возраст в календарных или рабочих днях
с помощью функций дат и времени. - Задавать проверки и сложные условия для реализации хитрой логики в ваших расчетах.
- Использовать мощные функциипоиска и подстановки (ВПР, ИНДЕКС, ПОИСКПОЗ. ) для связывания таблиц.
Курс состоит из 6 глав, 22 уроков и обучающих видео общей длительностью более 3 часов. К каждому уроку приложен текстовый конспект, файл-пример и ДЗ для самостоятельной проработки всех навыков.
Как использовать всю мощь сводных таблиц Excel для анализа больших объемов данных и создания наглядных интерактивных отчетов и диаграмм.
Ни одного современного пользователя Microsoft Excel уже нельзя представить без уверенного владения самым мощным аналитическим инструментом в этой программе - отчётами сводных таблиц (pivot tables).- Правильно подготавливать исходные данные для последующего анализа в сводных таблицах.
- Строить сводные таблицы любого уровня сложности.
- Настраивать внешний вид и оформление сводных в соответствии с корпоративными требованиями. Добавлять к вашим сводным визуализацию с помощью диаграмм, спарклайнов и условного форматирования.
- Фильтровать и сортировать данные в сводной по любым полям и логике.
- Гибко настраивать вычисления в сводной таблице, подсчет промежуточных и общих итогов, процентов, динамики, отличий, рангов и т.д.
Курс состоит из 7 глав, 30 уроков и обучающих видео общей длительностью более 3 часов. К каждому уроку приложен текстовый конспект, файл-пример и ДЗ для самостоятельной проработки всех навыков.
Оживите свои таблицы, добавив к ним умную заливку, гистограммы, значки и палитры с помощью Условного Форматирования.
Условное форматирование - это простой и черезвычайно мощный инструмент визуализации данных, позволяющий быстро и наглядно подсвечивать ячейки по различным условиям, наполняя ваши данные новым смыслом.
После этого курса вы:
- Научитесь правильно применять все существующие типы условного форматирования для чисел, текста и дат.
- Освоите самый мощный и красивый вариант реализации УФ с правилами на основе формул.
- Сможете автоматически подсвечивать в ваших данных самое важное - предельныезначения, топы и ранги.
- Научитесь быстро сравнивать таблицы и выделять отличия-совпадения цветом.
- Сможете применять УФ для моментальной подсветки дат: интервалов, крайних сроков, заданных дней недели, выходных и праздников.
- Научитесь использовать палитры и стрелки для визуализации KPI в обычных и сводных таблицах.
- Узнаете, что такое "ад условного форматирования" и способы его побеждать.
- Соедините мощь условного форматирования и макросов, для решения нестандартных задач.
Курс состоит из 6 глав, 32 видеоуроков общей длительностью свыше 3 часов. К каждому уроку приложен текстовый конспект, файл-пример и ДЗ для самостоятельной проработки всех навыков.
Официальный комплект Microsoft Office для дома и учёбы сейчас стоит 6 699 рублей. Однако покупка не единственный способ заполучить нужные программы. Вот способы пользоваться ими бесплатно.
1. Используйте MS Office Online
В браузере на любом ПК использовать привычные сервисы Microsoft можно без каких-либо подписок и оплаты. Для этого существует полноценный комплект онлайн-версий Word, Excel, PowerPoint и других программ.
Они полностью поддерживают привычное форматирование документов и включают в себя основные инструменты, правда, за некоторыми исключениями. К примеру, Word Online лишён панели WordArt, уравнений и диаграмм, а Excel Online не может работать с пользовательскими макросами.
И тем не менее, веб-версии вполне подойдут для открытия, просмотра и редактирования файлов Microsoft Office. Потребуется только учётная запись Microsoft.
2. Установите мобильные приложения MS Office
Помимо онлайн-сервисов совершено бесплатно распространяются мобильные версии программ MS Office. На смартфонах с большими дисплеями с их помощью вполне можно просматривать и редактировать документы, а в случае с планшетами — даже набирать тексты и работать с объёмными таблицами.
3. Воспользуйтесь Office 365
Облачный Office 365 для дома, включающий в себя премиум-версии приложений Office для шести человек, распространяется по подписке. Год использования обходится в 4 399 рублей, однако перед покупкой можно опробовать сервис бесплатно в течение целого месяца.
В рамках тестового периода будут предоставлены не только самые свежие версии всех программ, но также 1 ТБ места в облачном хранилище OneDrive и 60 бесплатных минут для звонков в Skype. Единственным условием является необходимость указать реквизиты карты, с которой по окончании месяца будет списываться оплата.
4. Попробуйте MS Office 365 ProPlus
По истечении пробного периода с Office 365 можно запросить 30 дней бесплатного использования профессионального Office 365 ProPlus. Он позволяет создавать до 25 учетных записей пользователей и может быть интегрирован с локальными решениями для электронной почты и совместной работы. От вас потребуется заполнить специальную форму и дождаться ответа.
5. Получите MS Office при покупке ПК
Получить официальные программы Office для дома или же подписку на год использования Office 365 вполне можно при покупке ноутбука или планшета на Windows. Такие акции часто встречаются в крупных сетях продаж компьютерной техники и бытовой электроники.
Соответственно, если вы как раз собирались приобрести новый ноутбук, стоит заранее ознакомиться с доступными предложениями и узнать, где Office уже включён в комплект.
6. Используйте Office 365 для учащихся и преподавателей
В рамках бесплатного тарифа основные программы доступны в веб-версии. Привычный десктопный Word, Excel и PowerPoint можно получить только платно. Но вполне возможно, что ваше учебное заведение предоставляет специальные условия приобретения Office 365 по сниженной стоимости. Этот момент необходимо уточнить в образовательном учреждении.
Читайте также:

