Какая информация сохранится если вы используете анонимный режим браузера файлы cookie
Обновлено: 04.07.2024
Любой пользователь, знакомый с Всемирной паутиной, хотя бы единожды слышал такое слово как «куки», и что их нужно очистить или удалить.
Но зачем, для чего, в чем вообще их смысл? Попробуем разобраться.
Что такое куки?
Куки – это файлы временного назначения, которые автоматически сохраняются на жёстком диске компьютера.
Иными словами, это те же персональные данные: логины и пароли, определенные настройки в каждом браузере и так далее.
Для подобных файлов сроки, на протяжении которых действуют, являются очень важными.
Изначально, куки сохраняются лишь на протяжении одного сеанса рабочего процесса в сети. Они утилизируются после закрытия браузера.
И вместе с тем, куки-файлы, сроки действия для которых играют роль, приобретают статус постоянных, и автоматическое удаление происходит тогда, когда истекает время или по желанию.
Частой ошибкой у пользователей является мысль о том, что куки вредят компьютеру.
Нет, это физически не возможно, так как подобные файлы – просто данные, сохраненные в текстовом формате.
Куки не могут действовать самостоятельно, а тем более удалять информацию, или передавать ее куда-либо.

Как это работает?
Как только вы открываете необходимую страницу, браузер, в котором вы работаете, отсылает личную информацию на сервер.
Если вас когда-нибудь интересовал вопрос о том, почему вы попадаете сразу на свою страничку в соцсети без авторизации, то именно поэтому у нас нет необходимости постоянно вводить элементы вводной информации для входа куда-либо.
Важно помнить! Необходимость очищать или удалять куки появляется только тогда, когда содержимое странички в выбранном браузере отображается некорректно.
Совет: перед тем, как очищать или удалять куки, нужно проверить, действительно ли в них дело.
Для этого переходим в режим «Инкогнито» или «Приватный». Все дело в том, что в подобных режимах кэш и куки не применяются.
Поэтому, если содержимое страницы все так же отображается не полностью, то в таком случае уже можно очищать или удалять временные файлы.
Важно помнить! При операции очищения или удаления куки-файлов из браузеров исчезнет и вся личная информация пользователя, что была ранее автоматически встроенной, и дополнительные настройки, а в некоторых случаях и все линейки с логинами и паролями.
Если же произошло так, что вам все-таки нужно удалить или очистить куки, то ниже вы можете ознакомиться со всеми вариантами, как это сделать.
Выбираете из списка браузер, которым вы пользуетесь, и смотрите, как и каким способом удаляются или очищаются куки в нём.
Internet Explorer

Чтобы осуществить очистку куки в Интернет Эксплорер, достаточно следовать исполнению таких действий, как:
- На верхней панели меню страницы избирается вкладка с наименованием «сервиса». Если по какой-то причине отображение меню отсутствует (что довольно часто случается), то рекомендуется нажать кнопку «Alt» (рис 3).
- Далее возникнет список, из предложенных вариантов надо избрать «удалить журнал обозревателя».
- В окошке «Удаления истории обзора» требуется тогда разместить флагообразный значок «Файлов cookie», при том, что остальные положения, наоборот, должны оставаться неотмеченными.
- Для завершения удаления стоит выбрать кнопку «Удалить».
Итак, выбранный браузер освобожден от лишнего кэша, компьютер или другое устройство теперь будет работать намного быстрее с Интернет Эксплорер.
Google Chrome

Гугл Хром, раздел личных данных
Для освобождения браузера Гугла Хрома от кэша, затрудняющего работу, чтобы ее оптимизировать и сделать процесс приятнее, надо следовать следующим рекомендациям:
- Для начала, осуществить запуск браузера Chrome на компе.
- Клацнуть кнопкой мыши на кнопку в углу, что располагается вверху справа, имеет условное обозначение вертикального троеточия.
- Далее, взглянув вниз страницы, выбрать «Показ дополнительных настроек».
- Если перейти потом к пункту «Личных данных», то там будут «Настройки контента», на них надо нажать.
- Из возникших предложений здесь требуется избрать «Файлы cookie».
- Переход в закладку под названием «Всех файлов cookie и данных сайтов» и выбор пункта «Удалить все».
- Последнее, что надо, это закрепление своих намерений.
Цель достигнута, можно проверить результаты и наслаждаться работой с Интернетом.
Mozilla Firefox

Мозилла, настройки, вкладка приватность
Если появилась необходимость чистки кэша в Мозилле, трудно идет работа, тормозят страницы и прочее, то, следуя рекомендациям ниже, можно решить эту проблему:
- Первое, что необходимо сделать, это отыскать меню в браузере, где имеется такое положение, которое называется «инструментами», далее совсем рядом располагается возможность изменить параметры.
- Параметры предложат различные изменения, но избирается сейчас именно «приватность».
- Теперь осталось только отыскать положение, связанное с историей в поле «Firefox». Далее важно избрать текст «будет запоминать историю» и клацнуть на «удалить отдельные куки».
- После всех этих манипуляций, накоец, откроется окошко, где пользователю будет предложено «Удалить все куки».
- Для закрытия «Cookies» не надо много мудрить, а просто клацнуть «Закрыть».
- Теперь нужно выбрать «ОК».
Итак, в Мозилле почистить кэш оказалось проще простого, если понимать суть процесса и внимательно применять рекомендации выше.
Как очистить куки в браузере Opera

Браузер Опера, как зайти в настройки
Чистка кэша в Опере особо ничем не отличается по структуре от других, но все же есть нюансы:
1. Как обычно, сначала, ищем меню ( обычно располагается сверху слева), там обязательно будет пункт, который обеспечит переход к изменениям параметров.
2. Нажимая на тот пункт, обеспечиваем переход к окошку, где нам надо отыскать «Удалить личные данные».
4. Остается только закрепить свои действия, клацаем «Удалить».
Теперь можно со спокойной душой приступать к работе с Оперой и наслаждаться оптимизацией, которую осуществили своими руками.
Chromium

Браузер Хромиум, меню
Эта программа-поисковик очень схожа во многом с обычным Хромом, к которому все привыкли, поэтому процесс чистки от мусора происходит практически так же:
Для начала, произвести надо запуск Хрома на компе.
- Как обычно, здесь вверху располагается знак тех точек, которые одна выше другой, ее надо использовать, нажать мышкой.
- Теперь в перечне множества предложений для дальнейших действий надо посмотреть в самый низ, там будет положение «Показать дополнительные настройки», остается лишь клацать на него.
- Тут уже много разделов разной масти, но нам нужны те самые «Личные данные», внутри них отыскиваем и используем «Настройки контента».
- Уже в этих параметрах будут «Файлы cookie».
- Так же, как и в Хроме тут будут предоставлены «Все файлы cookie и данные сайтов», от которых пользователь в праве избавиться, клацнув «Удалить все».
- Последним действием тут станет нажатие кнопки ОК.
Mathonе

Браузер Матон, настройки
Если понадобилось почистить кэш на Матоне, это сделать вполне реально, если иметь знания по некоторым тонкостям:
- Сначала необходимо отыскать в меню на странице параметры, они называются «Настройки».
- Из предложенного перечня редакции данных разных направлений следует избрать именно «Удаление хранимых данных».
- Там будет возможность ставить обозначения флага в пустые ячейки, для достижения нашей цели надо оставить его только напротив «Cookies».
- Осталось завершить начатое и клацнуть «Удалить».
Всего четыре простых действия, и куки-файлы очищены!
Safari

Браузер Сафари, настройки, безопасность
В случае использования Сафари, действительно, иногда случаются казусы с оптимизацией процесса труда, поэтому надо удалить кэш:
1. Чтобы начать, важно разыскать меню, а в нем «Правка», кликув на нее, пользователь открывает мир в поисках пункта «Настройки».
3. Кстати, осталось совсем немного, надо просто «Удалить все».
4. Теперь доведем дело до конца, подтвердив: «Удалить все».
5. Очищаем стол после работы правильно: жмем крестик в углу окошка, отображающего печеньки, потом избираем «Готово».
Последнее, что осталось, надавить на клавишу «Esc» и убедиться в результативности своих стараний.
Puffin

Браузер Пуффин, меню настроек
Для полноценной очистки от мусора своего Пуффина стоит немного приложить усилия и пройти несложную процедуру:
- Отыскать местонахождение меню, нажать на него, чтобы открылось.
- Перейти к более интересной части, выбрав «Далее».
- С целью отрегулировать наши параметры жмем «Настройки».
- Там нас ожидает большое количество вариантов, но мы уверенно избираем «Очистить кэш» и «Очистить cookie-файлы» , произойдет выполнение поочередное.
- Чтобы довести дело до ума, не останавливаемся на достигнутом и подтверждаем очистку, и вот – куки-файлы устранены.
Обязательно перезапустите браузер, иначе вся работа будет проделана зря.
Android

Андроид, хром, история, очистить историю (внизу)
Чтобы очистить куки-файлы на платформе Android необходимо сделать следующее:
Действия описаны на примере браузера Хром, на деле это может быть любой другой предпочитаемый вами браузер, пошаговые действия в котором так же описаны в данной статье.
- Раз устройство Android засорено, то необходимо найти приложение «Chrome».
- Там будет панель, где располагаются инструменты, на ней важно найти слово Ещё.
- Следует набраться терпения и отыскать «История», потом просто «Очистить историю».
- Если надо выбрать «все время», то так и делаем.
- Осталось клацнуть на «Удалить данные», что и является свидетельством удачного завершения дела.
- После всех манипуляций предоставится окошко, где можно ставить знаки флага, но нужен он только напротив «Cookie, данные сайтов» и «Файлы, сохр. в кеше».
- Здесь уже можно будет избавляться от мусора через определенный срок его в памяти

Очистить историю и данные сайтов Айос
Если возникает ситуация, когда приходится самостоятельно разобраться в удалении мусора из Айоса, то вам как раз сюда:
1. Для удаления истории посещения страниц и файлов мусора важно позаботиться о том, чтобы нажать на «Настройки» , выбрать Safari , потом остается лишь «Очистить историю и данные сайтов».
2. Стоит понимать, что после избавления от данных, мусорных элементов, заполненное и автоматически возникающее не будет терпеть изменения, а останется прежним.
3. Если владелец посчитал нужным добиться удаления всех остальные файлов, то ему снова понадобятся «Настройки», выбор Safari из предложенного перечня, потом важно клацнуть именно на «Дополнения».
4. Будет открыт список, предлагающий много всяких переходов, но «Данные сайтов» только и нужны, затем остается избирать «Удалить все данные».
5. При желании просматривать сайты, и чтобы не сохранялась история, есть в параметрах функция «Частный доступ».
Бывают случаи отсутствия доступа к таким вещам, как изменение данных истории или другой информации. Это может означать, что кэш сам по себе не присутствует или же включен параметр «родительского контроля.
Если надо проверить такие сведения, то через меню надо осуществить переход к «основным», где из перечня можно будет избрать «ограничения», остается потом лишь внизу увидеть «Разрешенный контент».
Иногда возникает необходимость работать таким образом, чтобы на вашем ПК не сохранялась информация о посещенных вами сайтах, скачанных файлах. В таком случае вы сможете выбрать в Google Chrome режим инкогнито.
В общем случае данный режим предназначен для сокрытия следов вашего веб-серфинга.
При перемещении по сети Интернет невозможно не оставить специфические цифровые следы. С точки зрения большинства пользователей, отслеживание их веб-серфинга вряд ли приветствуется.
Что такое приватный (частный) режим?
Как вы знаете, в обычном режиме браузеры хранят все что вы делали онлайн: какие страницы посещали, какие видеофильмы смотрели, какие покупки сделали и так далее. И для уничтожения соответствующей информации вам необходимо принудительно очищать историю браузера при выходе. Очень многие люди этого не делают.
В режиме Incognito браузеры автоматически удаляют подобную информацию при закрытии соответствующего окна.
Естественно, вы можете переключаться между окнами Incognito и обычными окнами просмотра. Вы будете в режиме Incognito только тогда, когда будете использовать соответствующее окно.
В каких случаях рекомендуется использовать приватный режим?
На самом деле ответ очевиден. Вы должны использовать приватный режим если хотите скрыть свою деятельность в Интернет в тайне от других людей, использующих то же компьютер. Ну мало ли какие у вас секреты от супруги (супруга) или от ваших детей.
Что еще удобно забывать, используя приватный режим?
Учетные данные входа в систему и другая информация из заполняемых форм.
В данном режиме браузер не хранит учетные данные для входа в систему (логин/пароль). Таким образом вы можете воспользоваться чужим компьютером для входа в социальную сеть или для просмотра собственной электронной почты.
История загрузок. При загрузке файлов они не будут отмечены в истории загрузки браузера. Однако сами файлы, если вы не удалите их, будут общедоступны. Так что будьте внимательнее!
Для чего не подойдет режим инкогнито?
Ну, во-первых, данный режим будет не доступен если вы включили режим родительского контроля. Так что ваши дети не смогут скрыть от вас ничего.
Второе, необходимо помнить, что приватный режим не делает ваш просмотр анонимным. Локальные следы будут удалены, но ваш IP-адрес и другая информация можно отследить.
Кто может видеть ваши онлайн операции:
- Ваш интернет провайдер
- Ваш руководитель или системный администратор (если вы используете рабочий ПК)
- Посещенные вами веб-сайты
- Любое шпионское ПО на вашем ПК.
Режим InPrivate в Internet Explorer
Включить данный режим можно путем нажатия Ctrl+Shift+P или Настройка-Безопасность-Просмотр InPrivate.
Особенно удобно использование данного режима на общедоступных ПК. Ведь часто люди забывают, что при использовании общедоступного ПК существует вероятность запоминания на нем своего логина и пароля. Этой проблемы можно избежать если воспользоваться режимом InPrivate. При этом не сохраняются:
- пароли и новые куки-файлы;
- данные, введенные в адресную строку и поле поиска
- история посещений страниц в журнале
- данные, введенные в формы веб-страниц.
Таким образом, если в режиме InPrivate вы выполнили вход на форум или зашли проверить почту, то закончив работу, можно просто закрыть окно браузера, и при следующем посещении этих сайтов нужно будет вводить пароли заново. Безусловно это удобно.
Режим InPrivate в Microsoft Edge
Естественно, что при разработке Microsoft Edge режим InPrivate был заявлен и в новом браузере от Microsoft.
Включить его можно Настройка-Новое окно InPrivate.
Вместе с тем стоит отметить что еще год назад в своей статье «Stop using Microsoft Edge’s InPrivate mode if you value your privacy» Mark Wilson предупредил об опасности использования режима InPrivate в браузере Microsoft Edge.
Парадокс, однако Edge на самом деле записывает историю просмотра в режиме InPrivate. Более того, исследование файла WebCache является относительно простой задачей, для восстановления полной истории просмотра. Причем независимо, вы работали в режиме InPrivate или в обычном режиме веб-серфинга. Это открытие совершил эксперт в области информационной безопасности Brent Muir.
На конференции Forensic Focus, исследователь Ashish Singh предупредил , что судебная экспертиза большинства веб-браузеров доказала, что у них нет условия для хранения подробных данных конфиденциально просмотренных веб-сессий.
Однако в случае использования Microsoft Edge даже просмотр в режиме InPrivate не является столь конфиденциальным, как нас уверяют. Исследование показало, что адреса веб-сайтов, посещаемых в режиме InPrivate также сохраняются в файле \Users\user_name\AppData\Local\Microsoft\Windows\WebCache.
Таблица Container_n хранит веб-историю. Поле под названием Flag будет доступно для просмотра. Веб-сайты, посещенные в режиме InPrivate будут иметь значение поля Flag равное 8.
Следовательно, любой квалифицированный специалист (следователь) может легко получить конкретное доказательство. Довольно много артефактов сохраняется браузером, что делает исследование довольно простым делом.
Режим Incognito
Одним из режимов браузера Google Chrome является режим Incognito. Данный режим рекомендуется использовать если вы не хотите чтобы Google Chrome сохранял информацию о посещенных вами сайтах и скачанных файлах.
Как работает режим инкогнито
Когда вы включаете режим инкогнито, открывается новое окно. Веб-сайты, которые вы просматриваете в нем, не сохраняются в истории. Вы можете одновременно открывать окна в обычном режиме и инкогнито, а также переключаться между ними. При этом данные не будут сохраняться только для окон в режиме инкогнито.
Кому остаются доступны сведения о сеансе в режиме инкогнито
Браузер Chrome не сохраняет информацию о веб-сайтах, которые вы посещаете в режиме инкогнито. Однако она может быть доступна:
- вашему интернет-провайдеру;
- вашему работодателю (если вы используете рабочий компьютер);
- веб-сайтам, которые вы посещаете.
Скачанные файлы сохраняются на компьютер
Файлы, скачанные в режиме инкогнито, не попадут в список загрузок браузера, но они будут сохранены в папке «Загрузки» на вашем компьютере и останутся там даже после закрытия вкладок режима инкогнито. Там их сможет просмотреть любой пользователь компьютера.
Однако так ли уж безопасен данный режим?
Стоит учесть, что Google может отследить вашу деятельность и ваши поисковые запросы при использовании режима Incognito, особенно если вы выполнили вход в один из сервисов (например, Gmail или YouTube).
Если вы не отключили или не приостановили в своем аккаунте Google Web History, то вы можете войти в систему и отследить там свою деятельность.
Стоит отметить, что некоторые веб-сайты в состоянии отследить ваши перемещения через сеть — даже когда вы используете приватный режим — благодаря технологии, называемой Super Cookie.
Отличие Super Cookie в том, что они могут отслеживать пользователей даже в приватном режиме.
Режимы инкогнито в первую очередь созданы для того, чтобы блокировать следы онлайн-активности на вашем компьютере, а не в Интернете. То, что вы используете режим инкогнито, не означает, что ваш интернет-провайдер и такие сайты, как Google, Facebook и Amazon, не могут отслеживать вашу активность.
Это особенно верно, если вы заходите на любой из этих сайтов в браузере после того, как находитесь в окне режима инкогнито — компании все равно могут видеть все, что вы делаете.
Поэтому помните, что если вы вошли на веб-сайт, независимо от того, используете ли вы режим инкогнито или даже VPN, владельцы веб-сайта могут точно видеть, что вы делаете.
Те, кто понимает эти ограничения режима инкогнито, обычно используют расширения браузера, чтобы блокировать отсыл большей информации в технокомпании. Обычно это «отключатели cookie и блокировщики рекламы. Проблема заключается в том, что многие веб-сайты полагаются на те же технологии для правильной работы — опять же, это особенно верно для веб-сайтов, на которые нужно войти под своим аккаунтом, таких как банки, сайты социальных сетей и магазины.
Главные файлы cookie создаются сайтами которые вы посещаете, но в тоже время сохраняются и сторонние файлы cookie. Сохраняются они другими сайтами, которые размещают на сайте свой контент (рекламные баннеры или изображения).
Существует два типа файлов cookie:
Основные файлы cookie создаются сайтами, URL которых указан в адресной строке браузера.
Сторонние файлы cookie сохраняются другими сайтами, которые размещают свой контент (например, объявления или изображения) на просматриваемых вами веб-страницах.
Для чего нужны файлы cookie
В файлах сookie сохраняется информация о сайтах, которые вы посещаете, чтобы вам было проще и удобнее работать в Интернете. Благодаря файлам cookie:
- вход в аккаунт выполняется автоматически;
- на сайтах сохраняются ваши настройки;
- вам показывается более полезный контент с учетом вашего местоположения.
Все бы ничего, но эти файлы могут снизить уровень вашей безопасности.
Что бы в новой версии Chrome выключить сохранение файлов cookie для сторонних сервисов в режиме Инкогнито нужно:
Готово. Теперь Chrome будет автоматически блокировать сторонние файлы cookie на сайтах. Но, если вы хотите разрешить каким то сайтам сохранять cookie, вы можете это сделать нажав на глаза в адресной строке.
Обычно сайты, для работы которых требуются скрипты и файлы cookie, будут показывать вам уведомление о том, что вам нужно внести их в белый список, если вы хотите использовать сайт должным образом. Данное действие возвращает вам функциональность, но вы теряете защиту конфиденциальности, потому что эти сайты снова разместят отслеживающие файлы cookie на вашем компьютере.

Многие пользователи для просмотра страниц используют традиционный браузер Internet Explorer. Для этой программы, начиная с 6 версии и выше, файлы cookie можно включить следующим образом:
- на верхней панели найти раздел меню «Сервис»;
- щелкнуть мышкой по строке «Свойства обозревателя»;
- переключиться на вкладку «Конфиденциальность»;
- кликнуть по строке «Дополнительно»;
- поставить галочку в чекбоксе напротив пункта «Перекрыть автоматическую обработку файлов cookie»;
- выбрать в группах «Основные cookie» и «Сторонние cookie» вариант «Принимать»;
- подтвердить внесенные изменения, нажав кнопку «Ок».

• открыть раздел «Инструменты»;
• зайти в подраздел «Настройки»;
• во вкладке «Приватность» найти строку Firefox;
• в выплывающем меню кликнуть по пункту «Будет запоминать историю»;
• сохранить изменения нажатием кнопки «Ок».
• в окне «Настройки» щелкнуть по вкладке «Приватность»;
• в блоке «История» найти параметр Firefox;
• в выплывающем меню из предложенного списка выбрать пункт «Будет использовать ваши настройки хранения истории»;
• поставить галочку в чекбоксе строки «Принимать куки с сайтов»;
• задать значение «Всегда» для параметра «Принимать куки со сторонних сайтов»;
• в пункте «Сохранять куки» выбрать строку «До истечения срока их действия»;
• подтвердить внесенные изменения.
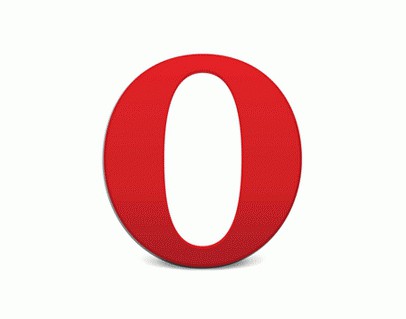
Для этого необходимо выполнить следующий алгоритм действий:

Появившейся недавно, но уже завоевавший популярность у пользователей всемирной сети браузер Google Chrome также оснащен поддержкой файлов cookie, активированных по умолчанию. Если появляется необходимость их включения, потребуется:
• зайти в главное меню браузера, щелкнув на кнопку, расположенную рядом с адресной строкой;
• открыть раздел «Настройки»;
• во вкладке «Настройки» кликнуть мышкой по строке «Показать дополнительные настройки»;
• найти блок «Личные данные» и нажать на кнопку «Настройка контента»;
• перейти к пункту «Файлы cookie»;
• выбрать параметр «Разрешать сохранение локальных данных»;
• подтвердить изменение, кликнув по кнопке «Готово».
• найти значок в виде шестеренки, расположенный в правом верхнем углу, и кликнуть по нему мышкой;
• в открывшемся окне выбрать раздел «Настройки»;
• внизу найти строку «Показать дополнительные настройки» и кликнуть по ней мышкой;
• перейти в блок «Защита личных данных»;
• нажать на кнопку «Настройка содержимого»;
• найти пункт «Файлы cookie»;
• задать необходимые параметры или выбрать действие «Принимать все».
• нажать на иконку в виде шестеренки, расположенную в правом верхнем углу;
• зайти в раздел «Настройки»;
• переключиться на вкладку «Безопасность»;
• в пункте «Принимать Cookies» выбрать вариант «Всегда».

• нажать кнопку «Меню»;
• зайти в раздел «Настройки»;
• во вкладке «Защита и безопасность» выбрать пункт «Включить cookie».
Огромная доля сайтов в интернете используют cookie в своей работе, делается это в том числе для вашего удобства, так как, данная технология позволяет сохранять вводимые данные, сессии авторизации и т.д. на вашем же компьютере.

Руководство для них будет практически одинаковым за исключением некоторых нюансов в названиях пунктов меню и их расположении, так что, даже если вы используете другой браузер, то в любом случае сможете разобраться, где искать нужные установки.
Как включить Cookies в браузере Chrome
Откройте настройки хром, для этого щелкните по иконке в виде троеточия в правом углу сверху и в выпавшем меню нажмите по соответствующему пункту.

Прокрутите открывшеюся страницу до самого низа и щелкните по ссылке «Дополнительные». Откроются расширенные опции, зайдите в раздел «Настройки контента».

Самым первым параметром будет «Файлы cookie», перейдите по нему и сделайте активным пункт разрешения сохранения и чтения куки файлов.

На этом все, перезагружать программу необязательно.
Как включить куки в Яндекс Браузер
Кликните по иконке с тремя полосками в верхней части программы и далее откройте «Настройки».

Промотайте открывшуюся страничку до самого низа и щелкните по кнопке, которая позволяет посмотреть дополнительные настройки (смотрите картинку). В блоке «Защита личных данных» щелкните по ссылке в виде кнопки «Настройки содержимого…» и поставьте галочку у параметра с разрешением сохранения локальных данных. Нажмите «Готово».

Как включить куки в Опере
Кликните по иконке оперы в верху слева программы и из меню перейдите в настройки или нажмите разом две клавиши «ALT + P».

В открывшемся окне, в левом столбце перейдите по разделу «Безопасность», промотайте страничку до низа и в блоке «Файлы cookie» установите галочку самого первого пункта — «Разрешить локальное сохранение данных».

Готово, также можете прочитать статью, как очистить кэш в опере, там также затрагивается тема куки для этого браузера в разных его версиях.
Как включить куки в Mozilla Firefox
В Мозиле щелкните по иконке с тремя линиями в правой верхней части и откройте настройки.

В левом столбце перейдите к разделу «Приватность и защита» и в блоке «Куки и данные сайтов» поставьте галочку у верхнего пункта, что вы принимаете их.
Как видите, все легче легкого, вы активировали их.
Как включить куки в Интернет Эксплорер
Щелкните по значку шестеренку в верхней части программы и откройте «Свойства браузера».

Перейдите на вкладку «Конфиденциальность» и кликните по кнопке «Дополнительно», поставьте галочку и пунктов «Принимать» и «Всегда разрешать…». Нажмите «ОК».

Включить куки в Microsoft Edge
Кликните по значку троеточия в правой верхней части и откройте «Параметры». Далее щелкните по дополнительным параметрам.

Промотайте их до низа и в блоке «Файлы cookie» установите значение «Не блокировать файлы cookie».

Щелкните в меню по «Safari» и войдите в его настройки, после чего перейдите по вкладке «Конфиденциальность».

Уберите галочку с параметра «Блокировать все файлы cookie».

Все, теперь они будут сохраняться.
В заключение
Как видите процесс для различного ПО для серфинга в интернете практически одинаковый, надеюсь вы смогли разобраться в данном вопросе. Будет еще много статей по теме глобальной паутины, ее секретах и многом другом, так что заходите почаще!
Файлы куки получили плохую репутацию, помогая компаниям отслеживать нас в Интернете и показывать навязчивую рекламу, но они также являются основным компонентом того, как функционируют много современных веб-сайтов. Без них вам приходилось бы вводить свой логин и пароль на любом сайте при каждом переходе на новую страницу.
Хотя сторонние файлы cookie или файлы cookie для отслеживания могут быть заблокированы, чтобы предотвратить целевую рекламу, файлы cookie сторонних производителей используются в основном для удобства пользователей. Несмотря на то, что ваше антивирусное программное обеспечение может поднять тревогу, они не являются вирусами или вредоносными программами.
В большинстве браузеров по умолчанию используются файлы cookie, и мы, разумеется, не будем предлагать вам хранить любую личную информацию, если вы используете общедоступный или общий компьютер. Если вы хотите узнать, как включить куки, независимо от того, какой браузер используете, читайте нашу инструкцию.
Как включить файлы куки в Google Chrome?
Шаг 1. Запустите Chrome и нажмите значок меню с тремя точками в верхнем правом углу.
Шаг 2. Нажмите пункт Настройки и прокрутите вниз до кнопки. Нажмите «Дополнительные».
Шаг 3. В разделе «Конфиденциальность и безопасность» нажмите «Настройки контента».

Шаг 4. В появившемся списке нажмите «Файлы Cookie». Затем, если вы готовы, нажмите «Разрешить сайтам сохранять и читать файлы cookie», чтобы включить файлы cookie.

Если вам нужна более детальная настройка, ниже на этой же странице вы можете блокировать и разрешать использование файлов cookie только определенным сайтам, а также блокировать сторонние файлы cookie на любом веб-сайте.
Шаг 1. Нажмите значок трех горизонтальных линий в правом верхнем углу, а затем «Параметры».
Шаг 2. Нажмите «Конфиденциальность и безопасность» с левой стороны.

Шаг 3. Под заголовком «История» щелкните раскрывающийся список рядом с «Firefox» и выберите «Использовать пользовательские настройки для истории».
Шаг 4. Если это еще не сделано, поставьте галочку в поле «Принимать файлы cookie с веб-сайтов».

Если вы хотите изменить их для конкретного веб-сайта или уменьшить использование сторонних файлов cookie, отметьте или настройте соответствующие параметры в этом меню.
Как включить файлы куки в Microsoft Edge?
Шаг 1. Откройте браузер Edge и щелкните значок с тремя точками в правом верхнем углу.
Шаг 2. Нажмите «Настройки» в нижней части списка.

Шаг 4. Прокрутите вниз до заголовка «Cookies» и в раскрывающемся меню выберите «Не блокировать файлы cookie».

Как включить файлы Cookies в Safari?
Шаг 1. Запустите Safari и нажмите значок меню «Safari» в верхнем левом углу.
Шаг 2. Нажмите «Настройки» и выберите значок «Конфиденциальность» в верхнем списке меню. Его значок — плоская рука, ладонь обращена к пользователю.
Шаг 3. Рядом с заголовком «Файлы cookie и веб-сайт» убедитесь, что включен параметр «Всегда разрешать».
Если вы хотите включить все, кроме сторонних файлов cookie, выберите «Разрешить с веб-сайтов, которые я посещаю». Если вы хотите запретить хранить файлы cookie отдельно от доступа к веб-сайтам, отметьте «Разрешить только на текущем веб-сайте».
Как включить файлы куки в браузере Opera?
Шаг 1. Щелкните значок простой настройки в правом верхнем углу панели браузера.

Шаг 2. Прокрутите страницу вниз и нажмите «Перейти к настройкам браузера» рядом с значком.
Шаг 3. Нажмите «Конфиденциальность и безопасность» в левом меню.

Шаг 4. прокрутите вниз и под заголовком «Cookies», убедитесь, что в списке выбран параметр «Разрешить локальные данные».

Если вам нужны более разнообразные параметры, вы можете сохранить файлы cookie до тех пор, пока не прекратите сеанс просмотра, блокировать только сторонние файлы cookie или выбирать, на каких сайтах разрешено использовать файлы cookie.

Многие пользователи для просмотра страниц используют традиционный браузер Internet Explorer. Для этой программы, начиная с 6 версии и выше, файлы cookie можно включить следующим образом:
- на верхней панели найти раздел меню «Сервис»;
- щелкнуть мышкой по строке «Свойства обозревателя»;
- переключиться на вкладку «Конфиденциальность»;
- кликнуть по строке «Дополнительно»;
- поставить галочку в чекбоксе напротив пункта «Перекрыть автоматическую обработку файлов cookie»;
- выбрать в группах «Основные cookie» и «Сторонние cookie» вариант «Принимать»;
- подтвердить внесенные изменения, нажав кнопку «Ок».

• открыть раздел «Инструменты»;
• зайти в подраздел «Настройки»;
• во вкладке «Приватность» найти строку Firefox;
• в выплывающем меню кликнуть по пункту «Будет запоминать историю»;
• сохранить изменения нажатием кнопки «Ок».
• в окне «Настройки» щелкнуть по вкладке «Приватность»;
• в блоке «История» найти параметр Firefox;
• в выплывающем меню из предложенного списка выбрать пункт «Будет использовать ваши настройки хранения истории»;
• поставить галочку в чекбоксе строки «Принимать куки с сайтов»;
• задать значение «Всегда» для параметра «Принимать куки со сторонних сайтов»;
• в пункте «Сохранять куки» выбрать строку «До истечения срока их действия»;
• подтвердить внесенные изменения.
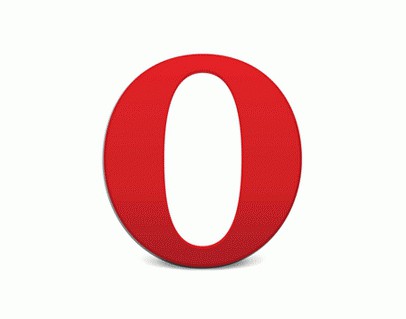
Для этого необходимо выполнить следующий алгоритм действий:

Появившейся недавно, но уже завоевавший популярность у пользователей всемирной сети браузер Google Chrome также оснащен поддержкой файлов cookie, активированных по умолчанию. Если появляется необходимость их включения, потребуется:
• зайти в главное меню браузера, щелкнув на кнопку, расположенную рядом с адресной строкой;
• открыть раздел «Настройки»;
• во вкладке «Настройки» кликнуть мышкой по строке «Показать дополнительные настройки»;
• найти блок «Личные данные» и нажать на кнопку «Настройка контента»;
• перейти к пункту «Файлы cookie»;
• выбрать параметр «Разрешать сохранение локальных данных»;
• подтвердить изменение, кликнув по кнопке «Готово».
• найти значок в виде шестеренки, расположенный в правом верхнем углу, и кликнуть по нему мышкой;
• в открывшемся окне выбрать раздел «Настройки»;
• внизу найти строку «Показать дополнительные настройки» и кликнуть по ней мышкой;
• перейти в блок «Защита личных данных»;
• нажать на кнопку «Настройка содержимого»;
• найти пункт «Файлы cookie»;
• задать необходимые параметры или выбрать действие «Принимать все».
• нажать на иконку в виде шестеренки, расположенную в правом верхнем углу;
• зайти в раздел «Настройки»;
• переключиться на вкладку «Безопасность»;
• в пункте «Принимать Cookies» выбрать вариант «Всегда».

• нажать кнопку «Меню»;
• зайти в раздел «Настройки»;
• во вкладке «Защита и безопасность» выбрать пункт «Включить cookie».
Огромная доля сайтов в интернете используют cookie в своей работе, делается это в том числе для вашего удобства, так как, данная технология позволяет сохранять вводимые данные, сессии авторизации и т.д. на вашем же компьютере.

Руководство для них будет практически одинаковым за исключением некоторых нюансов в названиях пунктов меню и их расположении, так что, даже если вы используете другой браузер, то в любом случае сможете разобраться, где искать нужные установки.
Как включить Cookies в браузере Chrome
Откройте настройки хром, для этого щелкните по иконке в виде троеточия в правом углу сверху и в выпавшем меню нажмите по соответствующему пункту.

Прокрутите открывшеюся страницу до самого низа и щелкните по ссылке «Дополнительные». Откроются расширенные опции, зайдите в раздел «Настройки контента».

Самым первым параметром будет «Файлы cookie», перейдите по нему и сделайте активным пункт разрешения сохранения и чтения куки файлов.

На этом все, перезагружать программу необязательно.
Как включить куки в Яндекс Браузер
Кликните по иконке с тремя полосками в верхней части программы и далее откройте «Настройки».

Промотайте открывшуюся страничку до самого низа и щелкните по кнопке, которая позволяет посмотреть дополнительные настройки (смотрите картинку). В блоке «Защита личных данных» щелкните по ссылке в виде кнопки «Настройки содержимого…» и поставьте галочку у параметра с разрешением сохранения локальных данных. Нажмите «Готово».

Как включить куки в Опере
Кликните по иконке оперы в верху слева программы и из меню перейдите в настройки или нажмите разом две клавиши «ALT + P».

В открывшемся окне, в левом столбце перейдите по разделу «Безопасность», промотайте страничку до низа и в блоке «Файлы cookie» установите галочку самого первого пункта — «Разрешить локальное сохранение данных».

Готово, также можете прочитать статью, как очистить кэш в опере, там также затрагивается тема куки для этого браузера в разных его версиях.
Как включить куки в Mozilla Firefox
В Мозиле щелкните по иконке с тремя линиями в правой верхней части и откройте настройки.

В левом столбце перейдите к разделу «Приватность и защита» и в блоке «Куки и данные сайтов» поставьте галочку у верхнего пункта, что вы принимаете их.
Как видите, все легче легкого, вы активировали их.
Как включить куки в Интернет Эксплорер
Щелкните по значку шестеренку в верхней части программы и откройте «Свойства браузера».

Перейдите на вкладку «Конфиденциальность» и кликните по кнопке «Дополнительно», поставьте галочку и пунктов «Принимать» и «Всегда разрешать…». Нажмите «ОК».

Включить куки в Microsoft Edge
Кликните по значку троеточия в правой верхней части и откройте «Параметры». Далее щелкните по дополнительным параметрам.

Промотайте их до низа и в блоке «Файлы cookie» установите значение «Не блокировать файлы cookie».

Щелкните в меню по «Safari» и войдите в его настройки, после чего перейдите по вкладке «Конфиденциальность».

Уберите галочку с параметра «Блокировать все файлы cookie».

Все, теперь они будут сохраняться.
В заключение
Как видите процесс для различного ПО для серфинга в интернете практически одинаковый, надеюсь вы смогли разобраться в данном вопросе. Будет еще много статей по теме глобальной паутины, ее секретах и многом другом, так что заходите почаще!
Файлы куки получили плохую репутацию, помогая компаниям отслеживать нас в Интернете и показывать навязчивую рекламу, но они также являются основным компонентом того, как функционируют много современных веб-сайтов. Без них вам приходилось бы вводить свой логин и пароль на любом сайте при каждом переходе на новую страницу.
Хотя сторонние файлы cookie или файлы cookie для отслеживания могут быть заблокированы, чтобы предотвратить целевую рекламу, файлы cookie сторонних производителей используются в основном для удобства пользователей. Несмотря на то, что ваше антивирусное программное обеспечение может поднять тревогу, они не являются вирусами или вредоносными программами.
В большинстве браузеров по умолчанию используются файлы cookie, и мы, разумеется, не будем предлагать вам хранить любую личную информацию, если вы используете общедоступный или общий компьютер. Если вы хотите узнать, как включить куки, независимо от того, какой браузер используете, читайте нашу инструкцию.
Как включить файлы куки в Google Chrome?
Шаг 1. Запустите Chrome и нажмите значок меню с тремя точками в верхнем правом углу.
Шаг 2. Нажмите пункт Настройки и прокрутите вниз до кнопки. Нажмите «Дополнительные».
Шаг 3. В разделе «Конфиденциальность и безопасность» нажмите «Настройки контента».

Шаг 4. В появившемся списке нажмите «Файлы Cookie». Затем, если вы готовы, нажмите «Разрешить сайтам сохранять и читать файлы cookie», чтобы включить файлы cookie.

Если вам нужна более детальная настройка, ниже на этой же странице вы можете блокировать и разрешать использование файлов cookie только определенным сайтам, а также блокировать сторонние файлы cookie на любом веб-сайте.
Шаг 1. Нажмите значок трех горизонтальных линий в правом верхнем углу, а затем «Параметры».
Шаг 2. Нажмите «Конфиденциальность и безопасность» с левой стороны.

Шаг 3. Под заголовком «История» щелкните раскрывающийся список рядом с «Firefox» и выберите «Использовать пользовательские настройки для истории».
Шаг 4. Если это еще не сделано, поставьте галочку в поле «Принимать файлы cookie с веб-сайтов».

Если вы хотите изменить их для конкретного веб-сайта или уменьшить использование сторонних файлов cookie, отметьте или настройте соответствующие параметры в этом меню.
Как включить файлы куки в Microsoft Edge?
Шаг 1. Откройте браузер Edge и щелкните значок с тремя точками в правом верхнем углу.
Шаг 2. Нажмите «Настройки» в нижней части списка.

Шаг 4. Прокрутите вниз до заголовка «Cookies» и в раскрывающемся меню выберите «Не блокировать файлы cookie».

Как включить файлы Cookies в Safari?
Шаг 1. Запустите Safari и нажмите значок меню «Safari» в верхнем левом углу.
Шаг 2. Нажмите «Настройки» и выберите значок «Конфиденциальность» в верхнем списке меню. Его значок — плоская рука, ладонь обращена к пользователю.
Шаг 3. Рядом с заголовком «Файлы cookie и веб-сайт» убедитесь, что включен параметр «Всегда разрешать».
Если вы хотите включить все, кроме сторонних файлов cookie, выберите «Разрешить с веб-сайтов, которые я посещаю». Если вы хотите запретить хранить файлы cookie отдельно от доступа к веб-сайтам, отметьте «Разрешить только на текущем веб-сайте».
Как включить файлы куки в браузере Opera?
Шаг 1. Щелкните значок простой настройки в правом верхнем углу панели браузера.

Шаг 2. Прокрутите страницу вниз и нажмите «Перейти к настройкам браузера» рядом с значком.
Шаг 3. Нажмите «Конфиденциальность и безопасность» в левом меню.

Шаг 4. прокрутите вниз и под заголовком «Cookies», убедитесь, что в списке выбран параметр «Разрешить локальные данные».

Если вам нужны более разнообразные параметры, вы можете сохранить файлы cookie до тех пор, пока не прекратите сеанс просмотра, блокировать только сторонние файлы cookie или выбирать, на каких сайтах разрешено использовать файлы cookie.
Читайте также:

