Какая используется команда для привязки текста к кривой в программе coreldraw
Обновлено: 07.07.2024
Тема 17. Размещение текста на траектории.
- Размещение текста вдоль разомкнутой кривой и его отделение от траектории
- Настройка текста на незамкнутой траектории
- Размещение нескольких текстов на одной траектории
- Размещение текста вдоль замкнутой кривой
- Что нового мы узнали
- Для любителей подробностей
Не будет сильным преувеличением сказать, что с помощью приемов, изложенных в предыдущих уроках, мы можем сделать с фигурным текстом практически все, что угодно, произвольным образом модифицируя и форму литер, и их расположение. Однако в практической работе наличия теоретической возможности добиться какого-либо эффекта недостаточно — требуется, чтобы работу можно было выполнить достаточно быстро и просто. В самом деле: если вам, например, потребуется разместить текст рекламного объявления на завитках панциря улитки, вы можете разбить текст на отдельные символы, а затем размещать и разворачивать каждый из них индивидуально. Однако если в ходе работы над композицией потребуется не просто увеличить или уменьшить изображение улитки, а изменить количество витков ее панциря, вся кропотливая работа пойдет насмарку.
Арсенал средств, имеющихся в CorelDRAW, позволяет утверждать: если на решение какой-либо практической задачи художественного дизайна у вас уходит слишком много сил или времени, скорее всего, вы решаете ее не лучшим способом. В рассмотренной выше задаче было бы целесообразно не дробить текст, а разместить его целиком на траектории. В результате этой операции образуется составной объект, в котором траектория играет роль управляющего объекта, а размещенный на ней текст — роль подчиненного объекта. При этом текст, размещенный на траектории, можно как редактировать, так и форматировать, меняя большинство его атрибутов.
В этом уроке рассматриваются приемы размещения фигурного текста на траектории и настройки этого размещения. В некотором плане он является продолжением темы 5, поэтому перед ознакомлением с ним рекомендуется освежить в памяти приемы редактирования и форматирования фигурного текста. В качестве траектории размещения фигурного текста могут выступать как незамкнутые объекты, например линии, построенные инструментом Bezier (Кривая Безье), так и замкнутые (например многоугольники). После того как текст размещен на траектории, можно выполнять следующие операции форматирования, специфические только для составных объектов этого класса:
- задавать ориентацию символов относительно траектории;
- задавать дополнительное смещение базовой линии текста относительно траектории;
- выравнивать текст по вертикали относительно траектории по базовой линии, по средней линии текста, по его верхним или нижним выступающим элементам;
- задавать режим размещения текста по длине траектории;
- выбирать, на которой из двух сторон траектории размещать текст.
При этом сохраняется возможность выполнять и традиционные для входящих в составной объект компонентов операции форматирования и редактирования — можно редактировать текст, менять его атрибуты форматирования, а кривую, задающую траекторию размещения текста, — редактировать при помощи инструмента Shape (Форма) приемами. При этом связь текста , и траектории сохраняется, а необходимые изменения в изображение вносятся автоматически.
Как всякий составной объект, текст, размещенный на траектории, может быть отделен командой Break Apart (Разъединить), после чего образуются два отдельных объекта — текст и объект, выполнявший роль его траектории. Хотя их связь и утрачивается (дальнейшее редактирование траектории не оказывает воздействия на текст), текст сохраняет внешний вид, который он имел до отделения от траектории. Для его превращения в обычный блок фигурного текста требуется отдельная операция выпрямления.
Об использовании размещенного на траектории текста в качестве одной из связанных рамок простого текста уже упоминалось.
Размещение текста вдоль разомкнутой кривой и его отделение от траектории
Чтобы разместить вновь вводимый с клавиатуры текст на заранее построенной траектории, следует проделать следующие шаги.
1. Выделите будущую траекторию инструментом Pick (Выбор).
2. Выберите команду Text - Fit Text To Path ( Текст - Текст вдоль пути ).
3. Введите текст с клавиатуры.
То же самое можно проделать и без выбора команды меню — достаточно навести указатель инструмента Text (Текст) на любую точку будущей траектории — так, чтобы указатель инструмента изменил свою форму (рис. 16.1, слева) — и щелкнуть мышью. После этого вводимый с клавиатуры текст будет размещаться на траектории (рис. 16.1, справа).
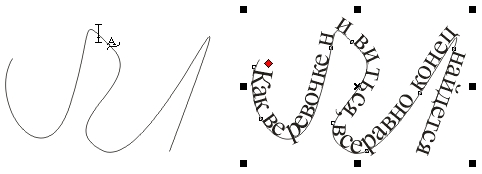
Рис. 16.1. Размещение текста на траектории
Чтобы отредактировать текст, размещенный на траектории, достаточно выполнить на нем двойной щелчок при выбранном инструменте Text (Текст). В тексте появится курсор, после чего текст редактируют обычными приемами.
На не слишком мощных компьютерах рекомендуется редактировать текст не непосредственно на траектории, а в окне редактирования — не нужно будет ждать перерисовки текста после внесения каждого исправления.
Чтобы отделить текст от траектории, на которой он размещен, сделайте следующее.
1. Выделите составной объект инструментом Pick (Выбор).
2. Выберите команду Arrange - Break Text Apart ( Упорядочить - Разъединить ).
Чтобы сделать отделенную от траектории строку прямой, следует выделить ее инструментом Pick (Выбор) и выбрать команду Text > Straighten Text ( Текст - Выпрямить текст ).
Следует иметь в виду, что при размещении блока фигурного текста на траектории из него удаляются специальные символы конца абзаца и перехода на следующую строку. Из-за этого после отделения текста от траектории и его выпрямления всегда получается только одна строка, независимо от того, сколько их насчитывалось в исходном блоке фигурного текста.
Обратите внимание на узел-модификатор, расположенный перед начальным символом текста. Перетаскивая этот узел вдоль траектории, можно грубо установить начальную точку размещения. Для более точной настройки необходимы элементы управления панели атрибутов.
Настройка текста на незамкнутой траектории
Настройку управляющих параметров размещения текста на незамкнутой кривой выполняют либо сразу же после построения составного объекта, либо после его выделения инструментом Pick (Выбор).
При выделении текста, размещенного на траектории, щелкать мышью следует на любой из литер текста. При щелчке на траектории вместо составного объекта в целом будет выделен только его управляющий объект — кривая, задающая траекторию.
Настройка выполняется с помощью элементов управления, расположенных на панели атрибутов, показанной на рис. 16.2.

Рис. 16.2. Панель атрибутов для текста, размещенного на незамкнутой кривой
- Список Text Orientation (Ориентация текста) предназначен для выбора варианта ориентации каждого из символов текста и их искажения в зависимости от наклона и кривизны траектории, соответствующей точке привязки этого символа. На рис. 16.3 список представлен в развернутом виде, рисунки первого горизонтального ряда соответствуют двум его первым альтернативам, второго — двум последним.
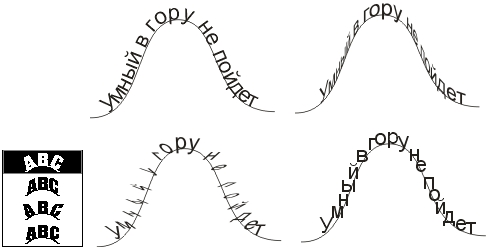
Рис.16.3. Альтернативы списка ориентации текста и соответствующие им варианты размещения
- Список Vertical Placement (Положение по вертикали) предназначен для выбора положения базовой линии текста относительно траектории. На рис. 16.4 этот список представлен в развернутом виде вместе с примерами, соответствующими его альтернативам. Первые четыре альтернативы (сверху вниз) соответствуют совмещению с траекторией следующих точек текста: базовой линии текста, верхних выступов текста, нижних выступов текста и середины полосы интерлиньяжа. Последняя альтернатива позволяет размещать текст так, что после образования составного объекта его можно перемещать по вертикали мышью, регулируя положение базовой линии относительно траектории произвольным образом.
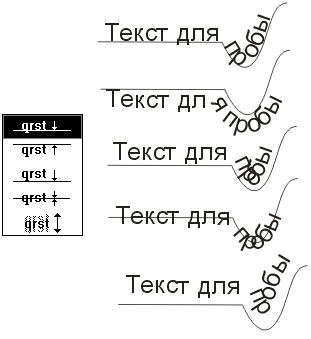
Рис. 16.4. Альтернативы списка положения по вертикали и соответствующие им варианты размещения
- Список Text Placement (Положение по горизонтали) предназначен для выбора положения текста по длине траектории. На рис. 16.5 этот список представлен в развернутом виде вместе с примерами размещения текста, соответствующими каждой из его альтернатив.
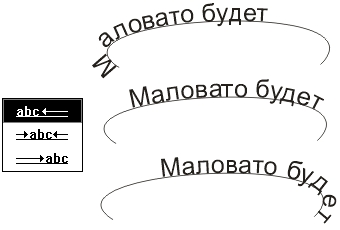
Рис. 16.5. Альтернативы списка положения по горизонтали и соответствующие им варианты размещения
- Счетчик Distance from Path (Смещение по вертикали) позволяет точнее задать взаимное положение базовой линии текста и траектории.
- Счетчик Horizontal Offset (Смещение по горизонтали) позволяет явно задать смещение точки привязки начального символа текста относительно положения, предписанного выбранной альтернативой списка положения по горизонтали.
Если размещается новый текст, вводимый с клавиатуры после щелчка в любой точке траектории инструментом Text (Текст), значение смещения по горизонтали автоматически формируется таким образом, чтобы совместить точку привязки первого символа текста с точкой траектории, в которой был выполнен щелчок.
- Кнопка Place on Other Side (Разместить на другой стороне) позволяет переместить текст на другую сторону траектории. На рис. 16.6 представлен текст, размещенный на траектории до и после переноса на другую ее сторону.

Рис. 16.6. Текст до и после перемещения на другую сторону траектории
С текстом, размещенным на траектории, можно выполнять любые операции форматирования и редактирования. Для этого его предварительно следует выделить щелчком мыши при нажатой клавише <Ctrl> — без нажатия этой клавиши будет выделен не текст, а составной объект. Сами операции форматирования и редактирования выполняются так же, как с обычным блоком фигурного текста.
Следует сказать также о приеме интерактивной регулировки интервалов в тексте, размещенном на траектории. При выделении текста, размещенного на траектории, инструментом Shape (Форма) на экране появляются стилизованные стрелки для настройки интервалов и узлы, соответствующие точкам привязки всех символов надписи. Перетаскивая эти узлы инструментом Shape (Форма), можно уточнить размещение каждого из символов на траектории. Перетаскивание тем же инструментом стилизованной горизонтальной стрелки позволяет задавать межсимвольные интервалы. На рис. 16.7 представлены исходная надпись, размещенная на траектории, ее вариант с увеличенным межсимвольным расстоянием, а также вариант с увеличенным межсловным расстоянием.
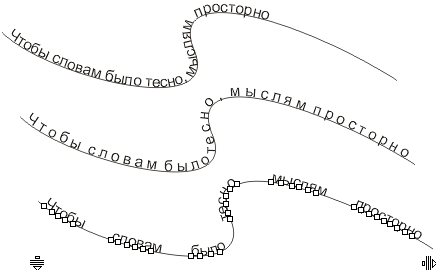
Рис. 16.7. Регулирование горизонтальных интервалов в тексте, размещенном на траектории, инструментом Shape
Чтобы перетаскивание горизонтальной стилизованной стрелки (она видна на рис. 16.7 в правом нижнем углу) приводило к регулированию не межсимвольного, а межсловного интервала, следует перетаскивать ее при нажатой клавише <Shift>. Перетаскивание вертикальной стилизованной стрелки для текста, размещенного на траектории, не дает никакого эффекта — в таком тексте нет отдельных строк, следовательно, регулировать межстрочное расстояние бессмысленно.
Размещение нескольких текстов на одной траектории
Ничто не мешает использовать одну кривую в качестве траектории для размещения нескольких текстов. При этом второй и последующие тексты размещаются на ранее построенной траектории точно так же, как и первый. В результате в уже существующий составной объект добавляются дополнительные объекты, соответствующие размещенным текстам. На рис. 16.8 представлен такой составной объект, состоящий из управляющей кривой (траектории) и двух размещенных на ней текстов, для большей различимости отформатированных различными гарнитурами.
- Чтобы выделить весь составной объект, щелкните на нем указателем инструмента Pick (Выбор). После этого можно, например, перетащить один из маркеров выделения, и масштабирование распространится на все части составного объекта, в том числе исказятся и контуры символов всех текстов.
- Чтобы выделить часть составного объекта, включающую в себя только один из размещенных на траектории текстов и управляющую кривую, щелкните на любом символе этого текста инструментом Pick (Выбор) при нажатой клавише Ctrl. После этого можно, например, изменить положение только этого текста по отношению к траектории.
- Чтобы выделить только один текст из числа размещенных на траектории, следует проделать оба только что описанных приема, а затем еще раз щелкнуть на выделяемом тексте инструментом Pick (Выбор) при нажатой клавише Ctrl. Будет выделен только один текст, после чего можно, например, изменить его кегль или гарнитуру или перетащить маркер-модификатор, смещая текст вдоль управляющей кривой.
Размещение текста вдоль замкнутой кривой
Размещение текста на замкнутой траектории имеет некоторые особенности. Например, после размещения текста на замкнутой траектории содержание раскрывающегося списка Text Placement (Положение по горизонтали) на панели атрибутов становится другим — его альтернативы, показанные на рис. 16.9, соответствуют уже не вариантам выравнивания текста, а четырем квадрантам замкнутой кривой: верхнему, правому, нижнему и левому.
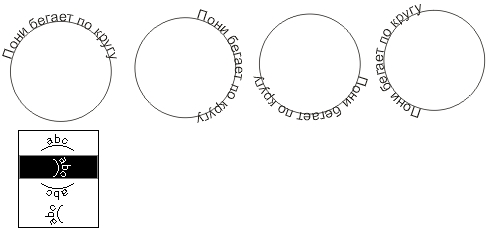
Рис. 16.9. Размещение текста в различных квадрантах замкнутой траектории
Наиболее значительно варианты размещения текста на незамкнутой и замкнутой траекториях различаются в части переноса текста на другую сторону траектории. На рис. 16.10, а представлен составной объект, в котором два текста размещены соответственно в первом и третьем квадрантах одной траектории, заданной окружностью. На рис. 16.10, б представлено изображение после выделения нижнего текста и нажатия на панели атрибутов кнопки переноса на другую сторону траектории. Наконец, на рис. 16.10, в представлено изображение после применения к нижнему тексту режима вертикального положения под траекторией.
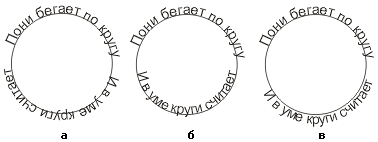
Рис. 16.10. Перенос текста на другую сторону замкнутой траектории
В качестве упражнения для практического освоения приемов, с которыми мы познакомились в этой теме, самостоятельно постройте изображение, представленное на рис. 16.11. Постарайтесь добиться максимальной выразительности, подобрав гарнитуру, кегль и интервалы текста и убрав обводку траектории. Возможно, удачным дополнением могла бы стать заказная радиальная градиентная заливка, имитирующая черную дыру в середине и спокойную голубую воду по краям (для этого понадобится вспомогательный объект — окружность, охватывающая все изображение). Возможно, к работе с этим рисунком будет целесообразно вернуться, ознакомившись с материалом следующей темы и освоив приемы работы с точечными изображениями — выразительный фон с имитацией водоворота будет проще построить.
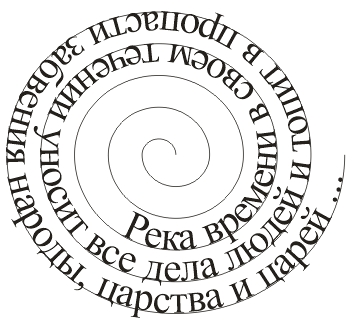
Рис. 16.11. Размещение текста по спирали
Что нового мы узнали
В этом уроке мы рассмотрели следующие понятия:
- траектория размещения текста;
- составной объект класса «текст, размещенный на траектории».
Мы овладели следующими основными приемами:
- размещение вновь вводимого текста на замкнутой и незамкнутой траекториях;
- размещение ранее введенного текста на траектории;
- размещение нескольких текстов на общей траектории;
- настройка размещения текста на траектории;
- выделение отдельных компонентов составного объекта класса «текст, размещенный на траектории»;
- отделение текстов, размещенных на траектории.
Источник:
Миронов Д.Ф. CorelDRAW 12: Учебный курс. - СПб: Питер, 2005.
В этой статье приведены примеры размещения фигурного текста вдоль разомкнутой и замкнутой траектории. Рассмотрены возможные настройки его положения относительно кривой, а также рассказано, как отделить текст от траектории.
Начнем с размещения текста вдоль разомкнутой кривой. Чтобы расположить текст на заранее построенной траектории, необходимо выполнить ряд действий:
- Нарисовать кривую. Выделить ее инструментом Pick (Выбор).
- Выбрать инструмент Text (Текст), навести указатель мыши на любую точку кривой так, чтобы указатель мыши изменил свою форму (рис. 1а). Затем щелкнуть мышью.
- Ввести текст с клавиатуры, он будет автоматически размещаться на кривой (рис. 1б).

Рис. 1. Размещение текста вдоль созданной траектории

Рис. 2. Примеры форматирования текста
Щелчок мыши в любом месте кривой (п. 2) можно заменить выполнением команды Text (Текст) —> Fit Text To Path (Текст вдоль кривой).
После ввода текста его можно редактировать как обычный фигурный текст: изменять размер символов, шрифт, цвет, начертание и т.п., но при условии, что все символы фразы выделены Iобразным указателем мыши. А если выделить фразу инструментом Pick (Выбор), то появятся дополнительные возможности форматирования текста: ориентация текста (раскрывающийся список ), положение по вертикали и по горизонтали (раскрывающиеся списки и ), смещение по вертикали и горизонтали (ползунки и ), размещение текста на другой стороне кривой (кнопка ).
На рис. 2а для введенного текста изменены цвет, начертание и размер символов фразы, на рис. 2б увеличено смещение текста по горизонтали и по вертикали, а на рис. 2в изменена ориентация текста.

При выделении текста инструментом Pick (Выбор) необходимо щелкнуть по любому символу введенной фразы, иначе вы можете случайно выделить кривую вместо текста. В любом случае ориентируйтесь по внешнему виду панели атрибутов: если выбран текст, то она будет содержать перечисленные выше кнопки. Так, на рис. 3а панель атрибутов показывает, что текст выделен как объект на кривой, на рис. 3б панель соответствует выделению всех символов надписи Iобразным указателем, на рис. 3в показана панель при выделении только кривой без текста.

Рис. 3. Различные варианты панели атрибутов в зависимости от того, какой объект выделен

Чтобы отделить текст от траектории, необходимо выбрать составной объект инструментом Pick (Выбор) и выполнить команду Arrange (Монтаж) —> Break Text Apart (Разъединить). В результате составной объект распадается на два независимых объекта: текст и траекторию, при этом текст сохраняет внешний вид, который он имел до отделения от кривой.

После того как текст отделен от траектории, его часть или всю строку можно выпрямить. Для этого следует выделить часть строки Iобразным указателем мыши или всю строку инструментом Pick (Выбор) и выполнить команду Text (Текст) —> Straighten Text (Выпрямить текст). Так, на рис. 4 траектория уже не является привязанной к тексту, а к словам «С днем» и «Пух!» применена команда выпрямления.

Рис. 4. Результат выполнения команды Straighten Text

Рис. 5. Изменение формы траектории с помощью инструмента Shape
На одной кривой можно разместить несколько текстов, каждый из которых добавляется щелчком мыши в любой точке кривой при активном инструменте Text (Текст). Если фраза не помещается, то легко можно отредактировать форму кривой, работая с ее узлами и направляющими линиями с помощью инструмента Shape (Форма) — рис. 5.

Когда на кривой расположено несколько текстов, то возникают проблемы с выделением одного текста отдельно от остальных. Для этого необходимо использовать клавишу Ctrl в режиме действия инструмента Pick (Выбор).

- Для выделения составного объекта следует щелкнуть в любом месте объекта, предварительно выбрав инструмент Pick (Выбор).
- Чтобы выделить один из текстов, включая траекторию, нужно щелкнуть по нему, удерживая нажатой клавишу Ctrl.
- Для выделения текста отдельно от траектории следует еще раз щелкнуть по тексту, удерживая нажатой клавишу Ctrl.

Помимо разомкнутой траектории текст можно расположить вдоль замкнутой кривой, например вдоль окружности. Но такое размещение имеет некоторые особенности: панель атрибутов предлагает немного другие варианты форматирования. Раскрывающийся список Text Placement теперь содержит четыре положения текста относительно замкнутой кривой (рис. 6) вместо вариантов выравнивания по горизонтали.

Рис. 6. Четыре варианта расположения текста относительно замкнутой кривой

Рис. 7. Варианты изменения положения текста относительно замкнутой кривой

Рис. 8. Изображение земного шара импортировано из графического файла, добавлена замкнутая траектория
На рис. 7 представлены два текста вдоль одной окружности. Изменено положение только нижнего текста, а для верхнего все настройки положения заданы по умолчанию. На рис. 7а для текста назначено положение в нижней части кривой . На рис. 7б добавлено размещение текста на другой стороне кривой, то есть нажата кнопка . А на рис. 7в изменено вертикальное положение — текст размещен под траекторией .
Теперь рассмотрим пример расположения надписи вдоль земного шара. Для выполнения этого задания нам понадобится исходная фотография земного шара.
- Для внедрения в документ фотографии импортируйте ее из графического файла с помощью команды File (Файл) —> Import (Импорт).
- Инструментом Ellipse (Эллипс) нарисуйте овал и немного разверните его (рис. 8).
- Выберите инструмент Text (Текст) и щелкните в нижней части кривой. Введите надпись «Всемирная паутина». Для текста назначьте следующие параметры:
- размер, шрифт и цвет текста измените на свое усмотрение, в примере использовался шрифт AGBengaly, размер 18 пт, полужирное начертание;
- Text Placement (Положение по горизонтали) — в нижней части кривой ;
- Text Orientation (Ориентация текста) — ;
- Distance from Path (Смещение по вертикали) — 1 mm;
- Horizontal Offset (Смещение по горизонтали) — –4 mm;
- нажмите кнопку Place on Other Side (На другой стороне).
- Еще раз выберите инструмент Text (Текст) и щелкните в верхней части овала. Введите ту же фразу и установите те же размер, шрифт и начертание или просто скопируйте предыдущую надпись через буфер обмена.
- Установите следующие параметры текста:
- Text Placement (Положение по горизонтали) — в верхней части кривой ;
- Text Orientation (Ориентация текста) — ;
- Distance from Path (Смещение по вертикали) — 4 mm;
- Horizontal Offset (Смещение по горизонтали) — –0,5 mm;
- нажмите кнопку Place on Other Side (На другой стороне).
Результат приведен на рис. 9.

Рис. 9. Текст размещен вдоль овала
- Отделите текст от траектории, выполнив команду Arrange (Монтаж) —> Break Compound Object of 3 Elements Apart (Разъединить). Удалите овал, больше он нам не понадобится.
- Теперь необходимо верхнюю надпись расположить за изображением земного шара. Но для этого сначала требуется удалить черный фон с растрового изображения. Замаскируйте фон изображения фигурной обрезкой в виде окружности:
- инструментом Ellipse (Эллипс) создайте окружность, соразмерную с земным шаром. Не забывайте удерживать нажатой клавишу Ctrl, чтобы эллипс превратился в окружность. Поместите ее поверх растрового изображения и закрасьте контур черным цветом (рис. 10);
- инструментом Pick (Выбор) выделите изображение и выполните команду Effects (Эффекты) —> PowerClip (Фигурная обрезка) —> Place Inside Container (Поместить в контейнер). После осуществления команды на экране появится черная горизонтальная стрелка, которой следует щелкнуть на окружности, выполняющей в данном случае роль контейнера;
- если применение фигурной обрезки оказалось не совсем удачным, скорректируйте положение окружности. Для этого выделите контейнер и выполните команду Effects (Эффекты) —> PowerClip (Фигурная обрезка) —> EditContents (Изменить содержимое). В результате содержимое контейнера появится на экране целиком, а граница контейнера (окружности) отобразится в виде светлой линии. Теперь сместите содержимое контейнера так, чтобы в окружность попало только изображение земного шара. По окончании редактирования выберите команду Effects (Эффекты) —> PowerClip (Фигурная обрезка) —> Finish Editing This Level (Завершить редактирование уровня). Содержимое вновь поместится в контейнер (рис. 11).

Рис. 10. Создана фигурная обрезка в виде окружности

Рис. 11. Результат применения фигурной обрезки к растровому изображению

Рис. 12. Нижняя надпись перенесена на передний план

Рис. 13. Окончательный результат размещения надписи вдоль земного шара
Поскольку контейнер (окружность) был создан поверх всех объектов, изображение земного шара после применения к нему фигурной обрезки также было помещено на передний план.
- Теперь перенесите нижнюю надпись поверх остальных объектов, для этого выделите ее и примените команду Arrange (Монтаж) —> Order (Порядок) —> To Front (На передний план) — рис. 12.
- В заключение создайте прямоугольник черного цвета и поместите его под всеми объектами с помощью команды Arrange (Монтаж) —> Order (Порядок) —> To Back (На задний план) — рис. 13.
Конечно же, расположить надпись вокруг земного шара можно и в Adobe Photoshop, но рассмотренный пример показывает, что нет необходимости каждый раз переходить в растровый редактор, как только понадобится создать тот или иной эффект. В принципе, довольно много эффектов можно реализовать и в программе CorelDRAW, используя ее богатые возможности.
В сегодняшнем материале расскажем об одной интересной особенности CorelDRAW и посмотрим, как перевести текст в кривые. Почему это так важно? Для чего дизайнерам нужно об этом заботиться? Как реализовать эту возможность в программе? Ответы на эти вопросы вы сможете получить, прочитав наш материал.

Для чего менять шрифт в кривые
Для того чтобы создать печатный макет для наружной рекламы, очень часто используется программа CorelDRAW. Естественно, практически в каждом проекте используются различные шрифты. Многие дизайнеры отказываются от стандартных символов и используют некоторые редкие или уникальные, а зачастую и шрифты собственной разработки для каждого отдельно взятого заказчика. Для того чтобы студия печати смогла корректно распечатать макет, на их компьютере эти шрифты должны быть установлены в систему.
Но в случае использования непопулярных разработок, очень часто возникает проблема несовместимости. То есть на вашем компьютере всё показывается так, как вы задумали, а у тех, кто будет печатать — нет. Всё из-за того, что тот, кто рисовал проект, не позаботился о том, чтобы у заказчика шрифт отображался корректно. Если ваш партнёр или заказчик откроет такой проект, а на его компьютере нет такого шрифта в системе, то в профессиональной среде принято говорить, что шрифт слетел, то есть не отобразился. В таком случае CorelDRAW автоматически попытается его заменить на какой-либо другой либо предложит вручную поменять его на какой-то из тех, который есть в системе.

Одной из самых распространённых ошибок, которые совершают дизайнеры, причём не только начинающие, но и профессионалы со стажем — это несохранение шрифтов в кривых, то есть несведение шрифта в картинку.
Почему так получается? Во-первых, неопытные дизайнеры попросту не знают о существовании такой возможности. Во-вторых, чисто человеческий фактор — в спешке можно забыть выполнить преобразование. В-третьих, содержание текстового блока не является окончательным и подразумевается, что заказчик будет его редактировать.
Но для чего же нужно преобразование текста в кривые? Именно для того, чтобы не возникало вышеописанные проблемы несовместимости шрифтов. Вы преобразовываете текстовый массив в векторное изображение, которое будет корректно отображаться абсолютно везде. Как этого достичь?
Как это сделать
Существует три способа, как в Кореле преобразовать текст в кривую, причём каждый из них один проще другого. Для начала текстовый блок нужно выделить, а затем выполнить одну из операций:
Теперь этот шрифт превращён в картинку, и он уже не изменится. Для того чтобы всё-таки оставить возможность изменить преобразованный текст на своём компьютере, вдруг что-то пойдёт не так, просто сделайте копию и на другой страничке в документе сохраните его в виде обычного шрифта, то есть без преобразования в кривые. Можно даже сделать резервную копию, в которой всё будет выглядеть в первозданном виде.
Заключение
Как видите, преобразовывать текст в кривые в графическом редакторе CorelDRAW совершенно несложно. Тем не менее, о такой, казалось бы, мелочи лучше не забывать, чтобы ваша профессиональная репутация не пострадала. Также приглашаем оставлять комментарии внизу страницы.
В CorelDRAW можно добавить фигурный текст вдоль пути открытого объекта (например, линии) или замкнутого объекта (например, квадрата). После того как текст будет размещен на пути, можно настроить расположение текста относительно этого пути. Например, можно отобразить текст по горизонтали, по вертикали или указать точное расстояние между текстом и путем.
Новый термин
Путь — это любая прямая или кривая линии, контур простого объекта (прямоугольника, эллипса, звезды, многоугольника).

С помощью какого-либо графического примитива нарисуйте путь для текста и Инструментом выбора (Указатель) выберите этот путь . Выполните команду Текст-Текст вдоль пути. Установите курсор на путь и введите текст вдоль пути (рис. 6.1).

Рис. 6.1. В данном случае путем для текста служит эллипс

Для настройки положения текста, введенного вдоль пути, с помощью Инструмента выбора (Указатель) выделите текст, расположенный вдоль пути. На панели атрибутов данного инструмента выберите следующие параметры:
- Ориентация текста: указание, как растягивать текст вдоль пути.
- Расстояние от пути: расстояние между текстом и путем (рис. 6.2).
- Смещение: горизонтальное размещение текста вдоль пути.

Рис. 6.2. Расстояние между текстом и путем увеличено
Здесь же находятся кнопки Отразить текст по горизонтали для переворота символов текста слева направо и Отразить текст по вертикали для зеркального переворота символов текста (рис. 6.3). Иначе говоря, для текста, расположенного вдоль пути, можно применить поворот на 180


Рис. 6.3. Результат команды Отразить текст по вертикали
Практический пример применения дизайнером текста вдоль пути показан на рис. 6.4.

Рис. 6.4. Применение инструмента Текст вдоль пути на практике
Рассмотрим случай, когда текст расположен на окружности. Меняя параметры текста, например, его размер, можно добиться того, чтобы он разместился на окружности весь и равномерно (рис. 6.5).

Теперь мы спрячем путь , то есть линию окружности. Для этого нужно выделить все объекты Инструментом выбора и убрать абрис (рис. 6.6).

Рис. 6.6. Слева путь есть, а справа путь для текста спрятан
Далее мы можем превратить нашу работу в подобие печати. Для того, чтобы наша картинка стала похожа на печать , добавляем две окружности и поместим окружность в окружность . Теперь нам необходимо превратить две окружности в один объект . Для этого, не снимая с них выделения, выполняем команду Упорядочить-Объединить (Ctrl+L) – рис. 6.7.

Рис. 6.7. Один из возможных вариантов личной печати
Ниже показано несколько логотипов, выполненных с расположением текста вдоль пути (рис. 6.8).

Рис. 6.8. Рыболовные логотипы с расположением текста по кругу
Эффект оболочки
По сравнению с более ранними версиями в CorelDrawX7 мы можем применять эффекты без ущерба для текстовой информации и при этом теперь не обязательно переводить текст в кривые. В программе есть такие эффекты, как эффект прозрачности, эффект линзы, скашивания, вытягивания, перетекания и оболочки (рис. 6.9).

Для помещения текста в оболочку выполните следующие действия:
- Наберите любой фигурный текст,
- Выполните команду Эффекты-Оболочка,
- Из окна Оболочка примените к тексту желаемую вами оболочку (рис. 6.10).

Буквица
Для простого текста вы можете создавать маркированные списки и буквицы.
Новый термин
Маркированным списком в полиграфии принято называть последовательность одинаково отформатированных абзацев, в начале каждого из которых размещен маркер списка в виде тире или графического символа.
Новый термин
Буквицей называется первый символ абзаца, выделенный очень крупным ( по сравнению с телом абзаца) кеглем и расположенный особым образом по отношению к остальному тексту абзаца.
Буквицу можно создать командой Текст-Буквица - рис. 6.11.

- установка флажка Использовать буквицу необходима для того, чтобы применить буквицу;
- счетчик Число строк служит для указания числа строк рядом с буквицей;
- счетчик Интервал после буквицы нужен для указания расстояния между буквицей и основным текстом;
- флажок Использовать стиль отступа для буквицы устанавливается для смещения буквицы от основного текста;
- флажок Просмотр позволяет осуществить предварительный просмотр буквицы.
Использование эффекта Линза
Для создания эффекта увеличения части изображения в CorelDRAW используются линзы. Данный эффект приме¬ним для любых объектов CorelDRAW, включая импортированные в программу растровые изображения (в частности – фотографии). Графический редактор предоставляет в ваше распоряжение несколько типов линз, а доступ к ним реализуется с помощью раскрывающегося списка, расположенного в центре окна Линза, вызываемом командой Эффекты-Линза, что соответствует комбинации клавиш Alt+F3 – рис. 6.12.

Рис. 6.12. Пример наложения увеличивающей линзы на текст
Для знакомства с действием эффекта линзы запустите CorelDRAW и наберите любой текст или импортируйте командой Файл-Импорт фотоснимок. В данном случае текст (или фото) выступает в качестве объекта, который будет подвергнут воздействию линзы и увеличен. Теперь создайте объект , используемый в качестве линзы (вы можете использовать в качестве линзы любую замкнутую фигуру, например, прямоугольник или окружность ). Инструментом выбора выделите объект , который будет выполнять функцию линзы и выберите команду Эффекты-Линза. Появиться окно Линза. Установите из раскрывающегося списка нужный вариант линзы, например, Рыбий глаз, выполните необходимые настройки данного эффекта и нажмите на кнопку Применить. В заключение этой темы посмотрим еще два примера (рис. 6.13). На первом рисунке линза применена к растровому изображению. На втором – линза нарисована очень реалистично и к ней применен эффект тени.

Заливаем текст фототекстурой при помощи инструмента PowerClip
Наберите любое слово простым текстом, выделите текст Инструментом выбора, из меню , вызываемого правой кнопкой мыши, выполните преобразование полученной надписи в кривые (рис. 6.14).

Теперь уберите заливку и установить абрис 2 мм. (рис. 6.15).

Командой Файл-Импорт импортируйте в программу растровое изображение. Выделите фотографию и командой Эффекты-PowerClip-Поместить во фрейм поместите растровое изображение в контейнер , щелкнув на тексте большой черной стрелкой – рис. 6.16.

Рис. 6.16. Картинка помещена в текст (текст залит фототекстурой)
Если своей текстурой залить каждую букву отдельно, то получиться примерно так (рис. 6.17).

Рис. 6.17. Каждая буква слова залита своей картинкой
Текст с применением эффектов перетекания и искажения
Пишем любой текст, затем инструментом Многоугольник (Y) рисуем ромб 10 на 100 мм (рис. 6.18).

Ромб закрашиваем в голубой цвет и дублируем (Ctrl+D). Размещаем оригинал и дубликат на некотором расстоянии друг от друга и применяем между ними Перетекание по часовой стрелке (рис. 6.19 и рис. 6.20).


Рис. 6.20. Применяем Перетекание по часовой стрелке
Теперь применим инструмент Искажение и выполним кручение ромбов из центра перетекания (рис. 6.21).

Далее выполним команду Эффекты-PowerClip-Поместить во фрейм и стрелкой укажите на текст (рис. 6.22).

Текст инструментом Художественное оформление
Активируйте инструмент Текст и напишите на листе рисования любой текст. Прежде чем применить к тексту художественные эффекты его надо превратить в кривые. Для этого выделите введенный текст с помощью Инструмента выбора и нажмите на клавиатуре комбинацию клавиш Ctrl+Q. Теперь активизируйте на панели графики инструмент Художественное оформление и настройте на панели его свойств режим Кисть – рис. 6.23.

Рис. 6.23. Инструмент Художественное оформление в режиме Кисть
Раскройте список мазков кисти и выберите один из вариантов мазка. Через некоторое время выбранный вами мазок будет применен к выделенному объекту (в данном случае тексту).
Текст обязательно должен быть выделенным!
При необходимости настройте Толщину мазка и другие его параметры, меняющие внешний вид текста. Несколько вариантов выполнения данного примера показано на рис. 6.24.

Рис. 6.24. Варианты закраски исходного текста с помощью различных заготовок мазков кисти
Текст с тенью
Иллюзию объема объекта несложно создать, рисуя ему тень. Для примера напечатайте любой текст и инструментом Тень создайте для него тень (рис. 6.25).

Настроить параметры тени можно, используя список Заготовки (рис. 6.26).

Рис. 6.26. Тень настроена с использованием списка Заготовки
Объемный текст
Эффект Вытягивание позволяет вытягивать объекты для создания иллюзии трехмерной формы. Напишите текст и примените к нему инструмент Вытягивание (рис. 6.27).

Попробуйте Изменить и Применить различные настройки этого инструмента (рис. 6.28).

Задания 6.1
Напишите ваше имя, используя приемы работы в CorelDRAW, показанные на рисунке ниже:

Задания 6.2
Напишите ваше имя, используя приемы работы в CorelDRAW, показанные на рисунке ниже:

Задания 6.3
Напишите ваше имя, используя приемы работы в CorelDRAW, показанные на рисунке ниже:

Задания 6.4
Напишите ваше имя, используя приемы работы в CorelDRAW, показанные на рисунке ниже:
Читайте также:

