Какая кнопка включает или выключает режим ортогональности в автокаде
Обновлено: 04.07.2024
Как видно из рис. 5.2, полочки стоек компакт-дисков расположены симметрично и имеют одинаковые размеры. Логично предположить, что их можно создать с помощью одинаковых приемов черчения или вообще получить второй экземпляр соответствующего объекты путем копирования или зеркального отображения. Однако мы создадим их, во-первых, с помощью несколько различных приемов черчения, а во-вторых, будем использовать для этого режимы, с которыми вы пока не сталкивались.
1. Откройте чертеж рабочей зоны (в конце предыдущей главы он был сохранен в файле с именем Work042.dwg) и сохраните его в новом файле с именем Work051.dwg.
Совет. Если вы создаете новый чертеж из имеющегося, выработайте привычку сразу же сохранять открытый файл с новым именем, чтобы случайно не записать измененный чертеж в файле с исходным именем. AutoCAD по умолчанию сохраняет предыдущую копию файла чертежа в файле с таким же именем и расширением BAK вместо DWG (например, в нашем случае – Work042.bak). Однако если вы, забыв сохранить измененный чертеж в новом файле, несколько раз сохраните его с прежним именем, резервная копия будет содержать только ту информацию, которая осталась в файле после предпоследнего сохранения. Проще говоря, если вы, открыв имеющийся чертеж, удалили из него все объекты, затем сохранили, после чего провели линию и снова сохранили, то исходный чертеж будет содержать одну линию, а резервная копия – пустой документ AutoCAD.
Поэтому здесь и далее автор будет предлагать вам сохранить файл с новым именем сразу после его открытия (команда Сохранить как), а по окончании работы с файлом – сохранить последние изменения (команда Сохранить). Аналогичные команды меню называются Файл » Сохранить как и Файл » Сохранить (Ctrl+S) соответственно.
2. C помощью инструмента Окно зумирования измените масштаб просмотра так, как это показано на рис. 5.2 (окружности, обозначающие на чертеже декоративные опоры малой и большой тумб, на вашем чертеже, естественно, пока что отсутствуют).
3. Запустите инструмент С линиями и включите режим привязки Конточка. Выберите точку, которая находится на пересечении прямой и угловой части полки шириной 200 мм.
Совет. Для выбора режима привязки можно воспользоваться не только соответствующей кнопкой панели инструментов Объектная привязка, но и контекстным меню, которое открывается при нажатии Shift и щелчке правой кнопкой мыши в свободном месте области черчения.
4. Щелкните на кнопке-индикаторе ОРТО для включения режима черчения с таким же названием. После этого переместите указатель-перекрестие влево от первой выбранной точки и понаблюдайте за тем, как ведет себя вычерчиваемая линия.
Примечание. В режиме ОРТО все линии чертятся строго по горизонтали либо строго по вертикали.
5. Щелкните на кнопке Нормаль панели инструментов Объектная привязка для включения режима объектной привязки к перпендикуляру. (Можете также включить режим привязки Нормаль, выбрав соответствующий пункт из контекстного меню, которое открывается при щелчке правой кнопкой мыши с одновременным нажатием Shift, как описано выше.)
6. Переместите указатель-перекрестие влево так, чтобы он оказался поблизости вертикальной линии контура левой боковой стенки рабочей зоны.
Как только AutoCAD распознает точку падения перпендикуляра (рис. 5.3), щелкните для захвата координат этой точки, а затем нажмите Enter для завершения команды Отрезок. (Обратите внимание на то, что режим ОРТО по-прежнему останется включенным.)

Рис. 5.3 Привязка второй точки горизонтальной линии к точке падения перпендикуляра
7. Полученную линию мы используем в качестве вспомогательной. Как вы помните из главы 4, полка шириной 200 мм переходит в угловую полку на расстоянии 400 мм от задней стенки рабочей зоны (см. рис. 4.3). Таким образом, если сместить полученную линию вниз на 50 мм, мы сможем воспользоваться полученной копией для привязки к ней первой линии контура прямоугольника, который будет представлять на чертеже полочку левой стойки. Выполните такое смещение с помощью инструмента Подобие, а затем удалите исходную линию, щелкнув на ней и нажав Delete.
8. Запустите инструмент С линиями и включите режим привязки Конточка. Выберите левую оконечную точку полученной линии. Переместите указатель-перекрестие вправо, не щелкая мышью.
Поскольку режим ОРТО по-прежнему остается включенным, рядом с указателем-перекрестием будет отображаться всплывающая подсказка соответствующего содержания, а новая линия, длина которой будет изменяться при перемещении указателя, скроет под собой вспомогательную линию.
9. Введите в командном окне 130 (как видно из рис. 5.2, это длина прямоугольника, который нам нужно начертить).
10. Как только вы введете указанное в п. 9 значение, направление вычерчивания линии в режиме ОРТО автоматически изменится (AutoCAD небезосновательно предполагает, что сегменты, вычерчиваемые в этом режиме, расположены один к другому под прямым углом). При желании это направление можно изменить, но нас оно вполне устраивает. Убедившись в том, что новый сегмент линии направлен вниз, введите в командном окне 120.
11. Для завершения контура полочки нужно начертить лишь третий сегмент. Снова включите режим привязки Нормаль и, как показано на рис. 5.4, завершите черчение, щелкнув на распознанной AutoCAD точке падения перпендикуляра, а затем нажав Enter для завершения команды Отрезок.

Рис. 5.4 Привязка второй точки третьего сегмента ломаной линии, вычерчиваемой в режиме ОРТО, к точке падения перпендикуляра
12. Для придания контуру полочки окончательного вида щелкните на вспомогательной горизонтальной линии для ее выделения и нажмите Delete.
Как вы поняли, режим ОРТО весьма удобен для вычерчивания объектов прямоугольной формы: начертив очередной сегмент, нужно лишь ввести длину следующего сегмента, не задумываясь об относительных и абсолютных координатах, что, естественно, очень близко к тому, как мы чертим линии на бумаге. Единственная проблема заключается в том, что первую точку первой линии нужно к чему-то привязать. Понятно, что в реальных чертежах в подобных ситуациях, как и в рассмотренном только что примере, для этого придется либо создавать вспомогательные линии, либо… использовать инструмент объектной привязки Смещение.
Как уже отмечалось ранее, AutoCAD — это программа, которая существует около 20 лет. В связи с этим многие элементы, которые были актуальны в прошлом, сейчас уже частично или полностью утратили свою значимость, но сохранились в интерфейсе программы. В качестве примера можно привести командную строку, которая была востребована во времена, когда компьютер не имел мыши. Постепенно она утрачивает свою актуальность, но все же отказаться от нее полностью пока нельзя.
В нижней области экрана находится окно командной строки (см. рис. 2.7). В этой области отображаются вводимые пользователем команды для AutoCAD . Это все еще один из основных элементов интерфейса. В процессе работы в среде AutoCAD вы будете постоянно обращаться к командной строке.
Командная строка представляет собой средство диалога пользователя и программы. Когда пользователь вызывает команду (из главного меню программы либо щелкая на соответствующих кнопках панелей инструментов), в командной строке автоматически отображается название вызываемой команды.
Практически у каждой команды есть определенные параметры или предназначенная для ввода дополнительная информация (например, координаты точек). В этом случае пользователь должен прочитать вопрос, который появляется в командной строке, и ответить на него. До этого момента нельзя начинать выполнять новую команду и выходить из программы, иначе данная команда будет прервана.
Для удобства пользования командную строку можно редактировать. Так, известно, что с небольшой областью командной строки работать не всегда удобно. Увеличить видимую область можно стандартным путем с помощью перетаскивания указателем мыши, но при этом увеличение будет происходить за счет уменьшения области графического экрана, что почти всегда неудобно для пользователя.
Для решения проблемы можно воспользоваться горячей клавишей F2. После ее нажатия открывается AutoCAD Text Window (Текстовое окно AutoCAD ) (рис. 2.24), подобное окну командной строки. В нем также можно вводить команды и просматривать историю их ввода, при этом окно можно растягивать и сворачивать как обычное приложение Windows. Для закрытия AutoCAD Text Window (Текстовое окно AutoCAD ) достаточно повторно нажать клавишу F2.
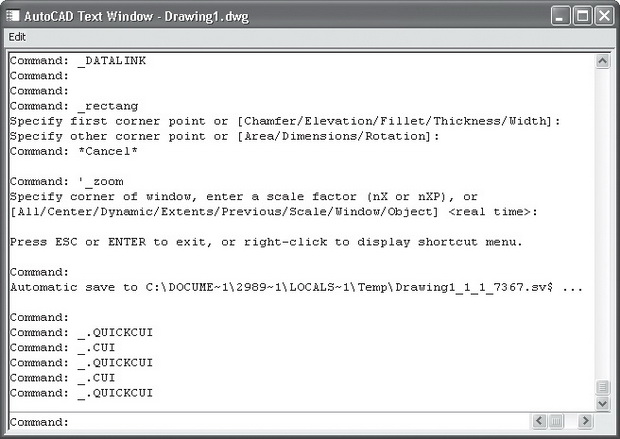
Рис. 2.24. AutoCAD Text Window (Текстовое окно AutoCAD)
Динамический ввод
С выходом AutoCAD 2006 необходимость постоянного присутствия командной строки на экране практически отпала. Это связано с появлением в этой версии такого революционного нововведения, как динамический ввод. При всех преимуществах командной строки она всегда имела существенный недостаток — пользователю во время работы постоянно приходилось переводить взгляд из области чертежа в область командной строки. Это рассеивает внимание и снижает скорость работы конструктора при построении чертежа. Компания Autodesk, понимая это,
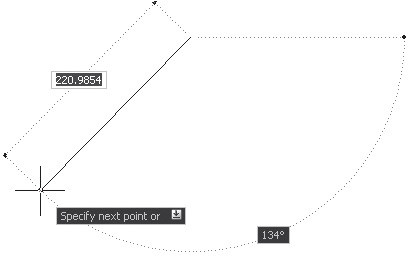
Для вызова списка параметров текущей команды можно просто нажать на клавиатуре клавишу _ (рис. 2.26).
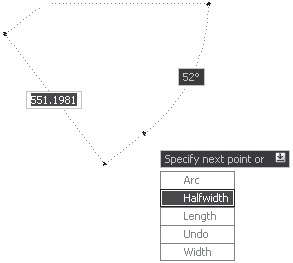
Рис. 2.26. Список параметров примитива Polyline (Полилиния)
Для отключения динамического ввода нужно нажать кнопку DYN (ДИН), расположенную внизу окна программы, в строке состояния.
Команда разработчиков Autodesk, давая понять пользователям, что с появлением возможности динамического ввода наличие на экране командной строки не обязательно, добавила в меню Tools (Сервис) пункт Command Line (Командная строка), после выбора которого командную строку можно убрать с рабочего экрана. Для быстрого вызова этой команды можно воспользоваться сочетанием клавиш Ctrl+9.
2.7. Строка состояния
Внизу окна программы, под областью командной строки находится строка состояния. В этой строке размещены кнопки режимов рисования и счетчик координат.
Режимы рисования
Как было сказано выше, под командной строкой находится панель с кнопками, которые отвечают за режимы рисования: SNAP (ШАГ), GRID (СЕТКА), ORTHO ( ОРТО ), POLAR (ОТС-ПОЛЯР), OSNAP (ПРИВЯЗКА), OTRACK (ОТС-ОБЪЕКТ), DUCS (ДПСК), DYN (ДИН), LW T (ВЕС), MODEL (МОДЕЛЬ) (рис. 2.27).

Режим считается включенным, если нажата соответствующая ему кнопка. Всего этих кнопок на панели по умолчанию десять, но любую из них можно либо убрать, либо добавить на панель. Для этого можно воспользоваться меню строки состояния, которое обозначено кнопкой 6 в правой части строки состояния и появляется при щелчке на этой кнопке.
Кнопка SNAP (ШАГ) задает параметры шаговой привязки, то есть управляет режимом привязки к точкам сетки с определенным шагом. Этой кнопке соответствует функциональная клавиша F9.
Кнопка GRID (СЕТКА) позволяет включать/выключать отображаемую сетку из точек. Этой кнопке соответствует функциональная клавиша F7.
Кнопка ORTHO ( ОРТО ) включает/выключает специальный режим ортогональности (свойство объектов, когда касательные к ним в точке пересечения перпендикулярны друг другу). В процессе построения линии указатель мыши может перемещаться либо в вертикальном, либо в горизонтальном направлении. Этой кнопке соответствует функциональная клавиша F8.
POLAR (ОТС-ПОЛЯР)
Кнопка POLAR (ОТС-ПОЛЯР) включает/выключает режим полярного отслеживания. Этот режим представляет собой расширение режима ORTHO ( ОРТО ) и позволяет обеспечивать точность построений. Полярное отслеживание — это процесс отслеживания фиксированного направления от текущей точки привязки. При нахождении графического курсора в точке привязки через некоторое время появляется оранжевый крестик, отмечающий начало процесса полярного отслеживания. Отсчет полярного угла начинается против часовой стрелки от горизонтальной оси, направленной вправо. Кнопке POLAR (ОТС-ПОЛЯР) соответствует функциональная клавиша F10.
OSNAP (ПРИВЯЗКА)
Кнопка OSNAP (ПРИВЯЗКА) позволяет выбирать определенные точки в процессе редактирования рисунка. Этой кнопке соответствует функциональная клавиша F3.
OTRACK (ОТС-ОБЪЕКТ)
Кнопка OTRACK (ОТС-ОБЪЕКТ) позволяет включать/выключать режим объектного отслеживания, при котором можно использовать полярное отслеживание как средство обеспечения точности построений от промежуточной точки, указываемой с помощью объектной привязки. Отслеживание объектных привязок — это метод, являющийся комбинацией объектных привязок и полярных отслеживаний. Этой кнопке соответствует функциональная клавиша F11.
Кнопка DUCS (ДПСК) включает/отключает режим динамических координат при работе с трехмерными объектами. Этой кнопке соответствует функциональная клавиша F6.
Кнопка DYN (ДИН) обозначает динамический ввод. Она предназначена для включения режима дублирования информации, выводимой в командной строке, в области курсора. Этой кнопке соответствует функциональная клавиша F12.
До выхода версии 2006 при создании чертежа значения размеров и параметров каждой команды вводились в командной строке. В более поздних версиях AutoCAD при создании объектов размеры для построения отображаются автоматически непосредственно на чертеже. Кроме того, при этом появилась возможность редактировать размеры прямо на чертеже. В активной области чертежа выводится также информация из командной строки и список параметров текущей команды.
Такая возможность позволяет сосредоточить внимание именно на создаваемом чертеже, не отвлекаясь на работу в командной строке. При использовании динамического ввода также ведется история и поддерживается многократный повтор введенных пользователем команд и значений.
Кнопка LWT (ВЕС) включает/выключает режим отображения линий в соответствии с их весом. При создании примитивов в AutoCAD можно задать не только толщину линий, с которой они будут отображаться на экране, но и толщину, с которой они будут выводиться на печать. Последнее свойство называется весом линии. Веса линий могут отображаться на экране или же быть видны только при печати. Для отображения их на экране нужно включить кнопку LWT (ВЕС).
MODEL (МОДЕЛЬ)
Кнопка MODEL (МОДЕЛЬ) позволяет переключаться между пространствами модели и листа.
Счетчик координат
Слева от рассмотренной выше панели режимов рисования находится счетчик координат (рис. 2.28).

Он предназначен для отображения текущих координат указателя мыши, находящегося в области графического экрана, и служит для ориентации в поле чертежа. Включить/выключить счетчик можно, щелкнув на нем кнопкой мыши.
В этом же месте строки состояния выводится и справочная информация о выполняемой команде. Так, при наведении указателя мыши на какую-либо кнопку панели инструментов в строке состояния появится описание этой кнопки.
Annotation Scale (Масштаб аннотационных объектов)
Меню Annotation Scale (Масштаб аннотационных объектов) позволяет установить текущее значение масштаба аннотаций. Любые аннотационные объекты, добавляемые на чертеж, будут отображаться в масштабе, соответствующем указанному значению.
Кнопка Annotation Visibility (Отображение аннотации) изменяет значение системной переменной ANNOALLVISIBLE . Когда ее значение равно 1 , на экране отображаются все аннотационные объекты. Если переменной присвоить значение 0 , будут видны лишь те объекты, которые поддерживаются текущим значением аннотационного масштаба.
Следующая кнопка изменяет значение системной переменной ANNOAUTOSCALE , которая управляет автоматическим масштабированием. Начальное значение переменной равно - 4 , автоматическое масштабирование при этом отключено. При нажатии кнопки переменная принимает значение 4 . Все аннотационные объекты, поддерживающие текущее значение аннотационного масштаба, при его изменении будут также изменять свой масштаб.
Закрепление на экране палитр и панелей инструментов
Далее расположена кнопка Toolbar/Window Positions Unlocked/Locked (Расположение панелей инструментов/окон не закреплено/Закреплено). В зависимости от своего состояния эта кнопка имеет вид открытого или закрытого замка. При щелчке на ней можно заблокировать палитры и панели инструментов, тем самым оградив себя от случайного изменения их позиций на экране.
Очистка экрана
Последней в строке состояния расположена кнопка очистки экрана — Clean Screen (Очистить экран). Об одноименной команде меню View (Вид) уже говорилось выше. Вызов данной команды из строки состояния ничем не отличается от запуска ее с помощью меню или использования сочетания клавиш Ctrl+0.
Документ предоставляется как есть, мы не несем ответственности, за правильность представленной в нём информации. Используя информацию для подготовки своей работы необходимо помнить, что текст работы может быть устаревшим, работа может не пройти проверку на заимствования.
Если Вы являетесь автором текста представленного на данной странице и не хотите чтобы он был размешён на нашем сайте напишите об этом перейдя по ссылке: «Правообладателям»
Можно ли скачать документ с работой
Да, скачать документ можно бесплатно, без регистрации перейдя по ссылке:
Для чего предназначена система AutoCAD 2000?
B) для редактирования текста;
C) для построения чертежей и двух - и трехмерных изображений ;
D) для рисования;
E) для проверки на вирус.
Один из вариантов начала работы - Вызов Мастера - позволяет .
A) вызвать Мастера;
B) вызвать Справку по работе с системой;
C) выйти из системы;
D) устранить неполадки в работе системы;
E) завершение работы.
Один из вариантов начала работы - Простейший шаблон - позволяет .
A) открыть варианты имеющихся шаблонов и выбрать один из них;
B) вызвать Мастера шаблонов;
C) создать шаблон;
D) открыть чистый лист для создания чертежа ;
E) завершение работы.
Один из вариантов начала работы - Открытие рисунка - позволяет .
A) вызвать Мастера;
B) открыть чистый лист для создания чертежа ;
C) открыть шаблон;
D) создать чертеж на шаблоне;
E) сделать начальные установки.
Какая фирма разработала систему AutoCAD?
Элементы окна AutoCAD: верхняя строка экрана, содержащая надписи Файл, Правка, Вид и т.д. называется .
A) графический экран;
B) зона командных строк;
C) строка падающих меню;
D) горизонтальная полоса прокрутки;
E) панель инструментов.
Элементы окна AutoCAD:счетчик координат служит для .
A) подсчета команд;
B) ввода команды;
C) перемещения по полю чертежа;
D) ориентировки на поле чертежа ;
E) выбора команд.
Установка размера перекрестья курсора на экране производится при выполнении последовательности команд:
A) Вид - Панели инструментов - Установка размера перекрестья;
B) Вид - Свойства;
C) Инструменты - Опции - Экран - Установка размера перекрестья;
D) Инструменты - Опции – Система;
E) Инструменты- Опции – Настройка.
Установка количества строк в строке команд на экране производится при выполнении последовательности команд:
A) Вид - Панели инструментов;
B) Вид - Свойства - Строки текста;
C) Инструменты - Опции - Экран - Строки текста в строке команд ;
D) Инструменты - Опции – Система;
E) Инструменты- Опции – Настройка.
Для отображения экранного меню на экране нужно выполнить последовательность команд:
A) оно постоянно находится на экране;
B) Вид - Свойства - Строки текста;
C) Инструменты - Опции - Экран - Строки текста в строке команд;
D) Инструменты - Опции - Отображать экранное меню ;
E) Инструменты- Опции – Меню.
С какой версии началось распространение система AutoCAD в России?
Строка, в которой в основном происходит диалог пользователя с системой:
A) строка заголовка;
B) строка режимов;
C) строка командной панели инструментов;
D) командная строка;
E) ниспадающее меню.
Основная система координат, в которой по умолчанию начинается работа с системой:
Строка, в которой расположены счетчик координат и прямоугольные кнопки режимов:
A) строка заголовка;
B) строка командной панели инструментов;
C) строка режимов ;
D) командная строка;
Сколько существует способов ввода команд?
Какую клавишу надо нажать после набора команды, которая является указателем начала обработки команды?
Какая клавиша прерывает уже начавшую работу любой команды?
Под каким расширением хранятся файлы системы AutoCAD?
Какому способу ввода координат точек относится данная запись @50,60?
A) абсолютному вводу в прямоугольных координатах;
B) относительному вводу в полярных координатах;
C) относительному вводу в декартовых координатах ;
D) относительному вводу в абсолютных координатах;
E) абсолютному вводу в относительно-полярных координатах.
Какому способу ввода координат точек относится данная запись @35<45?
A) абсолютному вводу в прямоугольных координатах;
B) относительному вводу в полярных координатах;
C) относительному вводу в декартовых координатах;
D) относительному вводу в абсолютных координатах;
E) абсолютному вводу в относительно-полярных координатах .
С помощью, какой панели инструментов осуществляется ввод точек?
A) объектная привязка;
Какой из перечисленных ниже способов не относится к способу ввода команд?
A) путем набора команды на клавиатуре;
B) указанием мыши на графической части экрана;
C) выбор соответствующей кнопки на панели;
D) выбор соответствующего пункта падающего меню ;
E) Вид-Панель инструментов - выбор соответствующей кнопки на панели.
Какая кнопка позволяет включать или выключать режим привязки к точкам сетки с определенным настраиваем шагом или к угловой привязки?
C) Поляр (ОТС-Поляр);
Кнопка Шаг позволяет…
A) включать или выключать режим привязки к точкам сетки с определенным настраиваем шагом или к угловой привязки;
B) включать или выключать отображаемую в зоне лимитов сетку из точек с настраиваемым шагом;
C) включать или выключать режим ортогональности;
D) включать или выключать режим постоянного действия заданных функций объектной привязки;
E) использовать полярное отслеживание от промежуточной точки, указываемой с применением объектной привязки.
Какая клавиша выполняет роль кнопки Шаг?
Какая кнопка позволяет включать или выключать отображаемую в зоне лимитов сетку из точек с настраиваемым шагом?
D) Поляр (ОТС-Поляр);
Кнопка Сетка позволяет…
A) включать или выключать режим привязки к точкам сетки с определенным настраиваем шагом или к угловой привязки;
B) включать или выключать отображаемую в зоне лимитов сетку из точек с настраиваемым шагом ;
C) включать или выключать режим ортогональности;
D) включать или выключать режим постоянного действия заданных функций объектной привязки;
E) использовать полярное отслеживание от промежуточной точки, указываемой с применением объектной привязки.
Какая клавиша выполняет роль кнопки Сетка?
Какая кнопка включает или выключает режим ортогональности?
B) Поляр (ОТС-Поляр);
C) След (ОТС – Прив);
D) Вырв (Привязка);
Кнопка ОРТО позволяет…
A) включать или выключать режим привязки к точкам сетки с определенным настраиваем шагом или к угловой привязки;
B) включать или выключать отображаемую в зоне лимитов сетку из точек с настраиваемым шагом;
C) включать или выключать режим ортогональности ;
D) включать или выключать режим постоянного действия заданных функций объектной привязки;
E) использовать полярное отслеживание от промежуточной точки, указываемой с применением объектной привязки.
Какая функциональная клавиша является аналогом кнопки ОРТО?
Какая кнопка включает или выключает режим полярного отслеживания?
B) Поляр (ОТС-Поляр) ;
C) След (ОТС – Прив);
D) Вырв( Привязка);
Кнопка Поляр позволяет…
A) включать или выключать режим привязки к точкам сетки с определенным настраиваем шагом или к угловой привязки;
B) включать или выключать отображаемую в зоне лимитов сетку из точек с настраиваемым шагом;
C) включать или выключать режим полярного отслеживания;
D) включать или выключать режим постоянного действия заданных функций объектной привязки;
E) использовать полярное отслеживание от промежуточной точки, указываемой с применением объектной привязки.
Какая функциональная клавиша является аналогом кнопки Поляр?
Какая кнопка позволяет включать или выключать режим постоянного действия заданных функций объектной привязки?
C) Вырв (Привязка );
D) След (ОТС – Прив);
Кнопка Вырв позволяет…
A) включать или выключать режим привязки к точкам сетки с определенным настраиваем шагом или к угловой привязки;
B) включать или выключать отображаемую в зоне лимитов сетку из точек с настраиваемым шагом;
C) включать или выключать режим полярного отслеживания;
D) включать или выключать режим постоянного действия заданных функций объектной привязки;
E) использовать полярное отслеживание от промежуточной точки, указываемой с применением объектной привязки.
Какая функциональная клавиша является аналогом кнопки Вырв (Привязка)?
Какая кнопка позволяет использовать полярное отслеживание от промежуточной точки, указываемой с применением объектной привязки?
A) Поляр (ОТС-Поляр);
C) След (ОТС – Прив);
Кнопка След позволяет…
A) включать или выключать режим привязки к точкам сетки с определенным настраиваем шагом или к угловой привязки;
B) включать или выключать отображаемую в зоне лимитов сетку из точек с настраиваемым шагом;
C) включать или выключать режим полярного отслеживания;
D) включать или выключать режим постоянного действия заданных функций объектной привязки;
E) использовать полярное отслеживание от промежуточной точки, указываемой с применением объектной привязки.
Какая функциональная клавиша является аналогом кнопки След (ОТС – Прив)?
Какая кнопка включает или выключает режим отображения весов элементов чертежа?
B) След (ОТС – Прив);
D) Поляр (ОТС-Поляр);
Кнопка Веслин позволяет…
A) включать или выключать режим привязки к точкам сетки с определенным настраиваем шагом или к угловой привязки;
B) включать или выключать отображаемую в зоне лимитов сетку из точек с настраиваемым шагом;
C) включать или выключать режим полярного отслеживания;
D) включать или выключать режим постоянного действия заданных функций объектной привязки;
E) включать или выключать режим отображения весов элементов чертежа.
Какая кнопка позволяет переключаться между пространствами модели и листа?
A) След (ОТС – Прив);
B) Поляр (ОТС-Поляр);
Кнопка Model позволяет…
A) включать или выключать режим привязки к точкам сетки с определенным настраиваем шагом или к угловой привязки;
B) переключаться между пространствами модели и листа ;
C) включать или выключать режим полярного отслеживания;
D) включать или выключать режим постоянного действия заданных функций объектной привязки;
E) включать или выключать режим отображения весов элементов чертежа.
Какой из объектов относится к сложным примитивам?
Какая команда отменяет ввод предыдущей точки?
Какая команда рисует отрезок, идущий из конца предыдущего отрезка в начало первого?
Одним из способов ускорения работы в Автокад является применение горячий клавиш.
В этом уроке мы рассмотрим стандартные Горячие клавиши Автокад, их применение и создание своих горячих клавиш.
Например, чтобы открыть окно Печати, Нужно щелкнуть мышкой по кнопке приложения . Перевести указатель мыши ниже на строку «Печать». И в появившемся списке выбираем «Печать» . См. Рис. 1.
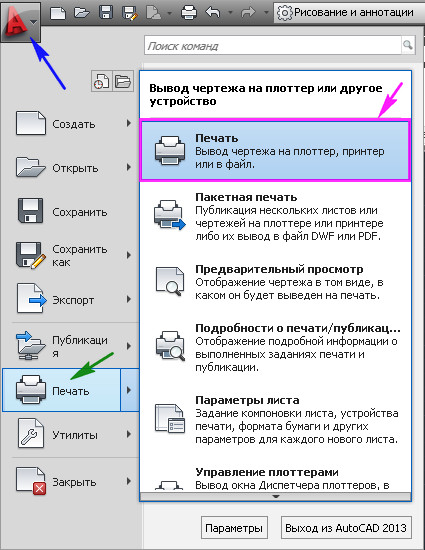
Рис. 1. Открыть окно Печати.
Или просто нажать на клавиатуре Ctrl+P . Согласитесь, что с клавиатуры это сделать намного проще.
AutoCAD 2013 включает в себя следующие стандартные горячие клавиши:
Клавиши общего назначения.
Esc – используется для снятия выделения или отмены команды
Пробел (или Enter ) – используется для запуска последней выполненной программы. Также для подтверждения параметров команды.
Del – удаляет выделенные объекты
Горячие клавиши F1-F12.
F2 – Включить / отключить текстовое окно (информация о процессе работы, порядке построение объектов).
Клавиши для работы с буфером обмена:
Клавиши для работы с файлами:
Клавиши CTRL+0… CTRL+9
Создание горячих клавиш в Автокад.
Мы видим, что по умолчанию, количество горячих клавиш не так велико. Многие команды Автокад, которые используются часто, не имеют таковых. К счастью производители Автокад предоставляют нам возможность создания своих горячих клавиш. И эта процедура совсем не сложная.
Давайте создадим горячую клавишу, например SHITF+S , для «Диспетчера свойств слоев» .

Рис. 2. Пользовательский интерфейс.
(или наберите в командной строке CUI и нажмите на клавиатуре Enter ).
Откроется окно «Адаптация пользовательского интерфейса». Щелкните по квадратику с плюсиком напротив строки «Горячие клавиши». Откроется подсписок. Выделите надпись «Клавиши быстрого доступа» . Справа в окне «Ярлыки» появятся существующие горячи клавиши . См. Рис. 3.
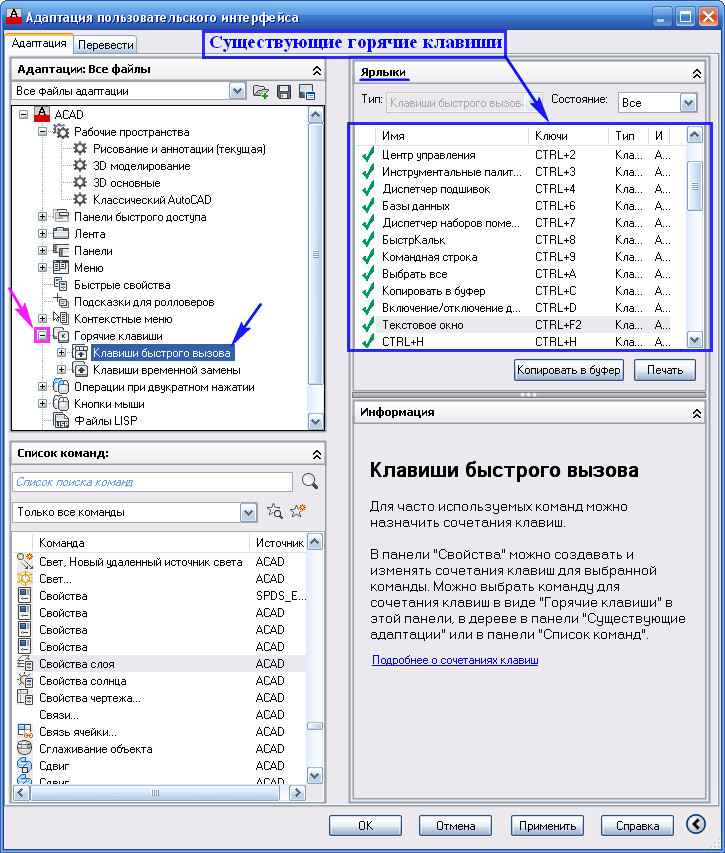
Рис. 3. «Адаптация пользовательского интерфейса».
В окне «Список команд» найдите команду « Свойства слоя » Поставьте на нее указатель мыши, нажмите левую кнопку и не отпуская ее, ведите указатель к надписи « Клавиши быстрого доступа » И только там отпускаем кнопку. См. Рис. 4.
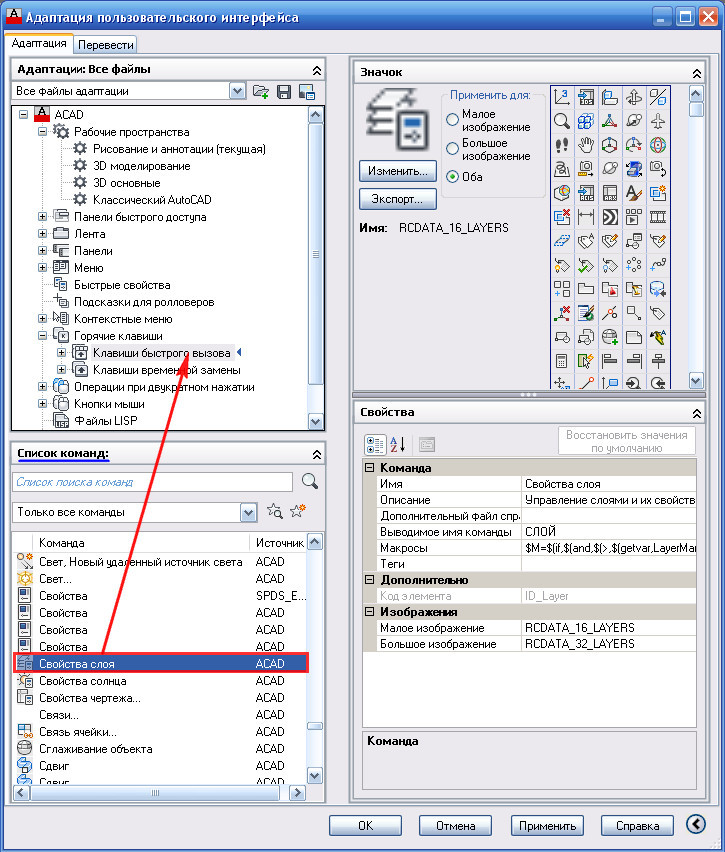
Рис. 4. Добавление команды в Горячие клавиши.
В подсписке «Клавиши быстрого доступа» появится новая строка « Свойства слоя ». Щелкнув по ней, выделите ее. Далее в окне «Свойства» щелкните в поле напротив надписи « Клавиши ». Затем по квадратику с точками . См. Рис. 5.
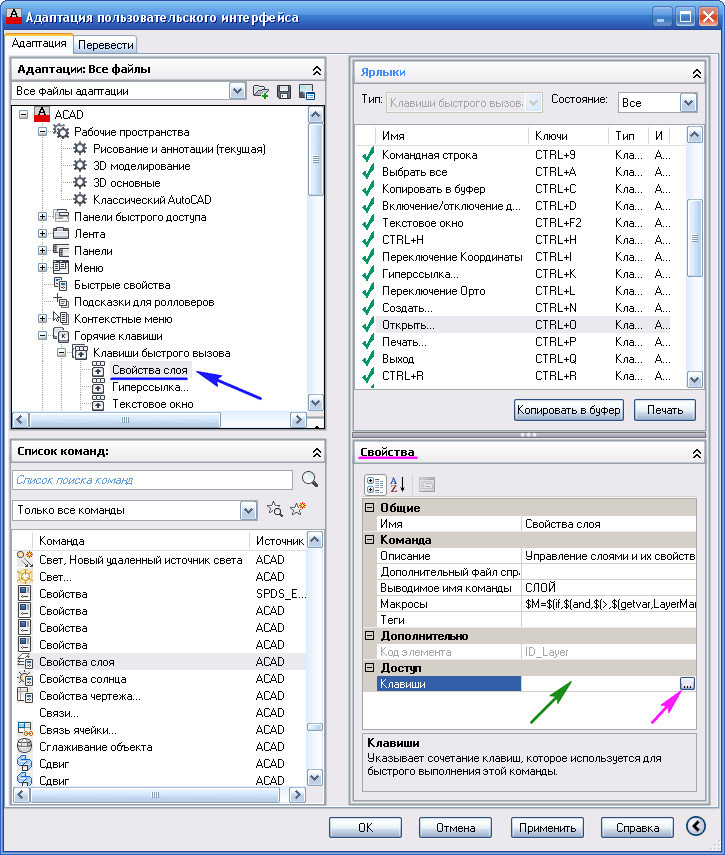
Откроется окно «Клавиши быстрого вызова». Удерживая на клавиатуре SHITF нажмите S . В строке появиться надпись SHITF+S . Нажимаем ОК . См. рис. 6.
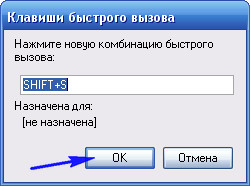
Рис. 6. Клавиши быстрого вызова.
В поле «Клавиши» появиться надпись SHITF+S . Нажимаем ОК . См. Рис. 7.
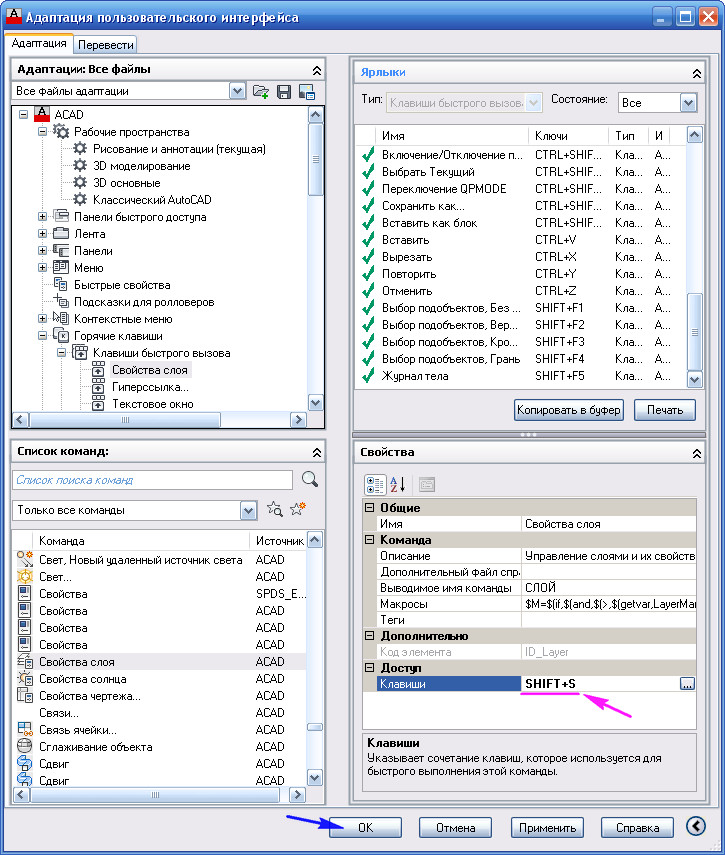
Все горячая клавиша готова. Давайте ее проверим.
Нажмите сочетание клавиш SHITF+S. Откроется окно « Диспетчера свойств слоев ». См. Рис. 8.

Рис. 8. Диспетчера свойств слоев.
Нажмите SHITF+S еще раз и окно закроется.
Создайте горячие клавиши для команд, которые Вы используете часто или для тех, до которых вам трудно добраться при помощи мыши и ваша работа в AutoCAD станет быстрее. А ваши коллеги будут удивляться тому, как быстро Вам удается вызывать команды.
Надеюсь, что эта статья оказалось кому-то полезной, и Ваша работа в AutoCAD стала более комфортной.
Читайте также:

