Какая программа используется для сжатия файлов в linux
Обновлено: 05.07.2024
Когда дело доходит до поиска инструментов сжатия файлов в Linux, вы обязательно столкнетесь с zip, gzip и bzip2. Какой из них является лучшим инструментом сжатия, отчасти зависит от того, что вы планируете сжимать. Серия тестов проверила эти три инструмента, чтобы понять, какой из них лучший.
Лучший инструмент для сжатия документов Windows
Первый тест использует каждый инструмент сжатия для одного типа файла, чтобы определить, как каждый инструмент обрабатывает файл, о котором идет речь. Эта серия тестов проводилась для документа Windows в формате Microsoft DOCX.
Используя настройки по умолчанию, результаты:
| Исходный размер файла | 12202 байта |
| застежка-молния | 9685 |
| GZIP | 9537 |
| bzip2 | 10109 |
Использование максимальных настроек сжатия для одного файла дало схожие результаты. Использование максимального сжатия не дало лучших результатов, чем использование настроек по умолчанию.
| Исходный размер файла | 12202 байта |
| застежка-молния | 9677 |
| GZIP | 9530 |
| bzip2 | 10109 |
Во всех трех тестах gzip выходит на первое место во всех категориях, а bzip2 наименее эффективен.
Лучший инструмент для сжатия изображений
Следующий тест показывает результаты сжатия изображений в форматах PNG, JPG, Bitmap и GIF. Теоретически, файлы JPG уже сжаты и, следовательно, могут вообще не сжиматься и теоретически могут сделать файл больше. Результаты испытаний показали, что сжатие изображений в формате JPB оказало незначительное влияние.
Файл PNG
| Исходный размер файла | 345265 |
| застежка-молния | 345399 |
| GZIP | 345247 |
| bzip2 | 346484 |
Файл JPEG
| Исходный размер файла | 44340 |
| застежка-молния | 44165 |
| GZIP | 44015 |
| bzip2 | 44281 |
Файл растрового изображения
| Исходный размер файла | 3113334 |
| застежка-молния | 495028 |
| GZIP | 494883 |
| bzip2 | 397569 |
Файл GIF
| Исходный размер файла | 6164 |
| застежка-молния | 5772 |
| GZIP | 5627 |
| bzip2 | 6051 |
Во всех случаях gzip снова вышел на первое место, за исключением скромного растрового изображения. На растровом изображении сжатие bzip2 создало крошечный файл по сравнению с оригинальным и другими форматами сжатия.
Лучший инструмент для сжатия аудио файлов
Самым распространенным аудиоформатом является MP3, который уже был сжат, поэтому инструменты не сильно повлияли на размер двух протестированных файлов.
Файл 1
| Исходный размер файла | 5278905 |
| застежка-молния | 5270224 |
| GZIP | 5270086 |
| bzip2 | 5270491 |
Файл 2
| Исходный размер файла | 4135331 |
| застежка-молния | 4126138 |
| GZIP | 4126000 |
| bzip2 | 4119410 |
Лучший инструмент для сжатия видео
Для этого теста были протестированы два видеофайла. Как и в MP3, файл MP4 уже содержит уровень сжатия. FLV-файл не имеет никакого уровня сжатия, так как это формат без потерь.
MP4
| Исходный размер файла | 731908 |
| застежка-молния | 478546 |
| GZIP | 478407 |
| bzip2 | 478042 |
FLV
| Исходный размер файла | 7833634 |
| застежка-молния | 4339169 |
| GZIP | 4339030 |
| bzip2 | 4300295 |
Оба формата файлов были сжаты, и на обоих, bzip2 сделал лучшую работу, хотя результаты были похожи.
исполняемые
Последняя категория содержит исполняемые файлы.Поскольку исполняемые файлы являются скомпилированным кодом, неудивительно, что они плохо сжимаются.
Файл 1
| Исходный размер файла | 26557472 |
| застежка-молния | 26514031 |
| GZIP | 26513892 |
| bzip2 | 26639209 |
Файл 2
| Исходный размер файла | 195629144 |
| застежка-молния | 193951631 |
| GZIP | 193951493 |
| bzip2 | 194834876 |
Хотя эффекты были минимальными, сжатие gzip выходит впереди, а bzip2 идет последним.
Полный тест папки
На этот раз тест выполняется в папке, полной изображений, документов, электронных таблиц, видео, аудиофайлов, исполняемых файлов и других различных форматов файлов.
Сжатие по умолчанию
| Исходный файл | 1333084160 | 0 |
| застежка-молния | 1303177778 | 1 минута 10 секунд |
| GZIP | 1303177637 | 1 минута 35 секунд |
| bzip2 | 1309234947 | 6 минут 5 секунд |
Максимальное сжатие
| Исходный файл | 1333084160 | 0 |
| застежка-молния | 1303107894 | 1 минута 10 секунд |
| GZIP | 1303107753 | 1 минута 35 секунд |
| bzip2 | 1309234947 | 6 минут 10 секунд |
быстрое сжатие
| Исходный файл | 1333084160 | 0 |
| застежка-молния | 1304163943 | 1 минута 0 секунд |
| GZIP | 1304163802 | 1 минута 15 секунд |
| bzip2 | 1313557595 | 6 минут 10 секунд |
Исходя из итогового теста, становится ясно, что bzip2 не так полезен, как два других инструмента сжатия. Сжатие файлов занимает больше времени, а окончательный размер файла больше, чем у двух других инструментов.
Разница между zip и gzip незначительна, и, хотя gzip обычно выходит на первое место, формат zip чаще встречается в разных операционных системах.
Вердикт
Используйте zip или gzip в качестве инструмента сжатия файлов в Linux. Возможно, у bzip2 был свой день, и его нужно ограничить историей.
Сжимать файлы и каталоги необходимо по нескольким причинам. Некоторые из наиболее очевидных преимуществ – это сохранение дискового пространства экономия полосы пропускания при использовании сети.
В этом руководстве мы обсудим различные методы сжатия данных и связанные с ними операции, которые увеличивают гибкость сжатия (например, архивирование).
Примечание: Все примеры выполнены на сервере Ubuntu 12.04, но инструменты будут работать аналогичным образом и в других дистрибутивах Linux.
Основы сжатия и архивирования
Сжатие – это технология уменьшения размера файла на диске с помощью разных алгоритмов и математических вычислений. Файлы форматируются определенным образом, что делает их общую структуру несколько предсказуемой, даже если их содержимое отличается. Кроме того, содержимое довольно часто повторяется. Обе эти характеристики позволяют сжимать файлы.
Сжатие с потерями и без потерь
При обсуждении сжатия в отношении компьютеров и типов файлов одни и те же термины могут означать несколько разных вещей в зависимости от контекста. Возьмем, к примеру, музыкальный файл MP3. MP3 – это сжатый звуковой файл, созданный из более крупного исходного музыкального файла.
Этот тип сжатия принципиально отличается от того, о чем мы будем говорить в этом руководстве. Это связано с тем, что MP3 создается путем анализа формы сигнала аудиофайла, в ходе которого выясняется, какие данные можно потерять, сохранив при этом общий звук оригинала.
Это метод называется сжатием с потерями, поскольку он действительно теряет информацию из исходного файла, которая не попадает в MP3. Конвертировать MP3 обратно в исходный файл невозможно.
Пользователи могут не заметить, что файл сжат, но такой файл содержит не всю информацию оригинала. Чем выше степень сжатия, тем больше данных будет утрачена.
Другим примером сжатия с потерями является изображение в формате JPEG. Чем больше оно сжато, тем больше данных теряется, и тем заметнее будет сжатие. Утилита сжатия JPEG попытается найти поля цвета, которые достаточно близки друг к другу, и заменяет все такие поля одним цветом. Чем больше степень сжатия, тем больше цветов будет объединено таким образом.
Альтернативным методом является сжатие без потерь; эта технология создает файл меньший, чем исходный, но такой файл можно использовать для восстановления исходного файла. В этом руководстве рассматривается только сжатие без потерь. Этот тип не использует методы аппроксимации для сжатия данных, вместо этого здесь применяются определенные алгоритмы для распознавания повторяющихся частей файла. Такие части удаляются и заменяется заполнителями. Дальнейшие повторения шаблона заменяются одним и тем же заполнителем.
Это позволяет компьютеру использовать меньше дискового пространства для хранения данных. Чтобы понять, как это работает, представьте список переменных: он определяет данные, которые в дальнейшем используются для написания программы. По сути, из этих двух этапов и состоит сжатие без потерь: повторяющиеся значения сопоставляются с шаблоном, на который можно легко сослаться, после чего каждое из этих значений в файле заменяется ссылкой.
Кроме того, современные методы сжатия без потерь считаются адаптивными. Это означает, что они не анализируют весь входной файл сразу и не создают из него «словарь» ссылочных подстановок. Вместо этого они анализируют файл по мере его поступления и переписывают словарь в зависимости от того, какие данные повторяются в файле. В процессе сжатия словарь постепенно становится более эффективным.
Основы архивирования
Раньше данные с серверов часто архивировались в ленточные архивы – это магнитные ленточные устройства, которые могут хранить последовательные данные. В некоторых отраслях этому методу резервного копирования по-прежнему отдают предпочтение. Чтобы сделать архивирование более продуктивным, была создана программа tar. Она позволяет ссылаться на файлы и управлять ими в виде одного файла, не влияя на права и метаданные файлов. В дальнейшем файл или всю файловую систему можно извлечь из архива.
В целом, tar – это формат, который обеспечивает удобное распространение, хранение, резервное копирование и управление группами связанных файлов.
В данном руководстве речь также пойдёт об архивах, поскольку они часто используют сжатие для более производительного хранения данных.
Инструменты сжатия
Linux предоставляет несколько инструментов сжатия. Каждый из них имеет свои преимущества и недостатки. Основное внимание следует уделить инструментам сжатия, которые работают с tar, потому что они гораздо более гибкие, чем остальные инструменты.
Утилита gzip
gzip – это уже классический инструмент сжатия данных в Linux. Он появился в 1992 году и до сих пор находится в разработке.
Одно из главных преимуществ инструмента gzip – его скорость. Он может сжимать и распаковывать данные с гораздо более высокой скоростью, чем некоторые другие популярные технологии (особенно если сравнить наиболее компактные форматы сжатия каждой утилиты). Он также очень эффективен в плане использования памяти при сжатии и распаковке и не требует больше памяти при оптимизации сжатия.
Ещё одним преимуществом gzip является совместимость. Поскольку gzip – очень старый инструмент, почти все системы Linux независимо от возраста поддерживают gzip.
Его самый большой недостаток заключается в том, что он сжимает данные менее тщательно, чем некоторые другие средства сжатия. Если вы часто сжимаете и распаковываете большое количество данных, gzip вполне подходит; но если вы планируете сжать файл один раз и сохранить его, тогда лучше рассмотреть другие варианты.
Обычно файлы gzip имеют расширение .gz. Чтобы сжать файл с помощью gzip, нужно ввести:
Команда сожмет файл и переименует его в sourcefile.gz.
Чтобы выполнить рекурсивное сжатие каталога, добавьте флаг –r:
gzip -r directory1
Эта команда сожмет все файлы в каталоге. Обычно этот метод использовать не рекомендуется; лучший результат можно получить путем архивации каталога и сжатия итогового файла.
Чтобы получить больше информации о сжатом файле, используйте флаг -l, который выдаст статистику:
gzip -l test.gz
compressed uncompressed ratio uncompressed_name
5133 14073 63.7% test
gzip -c test > test.gz
gzip -9 compressme
Чтобы распаковать файл, добавьте флаг –d (также можно использовать псевдоним gunzip).
Инструмент bzip2
bzip2 – еще один популярный формат и инструмент сжатия. Он немного младше gzip, вышел в 1996 году. Сегодня bzip2 считается традиционной альтернативой gzip.
Если gzip работает на алгоритме DEFLATE, то инструмент bzip2 – это реализация алгоритма Берроуза-Уилера. Это различие в методологии приводит к тому, что инструмент bzip2 довольно сильно отличается от gzip.
Наиболее важным преимуществом bzip2 для большинства пользователей является более высокая степень сжатия, которая достигается за счет увеличения времени сжатия. Инструмент bzip2 может создавать значительно более компактные файлы, чем gzip, но для этого требуется гораздо больше времени (из-за более сложного алгоритма).
К счастью, на распаковку уходит гораздо меньше времени, чем на сжатие. Поэтому формат bzip2 часто используется для распространения файлов: потратив больше времени на сжатие, вы получаете файлы меньшего объема, которые легко распространять и можно быстро распаковать. На распаковку у bzip2 все же уходит намного больше времени, чем у gzip.
Также следует иметь в виду, что у bzip2 требования к памяти больше, чем у gzip. Это не повлияет на работу большинства машин, но вполне может отразиться на работе небольших встроенных устройств. Опционально можно передать флаг -s, который сократит требования к памяти примерно наполовину, но также приведет к снижению степени сжатия.
Обычно файлы, сжатые с помощью этого инструмента, имеют расширение .bz2.
Чтобы сжать файл, введите:
Эта команда сожмет файл и присвоит ему имя afile.bz2.
Вы можете передать флаг -s, чтобы утилита работала в режиме экономии памяти. Это понизит качество сжатия, но, с другой стороны, не потратит столько ресурсов.
bzip2 поддерживает числовые флаги, но их действие несколько отличается от флагов gzip. В bzip2 они представляют размер блока, который утилита использует при сжатии. Этот параметр определяет отношение использования памяти к сжатию, а не скорость. По умолчанию используется флаг -9 (относительно высокое использование памяти, но высокое качество сжатия).
Чтобы распаковать файл, используйте флаг –d:
bzip2 -d file.bz2
Эта команда вернёт распакованный файл по имени file.
Утилита xz
xz является относительно новым механизмом сжатия. Инструмент вышел в 2009 году и с тех пор стабильно обновляется.
Утилита xz использует алгоритм сжатия LZMA2. Этот алгоритм имеет более высокий коэффициент сжатия, чем предыдущие два, благодаря чему он отлично подходит для хранения данных на небольшом диске. Он создает файлы меньшего размера.
Хотя сжатые с помощью xz файлы весят меньше, чем файлы, сжатые с помощью других утилит, для сжатия требуется значительно больше времени. Например, на сжатие довольно большого файла с аргументами и флагами у gzip уйдет около половины минуты, bzip2 может потратить где-то около минуты, а у xz эта операция может занять около четырех или пяти минут.
Инструмент сжатия xz также использует много памяти (иногда столько же, сколько и предыдущие инструменты). Конечно, если на сервере достаточно памяти, это не будет проблемой, но эту характеристику нужно учитывать при выборе.
Хотя сжатие может занять намного больше времени, чем хотелось бы, на распаковку времени уходит довольно мало. Конечно, скорость распаковки xz никогда не достигает показателей gzip, но обычно она значительно превышает скорость bzip2. Использование памяти приемлемое (но относительно других инструментов довольно высокое).
Все эти преимущества и недостатки говорят о том, что этот формат отлично подходит для распространения программного обеспечения. С помощью этой утилиты вы можете предоставить пользователям компактный файл, который быстро распаковывается.
Ещё один недостаток xz – утилита не поддерживается некоторыми старыми системами.
Файлы, созданные с помощью xz, обычно используют расширение .xz.
Чтобы сжать файл, введите:
Эта команда создаст сжатый файл file.xz.
Запросить статистику сжатия можно с помощью флага –l:
xz -l test.xz
Strms Blocks Compressed Uncompressed Ratio Check Filename
1 1 5,016 B 13.7 KiB 0.356 CRC64 test.xz
xz -c test > test.xz
Утилита xz также поддерживает числовые флаги. Чем меньше число, тем быстрее сжатие (-0 обеспечивает самую высокую скорость сжатия). По умолчанию используется значение -6.
Если вы хотите увеличить качество сжатия и не беспокоитесь о памяти и времени, которое уйдет на выполнение процедуры, используйте флаг –е, который включает режим сжатия «extreme». Его производительность можно настраивать с помощью числовых флагов.
xz -e -9 large_file
Чтобы распаковать файлы, используйте флаг –d.
xz -d large_file.xz
В результате получится распакованный файл large_file.
Архивирование и сжатие
Отдельные методы сжатия производительны сами по себе, но чаще всего они дают лучший результат в комбинации с tar. Это позволяет сохранять структуры каталогов, права на файлы и т. п.
Команду tar очень легко совмещается с сжатием. Она поддерживает флаги командной строки, которые можно использовать для автоматического вызова того или иного инструмента сжатия после завершения процесса архивирования.
Комбинация tar и gzip
Чтобы создать архив tar, который можно будет сжать утилитой gzip, передайте флаг –z. Он включает сжатие создаваемого архива. Перед флагами команды tar не ставится тире. Чтобы создать сжатый архив, обычно используется команда:
tar czvf compressed.tar.gz directory1
- c архивирует каталог directory1.
- v включает расширенный вывод.
- z включает сжатие gzip.
- f передаст вывод в сжатый файл compressed.tar.gz.
Как только файл будет создан, можно заглянуть внутрь. Для этого используйте флаг t вместо с.
Чтобы распаковать архив, используйте флаг x:
tar xzvf compressed.tar.gz
Структура каталогов архива будет перемещена в текущий каталог.
Комбинация tar и bzip2
Чтобы сжать архив с помощью bzip2, замените флаг z (который вызывает gzip) флагом j.
tar cjvf bzipcompressed.tar.bz2 directory2
Создав файл, вы можете просмотреть его:
Чтобы распаковать архив в текущий каталог, введите:
tar xjvf bzipcompressed.tar.bz2
Комбинация tar и xz
Чтобы сжать архив с помощью xz, используйте флаг J:
tar cJvf xzcompressed.tar.xz directory3
Чтобы просмотреть содержимое файла, используйте:
Чтобы распаковать архив в текущий каталог, введите:
tar xJvf xzcompressed.tar.xz
Заключение
Теперь у вас есть достаточно информации, чтобы принять обоснованное решение относительно того, какой метод сжатия следует использовать в тех или иных обстоятельствах. Все инструменты сжатия, описанные в этой статье, имеют множество преимуществ в зависимости от ситуации.
Выбирая инструмент сжатия, важно знать о недостатках производительности и проблемах совместимости различных утилит.
Вы новичок в Linux? Хотите узнать, как сжимать файлы из терминала Linux, но не знаете, как это сделать? Мы можем помочь! Мы рассмотрим 4 способа сжатия файлов в терминале Linux!
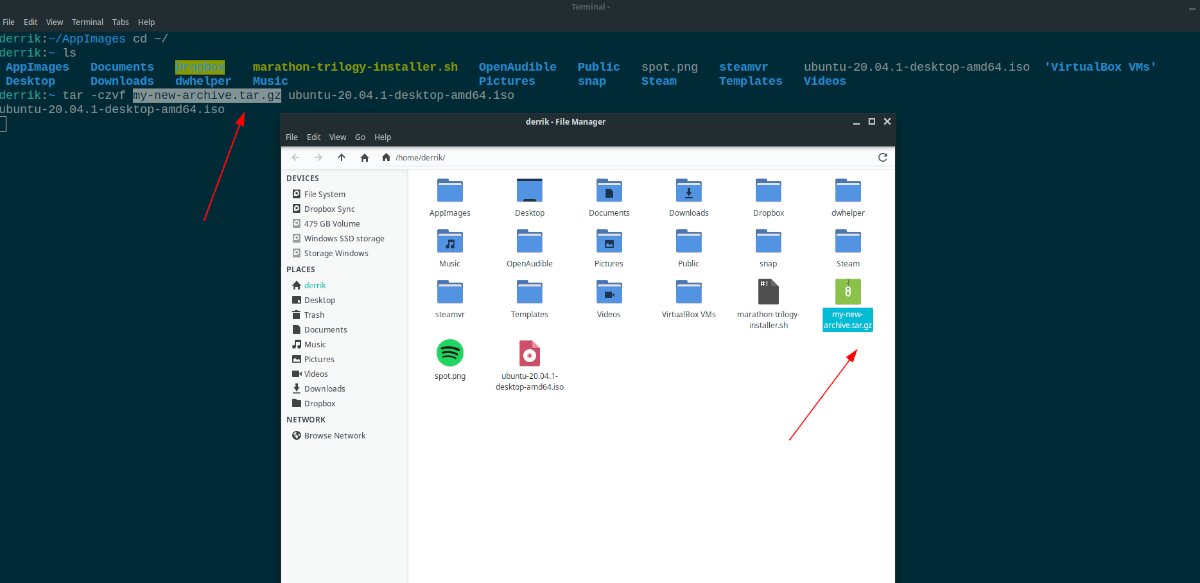
1. Деготь
Чтобы сжать файлы в архиве TarGZ, откройте окно терминала, нажав Ctrl + Alt + T или Ctrl + Shift + T на клавиатуре. Оттуда используйте деготь приведенный ниже пример команды, чтобы узнать, как сжимать файлы и папки.
Чтобы сжать файл (или несколько файлов), выполните следующий пример команды.
Сначала перейдите в папку с файлами, которые вы хотите сжать. В этом примере мы будем использовать каталог «Документы».
Как только терминал окажется в каталоге «Документы», вы создадите новый архив TarGZ. Приведенная ниже команда сжимает абсолютно все, что находится в папке «Документы».
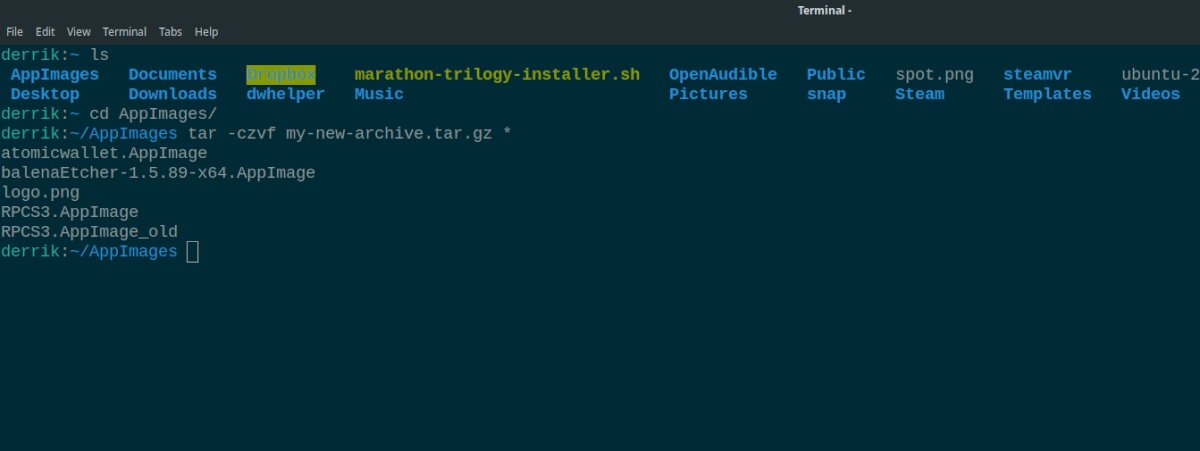
Не хотите сжимать все в папке? Хотите сжать только конкретную вещь? Попробуйте вместо этого эту команду.
Достаточно сказать; Команда Tar невероятно универсальна. Мы только что коснулись того, что вы можете сделать для сжатия файлов. Однако вы можете узнать больше о том, как использовать Tar для создания архивов, выполнив -помощь команда ниже.
2. Рар
Чтобы сжать файлы с помощью утилиты Rar в Linux, вы должны сначала установить программу. Причина, по которой эта программа должна быть установлена, заключается в том, что Unrar поддерживает частный формат, и многим дистрибутивам Linux это не нравится.
Ubuntu
Debian
Arch Linux
Fedora
OpenSUSE
После того, как приложение Unrar будет настроено на вашем ПК с Linux, вы можете использовать unrar команда для сжатия файлов. Используя приведенные ниже примеры команд, создайте архив Rar. Обязательно настройте команды в соответствии со своими потребностями.
Или, чтобы сжать один файл, выполните следующую команду.
Наконец, вы можете сжать все файлы в папке.
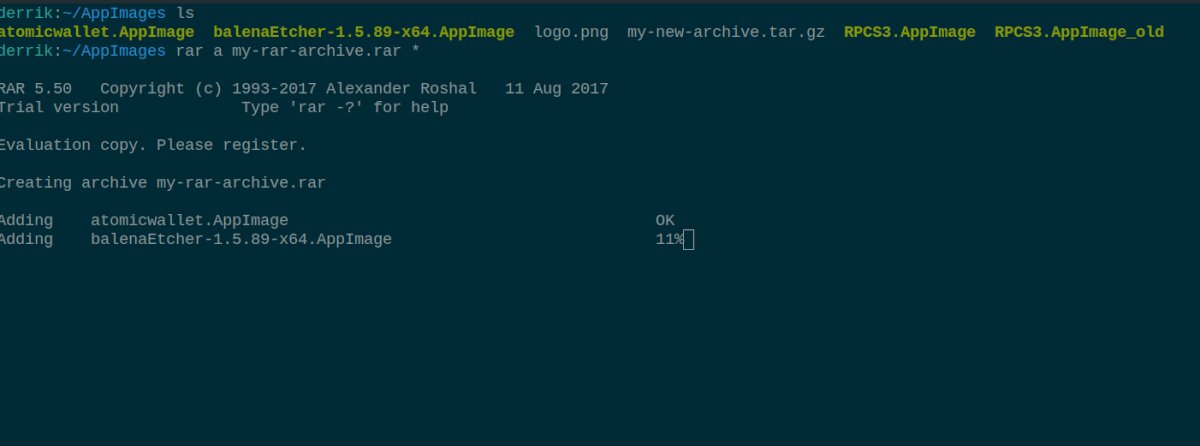
cd / home / имя пользователя / папка / где / файлы / находятся /
Когда команда сжатия Rar завершит работу, архив формата RAR появится в каталоге, в котором вы запустили команду сжатия.
3. Почтовый индекс
Сначала откройте окно терминала. После открытия окна терминала следуйте приведенным ниже примерам командной строки, чтобы узнать, как сжимать файлы с помощью застегивать команда.
Чтобы сжать папку, содержащую файлы, с помощью инструмента Zip, укажите расположение папки в застегивать команда. Имейте в виду, что вам нужно будет настроить приведенный ниже пример команды в соответствии с вашими потребностями.
Хотите сжать с помощью инструмента Zip только несколько файлов, а не весь каталог? Вместо этого попробуйте этот пример команды.
Сначала перейдите в каталог, в котором файлы вы хотите сжать.
Затем сожмите файлы, используя застегивать команда.
Или сжимайте каждый файл в папке, используя подстановочный знак
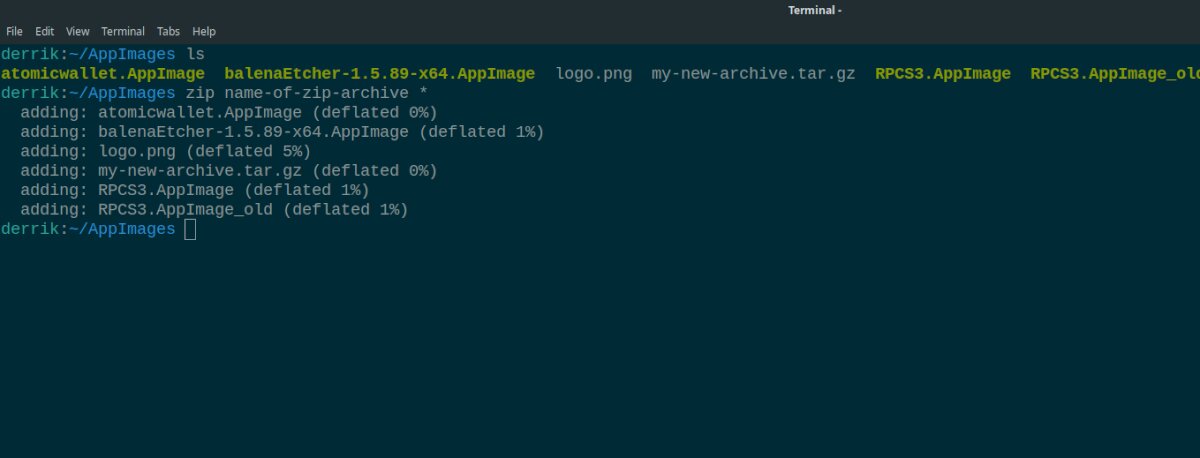
. Когда застегивать команда завершена, у вас будет Zip-архив в каталоге, в котором вы запустили застегивать
Особенность Pigz в том, что он позволяет пользователям быстро и эффективно сжимать файл для отправки другу или для резервного копирования. Pigz очень прост. Для начала запустите окно терминала. Затем следуйте приведенным ниже инструкциям, чтобы установить его в вашей системе.
Примечание: хотите узнать больше об инструменте сжатия Pigz? Если да, ознакомьтесь с нашим подробным руководством о том, как использовать инструмент Pigz в Linux!
Ubuntu
Debian
Arch Linux
Fedora
OpenSUSE Теперь, когда Pigz настроен, перейдите в каталог с файлом, который вы хотите сжать с помощью Pigz, используя компакт диск
команда. Не забудьте перед запуском изменить приведенный ниже пример команды в соответствии с вашими потребностями! Попав в каталог, сожмите файл, используя свинья

Когда команда завершается, процесс сжатия завершается. Вы обнаружите, что ваш файл заменен сжатым архивом GZ в папке, из которой вы запустили команду.
Есть много способов сжать файлы в Linux в терминале; однако многие начинающие пользователи Linux не знают об этих инструментах. Если вы только начали использовать Linux и хотели узнать о различных способах сжатия файлов, надеюсь, этот список укажет вам правильное направление!
Какой ваш любимый инструмент для сжатия файлов в Linux? Расскажите нам в комментариях ниже!

Gzip - это один из самых популярных алгоритмов сжатия, который позволяет уменьшить размер файла и сохранить исходный режим файла, владельца и метку времени.
Gzip также ссылается на .gz формат файла и gzip утилиту, которая используется для сжатия и распаковки файлов.
Синтаксис команды gzip
Общий синтаксис gzip команды выглядит следующим образом:
Gzip сжимает только отдельные файлы и создает сжатый файл для каждого данного файла. По соглашению, имя файла, сжатого с помощью Gzip, должно заканчиваться либо либо, .gz либо .z .
Если вы хотите сжать несколько файлов или каталогов в один файл, сначала вам нужно создать архив Tar, а затем сжать .tar файл с помощью Gzip. Файл, который заканчивается .tar.gz или .tgz является архивом Tar, сжатым с помощью Gzip.
Gzip чаще всего используется для сжатия текстовых файлов, архивов Tar и веб-страниц. Не используйте Gzip для сжатия изображений, аудио, документов PDF и других двоичных файлов, так как они уже сжаты.
gzip может сжимать только обычные файлы. В символические ссылки игнорируются.
Сжатие файлов с gzip
Чтобы сжать один файл, вызовите gzip команду с именем файла:
gzip создаст файл filename.gz и удалит исходный файл.
По умолчанию gzip в сжатом файле хранятся временная метка, режим, владелец и имя исходного файла.
Сохранить оригинальный файл
Если вы хотите сохранить исходный (исходный) файл, используйте -k опцию:
Другой вариант сохранить исходный файл - использовать -c опцию, которая говорит, что gzip нужно писать в стандартный вывод и перенаправлять вывод в файл:
Подробный вывод
Используйте эту -v опцию, если вы хотите увидеть процентное сокращение и имена файлов, которые обрабатываются:
Сжать несколько файлов
Вы также можете передать несколько файлов в качестве аргументов команды. Например, чтобы сжать файлы с именами file1 , file2 , file3 вы бы выполнить следующую команду:
Команда выше создаст три сжатых файлов file1.gz , file2.gz , file3.gz .
Сжать все файлы в каталоге
Чтобы сжать все файлы в данном каталоге, используйте -r параметр:
gzip будет рекурсивно проходить через всю структуру каталогов и сжимать все файлы в каталоге и его подкаталогах.
Изменить уровень сжатия
gzip позволяет указать диапазон уровней сжатия от 1 до 9. -1 или --fast означает самую высокую скорость сжатия с минимальной степенью сжатия, -9 или --best указывает самую низкую скорость сжатия с максимальной степенью сжатия. Уровень сжатия по умолчанию - -6 .
Например, чтобы получить максимальное сжатие, вы должны выполнить:
Сжатие - это интенсивная загрузка процессора, чем выше уровень сжатия, тем дольше длится процесс.
Используя стандартный ввод
Чтобы создать .gz файл из stdin, направьте вывод команды в gzip . Например, чтобы создать резервную копию базы данных Gzipped MySQL, вы должны выполнить:
Вывод mysqldump команды будет входом для gzip .
Распаковка файлов с gzip
Чтобы распаковать .gz файл, используйте -d параметр:
Еще одна команда, которую вы можете использовать для распаковки GZIP-файла gunzip . Эта команда в основном псевдоним для gzip -d :
Возможно, вам будет легче запомнить, gunzip чем gzip -d .
Сохранить сжатый файл
Как и при сжатии файла, -k опция указывает gzip сохранить входной файл, в данном случае это сжатый файл:
Распаковать несколько файлов
Чтобы распаковать несколько файлов одновременно, передайте имена файлов в gzip качестве аргументов:
Распаковать все файлы в каталоге
При использовании -d и -r опции, gzip распаковывает все файлы в данной директории рекурсивно:
Список содержимого сжатых файлов
При использовании с -l параметром gzip показывает статистику по данным сжатым файлам:
Вывод будет включать в себя имя несжатого файла, сжатый и несжатый размер и степень сжатия:
Чтобы получить больше информации, добавьте -v опцию:
Вывод
С помощью Gzip вы можете уменьшить размер данного файла. Команда gzip позволяет сжимать и распаковывать файлы.
Для получения дополнительной информации о gzip команде обратитесь к странице документации Gnu gzip .
Читайте также:

