Какая программа загружается на самый первый компьютер
Обновлено: 05.07.2024
Итак, вы привезли компьютер домой, все соединительные кабели отсоединены, вы не знаете, что со всем этим делать и в бессилии. Давайте же выясним, как лучше всего разместить все купленное оборудование в комнате, чтобы было удобно работать и, главное, чтобы оно никому не мешало.
Самое первое, что вы должны сделать, распаковав все устройства, — осмотреть их на предмет наличия механических повреждений. Так же обязательно следует проверить полноту комплектов всех соединительных кабелей и правильность заполнения всех документов, особенно гарантийных талонов. Очень важным моментом является то, что всю упаковочную тару, вплоть до пластиковых пакетов, лучше всего хранить в течение всего гарантийного срока. Это необходимо, например, на случай транспортировки для осуществления гарантийного ремонта или модернизации.
Самое главное условие — компьютер и дополнительные устройства никак не должны вам мешать перемещению по комнате, поэтому наилучшим размещением будет угол где-нибудь рядом с розеткой электропитания. В этом случае кабели питания не будут видны, т. к. их можно будет спрятать за столом.
Лучше, конечно, когда для установки компьютера используется специальный стол, в котором обязательно имеется специальная ниша для установки системного блока и выдвигающаяся доска, на которой обычно устанавливается клавиатура (часто вместе с мышью), что позволяет задвигать их под столешницу, когда они не нужны, а стол используется как обычный письменный. Такой подход позволяет организовать полнофункциональное место для ученика, студента. Если говорить о бытовых вещах, то за таким столом вполне безопасно можно даже пить кофе, не боясь, что случайно прольете его на клавиатуру.
Очень важно, чтобы и системный блок, и монитор, и дополнительные устройства не находились вблизи от отопительных приборов, а также труб центрального отопления, потому что это может вызвать их перегрев и выход из строя. Особенно внимательно к этому вопросу следует относиться при покупке компьютера в теплое время года. Следует предусмотреть заранее, где обычно устанавливаются обогреватели и т. п.
При размещении монитора следует учитывать, что его верхний край должен быть на уровне глаз или чуть ниже, оптимальное расстояние от глаз до экрана 60—70 см, но не менее 50 см. Нежелательно, чтобы напротив экрана было окно, иначе при работе с монитором будут быстро уставать глаза.
Ни в коем случае не устанавливайте рядом с монитором источник бесперебойного питания — изображение будет очень сильно дрожать из-за наводок его электронной схемы.
Первая проблема, с которой обычно сталкиваются пользователи, — это необходимость включения одновременно трех и более устройств, что требует применения пилота (сетевого фильтра), играющего по совместительству роль тройника и удлинителя. Такой подход позволяет подключить одновременно до пяти устройств, к тому же все сетевые фильтры имеют розетки, полностью совместимые с разъемами питания всех устройств, относящихся к компьютеру, — монитора, системного блока, принтера или сканера. Чего не скажешь про квартирные розетки, которые очень часто оказываются несовместимыми с достаточно толстыми контактами кабеля питания компьютера. В случае подключения устройств посредством пилота вам остается заменить только одну розетку.
Соединительные кабели к системному блоку следует подключать снизу вверх, т. е. сначала, например, подключается монитор, затем внешний модем (к СОМ-порту), следом устройства USB и в последнюю очередь клавиатура и мышь. В принципе, эта последовательность является не более чем рекомендацией, поэтому подключение, например, сначала клавиатуры, а затем уже монитора, не будет являться ошибкой. Разъем питания лучше всего подключать в последнюю очередь. Это предотвратит случайное включение компьютера.
Питание монитора можно подключить к системному блоку при помощи кабеля, который часто называют папа-мама, к источнику бесперебойного питания таким же кабелем или к сетевому фильтру, для чего используется кабель, входящий в комплект любого монитора. Первый способ подключения позволяет сэкономить розетку для подключения дополнительных устройств, но требует наличия соответствующего разъема на блоке питания.
Первое включение компьютера следует производить только в том случае, когда вы уверены в том, что все соединительные кабели подключены правильно и питание для компьютера обеспечено. Под последним следует понимать надежное подключение к электросети, гарантирующее защиту от самопроизвольного выпадения сетевой вилки.
При первом включении можно пока не включать и не проверять такие устройства, как принтер или сканер, т. к. вы еще не проверили работу основных компонентов. В большинстве случаев последовательность включения может выглядеть следующим образом:
- включите выключатель на сетевом фильтре, при этом он должен засветиться, как правило, красным цветом, что говорит о поступлении на него напряжения. Если индикатор не горит, проверьте напряжение в сети и качество подключения;
- включите источник бесперебойного питания. При этом следует обратить особое внимание на состояние индикатора заряженности, если такой имеется. Отсутствие достаточного заряда встроенных аккумуляторов не позволит использовать такую функцию, как обеспечение напряжением в моменты перепадов напряжения в сети или в моменты полного отсутствия напряжения. При наличии звуковых сигналов, говорящих о неисправности источника бесперебойного питания, его обязательно следует выключить до выяснения ситуации. Подробнее об этом можно прочитать в руководстве по эксплуатации;
- включите звуковые колонки;
- включите системный блок.
Какие проблемы могут возникнуть при первом включении компьютера?
Наиболее неприятна ситуация, когда компьютер вообще не реагирует на нажатие кнопки питания. При этом следует проверить наличие и состояние выключателя на задней стенке системного блока (точнее на блоке питания). Такой выключатель есть не на всех блоках питания, поэтому при покупке компьютера сразу стоит выяснить этот вопрос. Также следует проверить качество подключения разъема питания как на системном блоке, так и в сетевой розетке. Если используется сетевой фильтр, стоит попробовать переключить вилку в другой разъем. Если компьютер все равно не включается, следует воспользоваться возможностью гарантийного обслуживания, т. е. отвезти системный блок в сервис-центр компании, где вы купили компьютер.
При включении из системного блока обычно раздается короткий звуковой сигнал, который свидетельствует об удачном прохождении основных тестов оборудования и о начале загрузки компьютера. Если раздается целая комбинация сигналов и, тем более, если она повторяется, возникла какая-то неполадка.
- информация об установленном в компьютере центральном процессоре, объеме оперативной памяти, типе материнской платы (чипсета), версии BIOS и т. д. При выводе информации о процессоре указываются его тип (например, Athlon XP) и тактовая частота (для процессоров Athlon XP может указываться как PR-рейтинг, так и реальная тактовая частота). При выводе объема оперативной памяти обычно используется система исчисления, принятая в области компьютерных технологий, т. е. 1 килобайт равен 1024 байтам, что может запутать пользователя при подсчете реального объема памяти. Так, например, при установке модуля 128 мегабайт на экране монитора отображается цифра 131072, а при установке 256 мегабайт — 262144 и т. д. Любая другая служебная информация в большинстве случаев не используется, поэтому ее можно не изучать;
- все современные компьютеры при каждой загрузке автоматически определяют наличие устройств, таких как жесткие диски, приводы CD-ROM, DVD-ROM. Это отображается на экране монитора как сканирование устройств IDE;
- в конце процесса тестирования выдается сводная таблица, где отображается вся основная информация о компьютере — наличие подключенных дисков, модулей памяти, тип процессора, состояние портов ввода/вывода. Прочитать эту таблицу можно после нажатия клавиши PAUSE, которая расположена в правой верхней части клавиатуры прямо над дополнительными клавишами (Insert, Home и т. д.);
- после окончания процесса тестирования выводится стартовая надпись или же графическая заставка операционной системы.
Окончание загрузки операционной системы знаменуется появлением на экране так называемого рабочего стола. Только если вы думаете, что на этом загрузка закончена и можно приступать к работе, вы сильно ошибаетесь. Некоторые из установленных программ могут загружаться автоматически при каждом запуске компьютера, при этом они несколько замедляют процесс загрузки. Пример — антивирус Касперского.
Как ни странно, компьютер нужно уметь не только правильно включать, но и выключать.
Интересно смотреть на пользователей, которые выключают компьютер, например, выдергиванием сетевого шнура из розетки или выключением сетевого фильтра. Все они в скором времени будут вынуждены воспользоваться гарантийным ремонтом своего электронного друга, потому что компьютер следует выключать совершенно иначе.
Если вы работаете в среде Windows, то вам следует запомнить комбинацию, которая поможет вам правильно выключить компьютер независимо от версии операционной системы. Эта комбинация выглядит так — Пуск -> Завершение работы -> Выключение. После выполнения этих действий и нажатия кнопки ОК вам остается только ждать, когда специальный модуль операционной системы завершит все процессы и даст команду на выключение. Как только системный блок отключился, обязательно следует отключить все остальные устройства, например, общим выключателем на сетевом фильтре. Если выполняемая до этого программа зависла, т. е. она не реагирует на команды, вводимые с клавиатуры, следует нажать кнопку POWER на системном блоке и удерживать ее в течение примерно шести секунд, после чего компьютер выключится. После такого выключения при первом же включении следует обязательно проверить жесткий диск программой Scan Disk, если, конечно, она не запустится автоматически.
Если вы работаете в среде MS-DOS, то вполне достаточно один раз нажать кнопку POWER на системном блоке.
Если у вас имеется струйный принтер, то его лучше всего отключать специальной кнопкой, расположенной на его внешней панели. Дело в том, что печатающая головка должна установиться в своё место для парковки, позволяющее избежать засыхания чернил в соплах головки, а делает она это только после нажатия кнопки питания именно на принтере. Звуковые колонки иногда также рекомендуют отключать отдельно, т. к. при нажатии выключателя на сетевом фильтре в динамиках могут раздаваться громкие щелчки, иногда приводящие к повреждению усилителя.
При использовании спящего режима следует иметь в виду, что после выхода из него операционная система пароль спрашивать не будет, т. к. считается, что вход в нее уже выполнен.
Энигму тоже не вручную взламывали. Но я бы не спешил использоваться термин "первый компьютер", потому что в каждой стране считают что первый компьютер создали именно они + - вольно трактуя что понимать под компьютером.


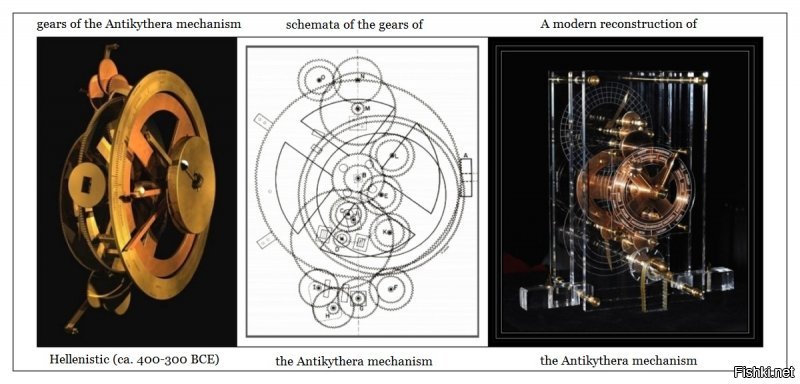
Устройства, аналогичные антикитерскому механизму, упоминаются более чем в дюжине литературных произведений, которые написаны с 300 года до н. э. по 500 год н. э


Какой держит курс российская субмарина по имени «футбольная сборная»

Знаменитый залив из фильма «Пляж» с Леонардо ДиКаприо снова откроют для туристов


Сухая угроза: действительно ли особая разновидность молока может представлять опасность для.


Били и курили в лицо: в Кипельском детдоме подростки издевались над малышом, обещая ему апельсин

Зачем в 19 веке вместо каменных дорог делали деревянные?



Достойна ли Lada Niva Legend своего величественного имени? Британец протестировал наш внедорожник

Развод по-женски: основные причины, в связи с которыми женщины подают на развод

Фуру вынесло на встречную полосу в Красноярском крае



В Китае за правонарушения пьяниц будут наказывать и их собутыльников

Очень питерское убийство: в городе на Неве снова нашли сумку с останками человеческого тела

Необычная самоделка из Chevrolet Corvette, которая похожа на старое творение Top Gear




Редкий фургон на базе «Москвича» 1953 года, стилизованный для гастрономического отдела ГУМа


Мелочь, а приятно: в окружении Кадырова обнаружили человека, который подсаживает президента.

Тлетворное влияние Запада: что на самом деле звучит в "Ну, погоди!"
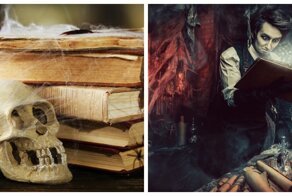

Обеспокоенные жители Геленджика устроили народный сход из-за нового генплана города

Удлиненный и бронированный: президент Франции получил новый кроссовер DS7 Crossback

Не вытравить: проигравшие депутаты отказываются съезжать со служебных квартир

"Это ужасно все": депутат Госдумы от СР пожаловалась на плохое питание
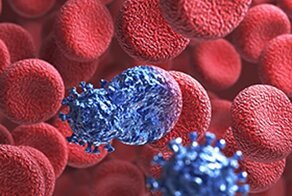
Третий человек в истории полностью вылечился от ВИЧ-инфекции

Одной фобией больше: девушка нашла скрытую камеру в съёмной квартире

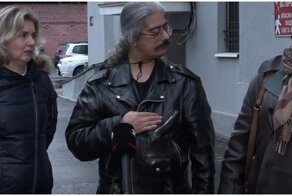
Правнук Сталина будет добиваться эксгумации тела вождя

Ученые выяснили, что изменение климата меняет размер птиц

Классический «мускульный» Plymouth Duster 1971 в виде коротышки

Румынские цыгане, незаконно живущие в Италии на пособия, спалились, выкладывая видео с кучей.

На Кубани женщина "выгодно" вложила деньги в дорогостоящих котов и теперь судится с заводчицей
Сайт учителя информатики. Технологические карты уроков, Подготовка к ОГЭ и ЕГЭ, полезный материал и многое другое.
Сегодня мы познакомимся с программным обеспечением компьютера т. е. узнаем о том какие программы необходимы что бы компьютер включился и работал без сбоев и накладок что бы можно было обрабатывать информацию разного рода.
Технологическая карта урока. Босова Л.Л., Босова А.Ю. Информатика. 7 класс. ФГОС.
Урок 11. Роль программ при работе компьютера. Виды ПО.
Для начала выясним что такое программа? Вам часто приходилось слышать, что нужно сначала выполнить эту программу, а затем уже приступить к следующим действиям.
Например, при реализации социального проекта вам предоставляли набор команд или каких-либо действий на русском языке, и вы выполняли их по порядку. Таким образом вы выполняли намеченную в проекте программу.

Совокупность всех программ, предназначенных для выполнения на компьютере называют программным обеспечением.
Без программного обеспечения компьютер работать не будет так как компьютер — это единое целое т. е. система, состоящая из взаимосвязанных частей:
- Аппаратное обеспечения (Технические устройства компьютера)
- Программное обеспечение (Программы, которые устанавливаются на компьютер)
Что бы компьютер соответствовал современному программному обеспечению необходимы существенные затраты. На однотипные компьютеры устанавливают различное программное обеспечение. Это зависит от того для чего компьютер используется.
Использование компьютера.
- Для работы с текстовыми документами или с графическими объектами.
- Для постоянной работы в сети интернет.
- Для выполнения каких-либо математических или финансовых вычислений и многого другого поэтому установка программного обеспечения напрямую связано с пользователем персонального компьютера.
Программное обеспечение современных компьютеров насчитывает огромное количество программ, которые совершенствуются и на смену старым программам приходят новые.
Все многообразие компьютерных программ можно разделить на 3 группы.
Рассмотрим системное ПО оно включает в себя операционную систему и сервисные программы.
Сам компьютер — это сложная система, которая состоит из множества аппаратных и программных объектах.
К аппаратным объектам или их еще называют физические относятся монитор, клавиатура, принтер, сканер и прочее.
Программным или информационным объектам относятся различные программы и данные.
Сам компьютер напрямую связан с человеком, а средство обеспечивающее взаимосвязь компьютера и человека называют интерфейсом.
Аппаратный интерфейс — это средство, которые обеспечивают взаимодействие всех устройств компьютера. Значки или иконки на мониторе указывают на устройства компьютера (принтер,компьютер и прочее).
Как только вы начинаете пользоваться флеш-картой системный интерфейс сразу выдает новое устройство.
Для совместного функционирования аппаратного обеспечения в состав операционной системы входят драйверы устройств — это специальные программы, управляющие работой устройств, подключенных к компьютеру (клавиатура, колонки, мышки, принтер, монитор и прочее). Каждому устройству соответствует свой драйвер.
В операционную систему входят специальные программы, которые поддерживают диалог человека с ПК. Например, вы хотите распечатать текст на принтере для этого заходите в специальное диалоговое окно со свойствами и действами принтера и даете компьютеру команду на печать. Операционная система выполняет вашу команду и предоставляет результат работы печати документа.
В настоящее время самыми распространенными операционными системами для персонального компьютера являются:
В настоящее время компьютеры продаются с установленной операционной системой или без неё. По желанию пользователя можно установить другую операционную систему, только необходимо приобрести на оптическом диске её дистрибутив.
Рассмотрим, как же загружается компьютер.
Разберем этот процесс подробнее.
Как только вы включили ПК начинает выполняться программа BIOS на экране монитора виден ход этого процесса. Сначала идет тестирование, затем настройка аппаратных средств если все нормально, то происходит переход к следующему этапу. Поиск начального загрузчика операционной системы.
Диск, на котором находится операционная система с которого она загружается называется системным диском.
В каком порядке происходит обращение к дискам на ПК определяют настройки BIOS. Сначала находится системный диск его признаком является то что на нем в определенном месте есть специальная программа загрузчик операционной системы. Затем эта программа организует загрузку других программ операционной системы в оперативную память.
Если же в процессе поиска системного диска его не обнаруживается, то на экране монитора появляется следующая надпись.
Загрузка операционной системы прекращается и компьютер становиться не работоспособным тут необходимо обратиться к сервисным программам. Это программы, которые обслуживают диски, проверяют их, очищают, восстанавливают.
К ним относятся:
- программы архиваторы
- программы для борьбы с компьютерными вирусами
- коммуникационные программы
Что бы с ними работать нужно быть опытным пользователем, но некоторые их них должны быть освоены каждым пользователем, например, архиваторы и антивирусные программы без которых просто не обойтись.
Необходимы всем пользователем компьютера.
Что же такое компьютерный вирус и как с ним бороться?
Компьютерный вирус — это специально написанная вредоносная программа, которая способна нанести ущерб ПК или даже вывести его из строя.
Признаки заражения компьютерным вирусом следующие.
Для обнаружения и удаления вирусов нужно устанавливать на ПК антивирусные программы что бы ваш компьютер не заразился выполняйте такие правила.
- Установите на ПК антивирусную программу
- Регулярно обновляйте её и тестируйте свой ПК на наличие вирусов.
- Перед считыванием информации с флэш-карт, дисков и прочих устройств, проверяйте их на наличие вирусов.
- Не допускайте, что бы ваш ПК работал без антивирусной программы
Эти правила необходимо соблюдать и работая с коммуникационными программами т. е. программами обеспечивающие доступ к интернету.
На увеличение времени загрузки компьютера во многом влияют программы, запускающиеся вместе с операционной системой. При необходимости их можно исключить из автозагрузки , но для начала нужно узнать, что именно загружается. Сделать это можно посредством стандартных инструментов Windows и при использовании специализированного стороннего софта.
Просмотр списка автозагрузки стандартными средствами Windows
Отметим, что стандартный инструментарий Windows показывает не полный список программ, загружающихся при включении компьютера. Для просмотра этого списка в Windows 7:
- Откройте приложение "Выполнить" (нажмите "Win + R" на клавиатуре), скопируйте без кавычек в открывшееся окно команду "msconfig" и нажмите "ОК".

1
- Откроется приложение "Конфигурация системы". Перейдите во вкладку "Автозагрузка", в которой будут перечислены приложения, загружающиеся при включении компьютера. При необходимости их можно отключить, сняв галочку напротив нужной программы, и нажав затем кнопку "Применить".

В случае с Windows 10 список автозагрузки находится в системном приложении "Диспетчер задач":
- Вызовите "Диспетчер задач" при помощи комбинации клавиш "Ctrl + Shift + Esc".
- Перейдите во вкладку "Автозагрузка". Чтобы убрать программу из автозагрузки, выделите ее название, затем нажмите кнопку "Отключить".

Многие программы, стартующие при включении компьютера, могут запускаться системой по запланированному заданию. Такие приложения (вернее — системные задания, запускающие их) можно найти в "Планировщике заданий". Чаще всего именно отсюда запускается всевозможное рекламное и вредоносное ПО или отдельные модули обычных программ (например, модули обновления). Чтобы ознакомиться и при необходимости отключить автозапуск таких приложений из "Планировщика заданий", выполните следующие действия:
- Запустите утилиту "Выполнить" (Win + R) и выполните из нее команду — taskschd.msc.
- В отобразившемся приложении "Планировщик заданий" откройте раздел "Библиотека планировщика заданий" (в левой части окна):

- В центральной части окна отобразится список действующих заданий. Не обращайте внимания на значение в колонке "Состояние". Если напротив задания написано "Отключено", это может означать, что оно просто не выполняется в данный момент. Значение "Готово" говорит о том, что задание уже было выполнено. В столбце "Триггеры" перечислены события, при наступлении которых начнется выполнение задания.
- Выберите любое из заданий в этом списке. В нижней части окна отобразятся параметры выбранного задания. Откройте вкладку "Триггеры". Об автоматическом запуске задания при включении компьютера будет свидетельствовать значение "При входе в систему", "При входе любого пользователя" или "При запуске компьютера" в столбце "Триггер".

- Во вкладке "Действия" можно увидеть, какая именно программа запускает выбранное задание, и где она хранится на жестком диске.

- Чтобы удалить задание, кликните по его названию и нажмите клавишу "Del"/"Delete".
При помощи "Планировщика заданий" можно найти и выключить различные навязчивые программы, без конца отображающие уведомления, предлагающие что-то скачать или обновить. Но вовсе необязательно, что задания на их запуск будут приведены в разделе "Библиотека планировщика заданий". Если речь идет о рекламном/вредоносном ПО, то задания на их запуск может быть размещено где угодно в "Планировщике". Также необязательно, что название этих заданий будут соответствовать названию запускающейся программы.
Если задача выполняется в данный момент времени (например, на экране виднеется уведомление от какой-нибудь программы), кликните по разделу "Планировщик заданий (Локальный)", затем вызовите меню "Действие" и в нем выберите "Отображать все выполняемые задачи":

Так можно уточнить название задачи, затем найти и удалить ее. Во всех остальных случаях искать задания придется вручную, посещая каждый из разделов/подразделов всей библиотеки "Планировщика заданий". Ищите триггеры со значениями "При входе в систему", "При входе любого пользователя" или "При запуске компьютера", затем переходите во вкладку "Действия", чтобы определить название запускаемой программы.
Просмотр списка автозагрузки при помощи сторонних утилит
Существует множество программ, позволяющих управлять автозагрузкой в Windows. Одна из наиболее эффективных — Autoruns . Она полностью бесплатная и предназначена исключительно для управления автозагрузкой без каких-либо лишних функций.
Утилита Autoruns позволяет не только просматривать и управлять программами, запускающимися при включении компьютера, но также и рядом других объектов — DLL-библиотеками, файлами драйверов, службами и даже запланированными заданиями в рассмотренном выше "Планировщике заданий".
Программой Autoruns легко пользоваться:
- Распакуйте скачанный архив с утилитой и запустите версию, соответствующую по разрядности с установленной на компьютере системой Windows. Для работы некоторых функций требуется запуск программы от имени администратора.

- В верхней части окна программы расположены вкладки, в которых находятся списки тех или иных автоматически загружающихся объектов. Откройте вкладку "Everything" для просмотра списка всех таких объектов.

- При обнаружении какого-либо приложения в автозагрузке утилита Autoruns рядом с ее названием отобразит соответствующую иконку — так проще найти нужную программу и выключить ее при необходимости. Чтобы сделать это — просто снимите галочку перед ее названием.

Остались вопросы, предложения или замечания? Свяжитесь с нами и задайте вопрос.
Читайте также:

