Какие данные можно экспортировать в документ ms word из ms access
Обновлено: 05.07.2024
Всем привет, сегодня мы поговорим о том, как можно выгрузить данные из Access в такие приложения как Word и Excel. Но не о стандартном способе, который есть в Access (связь с Office), а о способе, который позволяет выгружать данные в заданный шаблон как в Word, так и в Excel.
Другими словами, это нужно тогда, когда создать отчет в Access по шаблону, который уже существует, например, в Word, невозможно или слишком трудоемко. Как Вы знаете, отчет в Access может выводиться просто коряво или, самый распространенный вариант, это когда много текста, который в отчете Access не так хорошо форматируется как в Word, а данных не так много, но отчет необходимо автоматизировать, например это какие-то договора, заявления и так далее.
Использование слияния из самого Word-а не очень удобно, поэтому сегодня я расскажу, как можно заполнять такие шаблоны напрямую из Access, путем нажатия на одну кнопку.
Кроме выгрузки в шаблон Word, иногда возникает и необходимость выгрузки в шаблон Excel, и этот способ мы тоже сегодня рассмотрим.
Экспорт данных из Access в шаблон Word
Вся разработка делится на две части, это:
- Настройка шаблона Word;
- Настройка выгрузки данных в шаблон.
Суть настройки шаблона заключается в том, чтобы проставить необходимые поля в тех местах шаблона, где нужно выводить те или иные данные. Это делается с помощью полей формы.
Примечание! Я использую Microsoft Word 2003.
После добавления поля, у Вас появится серая область, которая свидетельствует о том, что поле добавлено. Теперь необходимо задать имя этого поля, для того чтобы потом из access вставлять в него значения (стандартное названия не очень удобное). Для этого щелкните правой кнопкой мыши по полю и нажмите «Свойства». В поле закладка напишите желаемое имя этого поля, я в примере назвал его MyTestPole.

Создайте столько полей, сколько Вам нужно.
На этом настройка шаблона закончена, рекомендую сделать этот шаблон только для чтения, а то пользователь возьмет, сформирует документ и сохранит его, и шаблон тем самым потеряется, а если сделать его только для чтения, то у него такой возможности не будет, только сохранять через «Сохранить как».
Переходим к более интересной задачи, это к реализации самой выгрузки из Access в этот шаблон на VBA.
Примечание! Я использую Access в связке с MS SQL 2008, поэтому и данные буду брать от туда.
Код VBA для выгрузки данных в шаблон Word
Допустим, у Вас есть форма, сделайте на ней кнопку (я назвал ее testbutton) и в событие нажатие кнопки вставьте следующий код VBA:
Код прокомментирован, поэтому сложностей возникнуть не должно. Здесь весь смысл сводится к созданию объекта word.document и word.application. А после мы уже работаем с нашими объектами, т.е. заполняем их.
Экспорт данных из Access в шаблон Excel
В шаблоне Excel уже не нужно создавать поля как в Word, так как здесь мы уже будем ориентироваться по адресам ячеек.
Код VBA для выгрузки данных в шаблон Excel
Сначала добавьте кнопку на форму (я ее назвал testexcel) и вставьте следующий код в событие «Нажатие кнопки».
Здесь я также все подробно прокомментировал, но если есть вопросы, то задавайте их в комментариях к данной статье.
С помощью мастера экспорта в RTF-файл можно экспортировать данные из базы данных Access в документ Microsoft Word. В этой статье объясняется, как использовать мастер и как сохранить параметры экспорта в виде спецификации для дальнейшего использования.
В этой статье
Основы экспорта данных в Word
В Microsoft Word можно экспортировать таблицу, запрос, форму или отчет. При экспорте объекта с помощью мастера экспорта в RTF-файл Access создает копию его данных в файле Microsoft Word формата RTF. Отображаемые поля и записи таблиц, запросов и форм экспортируются в документ Word в виде таблицы. При экспорте данных отчета и их представления мастер пытается обеспечить как можно более точное соответствие документа Word отчету.
Начало операции. Для экспорта данных из Access в Word необходимо открыть Access. В Word нет средства импорта данных из базы данных Access. Вы также можете сохранить базу данных или таблицу Access в виде документа Word с помощью команды Сохранить как в Access.
Объекты, поддерживающие экспорт. Вы можете экспортировать таблицу, запрос, форму или отчет. Можно также экспортировать только записи, выбранные в определенном представлении. Макросы и модули экспортировать нельзя. При экспорте формы или таблицы с подчиненными формами или подтаблицами экспортируется только основная форма или таблица. Все подчиненные формы и подтаблицы следует экспортировать в Word отдельно. При экспорте отчета, напротив, все подчиненные формы и вложенные отчеты экспортируются вместе с главным отчетом.
Результат операции. Мастер экспорта в RTF-файл всегда экспортирует форматированные данные. Это означает, что экспортируются только видимые в объекте или представлении поля и записи, а также параметры формата отображения. Столбцы и записи, скрытые из-за применения фильтра, не экспортируются. Макет отчета при экспорте также сохраняется.
Слияние с существующим документом. При экспорте данных из Access в документ Word всегда создается новый файл Word. Если вы хотите вставить данные в существующий документ Word, необходимо сначала экспортировать данные из Access в новый документ Word, а затем скопировать их из нового документа и вставить в имеющийся. Можно также скопировать строки непосредственно из таблицы, запроса, формы или отчета Access и вставить их в документ.
Экспорт данных в Word
Процесс экспорта данных в документ Word включает следующие основные этапы:
Подготовка источников данных к экспорту. На этом этапе необходимо убедиться, что данные не содержат ошибок, а также решить, экспортировать все данные в исходной таблице или их часть.
Запуск мастера экспорта в RTF-файл.
Сохранение параметров в виде спецификации экспорта для последующего использования (необязательно).
В следующих разделах описано, как выполнить каждую из этих задач.
Подготовка к экспорту
Откройте исходную базу данных Access.
На панели навигации выберите объект с данными, которые вы хотите экспортировать.
Экспортировать можно таблицу, запрос, форму или отчет.
Устраните все ошибки, прежде чем экспортировать данные в Word. В противном случае значения будут заменены значениями NULL.
Если конечный документ Word существует и открыт, закройте его перед выполнением операции. Перед перезаписью файла мастер запрашивает подтверждение.
Примечание: Добавить данные в существующий документ Word невозможно.
Если вы хотите экспортировать только часть таблицы, запроса или формы, откройте нужный объект в базе данных Access и выделите записи.
Экспорт данных
На вкладке "Внешние данные" в группе "Экспорт" нажмите кнопку Word.
Откроется мастер Экспорт – Файл RTF.

Примечание: Команды Экспорт доступны только в том случае, если открыта база данных.
В мастере Экспорт – Файл RTF укажите имя конечного файла.
Мастер всегда экспортирует форматированные данные. Чтобы просмотреть документ Word после экспорта, установите флажок Открыть целевой файл после завершения операции экспорта.
Если вы выделили определенные записи до начала экспорта, можно установить флажок Экспортировать только выбранные записи. Если же требуется экспортировать все записи в представлении, не устанавливайте флажок.
Примечание: Если записи не выделены, этот флажок недоступен (неактивен).
Access экспортирует данные и откроет конечный документ в Word, если вы установили соответствующий флажок в мастере. Кроме того, на последней странице мастера будет отображено состояние операции.
Как Access экспортирует объекты в Word
В следующей таблице описано, как Access экспортирует разные объекты и значения в Word. Это поможет определить причину проблемы, если экспорт будет выполняться не так, как ожидается.
Что нужно учитывать при экспорте
При экспорте таблиц, запросов и форм имена полей помещаются в первую строку таблицы в документе Word. В случае экспорта отчета расположение имен полей зависит от макета отчета.
Многозначное поле Access экспортируется в один столбец в Word. Значения разделяются запятыми (,).
Рисунки, объекты и вложения
Все графические элементы, такие как логотипы, данные в полях объектов OLE и вложения, не экспортируются.
Объекты Microsoft Graph не экспортируются.
Выражения не экспортируются в документ Word. Экспортируются только их результаты.
Подчиненные формы и подтаблицы
При экспорте формы или таблицы экспортируется только основная форма или таблица. Необходимо повторить экспорт для всех подчиненных форм и подтаблиц.
Дополнительные сведения
Сведения о том, как сохранить сведения об экспорте в виде спецификации, которую можно использовать повторно, см. в статье Сохранение параметров операции импорта или экспорта в виде спецификации.
Дополнительные сведения о запуске спецификаций см. в статье Выполнение сохраненной операции импорта или экспорта.
Дополнительные сведения о запуске спецификаций в определенное время см. в статье Планирование импорта или экспорта.
Сведения о том, как изменить имя спецификации, удалить ее или обновить имена исходных файлов, см. в статье Задачи управления данными.
В этой статье объясняется, как экспортировать текстовые файлы с помощью мастера Microsoft Access.
В этой статье
Общие сведения об экспорте текстовых файлов
Данные из Access можно экспортировать в разные форматы, включая Excel, Word и списки SharePoint. Однако иногда требуется экспортировать данные в программу, формат которой не поддерживается Access. Если в ней поддерживаются текстовые (TXT) файлы, можно экспортировать данные в текстовый формат, а затем открыть полученный файл с помощью второй программы.
В текстовые файлы можно экспортировать таблицы, запросы, формы и отчеты. Вы также можете экспортировать выделенную часть объекта в режиме таблицы. При экспорте таблиц и запросов можно экспортировать весь объект или только данные без какого-либо дополнительного форматирования.
По завершении операции создается текстовый (TXT) файл. Если форматирование не учитывается, можно создать текстовый файл с разделителями или текстовый файл с полями фиксированного размера. Если вы экспортируете форматированные данные, Access попытается воссоздать макет исходного объекта.
Мастер экспорта создает текстовые файлы следующих типов:
Файлы с разделителями. В таких файлах каждая запись располагается на отдельной строке, а поля отделяются друг от друга одним символом (разделителем). Разделителем может служить любой знак, который не используется в значениях полей, например запятая или точка с запятой.
Создать файл с разделителями можно только в том случае, если экспортируется неформатированное содержимое таблицы или запроса. Файл с разделителями содержит все записи и поля базового объекта. Скрытые столбцы и отфильтрованные строки экспортируются вместе со всеми другими данными.
Файлы с полями фиксированного размера. В таком файле каждая запись отображается в отдельной строке, а ширина каждого поля является постоянной для всех записей. Другими словами, длина первого поля каждой записи, например, всегда должна составлять 7 знаков, длина второго —12 знаков и т. д. Если фактические значения поля различаются от записи к записи, к значениям, длина которых меньше требуемой ширины, в конце будут добавлены пробелы.
Создать файл с полями фиксированного размера можно только в том случае, если экспортируется неформатированное содержимое таблицы или запроса. Такой файл содержит все записи и поля базового объекта. Скрытые столбцы и отфильтрованные строки экспортируются вместе со всеми другими данными.
<c0>Форматированные файлы</c0>. В форматированном файле содержимое представлено в виде сетки с помощью дефисов (-) и вертикальных черт (|). Записи представлены как строки, а поля — как столбцы. Имена полей отображаются в первой строке.
Создание форматированного файла возможно только в случае экспорта данных таблицы, запроса, формы или отчета с форматированием. В форматированном файле содержатся только записи и поля, включенные в исходный объект или отображаемые в текущем представлении. Скрытые столбцы и отфильтрованные строки не экспортируются.
Экспорт данных в текстовый файл
Процесс экспорта данных в текстовый файл включает следующие основные этапы:
Открытие и просмотр исходной базы данных
Сохранение параметров экспорта и просмотр текстового файла
Ниже описано, как выполнить каждое из этих действий.
Открытие и просмотр исходной базы данных
Откройте исходную базу данных в Access.
В области навигации выберите объект с данными, которые вы хотите экспортировать. Экспортировать можно таблицу, запрос, форму или отчет.
Примечание: В ходе одной операции можно экспортировать только один объект базы данных. При экспорте формы или таблицы с подчиненными формами или подтаблицами экспортируется только основная форма или таблица. Все подчиненные формы и подтаблицы следует экспортировать в текстовый файл отдельно. При экспорте отчета, напротив, все подчиненные формы и вложенные отчеты экспортируются вместе с главным отчетом.
Просмотрите исходные данные, чтобы убедиться, что в них нет индикаторов или значений ошибок.
Если исходным объектом является таблица или запрос, решите, нужно ли вместе с данными экспортировать форматирование объекта.
От этого зависит тип создаваемого текстового файла, объем экспортируемых данных и формат вывода данных. В таблице ниже представлены результаты экспорта форматированных и неформатированных данных.
Экспорт с форматированием
Исходный объект
Получаемый тип файла
Поля и записи
Форматирование
Таблица или запрос.
Файл с разделителями или с полями фиксированного размера.
Экспортируются все поля и записи базового объекта.
Параметры свойства Формат пропускаются в ходе экспорта.
Для полей подстановки экспортируются только значения кодов подстановки.
Таблица, запрос, отчет или форма.
Экспортируются только поля и записи, отображаемые в текущем представлении или исходном объекте.
В мастере соблюдаются параметры свойства Формат для каждого столбца.
Форматирование текста не учитывается.
Для полей подстановки экспортируются значения подстановки.
В текстовом файле гиперссылки могут быть обрезаны.
Чтобы экспортировать только часть таблицы, запроса или формы, откройте объект в режиме таблицы и выделите только нужные записи.
Запуск мастера экспорта
В области навигации Access щелкните правой кнопкой мыши исходный объект, выберите команду Экспорт и пункт Текстовый файл. Чтобы запустить мастер Экспорт – Текстовый файл, можно также выделить исходный объект в области навигации, а затем на вкладке Внешние данные в группе Экспорт нажать кнопку Текстовый файл.
Откроется диалоговое окно Экспорт — Текстовый файл.

В диалоговом окне Экспорт — Текстовый файл оставьте или измените имя, предлагаемое для текстового файла.
Если экспортируется таблица или запрос и вы хотите экспортировать данные с форматированием и разметкой, установите флажок Экспортировать данные с макетом и форматированием. Если экспортируется форма или отчет, этот флажок всегда установлен, но затенен.
Примечание: Если первый флажок не установлен, второй и третий флажки будут недоступны.
Чтобы просмотреть конечный текстовый файл после экспорта, установите флажок Открыть целевой файл после завершения операции экспорта.
Если источником является объект в режиме таблицы и перед запуском экспорта вы выбрали несколько записей в открытой таблице, можно установить флажок Экспортировать только выбранные записи. Однако если вы хотите экспортировать все записи, которые представлены в режиме таблицы, его устанавливать не следует.
Примечание: Этот флажок недоступен (затенен), если ни одна из записей в исходной таблице не выделена или источником не является объект в режиме таблицы.
Важно: Добавить данные в существующий текстовый файл невозможно.
Если вы экспортируете данные с форматированием и разметкой, будет предложено выбрать кодировку для сохранения файла. Оставьте значение по умолчанию или выберите другое и нажмите кнопку ОК.
Access экспортирует данные и выведет сведения о состоянии на последней странице мастера.
Если данные экспортируются без форматирования и разметки, запускается мастер экспорта текста, в котором предлагается выбрать тип текстового файла. Установите переключатель с разделителями или фиксированная ширина полей и нажмите кнопку Далее.
При выборе нужно учитывать, какая программа будет работать с экспортированными файлами. Некоторые программы обрабатывают файлы с разделителями, другие поддерживают файлы и с разделителями, и с полями фиксированного размера. Если данные будут просматриваться пользователями, файл с полями фиксированного размера может быть удобнее для восприятия, чем файл с разделителями.
В зависимости от выбранного формата выполните действия, перечисленные в одном из следующих разделов:
Файл с разделителями
В области Разделитель полей выберите или введите знак, который будет использоваться для разделения полей (табуляция, точка с запятой, запятая, пробел или другой).
Чтобы включить в текстовый файл имена полей, установите флажок Включить имена полей в первой строке.
В списке "Квалификатор текста" выберите квалификатор текста (знак, используемый для заключения текстовых значений). Если исходные данные содержат многозначные поля и вы выбрали в качестве знака с заме женой градиент, то очень важно выбрать квалификатор, поскольку список значений, заключенный в одина из двух или двух кавычках, помогает хранить значения в списке значений вместе.
Файл с полями фиксированного размера
Переместите в нужное положение вертикальные линии, разделяющие поля. При необходимости воспользуйтесь прокруткой вправо, чтобы просмотреть все поля.
На последней странице мастера измените, если нужно, имя текстового файла и путь к нему, а затем нажмите кнопку Далее.
Что еще важно знать об экспорте
Сведения о том, как сохранить сведения об экспорте в виде спецификации, которую можно использовать повторно, см. в статье Сохранение параметров операции импорта или экспорта в виде спецификации.
Дополнительные сведения о запуске спецификаций см. в статье Выполнение сохраненной операции импорта или экспорта.
Дополнительные сведения о запуске спецификаций в определенное время см. в статье Планирование импорта или экспорта.
Сведения о том, как изменить имя спецификации, удалить ее или обновить имена исходных файлов, см. в статье Задачи управления данными.
Решение проблем, связанных с отсутствующими и неверными значениями в текстовом файле
В приведенной ниже таблице описаны различные способы устранения типичных ошибок.
Совет: Если отсутствует всего несколько значений, исправьте их в файле Excel. в противном случае исправьте исходный объект в базе данных Access и повторите экспорт.
Отсутствуют имена полей
В файлах с полями фиксированного размера нет имен полей. Их можно добавить в текстовый файл вручную. В файл с разделителями имена полей будут включены, если в мастере установить флажок Включить имена полей в первой строке.
Отображение многозначных полей
По умолчанию многозначные поля экспортируются в виде списка значений, разделенных точками с запятой (;) и заключенных в двойные кавычки (""). Если в качестве разделителя полей задана точка с запятой и если значение ограничителя текста изменено на Нет, может показаться, что каждое значение в списке, состоящем из нескольких значений, относится к отдельному полю. Измените параметры разделителя и повторите экспорт или вручную заключите в двойные кавычки значения многозначных полей в текстовом файле.
Отсутствуют рисунки, объекты и вложения
Графические элементы, такие как логотипы, данные в полях объектов OLE и вложения, не экспортируются.
При экспорте формы или отчета, содержащих объект Microsoft Graph, он не экспортируется.
Выражения, используемые для вычисления значений, не экспортируются в текстовый файл. Экспортируются только их результаты. После завершения экспорта добавьте формулу в текстовый файл вручную.
Отсутствуют подчиненные формы и подтаблицы
При экспорте формы или таблицы экспортируется только основная форма или таблица. Необходимо повторить экспорт для всех подчиненных форм и подтаблиц.
В логических полях отображаются значения 1 и 0
Проверьте исходный файл, чтобы узнать, правильно ли отображается соответствующее значение в исходном поле. Если вы видите ошибку или неподдерживаемое значение, исправьте источник и повторите попытку экспорта.
Тест по теме субд ms Access с ответами
Правильный вариант ответа отмечен знаком +
1. Какое расширение имеет файл СУБД Access?
2. Когда приложение MS Access создает файл для работы с приложением?
+ В начале работы с документом.
– При закрытии документа.
– В заданное пользователем время.
– Только после сохранения документа.
3. Основными объектами СУБД MS Access являются:
+ таблицы, формы, запросы, отчеты.
– формы, таблицы, строки, отчеты.
– отчеты, таблицы, формы.
– Формы, таблицы, запросы, выборки.
4. Основным объектом базы данных СУБД Access является:
5. Запросы в СУБД Access предназначены для:
– поиска и сортировки данных.
– добавления и просмотра данных.
+ поиска, сортировки, добавления и удаления, обновления записей.
– для редактирования данных в таблице.
6. Отчет в СУБД Access предназначен для:
+ вывода данных на печать.
– ввода и редактирования данных.
– создания команд для автоматизации работы.
7. Сколько знаков может быть в текстовом поле?
8. Мастер подстановок в СУБД MS Access используется:
– для создания нового поля в таблице.
– для создания новых таблиц.
+ для добавления значений полей из других таблиц или фиксированного списка данных.
– для ввода или вывода выражений.
9. Какие типы данных используются в СУБД MS Access для хранения больших объемов текста?
тест 10. Какие типы данных используются в СУБД MS Access для хранения графических объектов?
11. Какой тип данных необходимо выбрать для ввода суммы 4784 рублей, 67 $?
12. В поле OLE СУБД Access можно разместить:
+ изображение или лист MS Excel.
– большие фрагменты текста.
13. В режиме конструктора таблицы СУБД Access можно:
+ создавать таблицу, добавляя поля и устанавливая для них значений и свойства
– создавать подстановки значений.
14. Объектом субд ms access не является:
+ ничего из вышеперечисленного.
15. Назовите основные виды запросов в СУБД MS Access.
– На выборку, с параметрами, SQL.
– На выборку, с параметром, перекрестные.
+ На выборку, с параметрами, на изменение, пер5кресные и SQL.
– На выборку, перекрестные, на изменение.
16. Форма в СУБД Access предназначена для:
– удобства ввода данных в БД.
+ удобства ввода и просмотра данных таблицы.
– создания документов для печати.
– изменения готовой базы данных.
17. Условие, по которому происходит поиск и отбор записей, размещенных в таблице, называется:
18. Структура таблицы определяется с помощью трех колонок. Укажите лишнюю колонку.
19. Столбец в СУДБ называется:
тест_20. Типом полей СУБД Access не является:
21. В СУБД Access допустимы типы полей записей:
– гиперссылка, телефонный, логический.
– вложение, подстановка, текст.
– число, изображение, гиперссылка
+ счетчик, денежная единица, мастер подстановок.
22. Основные типы форм в СУБД Access:
– табличная, простая, ленточная.
+ обычная, ленточная, табличная.
– табличная, линейная, обычная.
– ленточная и табличная.
23. Для какого поля необходимо заполнить следующую форму:
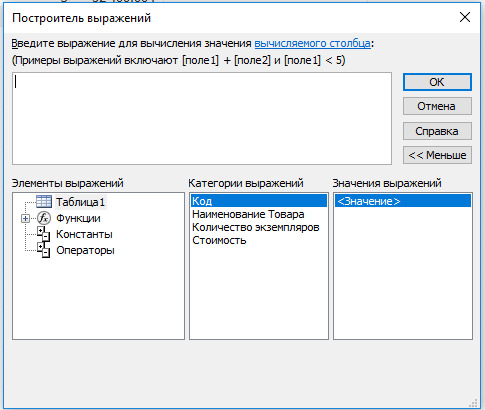
24. К основным свойства полей таблицы БД относят:
+ имя, тип, размер, формат, подпись, значение по умолчанию, условие на значение.
– имя, тип, длинна, формат, заголовок.
– имя, тип, заголовок, условие на значение и значение по умолчанию.
– формат, размер, тип, имя, подпись.
25. Заголовок столбца таблицы для поля определяет:
+ имя поля или подпись.
26. Какой тип данных необходимо выбрать для ввода номеров телефонов NNN-NN-NN?
27. Для чего предназначено окно «Схема данных»?
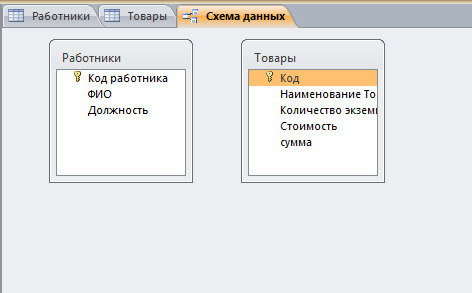
– Для просмотра таблиц.
– Для редактирования записей.
– Для создания связей между запросами и формами.
+ Для создания связей между таблицами.
28. Какой тип связи необходимо установить, если одной записи в таблице А может соответствовать несколько записей в таблице В, а одной записи в таблице В — несколько записей в таблице А?
29. Какому требованию должны соответствовать ключевые поля?
– Должны быть типа «Счетчик».
– Должны содержать вложение.
+ Не должны повторяться.
– Должны быть типа MEМО.
тест№ 30. Между какими объектами устанавливаются связи?
31. Каково назначение ключевого поля?
– Создание новых таблиц.
+ Создание связей между таблицами.
32. Для хранения данных в СУБД Аccess используется:
33. Для чего предназначено диалоговое окно «Добавить таблицу» в окне «Схема данных»?
+ Для выбора таблиц, с которыми устанавливаются связи.
– Для создания формы.
– Для создания запроса.
– Для удаления записей из таблицы.
34. Что называют первичным ключом таблицы?
– Строку таблицы, содержащую уникальную информацию.
– Столбец таблицы, содержащий неуникальную информацию.
+ Совокупность поле таблицы, которые однозначно определяют каждую запись.
– Столбец таблицы, содержащий уникальную информацию.
35. В каком режиме формы можно добавить элементы управления?
– В режиме мастера.
– В режиме автоформы.
+ В режиме конструктора.
– В режиме таблицы.
36. Режим таблицы субд ms access позволяет:
– вносить и редактировать данные в таблице.
+ создавать таблицу и редактировать ее, вносить данные.
– создавать таблицы, формировать отчеты и запросы.
– создавать таблицы и формы.
37. В СУБД MS Access отчеты создаются на вкладе «Создание» с помощью кнопки:
38. Выделяют следующие способы создания таблиц в СУБД Access:
– В виде представления таблицы аналогично работе в табличном редакторе.
– С помощью службы Access и дополнительного компонента SharePoint.
– С помощью конструктора вручную.
+ Все варианты верны.
39. В режиме таблицы СУБД MS Access нельзя:
– Удалять и добавлять поля.
– Настраивать свойства поля.
+ Верный вариант отсутствует.
40тест. Для чего предназначен перекрестный запрос?
+ Для создания итоговой таблицы.
– Для замены данных.
– Для вывода данных, соответствующих условию отбора.
– Для внесения изменений в несколько таблиц.
41. Создание индексов для поля с каким типом данных не допускается при фильтрации данных:
42. Макросы в СУБД MS Access используются для:
– ввода и редактирования данных.
43. Компонент SharePoint можно использовать для:
– создания базы данных на компьютере.
+ создания веб-приложений баз данных.
– построения диаграмм на основе базы данных.
– создание резервной копии базы данных.
44. Какие данные можно экспортировать в документ MS Word из MS Access?
– Таблицу и запрос.
– Таблицу и форму.
– Таблицу и отчет.
+ Таблицу, запрос, форму и отчет.
45. Экспорт и импорт данных можно выполнить на вкладке:
– Работа с базами данных
46. Диаграмма в СУБД MS Access может быть построена при помощи:
– Команды «Диаграммы» на вкладке «Создание».
– С помощью команды «Мастер диаграмм» на вкладке «Главная».
+ С помощью выбора в контекстном меню при нажатии на таблицу правой кнопки мыши "Сводная диаграмма".
– С помощью команды «Мастер диаграмм» на вкладке «Работа с базами данных».
Читайте также:

