Какие файлы можно удалить с помощью программы очистка диска
Обновлено: 07.07.2024
В этой статье мы разберемся, как очистить диск C. Диск C — это системный локальный диск, на котором хранятся самые важные файлы, в том числе данные ОС и самых важных для работы компьютера программ.
Хранить на нем видео, музыку, документы в различных форматах крайне не рекомендуется, хотя большинство пользователей так и поступает.
Это может случиться из-за вируса, которые намного больше любят диск C с его системными файлами, чем диск D и другие менее значимые места хранения информации. Так же при проблемах с ОС, вам труднее будет вытащить необходимые файлы с системного диска, чем со специально созданного для этого места.
Почему нельзя допускать, чтобы диск C засорялся
Это хранилище данных, куда система ставит всё необходимое для своей работы. Это не разовый процесс — нужные файлы будут добавляться в него постоянно. Если место на этом диске начнёт заканчиваться, настольный ПК или ноутбук начнут работать некорректно. Будут тормозить программы, вкладки в браузере и даже обычные окна будут грузиться слишком медленно.
Обычно Windows, да и другие ОС предупреждают пользователя, когда объем файлов на диске С превышает норму Когда свободного места остается менее 100мб для их нормальной работы при помощи уведомления. Но иногда компьютер начинает работать хуже, даже если критическая заполненность ещё не наступила.

Чтобы предупредить такие ситуации, необходимо проверять наполненность диска C при помощи программ-анализаторов, чистильщиков, а при наличии достаточных знаний и вручную.
Проверяем, почему на диске C мало места
Для начала исключите все очевидные варианты. Возможно, вы случайно установили на него занимающее много места приложение например, графический редактор, игру, не изменили путь закачки файлов у торрента, неосторожно сбросили документы, музыку, фильмы с флешки на рабочий стол. Также цифровые магазины видеоигр, такие как Steam или Uplay могут выбрать диск C местом для установки приложений по умолчанию.
Все это приводит к его переполнению ненужными данными и замедлению загрузки операционной системы и ее работы.
Использование стандартных возможностей Windows 10
В последней версии ОС Windows есть возможность посмотреть, что конкретно занимает так много места на вашем диске C. Смотреть их вес в свойствах вручную, открывая папки, не всегда эффективно, так как в системе есть скрытые файлы, доступные к просмотру только при включении специальной опции в настройках ОС.

При нажатии на него, вам откроется статистика по всем дискам-хранилищам, которые есть на ПК, как встроенным, так и дополнительным. Там же будут данные и по диску C. Полоска под названием будет показывать, насколько тот заполнен.

Чтобы получить более подробную информацию, нажмите на строку диска. Откроется окно с подробностями, которые вам и нужны. На полоске заполненности диска, теперь будет подробная статистика. Будет видно, сколько места занято системными файлами, а сколько сторонними.
Там же вы сможете удалить часть из них. Возможности небольшие, но могут помочь сэкономить несколько Гб. Можно очистить корзину и удалить временные файлы.
Очищаем диск C от ненужных файлов
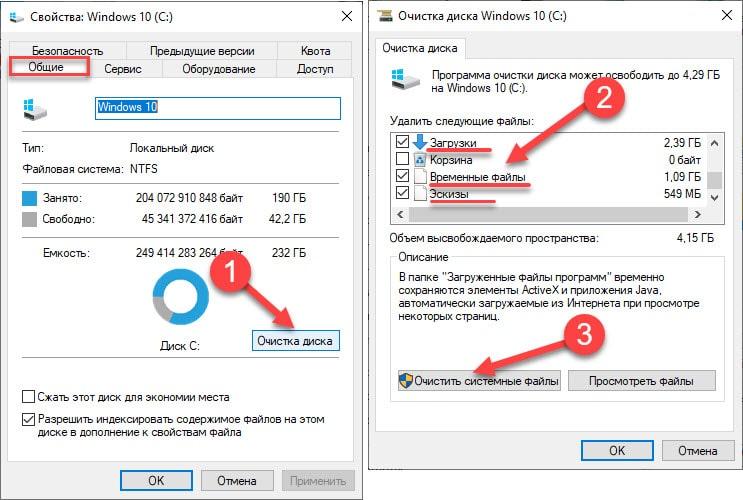
Чистка временных файлов
Они должны автоматически и безвозвратно удаляться сразу же, как станут не актуальны, но иногда этого не происходит и мусор в виде данных остаётся и все время накапливается. Так как многие пользователи даже не догадываются о существовании временных файлов, они копятся очень долго, иногда забивая диск полностью.
Вручную
Все такие временные файлы хранятся в папке, под названием Temp. Просто так найти её не получится. Система охраняет себя от действий пользователя, которые могут сломать её алгоритмы.
В поиске появится папка. Откройте её и постарайтесь удалить всё, что там есть.
Если для удаления некоторых файлов, система потребует статус администратора, то предоставьте его.
С помощью утилиты очистки CCleaner

CCleaner Free — программа для комплексной очистки компьютера от временных файлов и прочего мусора, который обычный пользователь не замечает. Распространяется софт на бесплатной основе, так что вы можете использовать его для ухода за системой своего ПК, просто скачав с официального сайта.
Достаточно запускать программу хотя бы раз в месяц, чтобы у вас не было проблем с забитым диском C.
Дефрагментация диска C
В этом случае, чтобы выполнить вашу задачу (открыть изображение, запустить программу, обработать другой файл) системе требуется больше времени и процессов. От последних остаются внутренние файлы.

Важно, в процессе дефрагментации (сейчас это называется оптимизацией) файлы не удаляются, а просто сортируются внутри диска таким образом, чтобы занимать меньше места. Именно эта процедура для диска может освободить больше всего места, рекомендуется проводить её не реже, чем раз в 2-3 месяца.
Как не допустить, чтобы диск C засорялся
Вместе с указанными выше мерами по устранению переполнения системного диска, необходимо соблюдать и определенные правила по работе с информацией. Предотвратить нехватку места гораздо проще, чем потом потратить несколько часов на чистку.
Вот несколько полезных советов по уходу за системой для пользователей стационарного ПК и ноутбука с любым опытом ⇒
- Пользуйтесь автоматическими утилитами. Помимо CCleaner (хотя это один из лучших вариантов) есть и другие утилиты-чистильщики. Современные программы требуют только задать параметры чистки, а всё остальное делают сами.
- Следите за наполненностью дисков и начинайте чистку вовремя. Когда индикатор наполненности красный — это уже критическая ситуация. Лучше приступать к сортировке и удалению файлов, когда остаётся хотя бы четверть свободного места.
- Увеличьте место на диске C. Если ситуация с нехваткой места постоянная, задумайтесь о том, чтобы перераспределить место между дисками (C и D по умолчанию).
Как только вы будете уделять защите диска C от перегрузки файлами достаточно внимания, сразу увидите результаты — компьютер будет работать быстрее и эффективнее.
Читайте как очистить место на системном диске вашего ПК. Описаны пять видов файлов и папок которые занимают много места и могут быть безболезненно удалены пользователем. Представить себе современный мир без компьютерных технологий совершенно невозможно. На сегодняшний день, практически в каждой отрасли и в каждом доме мы можем заметить ее применение.

Суть проблемы
На бытовом уровне, самым популярным компьютерным устройством является стационарный персональный компьютер. Обладая значительным потенциалом, он помогает решать разнообразные виды задач, как связанные напрямую с профессиональной деятельностью пользователя, так и служащие для отдыха и развлечения. Создавать новые проекты, обрабатывать любую документацию, управлять архивами или базами данных, редактировать изображения и видеофайлы высокой четкости, получать и отправлять корреспонденцию – вот далеко не полный список доступных действий, где помощь персонального компьютера просто незаменима.
Помимо персональных компьютеров широкую популярность получили ноутбуки и их производные (нетбуки, ультрабуки). Они легко переносимы и не привязаны к определенному рабочему месту, и могут быть использованы где угодно, по желанию пользователя. И, в свою очередь, обладают полным функционалом, аналогичным персональным компьютерам, но с несколько уменьшенными возможностями.
Для общения в социальных сетях, связи и выполнения простых задач большую популярность получили смартфоны. Благодаря доступу к сети Интернет, функциональный потенциал смартфонов значительно расширился. И, в последнее время, их возможности вплотную приблизились к возможностям ноутбуков.
Это не полный список, но как видите, диапазон компьютерных устройств широк, и возможности его применения не ограничены.
Без надежного элемента управления популярность компьютерных устройств была бы невысока. Главным элементом является операционная система, позволяющая настраивать и организовывать работу компьютеров, а также максимально использовать их внутренний потенциал. Лидером в разработке операционных систем является корпорация «Microsoft», представившая систему управления компьютером «Windows». Она завоевала большую популярность во всем мире благодаря своей простоте, удобству, высоким скоростным характеристикам и дружественному пользовательскому интерфейсу.
Последняя версия операционной системы «Windows 10», выпущенная относительно недавно, собрала в себе лучшие наработки старых версий системы и новые инновационные решения, используемые в системе впервые.
Она позволяет пользователю использовать любые, самые требовательные приложения и программы, и с легкостью обрабатывает огромные массивы данных, помогая пользователю и предугадывая его запросы.
Для этих целей операционная система «Windows 10» выделяет определенное дисковое пространство. Список возможностей системы достаточно велик, поэтому и свободное место, резервируемое для выполнения таких задач, может быть очень большим.
Если внутреннего дискового пространства пользователю, для своих нужд, недостаточно, а использовать более объемный жесткий диск или внешний подключаемый диск нет возможности, то пользователь может самостоятельно освободить дополнительное пространство на диске, удалив некоторые файлы и папки операционной системы «Windows 10».
Это можно выполнить безболезненно, если вы не планируете в будущем использовать определенные функции операционной системы, или решили выполнить очистку старых файлов системы, которые вам уже не нужны.
Ниже мы рассмотрим некоторые файлы и папки операционной системы «Windows», которые полностью безопасны для удаления, и объясним, почему вы можете это сделать. Обратите внимание, что некоторые из этих папок находятся в защищенных местах, поэтому будьте осторожны при их удалении.
Файл гибернации «hiberfil.sys»
Место расположения файла: «C: \ hiberfil.sys»
Режим гибернации на вашем компьютере похож на спящий режим, но система сохраняет всю вашу открытую работу, в текущем ее состоянии, на жесткий диск, а затем выключается. Вы даже можете извлечь батарею из своего ноутбука и оставить его в режиме гибернации в течение недели, а затем запустить систему обратно, и продолжить свою работу с того места, где вы остановились. Конечно, такая возможность системы требует определенного зарезервированного пространства на жестком диске, за что и отвечает файл гибернации.
В зависимости от размера вашего жесткого диска, файл режима гибернации может составлять несколько гигабайт и более. И если вы не используете этот режим и хотите его отключить, то вы легко можете это сделать с помощью командной строки. Обратите внимание, что вы не должны просто удалять системный файл «hiberfil.sys», так как операционная система «Windows» воссоздаст его заново.
Существует различное множество способов открыть приложение командной строки в «Windows 10». В нашем случае вам необходимо использовать командную строку с правами администратора. Мы покажем вам только три возможных способа вызвать приложение командной строки, и вы сможете воспользоваться любым из них на выбор.
Найдите в нижнем левом углу рабочего стола на «Панели задач» кнопку «Пуск». Нажмите ее и откройте главное пользовательское меню «Windows». Используя полосу прокрутки, опустите бегунок вниз, и выберите из списка установленных приложений и программ раздел «Служебные – Windows». Откройте вложенное меню и найдите раздел «Командная строка». Нажмите на нем правой кнопкой мыши и вызовите всплывающее меню. Найдите раздел «Дополнительно» и откройте вложенное меню. В списке доступных действий выберите раздел «Запуск от имени администратора».

Затем в окне командной строки для отключения режима гибернации введите следующую команду и нажмите клавишу «Ввод» для исполнения:
powercfg.exe /hibernate off

Этой команды достаточно, чтобы отключить режим гибернации на вашем компьютере. Операционная система «Windows» автоматически удалит файл системной настройки «hiberfil.sys» по исполнению веденной команды. Если по какой-либо причине файл все еще доступен на системном диске «С:», то вы можете смело удалить его самостоятельно. Обратите внимание, что отключение режима гибернации также не позволит вашему компьютеру осуществлять быстрый запуск в «Windows 10», что не является большой потерей, поскольку эта функция может вызвать проблемы с загрузкой операционной системы.
Папка временных файлов «Temp»
Место расположения папки: «C:\ Windows\Temp»
Операционная система «Windows» для своей работы и корректной работы различных приложений создает временные файлы и папки для первоначального использования. Затем необходимость в таких файлах и папках, с хранящейся в них информацией, полностью отпадает. Объем временных файлов может занимать большое внутреннее пространство диска, поэтому регулярная очистка папки «Temp» позволит увеличить свободное место для дополнительного использования.

Корзина
Находится в оболочке системы: «Корзина»
«Корзина», на самом деле, не является папкой, а представляет собой особый графический интерфейс, что известно для опытных пользователей. Но мы решили об этом напомнить, если кто-либо из пользователей этого не знает. Всякий раз, когда вы удаляете файл в своей системе, «Windows» отправляет его в «Корзину». Это особое место, где удаленные файлы хранятся до тех пор, пока вы их окончательно не удалите или не восстановите. Если вы забыли и давно не очищали «Корзину», то там может накопиться большое количество старых данных.
Вы можете получить доступ к «Корзине» через ярлык на рабочем столе. Здесь вы увидите все данные, которые были удалены вами ранее. Вы можете щелкнуть правой кнопкой мыши по отдельным элементам и во всплывающем меню выбрать раздел «Удалить», чтобы навсегда стереть их. Или выбрать раздел «Восстановить», чтобы вернуть файл обратно в исходное местоположение. Дополнительно, под лентой главного меню окна «Корзины» вы увидите кнопки действий «Очистить корзину» и «Восстановить все объекты».

Чтобы настроить способ работы корзины, нажмите кнопку «Свойства корзины» на ленте вкладок. Здесь вы можете изменить максимальный размер корзины и задать параметр удаления файлов, отметив соответствующую ячейку «Уничтожать файлы сразу после удаления, не помещая их в корзину». Этот способ навсегда удаляет выбранные элементы без предварительного перемещения файлов в «Корзину». Однако, мы не рекомендуем активировать этот параметр, потому что корзина может предоставить вам шанс восстановить файлы в случае ошибочного удаления.
Папка «Windows.old»
Место расположения папки: «C: \ Windows.old»
Всякий раз, когда вы обновляете свою версию операционной системы «Windows» (например, вы, вероятно, делали это при установке «Windows 10», или при установке официального пакета обновлений), ваша система сохраняет копию ваших старых файлов системы «Windows» в папке под названием «Windows.old». Это, по сути, ваша старая рабочая операционная система, которая сохранена на случай, если новое обновление будет работать некорректно. В таком случае вы сможете воспользоваться этой папкой для возврата к предыдущей версии операционной системы «Windows». Вы также можете открыть папку и скопировать любые необходимые файлы на выбор, если такая необходимость возникнет.

Очевидно, что удаление этих файлов может существенно затруднить возможное восстановление в случае возникновения проблем с корректной работой операционной системы. Поэтому, после установки любого обновления, мы советуем вам сохранить эту папку до тех пор, пока не убедитесь, что все компоненты системы работают исправно.
Папка «Downloaded Program Files»
Место расположения папки: «C:\Windows\Downloaded Program Files»
Имя этой папки может слегка ввести вас в заблуждение. Данная папка, имеющая название как «Загруженные файлы программ», создана для временного хранения элементов «ActiveX» и приложения «Java», автоматически загружаемых из Интернета при просмотре некоторых страниц. Таким образом, эта папка практически бесполезна. «ActiveX» – это чрезвычайно устаревшая технология, полная дыр в безопасности, а приложения «Java» довольно редки. «ActiveX» является эксклюзивным элементом для «Internet Explorer», и вы, в наши дни, можете столкнуться с ним только на древних корпоративных сайтах.
Большинство домашних пользователей больше не используют «Internet Explorer», не говоря уже о «ActiveX». Папка «Downloaded Program Files» может быть уже пустой, но вы можете очистить ее содержимое, если это не так.
Лучший способ очистки
Мы перечислили несколько элементов, которые можно безопасно удалить, но их удаление вручную не самый лучший способ. Помимо того, нет смысла тратить время на самостоятельный поиск и удаление файлов, когда весь процесс может быть автоматизирован специальным инструментом, который выполнит безопасную очистку ненужных файлов для вас. Это позволит избежать случайного удаления файлов, которые вам нужны, и оградит вас от трудоемкого процесса поиска нужных папок.

Стандартный инструмент операционной системы «Windows» «Очистка диска» довольно прост в использовании, может быстро выполнить сбор необходимых данных и завершить процесс очистки. Дополнительно, вы можете использовать для очистки файлов программное обеспечение сторонних производителей, осуществив предварительный поиск такового в сети Интернет.
Полную версию статьи со всеми дополнительными видео уроками читайте в нашем блоге.
Иногда случается так, что компьютер перестаёт нормально функционировать, начинает зависать или очень медленно работать. Тогда перед пользователем возникает задача по очистке компьютера от мусора. Что считается мусором? Прежде всего:
- Автоматически загружаемые компоненты и программы
- Скрытые папки
- Файлы в корзине. Файлы, помещённые в корзину, не удаляются окончательно, а находятся там на временном хранении и занимают пространство на диске, особенно объёмные файлы
- Неиспользуемые утилиты и программы
- Системный кэш
- Временные файлы в браузерах
- Скрытые файлы, папки, кэш
- Ненужные службы, о которых речь пойдёт отдельно
Практически каждый пользователь имеет такой мусор в своей операционной системе Windows, даже не подозревая об этом. Этот груз захламляет память и жёсткий диск, значительно замедляет работу и ухудшает работу компьютера. В Windows отсутствует возможность самоочистки компьютера от разнообразного хлама, поэтому периодически придётся это делать вручную. Эта инструкция будет полезна тем, кто не знает, как чистить компьютер от ненужных программ и файлов. Итак, приступим.
Ручная очистка ОС
Сперва следует усвоить, что все системные временные файлы хранятся в папке Temp. Перейти к ней можно двумя способами:
- По пути C: Windows\Temp
- Сочетание клавиш «win+r». В появившемся окне «выполнить» вводим команду «temp».
- Выделяем всё, нажимаем правую кнопку мыши и кликаем по команде «удалить». Можно удалить с помощью кнопки «Del» на клавиатуре. В таком случае все файлы будут помещены в корзину. Поскольку среди них могут оказаться довольно объёмные данные, будет лучше удалить файлы сочетанием «Shift+Del».
- Следующая нужная нам папка находится по пути AppData\Local\Temp. Для удобства и экономии времени снова пользуемся сочетанием «win+r» и вводим в появившемся окне команду «%temp%». Удалить можно с помощью мыши или сочетания клавиш. При удалении клавишей «Del» не забываем очистить корзину во избежание хранения объёмных файлов.
- Последняя папка, которая подлежит ручной очистке C:\Windows\Prefetch. С помощью нашего любимого сочетания «win+r» снова вызываем окно «выполнить» и даём команду «prefetch». Удаляем файлы любым из тех способов, что были в предыдущих пунктах.
Первый шаг к очистке операционной системы от мусора сделан, но это ещё не конец работы. Следом идёт очистка корзины.
Корзина
Именно такой порядок действий оправдан тем, что компьютер очищается «под ноль», и если в корзину случайно затесались какие-либо нужные вам файлы, то лучше будет их восстановить. Для этого следует их выделить и нажать на кнопку «Восстановить выделенные объекты». Следом нажимаем «Очистить корзину».

При помощи встроенной утилиты
Предыдущие два способа очистили от хлама лишь некоторые папки, да и то не всё удалилось. Есть ведь ещё и другие папки, и диски. Чтобы добиться большего быстродействия компьютера, стоит воспользоваться ещё и специальной встроенной утилитой. Делаем это так:
Лишние программы и компоненты
Важнейшая вещь, которая занимает особое место в инструкции. Очень часто такие вещи бывают неявными и появляются тогда, когда пользователь устанавливает полезные программы и по невнимательности не обращает внимание на то, что программа установки предлагает то, что пользователю никогда не пригодится. Внимательно читайте то, что вам предлагает программа установки, и тогда лишних данных можно будет избежать.
Но если вы забывчивы, то стоит иногда проверять операционную систему на наличие ненужных вам программ и компонентов. Если их много, то они будут занимать значительное пространство в памяти и на жёстком диске, тормозить работу компьютера.
Очистка производится по следующему алгоритму:
- Используем уже запомнившееся нам сочетание клавиш «win+r»
- В появившемся окне «Выполнить» вводим команду «Control»
- Мы оказываемся в Панели управления, где отыскиваем раздел «Программы и компоненты»
- Внимательно просматриваем список и тщательно отбираем то, чем пользоваться не собираемся. Для этого нажимаем правую кнопку мыши и кликаем «Удалить». В этом списке вы можете обнаружить программы, о которых и не подозревали. Это связано с тем, что они устанавливаются в фоновом режиме без вашего согласия.

При помощи программы CCleaner
CCleaner – это универсальная сторонняя программа, которая позволяет пользователю избавиться от всего хлама, особенно тот, который невозможно было убрать предыдущими способами. Разработчики предлагают платную и бесплатную версии. Платная версия имеет расширенный функционал. Однако мы не будем останавливаться на ней подробно, поскольку рядовому пользователю для самостоятельной очистки «железа» будет вполне достаточно версии, выложенной в свободном доступе.
Порядок действий будет следующим:
Большая часть работы проделана. Большая часть мусора удалена. Теперь можем двигаться дальше. Следующий этап, приближающий нас к быстродействию компьютера – исправление объектов в автозагрузке.
Исправление объектов в автозагрузке
Автозагрузка, либо альтернативное название – папка автозапуска – это раздел операционной системы, содержащий в себе перечень программ, автоматически загружающиеся вместе с запуском Windows.
Как правило, большинству программ не место в этом разделе. Есть некие программы, которыми вам в принципе нужны, но пользуетесь ими достаточно редко – раз или два в месяц, либо ещё реже. Тем не менее, по умолчанию она попадает в раздел запускаемых одновременно с операционной системой, что снижает скорость работы интернета и «железа», вынуждает занимать место в оперативной памяти. Тут вполне естественно и логично, что это сильно отображается на работе компьютера.
Так что же делать?
План таков:
- Этот шаг зависит от версии операционной системы.
- Если у вас Windows 7, то пользуемся сочетанием клавиш «win+r», во всплывшем окошке «Выполнить» прописываем команду «msconfig».
- В случае установленной Windows 10 используем сочетание «Ctrl+Shift+Esc», которое приведёт нас в диспетчер задач. Также сюда можно попасть, кликнув правой кнопкой мыши по панели пуск и нажав «Диспетчер задач»

2. Переходим в раздел «Автозагрузка» и снимаем всё, что кажется нам лишним. Можно смело избавляться от всего, оставив только антивирус и драйвера звуковой карты
3. Применяем изменённые конфигурации, перезагружаем программы. Если мы всё сделали правильно, то после перезагрузки программы должны будут исчезнуть из раздела автозапуска
Мы почти закончили, остался финальный этап, после прохождения которого компьютер перестанет доставлять проблемы, тупить, тормозить и начнёт нормально функционировать.
Службы
Помимо программ, компонентов и драйверов, вместе с операционной системой запускаются также и различные службы, нещадно пожирающие оперативную память компьютера, впустую тратящие мощность процессора. Есть одна загвоздка. Согласно статистике, в 50 из 100% случаев в этом разделе находятся те службы, которые не используются никогда вообще! Служба печати при том, что вы не имеете принтера – зачем? А для чего вам факс, если он не нужен вам для работы?
При обнаружении таких пустых и бесполезных лучшим вариантом будет их отключить. Для того, чтобы это сделать, пользуемся простым порядком действий:
Готово! Последний этап пройден, можем наслаждаться тем, как быстро и легко «летает» компьютер. Надеемся, что эта инструкция помогла вам и вашему компьютеру. Глобальную чистку компьютера рекомендуется проводить хотя бы раз в три месяца, чтобы не допускать сильного засорения памяти. В остальное время достаточно периодически проверять, нет ли у вас программ или компонентов, которыми вы не собираетесь пользоваться. Если соблюдать эти условия, то вы навсегда забудете о такой проблеме, как зависший компьютер.
Вручную удалять временные ненужные файлы на жестком диске, а также другой мусор (записи реестра, файлы, папки) – достаточно нудно и не всегда удобно. Есть и более простые способы очистки системного диска. К примеру, можно воспользоваться специальными средствами Windows, но встроенная утилита довольно слабая. Благо существуют сторонние приложения, позволяющие безболезненно удалить временные файлы Windows, очистить temp, папку windows.old, выполнить поиск дубликатов и исправление ошибок системы.
Как очистить диск от ненужных файлов? Быстрый способ
Знакомство с инструментом
Прежде чем выполнять очистку диска утилитой Windows или другими программами из нашей инструкции, рекомендуем вам избавиться от больших файлов. Прошивки для телефонов, образы игр и операционных систем порой накапливаются и забивают все свободное место, но найти и удалить именно ненужные довольно сложно. Нужна программа, способная показать все большие файлы и предоставить возможность удалить только выбранные. И это Telamon Cleaner.
Поиск больших файлов
Установите утилиту, дважды нажав установочный файл. Через пару минут инсталляция завершится и откроется главное меню. В нем ищем графу «Большие файлы», кликаем «Начать» для поиска мусорных файлов большого объема. Время анализа зависит от занятого места на вашем компьютере и его мощности.
Удаление ненужных файлов
Через несколько минут программа найдет, что можно стереть и покажет объекты в собственном проводнике. Для удобства их можно сортировать по размерам и типам. Внимательно пройдитесь по списку и установите галочки на тех объектах, которые мы очищаем. Убедитесь, что выбрали действительно ненужные. Например, на нашем скриншоте выбрана прошивка от старого iPhone, которая уже точно не пригодится. Резервные копии виртуальных машин, необходимые для работы, мы не отмечаем. В конце очищаем список от мусорных файлов нажатием соответствующей кнопки.
Очистка корзины
Также рекомендуем после этого удалить все из корзины. Просто перейдите в соответствующее меню и нажмите «Начать». Дело в том, что в Корзине, как правило, хранятся какие-то файлы, которые пользователь удалил, но забыл вычистить из корзины. Нередко они занимают большой объем на диске ноутбука или ПК, так как explorer не считает их удаленные, пока корзина полна. Поэтому ее нужно периодически очищать вручную или с помощью этой программы.
Как освободить место на диске при помощи программы AdvSystemCare?
Преимущества утилиты
Данное приложение представляет собой мощный инструмент для отладки, ремонта, восстановления и мониторинга неисправностей системы. Оно отличается массой возможностей и предназначено для работы в операционных системах windows 7-10. С его помощью можно увеличить свободное место на диске и в целом повысить работоспособность компьютера. В состав продукта включены средства для дефрагментации жесткого диска и удаления заблокированных или системных файлов. После установки нажимаем дважды левой кнопкой по ярлыку на рабочем столе – на экране появится основное окно программы.
Выбор параметров сканирования
В верхней части панели управления находится меню с основными компонентами приложения. В зависимости от выбранного пункта, можно удалить файлы, ненужные установленные программы, которые занимают место на диске, решить проблему фрагментированных файлов, очистить корзину, кеш Google Chrome, Opera и пр. При запуске утилиты сразу же открывается первая вкладка - «Очистка и Оптимизация». Тут размещен целый ряд параметров – для выбора выделяем необходимый пункт «галочкой». Для начала проверки системы нажимаем кнопку «Пуск».
Результат
Метод очистки с помощью утилиты Disk Cleaner от компании Wise
Особенности решения
Это очень маленькая и легкая утилита с простым интерфейсом. Она удаляет файлы со 100% вероятностью и всегда находит хотя бы несколько мегабайт для очистки, что невероятно ценно, если вы используете накопитель ssd в качестве системного. При выполнении грамотных настроек хранилища удастся добиться комфортной работы даже на накопителе в 120 ГБ. Но для начала запустите сканирование в приложении.
Оставляем нужные данные
По завершении анализа вы сможете выбрать, какие компоненты в виртуальной памяти оставить. К примеру, если еще не готовы очистить корзину, просто снимите галочку. Стандартно утилита захочет удалить контрольные точки восстановления системы, все дампы, кэшы, обновления, почистит файл подкачки, кукис, временные записи программ. Выберете, что оставить и кликните по единственной кнопке.
Глубокое сканирование
Если вы не готовы оставлять мусору ни мегабайта, перейдите на вкладку «Очистка системы». Установите все галочки с помощью сочетания клавиш или поштучно (комбинации клавиш настраиваются отдельно), а затем кликните по кнопке «Удалить».
Как удалить ненужные файлы программ и очистить системные файлы с помощью CCleaner?
Знакомство с утилитой
С программой CCleaner вы сможете не только очистить содержимое корзины, кэш компонентов ОС и браузеров, но и удалить с диска ненужные файлы, созданные системой, например предыдущей версии Windows, оставшиеся после обновления или переустановки системы. Также программа умеет чистить диск от дубликатов и объемных файлов не хуже популярных утилит Duplicate Killer, Duplicate File Finder, что также важно для получения дополнительного места. Можно удалить все, что вы пожелаете, главное – провести грамотную настройку.
Выбор параметров
На главном экране Сиклинера вы увидите список функций и приложений, оставляющих кэш в каталоге Windows. Сюда входят как браузеры, так и совершенно разные программы – архиваторы, просмотрщики фотографий и видео и т.д. Примечательно, что в контекстном меню устанавливаются дополнительные параметры для каждого компонента. Например, вы можете почистить кэш оперы, но оставить автозаполнение форм, чтобы не вводить заново данные на сайтах. Тщательно изучите список и поставьте галочки. Затем перейдите к анализу.
Очистка
Программа проанализирует компоненты довольно быстро, но если обслуживание не проводилось несколько лет, то процесс чистки может занять длительное время. Очищая содержимое, помните, что для корректного завершения операции лучше предварительно закрыть все приложения кроме ЦКлинера, а после выполнить перезагрузку. Если хочется освободить еще больше места, снова запускайте прогу после включения ПК.
Удаление программ и дубликатов
Перейдите на вкладку Сервис. Здесь есть как минимум 3 интересные функции. Анализ дисков покажет, какие файлы занимают драгоценное место. Он сильно поможет почистить локальный диск D, как правило, забитый фильмами, музыкой и фото. Также можно пройтись по дискам утилитой поиска дубликатов, чтобы убрать скачанные по 3 раза фильмы, книги, игры и пр. Финальный штрих для оптимизации системного раздела – удаление неиспользуемых программ. Выбирайте ненужные в списке, жмите правой кнопкой мыши и кликайте «Удалить», чтобы избавиться от приложения навсегда.
Читайте также:

