Какие форматы архива может поддерживать программа winrar
Обновлено: 03.07.2024
Объем используемых цифровых носителей неуклонно растет. Количество данных, которые переносятся с одного компьютера на другой, исчисляются уже не мегабайтами, как это было еще несколько лет назад, а гигабайтами и даже терабайтами.
Казалось бы, при таком большом объеме информации, проблема нехватки свободного пространства на носителе должна была бы полностью исчезнуть. Однако и сегодня нередко можно попасть в ситуацию, когда ваш любимый Неро отказывается записывать DVD-диск, ссылаясь на нехватку свободного места на лазерном диске. В этом случае приходится прибегать к архивации файлов и подбирать оптимальный формат с максимальной степенью сжатия.
Архивирование файлов используется также при резервном копировании данных. Программы для бекапа в последнее время получили широкое распространение именно по причине того, что объем жестких дисков возрос. При выходе носителя информации из строя теряется огромное количество данных, поэтому создание резервной копии - это уже такая же привычная мера предосторожности, как и использование антивируса.
Архивируют файлы обычно еще и для того, чтобы они занимали меньше места на жестком диске. Также сжатие необходимо при пересылке файлов по электронной почте, копировании информации на другие компьютеры и т.д.
Для архивирования файлов используются специальные программы - архиваторы. Это программы, предназначены для упаковки файлов путем сжатия хранимой в них информации. Сжатие - это процесс преобразования информации, которая содержится в файле, к виду, при котором убирается все лишнее, в результате чего уменьшается размер файла. Такими "лишними" данными в файлах могут быть повторяющиеся символы, постоянные биты и т.д. Соответственно, и методы сжатия могут быть разными.
- Во-первых, большое значение имеет тип сжимаемых данных. Лучше всего сжимаются графические, текстовые файлы. Для них степень сжатия может быть от пяти до сорока процентов. Хуже сжимаются файлы исполняемых программ, загрузочных модулей, файлы мультимедиа.
- Во-вторых, большое значение имеет метод сжатия.
- В-третьих, немаловажно и то, какой архиватор используется. При выборе типа архиватора обычно руководствуются следующими соображениями: чтобы степень сжатия была как можно выше, а времени на упаковку и распаковку файлов уходило как можно меньше.
На сегодняшний день наиболее распространенными являются четыре архиватора - WinRar, WinAce, 7Zip и WinZip. Что касается последней программы, она не выдерживает никакой критики.
Несмотря на широкую известность и громкую рекламную кампанию, благодаря которой программа перекочевала на сотни тысяч компьютеров, WinZip проигрывает конкурентам по всем параметрам. Поэтому в рамках этого обзора мы рассматривать его не будем.
WinRar 3.50 Beta 1
WinRar может ассоциироваться со следующими типами файлов: RAR, ZIP, CAB, ARJ, LZH, ACE, 7-Zip, TAR, GZip, UUE, BZ2, JAR, ISO, Z.
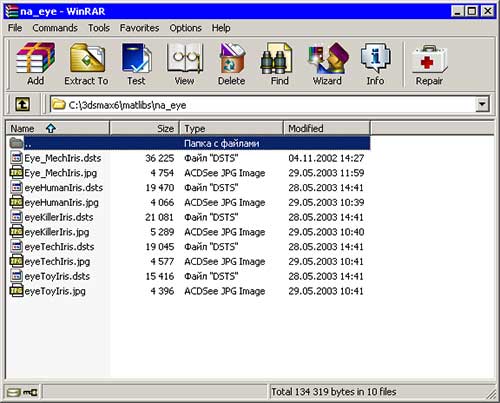
Программа поддерживает файлы практически неограниченного размера (до 8,589,934,591 Гб). Правда, для работы с файлами размером более 4 Гб вам необходимо работать в файловой системе NTFS.
- Несмотря на то, что WinRAR поддерживает формат ZIP, в большинстве случаев рекомендуется выбирать RAR. Это обеспечит более высокий уровень сжатия. Вы можете сжать файлы в ZIP, если вы не уверены, что на компьютере, на котором будут распакованы файлы, будет установлена программа, с помощью которой можно будет распаковать файлы в формате RAR.
- Необходимо определиться, какой метод компрессии лучше всего использовать. Чем выше степень сжатия, тем больше времени уйдет на архивацию, поэтому тут нужно учитывать, для каких целей архивируются данные. Если это долгосрочное хранение, конечно же, имеет смысл подождать и получить архив с максимальной степенью сжатия, если же вам просто необходимо отослать несколько документов по почте, вам подойдет и обычная (Normal) степень сжатия.
Если вам необходимо достичь максимальной степени сжатия файлов, используйте опцию Create solid archive (Создать непрерывный архив). Однако, она имеет и свои недостатки. Во-первых, для распаковки таких файлов понадобится больше времени, чем для извлечения из обычного архива. Представьте себе, что в вашем архиве две стони файлов. Если он создан обычным способом, вы без труда можете извлечь один из файлов. Если же вы использовали solid archive, тот тут будет иметь значение, каким по счету бы заархивирован нужный вам файл. Если он был в середине второй сотни, то для его распаковки программе будет нужно распаковать 150 файлов, пока она доберется до него. Создание архивов таким способом также может повлечь за собой большие утраты, ведь если архив окажется поврежден, вы потеряете все файлы, которые в нем находились. В случае же запаковки обычным способом вы сможете извлечь из поврежденного архива пусть не все, но большинство файлов.
Если необходимо создать большой архив, на это может уйти довольно много времени. WinRar позволяет определить, сколько примерно времени уйдет на выполнение того или иного задания. Для этого предназначена опция Benchmark and hardware test. Еще одна причина, по которой можно использовать эту опцию - определение возможных ошибок, которые могут возникнуть при архивации на компьютере той или иной конфигурации по причине аппаратного сбоя.
Среди других настроек WinRar'a можно отметить возможность создания самораспаковывающихся архивов с указанием пути распаковки. Такие файлы не требуют наличия на компьютере, на котором их планируется разархивировать, программы-архиватора. Подобные архивы получили название SFX-archives. Их недостатком по сравнению с обычными архивными файлами является больший размер, так как они, кроме собственно запакованных файлов, содержат также исполнительный EXE-модуль.
Cодержимое RAR-архива можно сделать невидимым. Для этого в настройках программы, в окне Archiving with Password нужно установить флажок напротив строки Encrypt File Names.
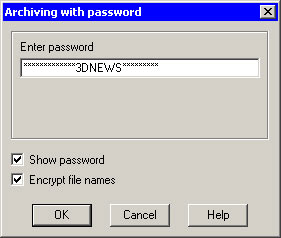
Можно также установить пароль на открытие архива.
В результате ошибки передачи архива по локальной сети или скачивания его из Интернета, а также по причине аппаратного сбоя или вирусной атаки архив может быть поврежден. WinRar позволяет определить целостность данных, протестировав архив с помощью опции Test Archived Files.
Для того чтобы свести к минимуму вероятность потери данных, при создании архивов WinRar рекомендуется использовать опцию Put Recovery Record (этот флажок можно найти на вкладке General окна создания архива).
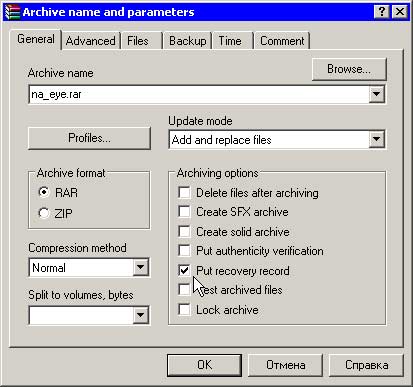
Если это было сделано, то в случае повреждения архива его можно будет восстановить.
Кроме этого в WinRar, можно уменьшить вероятность повреждения RAR-архива, указав при его создании размер информации для восстановления. Для этого нужно выполнить команду Commands > Protect Archive From Damage в окне Winrar. При этом объем Recovery Record не может превышать десяти процентов от общего размера архива.
Для восстановления поврежденных RAR-архивов необходимо выбрать нужный файл в окне WinRar и выполнить команду Tools > Repair.
WinRAR умеет встраиваться в контекстное меню, причем поддерживает не только меню Проводника, но и других программ, например популярного файлового менеджера Total Commander. Это дает возможность быстро архивировать файлы, используя настройки по умолчанию и не открывая для этого окно программы. Кстати, настройки по умолчанию можно изменить, в соответствии с тем, какие требования вы предъявляете к своим архивам. Сделать это можно, открыв окно WinRar и выполнив команду Options > Settings. В этом окне нужно перейти на вкладку Compression и нажать кнопку Create Default. Настройки, заданные в этом окне и будут использоваться для быстрой архивации.
Если же требуется изменить настройки архивации, это тоже можно сделать при помощи контекстного меню. Для этого нужно выбрать команду Add to Archive… Тут можно установить формат и степень сжатия, указать имя архива и выбрать другие параметры архивации.
WinRar позволяет сохранять установленные пользователем настройки в файл с расширением Reg. Позднее этот файл можно импортировать в программу, чтобы повторно использовать заданную конфигурацию. В этом файле хранится такая информация, как история архивов, которые недавно создавались, параметры сжатия по умолчанию и пр.
Еще одна удобная опция Winrar - возможность создания собственных закладок - Favorities. Очень часто бывает необходимо производить регулярное архивирование одних и тех же папок на жестком диске. Добавив в закладки информацию о месторасположении этих папок, можно быстро переходить в них в окне программы и производить архивацию необходимых файлов и вложенных директорий.
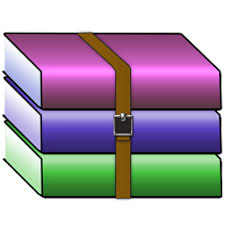
Программа для архивирования файлов и изменения их размера WinRAR отличается среди других тем, что поддерживает большое количество форматов сжатия и обладает удобным интерфейсом. Также среди важных функций архиватора нужно выделить возможность защитить конфиденциальные данные паролем и не беспокоиться за «секретность» информации.
Компания SoftMagazin предлагает рассмотреть наиболее частые вопросы по поводу использования программы, которые возникают у пользователей WinRAR.


Как работать с архиватором WinRAR
После того, как программа будет установлена на Ваш ПК, можно сразу начинать архивировать файлы или извлекать нужные вам документы из полученных сжатых папок. Чтобы открыть программу, можно запустить ее через проводник и в открывшемся окне выбрать нужные действия, либо выделить файл, и выбрать архиватор.
Применение архиватора оправдано во многих случаях, когда нужно компактно упаковать информацию, в особенности текстовую, для дальнейшего переноса на съемные носители или отправке через сеть. Существенное сжатие документов позволит сэкономить место на ПК и флешке.
Как создать архив WinRAR
Чтобы добавить файлы в архив WinRAR, нужно открыть программу, выбрать в меню «Открыть» и найти через файловый менеджер требуемый документ. Выделив документ, нажмите на верхней панели кнопку «Добавить» или, выделив правой кнопкой мыши файл, выберите «Добавить в архив». В появившемся окне нажмите «Ок» и программа создаст архив с расширением rar или zip.
Архивирование информации, находящейся на компьютере, помогает ее быстро упорядочить и ускорить работу ПК. При работе архиватора намного реже происходит кластеризация (потеря пространства на диске), так как в архиве будет создаваться кластер, единый на все файлы, а не один. Особо ощущается разница в объемах информации, при сжатии документов небольших размеров.

Как сжать файл через WinRAR
Запустив программу, можно сжать файл или папку с информацией до меньших размеров, значительно сэкономив место на жестком диске или флешке. Также архивы удобно передавать по сети, особенно, если это большие объемы информации. Обратите внимание, что наиболее компактно упаковываются текстовые документы или программы. Выбрав после запуска WinRAR и добавления файла имя будущего архива, укажите в выпадающем меню метод сжатия. Если размер папки не имеет значения, можно не сжимать файл. Для стандартного архивирования укажите обычный метод.
Одним из плюсов создания архивов можно назвать то, что в них гораздо проще хранить информационные файлы с «неудобными названиями». Так, многие ОС, с которыми работают сервера, при передаче файлов по сети некорректно воспринимают имена документов, в которых есть пробел или кириллические символы.
Как открыть архив WinRAR
Иногда нет возможности распаковывать весь документ из архива, ввиду отсутствия свободного места на ПК или вы работаете с чужого компьютера. Однако, все равно, есть необходимость просмотреть информацию в архиве для ознакомления. Воспользуйтесь следующими рекомендациями:
Кликните мышью два раза на файле, который нужно открыть
Такое же действие можно выполнить, находясь в окне архиватора
Выделив документ, перетяните его в окно программы или, если она закрыта, на ее значок
Через командную оболочку ОС можно указать название сжатого документа в виде параметра и запустить архиватор


Как распаковать архив WinRAR
Открыв архив при помощи действий, описанных выше, выделите файлы для извлечения или папки и выберите в меню «Извлечь». Перед распаковкой нужно будет указать путь сохранения папок и подтвердить действие, нажав «Ок». Для извлечения больших объемов информации можно поставить распаковку в фоновом режиме. Распаковка однозначно требуется в том случае, если вы устанавливаете какое-либо приложение или игру, сжатую в архив. Даже если у вас есть свободный доступ к exe-файлу, программа может не установиться, указав на то, что ей недоступны некоторые файлы в архиве. Извлечь файлы и папки можно:
В папку с тем же названием, что и архив, чтобы не потерять требуемый документ среди множества файлов
В текущую папку – файлы будут распакованы без создания отдельной папки в категорию, в которой находится сам архив
При выборе «Извлечь файлы» - откроется окно, где можно будет указать путь извлечения файлов.
Как сменить язык в WinRAR
Чтобы не возникало сложностей с упаковкой и разархивированием документов, изображений или других файлов, приложение должно работать на том языке, который доступен для понимания пользователю. Рекомендуем приобретать программу на русском языке, чтобы не испортить важные документы или не удалить случайно фотографии памятных событий.
Если интерфейс вашего архиватора на английском или любом другом языке, значит вы приобрели не русскоязычную лицензию. Чтобы использовать WinRAR с русскоязычным меню нужно приобрести лицензию на русском языке. Возможность смены языков интерфейса есть только в портативной (мобильной версии) программы.


Как поставить пароль на архив WinRAR
Для настроек конфиденциальности нужно сделать архив с документами, нажав «Добавить в архив». Затем в подпункте меню «Установить пароль» необходимо будет ввести секретные символы, повторить их для подтверждения и после нажать «Ок» для сжатия зашифрованного архива. Чтобы надежно защитить документы, установите галочку напротив пункта «Шифровать имена файлов и папок», чтобы названия нельзя было просмотреть.
Некоторые категории документов в обязательном порядке требуется перемещать конфиденциально, чтобы их не могли прочесть посторонние лица. В таком случае, установка пароля в архиве будет незаменимой.
Как разблокировать архив WinRAR
Если вы передаете другим лицам зашифрованные архивы, которые им нужно просмотреть, обязательно вышлите пароль. Не существует других методов разблокировки архива, кроме как правильное введение секретного кода.
Разблокировать архив можно, открыв программу и выбрав документ, либо, щелкнув мышью на папке «Извлечь в текущую папку» и введя требуемый пароль. Не забывайте: ставить пароль можно на оба формата архива zip и rar, однако использование rar даст возможность зашифровать не только документы, но еще размеры папок, их названия и комментарии.


Как узнать пароль от архива WinRAR
Будьте очень внимательны, зашифровывая файл, в особенности при добавлении в архиватор важных документов. Для проверки того, что вы правильно запомнили пароль, программа требует его ввести 2 раза.
Узнать пароль от зашифрованного архива можно, если Вам его сообщил отправитель сжатой папки или Вы сами шифровали его. В других случаях, разблокировать архив WinRAR и извлечь файлы не представляется возможным. Чтобы таких ситуаций не возникало, настоятельно рекомендуется внимательно запоминать пароль или фиксировать их.
Как сжать фотографии в WinRAR
Архивирование фотографий происходит так же, как и добавление других файлов. Выделите изображения или папку с фото и нажмите «Добавить в архив». Многих пользователей интересует, каким образом можно уменьшить размер изображений, при добавлении в архив. К сожалению, использование программы минимально изменит размер фото.
Если вы используете для хранения фотографий расширение jpg или png, то архиватор существенно не уменьшит объем изображения, так как это и так компрессированные форматы. Для уменьшения размера фотографий воспользуйтесь графическим редактором.


Как заархивировать видео с помощью WinRAR
Если вам необходимо передать видеоролик или важный кинофильм через Интернет, но вы не уверены в том, что его не увидят посторонние лица, запакуйте его в архив. Потратив минимум времени, вы можете надежно защитить информацию, поставив секретный код.
Для сжатия видеофайлов выделите их в проводнике либо найдите через файловый менеджер в архиваторе. Если вы выбираете видео через проводник, выделив его, кликните правой кнопкой мыши и укажите «Добавить в архив». При архивации видео через программу укажите на панели инструментов «Добавить». Затем выполните необходимые действия: укажите путь сохранения видеофайла, его название и метод сжатия.
Как открыть файл iso с помощью WinRAR
При скачивании игр довольно часто выпадают ссылки на файлы с их образами в формате iso. Стандартными методами, такой файл не открыть, для этого нужна специальная программа. С такой задачей также справится программа для архивирования. Открыть и просмотреть информацию, сохраненную в формате iso, например, дистрибутивы программы или игры, образ ОС, можно сделать, запустив архиватор.
Для этого в меню программы найдите нужный файл или щелкните по самому файлу в проводнике, и нажмите «Открыть с помощью». В открывшемся списке файлов можно выбрать требуемый и распаковать его. Для разархивирования файла iso укажите в открывшемся окне «Извлечь» и выберите нужную папку.


Как открыть файл mdf через WinRAR
Если на компьютере отсутствуют приложения для монтирования образов, можно воспользоваться архиватором и быстро открыть любой CD или DVD диск. Используя программу, вы сможете просмотреть дисковые файлы или дистрибутивы программы, например.
Файл с расширением mdf также, как и iso представляет собой образы дисков, однако открывается немного иначе. Выделите mdf-файл и щелкните по нему правой кнопкой мыши. В открывшемся меню укажите «Открыть с помощью». Вам будет предложено выбрать программу для открытия в Интернете или на компьютере. Чтобы корректно открыть файл, выберите второй пункт «Выбор программы из списка установленных» и в списке укажите WinRAR. После указанных действий все файлы и папки из архива mdf можно быстро извлечь стандартными действиями.
Как сделать самораспаковывающийся архив WinRAR
Самораспаковывающийся архив (SFX)представляет собой архив, который идет в комплекте с действующим модулем. При нажатии на архив, он извлекается без использования архиватора. Для создания SFX-архива, выберите нужные файлы через архиватор или проводник.
Укажите путь сохранения и имя архива. Для того, чтобы архив самостоятельно распаковался во вкладке «Общие» укажите «Создать SFX-архив». Во вкладке «Дополнительно» можно будет указать параметры извлечения файлов, например, во временную папку с последующим удалением.


Как разбить файл на части WinRAR
Работая с большими объемами информации, иногда есть необходимость перенести их на диски или флеш-память, и по возможности уменьшить размер. Документ можно поделить на удобные фрагменты, которые будут подходящего объема, для записи.
Как правило, если вам нужно добавить файл большого объема в архив и потом перенести на диск или флешку, то целесообразнее это сделать, разделив его на части при помощи архиватора. Для этого кликните на файл в проводнике или программе и нажмите "Добавить в архив». В общей вкладке укажите действие «Разделить на тома размером. ». В выпадающем меню можно выбрать стандартные размеры файла для записи на CD или DVD-диск, или установить значение самостоятельно. Для того, чтобы архивирование не занимало много времени, укажите в меню быстрое сжатие.
Как переименовать файл в архиве WinRAR
При работе с архивными данными может возникнуть ситуация, когда требуется сменить название документа или нескольких. Например, вам нужно поменять внутри сжатой папки названия накладных.
Для того, чтобы переименовать информацию внутри архива, следует воспользоваться программой. Запустите архиватор, выберите файл, который нужно переименовать и кликните на нем правой кнопкой мыши. В открывшемся меню выберите «Переименовать». Укажите новое имя архивного документа и нажмите Enter. При переименовании программа спросит «Сохранить изменения в архиве?» Для успешной смены имени файла нужно будет указать «Ок».

Какой максимальный размер архива WinRAR
Пользователи могут архивировать достаточно большие объемы информации, ведь часто возникает необходимость сжимать не только текстовые документы, но и видео, музыкальные файлы или большое количество качественных изображений. Можно не опасаться, что при архивировании будет превышен максимальный размер, так как программа позволяет запаковать даже очень большой по объему документ.
Для создания архивов в формате rar практически не существует ограничений. Вы можете сжать файлы или архив в программе с размером вплоть до 8 эксабайт. Следует знать, что архивы, превышающие по размеру 4 Гб, можно создавать только в файловой системе NTFS. При создании архива zip, максимально возможный размер всех сжимаемых файлов составляет 2 Гб.
Какие форматы поддерживает WinRAR
Вы можете архивировать информацию самого разного характера в программе. Сжимать можно и образы дисков, фотографии, звуковые файлы, текстовые документы и многое другое.
Программа поддерживает для создания архивов форматы zip и rar. Непосредственно при работе с файлами, архиватор выполняет все основные действия со следующими форматами: UUE, ISO, GZ, ARJ, 7Z, JAR, ACE, Z и некоторыми другими. Каждый формат распознается автоматически и для него выбирается оптимальный метод сжатия.


Как обновить WinRAR
Если вы приобрели лицензионную версию архиватора WinRAR в SoftMagazin, обратите внимание, что все лицензии, как для домашнего использования, так и для коммерческого являются бессрочными. Таким образом, не нужно заботиться о своевременном обновлении продукта и продлевать лицензию ежегодно.
Как удалить WinRAR с компьютера
Найдите в проводнике папку с WinRar и просто удалите ее
Используйте обычные действия при удалении программы в Windows, Пуск-Панель управление-Установка/удаление программ
Выделите архиватор и нажав правой кнопкой мыши, выберите удалить/деинсталлировать
WinRAR - это программа для просмотра содержимого архивов и их создания на компьютере и телефоне. По сравнению со встроенными в операционную систему инструментами для работы со сжатыми файлами понимает большее количество форматов, удобнее в использовании и функциональнее.



Поддерживаемые операционные системы
-
и Android - полноценная программа с графической оболочкой; и Mac OS - только командная строка.
WinRAR технически состоит из двух частей - модуля командной строки и графической оболочки. Версия для компьютеров с Windows включает оба эти модуля, и подходит для обычных пользователей. У версий для Mac и Linux нет собственной графической оболочки, управляются они из терминала, что не всегда удобно даже продвинутым пользователям. Поэтому для этих ОС мы предложим программы-аналоги, основанные на программном коде RAR.
Что умеет WinRAR
- создавать архивы в форматах RAR, RAR4 и ZIP. В процессе создания можно выбрать силу сжатия файлов и задать пароль, без которого их нельзя будет открыть;
- открывать архивы, созданные в любых других архиваторах, загруженные из интернета и зашифрованные, упакованные в несколько раз и разбитые на тома;
- искать файлы по их имени и содержимому в открытых через собственный интерфейс папках и находящихся в них архивах;
- исправлять проблемные архивы, которые не хотят открываться или распаковываться. ВинРАР умеет доставать оттуда файлы, даже если информация для восстановления была повреждена.
Преимущества и недостатки
- после окончания пробного периода в 40 дней никакие функции WinRAR не блокируются! (спасибо разработчикам);
- работает быстро, занимает около 10 МБ на диске, не требует подключения к интернету;
- не показывает навязчивую рекламу ни в процессе установки, ни во время использования.
- нет функции автоматического обновления;
- нельзя поменять язык интерфейса без переустановки;
- нет официальной версии для iPhone.

WinRAR за последние 20 лет стал одной из стандартных программ, устанавливаемых сразу после первого запуска Windows на новом компьютере. Миллионы пользователей в России, Украине, Европе и США выбирает его вместо встроенного в операционную систему средства для работы со сжатыми папками.



Этот архиватор поддерживает все современные форматы архивов и распаковывает их быстрее аналогов. И это единственный настоящий RAR-архиватор. Его создал тот же человек, что и придумал этот формат. Поэтому полная поддержка RAR архивов здесь гарантирована.
Возможности WinRAR
- архивация файлов любого размера;
- создание многотомных архивов (разбитых на несколько частей);
- быстрая распаковка через проводник;
- поиск файлов в архиве по части имени и содержимому;
- преобразование обычного архива в самораспаковывающийся в формате EXE;
- выполнение операций горячими клавишами;
- сохранение настроек в файл;
- встроенный мастер-помощник для пользователей-новичков.
Поддерживаемые форматы
сжатие: RAR, RAR4, ZIP.
распаковка: те же, что и на сжатие, плюс CAB, ARJ, LZH, TAR, GZ и TAR.GZ, BZ2 и TAR.BZ2, UUE, JAR, ISO, 7Z (формат 7-Zip), XZ и Z.
Преимущества
- Полная поддержка RAR - WinRAR умеет и распаковывать и упаковывать архивы в этом формате;
- Управление через командную строку - с помощью планировщика Windows и заранее написанного скрипта с командами можно настроить автоматическое создание архивов по расписанию;
- Интеграция с проводником - распаковка и упаковка через контекстное меню файла (открываемое ПКМ по нему) без предварительного запуска архиватора.
Читайте также:

