Какие конфигурации программы 1с поддерживают работу файла внешней обработки 1с этп
Обновлено: 07.07.2024
В этой статье мы узнаем, что такое обработки в платформе 1С 8.3 и для каких целей они нужны. Научимся создавать обработки в качестве объектов метаданных конфигурации 1С, научимся создавать внешние обработки, создавать формы обработок, добавлять обработки в подсистемы и давать права на обработки пользователям, а также узнаем, как открыть внешнюю обработку в 1С.
В платформе 1С, помимо объектов конфигурации, которые так или иначе связаны ведением учета (например, Справочники – для хранения однотипной информации, Документы – для отображения событий), существует объект, который напрямую не связан с ведением учета, и с помощью которого можно осуществлять различные вспомогательные действия (групповая обработка справочников и документов, загрузка – выгрузка информации и т.д.). Этот объект – Обработка. Обработки могут быть как объекты какой-то конфигурации, а также внешние – в этом случае сама обработка будет храниться где-то на жестком диске, её можно будет открыть в пользовательском клиенте 1С предприятия, и выполнить нужные действия.
Создать обработку 1С

После выполнения этой команды, будет создана пустая обработка, которая появится в дереве метаданных в соответствующей ветке, а также откроется окно менеджера обработки.

Обработка создана, и вы можете с ней работать: задать имя обработки, синоним и т.д.
Создать внешнюю обработку 1С

Или нажать на кнопку «Новый» в меню «Стандартная».

После откроется окно «Выбор вида документа», в котором необходимо выбрать «Внешняя обработка».

Откроется окно менеджера внешней обработки, и вы можете проделать с ней все нужные операции.

После того, как внешняя обработка создана, её желательно сохранить на жестком диске (и делать это периодически во время работы с ней в конфигураторе). Для того, чтобы сохранить внешнюю обработку необходимо или нажать на кнопку «Сохранить» меню «Стандартная».

Или просто нажать сочетание клавиш Ctrl + S.
После этих действий откроется окно, в котором можно выбрать каталог, где будет храниться эта внешняя обработка, а также ввести название файла.

После сохранения, у внешней обработки сверху будет прописан путь к ней.

Замечу, что файлы всех внешних обработок имеют расширение epf.
Добавить внешнюю обработку 1С
Иногда возникают задачи добавить внешнюю обработку в конфигурацию 1С. Чтобы это сделать, необходимо выделить ветку «Обработки» дерева метаданных конфигурации, вызвать контекстное меню и выполнить в нем команду «Вставить внешнюю обработку, отчет…».

В открывшемся окне необходимо выбрать нужную обработку.

После, обработка появится в дереве.

Сохранить обработку 1С в файл
Может возникнуть обратная задача: сохранить обработку из какой-то конфигурации в файл, т.е. сделать внешнюю обработку из простой обработки.
Делается это достаточно просто: нужно выделить обработку в дереве конфигурации, вызвать контекстное меню и выполнить команду «Сохранить как внешнюю обработку, отчет…»

Откроется окно «Сохранить как», в котором нужно выбрать месторасположение обработки, а также, если это необходимо, изменить название.
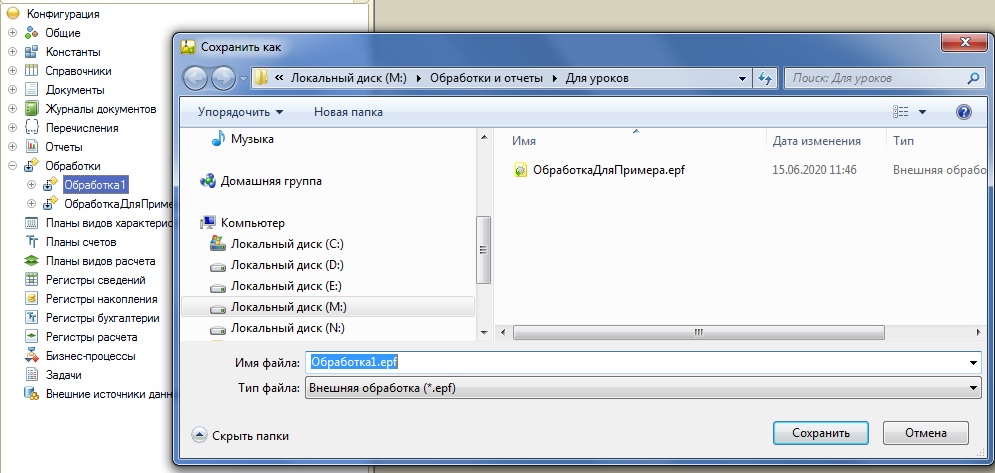
Подсистема обработки 1С
Обработку, которую мы создали в дереве метаданных можно включить в любую подсистему, тогда у нас появится возможность отобразить её в пользовательском интерфейсе. Для того, чтобы включить обработку в подсистему, необходимо зайти на закладку «Подсистемы» менеджера обработки и поставить флаг напротив нужной подсистемы.
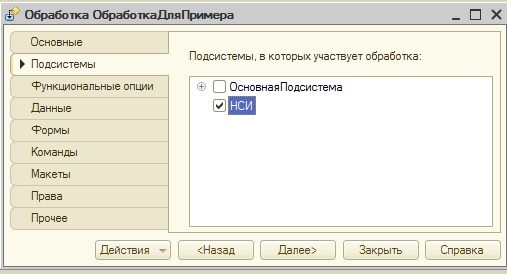
Можно включить в подсистему другим способом. Необходимо выделить нужную обработку, вызвать контекстное меню и выполнить в этом меню команду «Дополнительно».
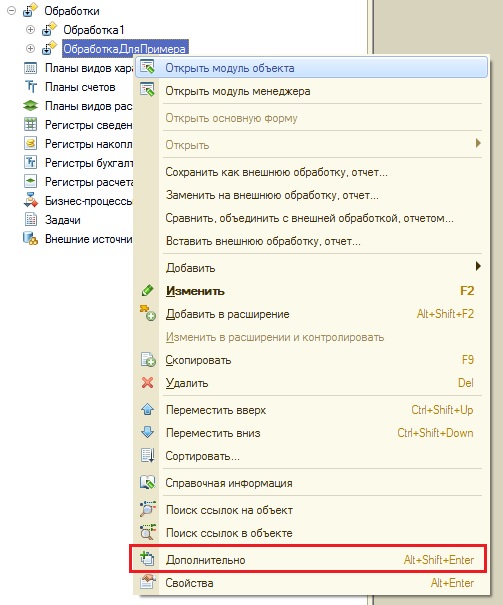
В правой части рабочего стола откроется окно «Дополнительно», в котором на закладке «Подсистемы» можно привязать эту обработку к нужной подсистеме, установив флаг рядом с подсистемой.
После того, как мы поставим флажки, то обработка включится в состав подсистемы.

Но, если мы попробуем её найти в пользовательском клиенте, то ни чего не найдем. Также, её не будет в командном интерфейсе подсистемы.

Причина этому – отсутствие основной формы обработки.
Основная форма обработки 1С
Для того, чтобы обработка появилась в командном интерфейсе, необходимо создать основную форму обработки.
Для этого, нужно в менеджере обработки перейти на вкладку «Формы», в которой нажать на кнопку «Добавить». После, откроется конструктор формы обработки, в котором можно ввести название новой обработки, её синоним, и самое главное установить флаг «Назначить форму основной».
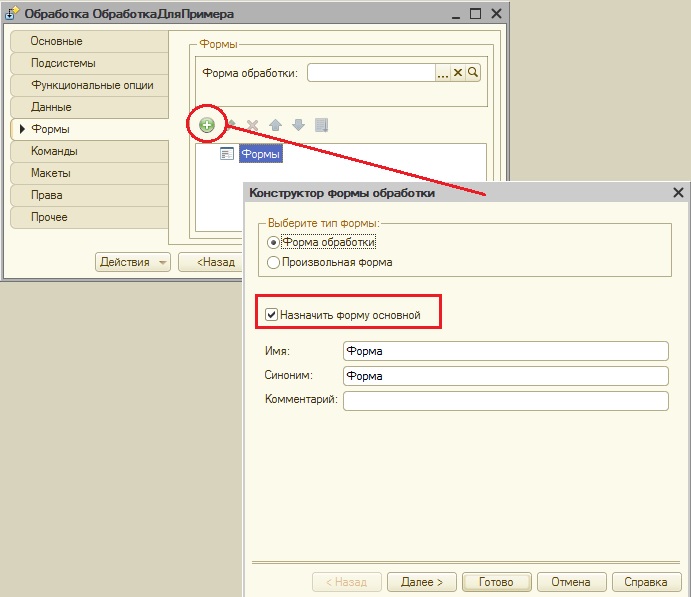
Если вы нажмете на кнопку «Далее», то можете выбрать какие реквизиты обработки будут включены на форму, а если нажать на кнопку «Готово», то форма будет создана без реквизитов.

После этого, обработка появится в командном интерфейсе подсистемы.

Замечу, что основная форма обработки указана в свойстве обработки «Основная форма», если мы это свойство очистим.
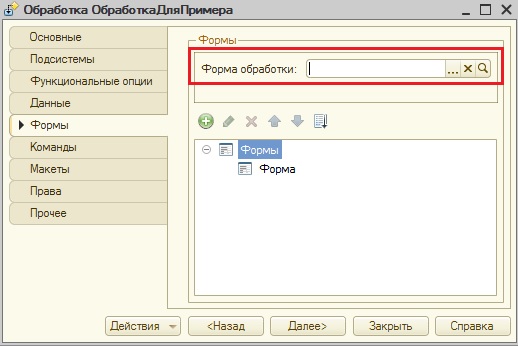
То даже при наличии формы, обработка не будет отображаться в командном интерфейсе подсистемы.

Права на обработку 1С
Чтобы пользователь мог работать с обработкой, ему нужно дать права на неё. Для этого, необходимо у соответствующей роли для обработки установить права Использовать и Просмотр.
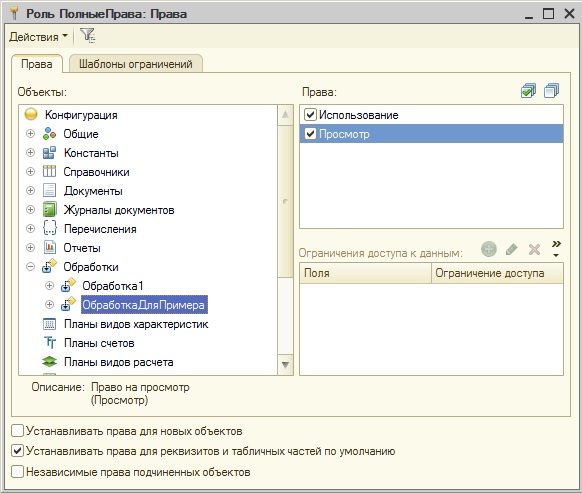
Если вы установите только право Использовать, то пользователь не сможет видеть обработку в интерфейсе. Он сможет только обращаться в ней посредством программного кода.
Если Вы внедряете обработку в какую-то типовую конфигурацию, то лучше для этого создать отдельную роль, а не изменять текущую. Тогда у вас будет меньше проблем с обновлением в будущем.
Открыть обработку 1с
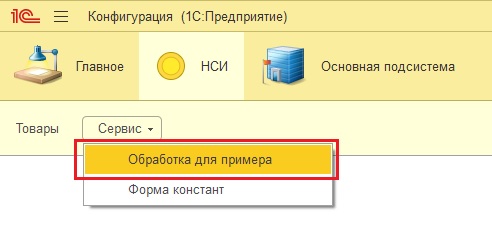
И при выполнении команды с именем обработки будет открыта форма обработки.
Я немного изменил управляемую форму обработки, добавив надпись.
Управляемая форма открылась в независимом окне, если мы хотим, чтобы она открылась поверх окон, то нужно у основной формы обработки установить в свойство «Режим открытия окна» или значение «Блокировать весь интерфейс», или значение «Блокировать окно владельца».

После таких настроек, обработка будет открываться по верх окон.
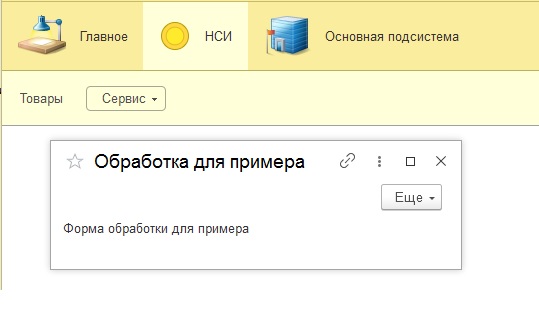
Открыть внешнюю обработку 1С

В окне «Открыть» необходимо найти и выбрать нужную вам обработку.

После выйдет предупреждение безопасности, если вы знаете, что это за обработка, то нажимаете кнопку «Да».

Форма внешней обработки открылась.

Замечу, что в моем случае открылась форма обработки в отдельном окне, потому что, во-первых, я создал основную форму внешней обработки, а во-вторых, установил у основной формы в свойство «Режим открытия окна» значение блокировать окно владельца.

Чтобы пользователь мог открывать внешние обработки, ему необходимо установить право «Интерактивное открытие внешних обработок».

Другие статьи по конфигурированию в 1С:

- Книга посылается на электронную почту в формате PDF. Можно открыть на любом устройстве!
- Научитесь понимать архитектуру 1С;
- Станете писать код на языке 1С;
- Освоите основные приемы программирования;
- Закрепите полученные знания при помощи задачника.
Отличное пособие по разработке в управляемом приложении 1С, как для начинающих разработчиков, так и для опытных программистов.

- Очень доступный и понятный язык изложения
- Книга посылается на электронную почту в формате PDF. Можно открыть на любом устройстве!
- Поймете идеологию управляемого приложения 1С
- Узнаете, как разрабатывать управляемое приложение;
- Научитесь разрабатывать управляемые формы 1С;
- Сможете работать с основными и нужными элементами управляемых форм
- Программирование под управляемым приложением станет понятным
Эти книги, плюс книга по программированию оперативного учета имеются в едином комплекте: комплект книг по разработке в 1С.
Только для читателей моего блога,
промо-код на скидку в 300 рублей на весь комплект: blog
Если Вам понравился этот урок, был полезен или помог решить какую-нибудь проблему, то Вы можете поддержать мой проект, перечислив любую сумму.
можно оплатить вручную:
«1C-ЭТП» — это многофункциональный сервис, разработанный компанией 1C для упрощенного участия в государственных электронных закупках.
Основная деятельность компании — предоставление бухгалтерского программного обеспечения для нужд бизнеса. Данный сервис использует прошлые наработки и знакомый интерфейс, и предлагает своим пользователям следующие преимущества:
- знакомый интерфейс программы «1С: Предприятие», позволяющий получить ЭЦП, подавать заявки и участвовать в аукционах в привычной программной оболочке;
- различные варианты ЭПЦ с многочисленными гибкими тарифными планами в одном месте;
- доступ к самым популярным торговым площадкам и поиск тендеров в едином интерфейсе;
- удобство работы, автоматические настройки и подробная документация;
- поддержка современных протоколов связи и криптографической защиты;
- разные тарифные планы с доступными ценами.
Используя «1C-ЭТП», вы можете легко и быстро получить электронную цифровую подпись (ЭЦП), находить активные аукционы и участвовать в торгах.
Сервис идеально подходит для тех, кто уже работает с программой «1С: Бухгалтерия 8», реализуя механизм внешней обработки прямо в интерфейсе данного программного обеспечения. Это позволяет получить полный функционал сервиса, включая предоставление банковских гарантий, а работа осуществляется в дистрибутиве программы со знакомым интерфейсом и полноценными возможностями участия в электронных торгах.


Данный функционал будет доступен после получения цифровой подписи. Для этого требуется выполнить следующие шаги:

Список требуемых документов зависит от правового статуса составителя заявления. Для физических лиц это:
- копия с оригинала заявления на изготовление сертификата ключа ЭЦП подписанного от руки ручкой синего цвета;
- ксерокопия паспорта на странице разворота с фотографией;
- фотография владельца с раскрытым паспортом, которая позволит сличить фото в документе с заявителем, для удостоверения личности;
- СНИЛС;
- ИИН.
Для индивидуального предпринимателя дополнительно потребуется документ, подтверждающий полномочия, нотариально заверенный.
Для юридического лица, помимо вышеназванных документов требуется приложить:
- доверенность, если ЭЦП оформляется на сотрудника организации, который будет действовать от ее имени;
- уведомление о постановке на учет, в том случае если ЭЦП создается для подразделения или филиала организации.
Все документы должны быть читаемыми и отправляются в виде цифровых копий во время подачи заявления в личном кабинете, загружаясь файлами.
Готовая к использованию ЭЦП делается в среднем в течение 4 часов в рабочее время дня.

2. В открывшейся форме выберете организацию, на которую будет создана учетная запись, заполните все необходимые поля с контактными данными и информацией ответственного лица.

3. Далее отправляете заявление на сервер и дожидаетесь ее одобрения системой. Обычно это занимает несколько минут. Проверить статус можно нажатием кнопки «Обновить статусы заявлений».

Для осуществления поиска аукционов можно воспользоваться обычным или расширенным поиском, перейдя на одноименные вкладки. Также доступен интеллектуальный поиск, позволяющий отображать аукционы, сверяя номенклатуру базы 1С с кодами ОКДП и ОКПД.
Алгоритм поиска выглядит следующим образом:
1. Выберете тип поиска исходя из имеющихся у вас данных. Для быстрого поиска подходят коды ОКДП и ОКПД, наименования закупок и организаций, а также номера извещений. Расширенный поиск позволяет уточнить критерии, используя поля ИНН организатора или заказчика, цены, регионы и т.п.

2. Нажмите на кнопку «Найти» и снизу списком отобразятся результаты поиска, которые можно отсортировать по любому из столбцов.

3. Для перехода к конкретному аукциону, достаточно дважды кликнуть на соответствующую строку. Все данные можно тут же распечатать.

Кроме того, существуют дополнительные услуги, которые можно оплатить отдельно:
Обработка 1С – это прикладной объект конфигурации, который служит для выполнения различных действий над информацией в базе 1С, таких как преобразование данных, добавление, удаление и т.д. Обработки в 1с можно разделить на два вида:

Если появляется необходимость расширить функционал конфигурации с помощью обработки, то следует использовать именно внешние обработки. Это позволит оставить структуру конфигурации неизменной, и облегчит возможность её дальнейшей поддержки.
Пример создания простейшей внешней обработки в 1С 8.3

В открывшемся окне задаём имя для нашей обработки «МояПерваяОбработка». Определим реквизит «ТекстДляВывода» (тип <Строка>, длина <100>).

Далее добавляем форму обработки, не забудем включить наш реквизит «ТекстДляВвода» в состав формы.

Получите понятные самоучители по 1С бесплатно:
Добавляем команду формы, назначив ей имя «Вывести текст», а так же в окне свойств по нажатию на лупу определим обработчик этой команды на «клиенте».

Код обработки в модуле формы может выглядеть так:
Чтобы мы могли видеть нашу созданную кнопку на форме её необходимо добавить в раздел элементов формы. Это можно сделать простым перетаскиванием.

Наша обработка готова, её можно сохранить в виде файла на диск.



Связана она с тем, что в конфигурациях использующих БСП(библиотеку стандартных подсистем), необходимо предоставлять некие сведения описывающие внешнюю обработку. Такие сведения необходимо возвращать из экспортной функции «СведенияОВнешнейОбработке» в виде структуры. А саму функцию разместить в модуле объекта обработки.
Пример такой функции для нашей обработки может выглядеть так:
Какие сведения необходимо использовать при регистрации той или иной обработки удобно подсмотреть в справочнике «ДополнительныеОтчетыИОбработки» в режиме конфигуратора.

Подключение внешней обработки в режиме 1С:Предприятие
Теперь можем добавить нашу обработку, указав в каких подсистемах программы, она будет располагаться.
Включение механизма внешних обработок в программе

Установка данного флажка дает нам возможность использовать внешние обработки.
Создание новой внешней обработки в 1С 8.3 на примере
Если вы только начинаете программировать в 1С или просто хотите систематизировать свои знания - попробуйте Школу программирования 1С нашего друга Владимира Милькина. Пошаговые и понятные уроки даже для новичка с поддержкой учителя.
Попробуйте бесплатно по ссылке >>

Откроется окно новой внешней обработки. Сразу зададим ей имя. Оно будет предложено при сохранении обработки на диск:

Добавим новую управляемую форму обработки. Указываем, что это форма обработки и она является основной:

На форме у нас будет два реквизита:

В модуле формы будет создана одноименная процедура. В ней вызовем процедуру на сервере:
В процедуре на сервере напишем небольшой запрос и действия, связанные с установкой ставки НДС:
Пока ВыбДетЗаписи.Следующий() Цикл
СпрНомОбъект = ВыбДетЗаписи.Ссылка.ПолучитьОбъект();
СпрНомОбъект.СтавкаНДС = ВыбСтавкаНДС;

Но чтобы добавить туда нашу обработку, нужно сначала дать ей описание и сообщить программе ее свойства.
Приведу пример содержимого данной функции. Она должна быть экспортной и, соответственно, располагаться в модуле обработки:
Функция СведенияОВнешнейОбработке() Экспорт


Чтобы определить, какие поля структуры обязательны, можно сначала не описывать ее, просто создать пустую, а далее воспользоваться отладчиком. Если трассировать модули при регистрации обработки, сразу становится ясно, какие поля требуются, а какие нет.
Подключение внешней обработки в 1С 8.3


Читайте также:
- Grep не является внутренней или внешней командой исполняемой программой или пакетным файлом
- Очень короткая программа которая находится в первом секторе системного диска это
- Как в after effects сделать частицы в
- Для чего служит загрузчик операционной системы для загрузки программ в оперативную память эвм
- Как восстановить командную строку в опере

