Какие показатели можно проанализировать с помощью программы системный монитор
Обновлено: 07.07.2024
Цель: Изучить процессы, происходящие в ОП и процессоре, во время исполнения прикладной программы.
Рекомендации к выполнению работы:
1. В состав ОС Windows входит программа Системный монитор, с помощью которой можно наблюдать за изменениями различных показателей во время работы компьютера.
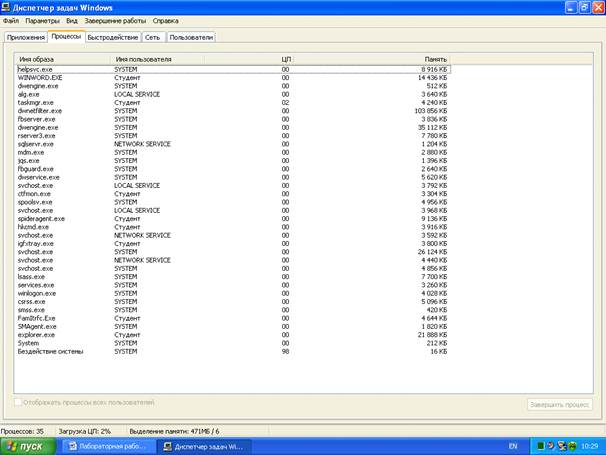
2. Настроить программу так, чтобы видеть нужные нам характеристики: Использование процессора и выделено памяти.
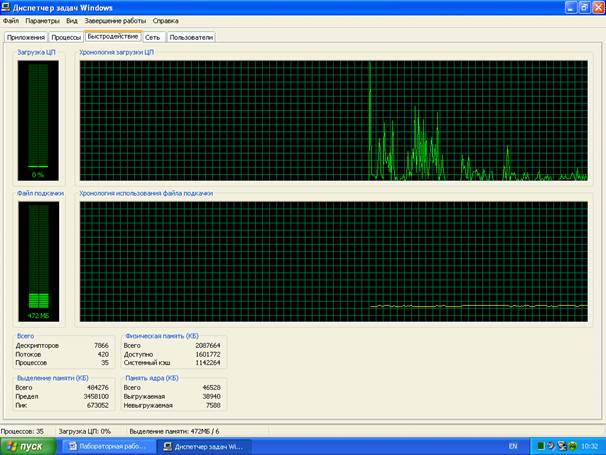
3. Откройте графический редактор Paint, подождите немного, затем закройте.
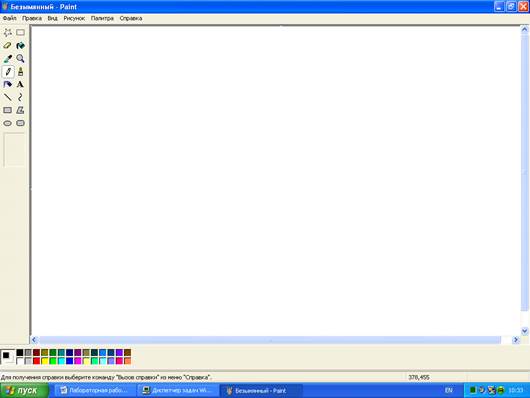
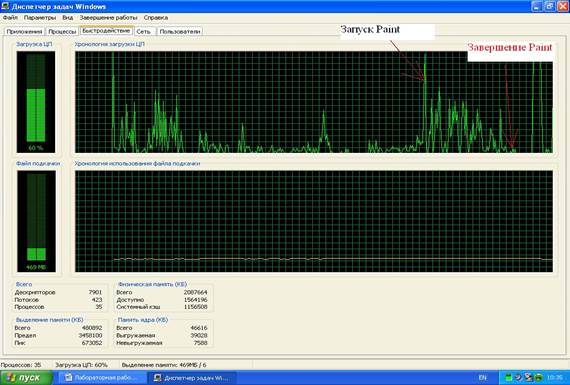
4. На нижней диаграмме вы увидите по колебания графика, как ОС загрузила Paint в ОП.
Выполнение работы:
1. Загрузите MS Word.
2. Запустите Системный Монитор.
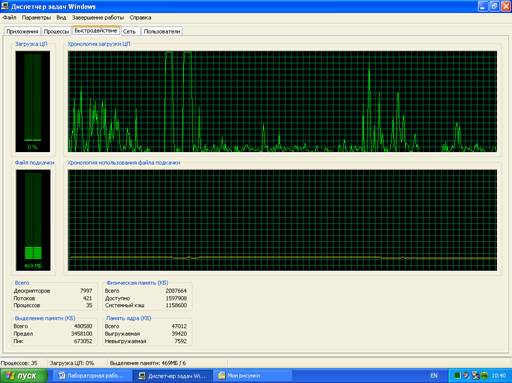
3. Очистите графики.
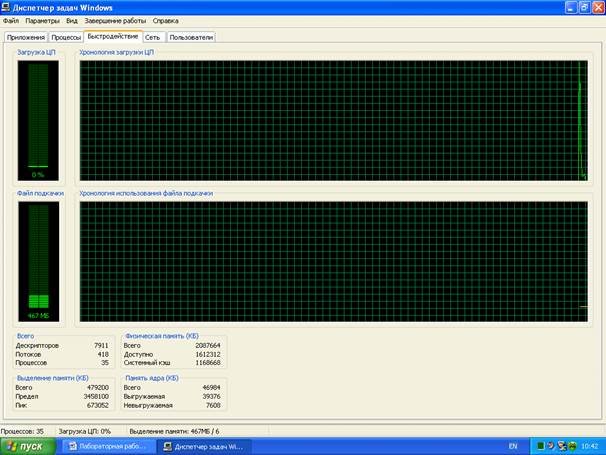
4. Завершите работу программы MS Word. Запустите Paint. Перейдите к окну Системного монитора и нажмите клавишу Print Screen, чтобы поместить картинку с экрана в буфер обмена. Вставьте картинку в Paint и сохраните ее. Завершите работу программы Paint.

5. Сделайте еще один снимок диаграмм и поместите именно его в ваш отчет.
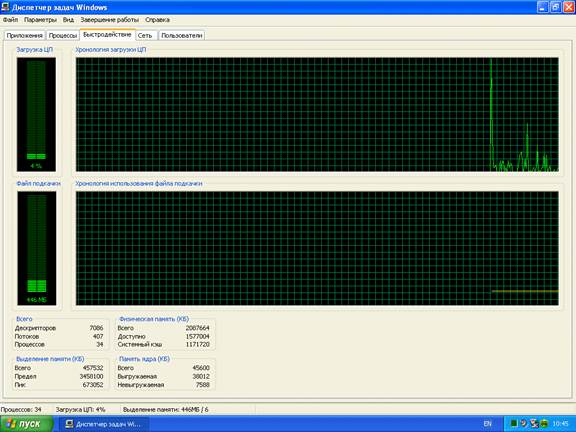
6. Подпишите на диаграммах, какие действия вы выполняли.
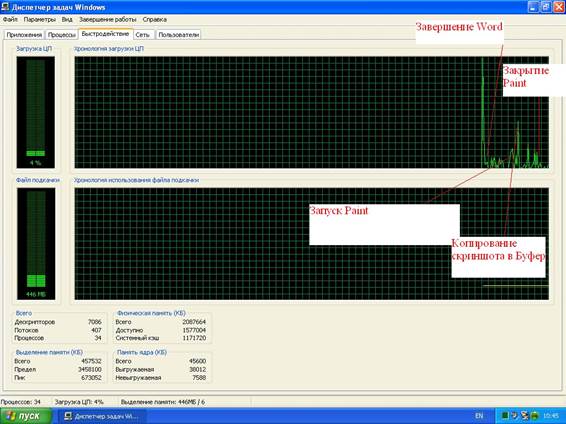
7. Отметьте на картинке, какой объем памяти занимают ОС, MS Word, Paint.

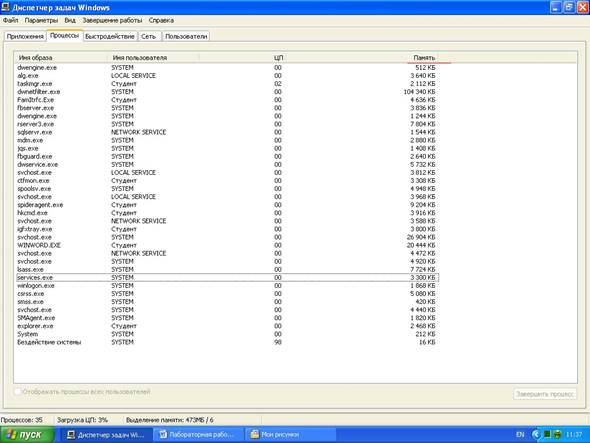
На данном изображении можно увидеть объем памяти, занимающий программами. Из-за того, что у меня стоят права пользователя, я не смогу просмотреть некоторые задачи.
8. Создайте на листе вашего отчета таблицу и заполните ее.
| Действие | Процессор | Оперативная память | Внешняя память |
| Запуск программы (Paint) |  |  | |
| Открытие документа (Paint) |  |  | |
| Редактирование документа (Paint) |  |  | |
| Сохранение документа (Paint) |  |  | |
| Завершение работы (Paint) |  |  | |
| Программы (Paint + Excel) |  |  |
9. Почему изменения на диаграмме памяти выглядят такими незначительными по сравнению с изменениями на диаграмме процессора.
Ответ: Потому что основную работу в приложениях выполняет процессор.
1. Как запустить служебное приложение Системный монитор?
Ответ: В меню Пуск выберите пункт Выполнить, в диалоговом окне Выполнить введите perfmon и нажмите кнопкуOK.
2. Для чего предназначено это приложение?
Ответ: Предназначен для мониторинга производительности компьютера.
3. Какие показатели можно проанализировать с помощью программы Системный монитор?
Ответ: Нагрузку на ЦП, выделение ОП, выделение внешней памяти.
4. В каком виде возможно отобразить параметры?
Ответ: В графическом и в столбчатом.
Вывод: В ходе лабораторной работы я изучил процессы, происходящие в ОП и процессоре, во время исполнения прикладной программы.
Лабораторная работа №
Delphi site: daily Delphi-news, documentation, articles, review, interview, computer humor.
Системный монитор (Performance Monitor) - основной инструмент для наблюдения за производительностью системы Windows. Он позволяет выбирать ключевые показатели и строить графики по их значениям. Можно сохранять сеансы работы, чтобы в дальнейшем просматривать их и использовать в качестве эталонов.
Системный монитор включает практически любые показатели системы. Имеются счетчики для многих компонентов, имеющих отношение к основным аспектам производительности: процессору, памяти, дискам и сети. Эти показатели и счетчики разделены на множество категорий.


Рис. 7-29. Системный монитор
Microsoft предусмотрела два уровня показателей: объекты, предлагающие высокоуровневое представление таких категорий, как процессор или память, и счетчики, представляющие конкретные показатели. Таким образом, можно наблюдать за производительностью процессора в целом или следить за отдельными характеристиками, такими как процент времени простоя или число выполняющихся процессов пользователей. Эти объекты и счетчики можно добавлять на основной график, щелкая на кнопке с зеленым знаком плюса на панели инструментов. Откроется диалоговое окно, в котором можно выбрать нужные элементы из длинного списка. Чтобы добавить элемент на график, раскройте категорию в левой части окна и перетащите нужный объект в список справа.
На график можно добавить любое количество элементов. Оси изменятся соответствующим образом. Однако, если добавить слишком много элементов или если значения элементов слишком различаются, график может стать ненадежным ориентиром. Лучше всего наблюдать одновременно за небольшим числом связанных элементов (например, только за счетчиками памяти), чтобы получать от графика наибольшую пользу.
Полное описание возможностей Системного монитора выходит за рамки этой главы. Мы рекомендуем вам самостоятельно изучить дополнительные функции, такие как группы сборщиков данных и изменение параметров графика. На эту тему написано много хороших руководств.
Гибкость Системного монитора делает его лучшим выбором для формирования эталонных показателей и записи поведения системы на протяжении длительного времени. Его можно использовать и для диагностики в реальном времени.
Используя Системный монитор или Монитор стабильности системы, вы могли заметить редко описываемую функцию Обзор ресурсов (Resource Overview). Это стандартное представление Монитора надежности и производительности, предоставляющее четыре динамических графика производительности: процессор, диски, сеть и память. Под графиками расположены раскрывающиеся панели, содержащие информацию об этих категориях. Этот отчет является расширенной формой графиков Диспетчера задач и предоставляет еще один способ наблюдения и диагностики производительности систем Windows.
Это краткое введение в мониторинг систем Windows опровергает мнение о том, что выполнять мониторинг на платформе Windows сложно, и для этого недостаточно инструментов. Имеющиеся инструменты предоставляют широкие возможности и позволяют наблюдать за системными данными различными способами.
В данной статье я подробно рассмотрю процедуры запуска и настройки системного монитора Windows.
0. Оглавление
1. Запуск системного монитора Windows





Пользователи, являющиеся членами группы «Пользователи» (Users) могут открывать журналы для просмотра в мониторе производительности, а также могут изменять свойства отображения монитором производительности данных истории во время просмотра.
Члены группы «Пользователи монитора производительности» (Performance Monitor Users) могут выполнять все действия, доступные членам группы «Пользователи» (Users), а также могут в реальном времени просматривать данные в мониторе производительности и изменять свойства отображения монитором производительности данных во время просмотра в реальном времени.
Участники локальной группы «Администраторы» (Administrators) (или аналогичной) могут использовать все компоненты системного монитора Windows.
2. Работа с системным монитором
Как и другие оснастки Windows, системный монитор состоит из трех окон: окна с деревом консоли (можно скрыть / показать с помощью соответствующей кнопки на панели), информационного окна и панели действий (также можно скрыть / показать с помощью кнопки на панели, по умолчанию скрыта).
При открытии в дереве консоли активна вкладка «Системный монитор» (Performance Monitor), а в информационном окне можно сразу увидеть информацию по предустановленным счетчикам, выводимую в виде графиков в реальном времени.
Список выводимых счетчиков расположен сразу под самим графиком.

Можно включить / отключить отображение того или иного счетчика установив или сняв соответствующий флажок в таблице. Там же можно настроить цвет, масштаб и стиль графика для каждого из счетчиков. Наиболее интересующий в данный момент счетчик возможно выделить жирным черным цветом, отметив его в таблице и нажав на кнопку «Выделить» (Highlight), расположенную на панели над графиком.
Также, выделив счетчик в списке, можно увидеть длительность (Duration), максимум (Maximum), минимум (Minimum), среднее (Average) и последнее (Last) значение показателя для данного счетчика производительности.

На той же панели расположены и кнопки, с помощью которых можно удалить или добавить новый счетчик для отображения. Нажав на кнопку «Добавить» (Add) откроется окно со списком имеющихся счетчиков. Их очень много. Для удобства все счетчики сгруппированы по типу оборудования или ПО. Обратите внимание, что можно добавлять как счетчики текущего компьютера, так и компьютеров сети (при наличии соответствующих прав).
Для некоторых счетчиков возможно выбрать конкретный экземпляр объекта. Например, при добавлении счетчика «Средняя длина очереди диска» (Avg. Disk Queue Length) можно выбрать диск, для которого будет собираться статистика. Выбрав необходимый счетчики (или конкретный экземпляр объекта для счетчика) следует перенести его в таблицу «Добавленные счетчики» (Added Counters) с помощью кнопки «Добавить» (Add). А при помощи соответствующего флажка, для каждого счетчика можно вывести также и его короткое описание.
Добавив все необходимые счетчики, нажимаем «ОК».

После чего счетчики сразу появятся в списке выводимых показателей.

Данные по счетчикам производительности можно выводить не только в виде графика (Line), но и в виде линейчатой гистограммы (Histogram Bar) или тестового отчета (Report). Тип диаграммы меняется с помощью соответствующей кнопке на панели.

3. Настройка системного монитора
Все вышеописанные и другие настройки доступны в окне настроек системного монитора, которое можно вызвать с помощью соответствующих кнопок на панели задач.
На вкладке «Общие» (General) можно выбрать отображаемые элементы (Display elements), значения показателей счетчиков (Report and histogram data), которые будут выводиться в графике, длительность (Duration) и интервалы (Sample every) съема показателей.

На вкладках «График» (Graph) и «Оформление» (Appearance) можно настроить тип (View), внешний вид и прочие параметры отображения графика.

На вкладке «Данные» (Data) можно добавить, удалить или настроить вид отображения конкретного счетчика производительности.
А на вкладке «Источник» (Source) можно выбрать источник отображения данных. По умолчанию это текущая активность, но возможно выбрать и ранее записанный файл журнала системного монитора.

4. Запись данных системного монитора в файл
Просматривать информацию по текущей загрузке оборудования в реальном времени конечно полезно, но чаще необходимо анализировать показания счетчиков производительности в течении определенного периода времени. Делается это с помощью Сборщиков данных (Data Collector), которые записывают показания выбранных счетчиков в файл журнала системного монитора, а затем уже администратор просматривает полученную таким образом информацию в системном мониторе.
О том, как настраиваются сборщики данных для системного монитора читайте в статье «Системный монитор Windows (Performance Monitor): сборщики данных загруженности оборудования системы».
Смотрите также:
Ранее я уже писал о работе и настройке системного монитора Windows (Performance Monitor). В данной статье продолжим знакомиться с этим замечательным инструментом. В частности, поговорим о том как создавать сборщики…
По умолчанию поиск в Windows (в данном примере в Windows 7) ищет файлы по имени. Содержимое учитывает только в проиндексированных расположениях. Чтобы поиск искал по содержимому всех документов, нужно изменить…
На нашем сайте уже раннее рассматривался вариант установки изначально русифицированной редакции Windows 8.1. Англоязычные редакции, к примеру, ознакомительная версия Windows 8.1 Корпоративная на сайте Центра пробного ПО от компании Microsoft, дистрибутив…
Системный монитор (Performance Monitor), доступен через "Панель управления" (Control Panel). Особое внимание стоит уделять "Системному монитору" (Performance Monitor) и "Монитору ресурсов" (Resource Monitor). Системный монитор выполняет три функции: мониторинг системы, просмотр журналов счетчиков производительности и настройка оповещений (путем использования настроек сборщика данных, который также содержит журналы и трассировку счетчиков производительности и настроечные данные).
Системный монитор предоставляет больше информации о работе вашей системы, чем любое другое отдельно взятое средство. Он включает в себя сотни основных и расширенных счетчиков для различных объектов.

В "Системном мониторе" содержится краткое описание каждого счетчика.
Чтобы увидеть описания, нужно в окне "Добавить счетчики" (Add Counters) установить флажок "Отображать описание" (Show Description).
Хотя весь низкоуровневый системный мониторинг, может проводиться с помощью Системного монитора, Windows также включает служебную программу "Монитор ресурсов" (запускается из меню "Пуск" или из вкладки "Быстродействие" (Performance) "Диспетчера задач" (Task Manager)), которая показывает четыре основных ресурса: центральный процессор, диск, сеть и память. В своих основных состояниях эти ресурсы показываются с тем же уровнем информации, который можно найти в Диспетчере задач. Но к этому добавляются области, которые могут быть развернуты для получения дополнительной информации.

При раскрытии вкладки ЦП (CPU) показывается информация об использовании центрального процессора для каждого процесса, точно так же, как в "Диспетчере задач". Но в этой вкладке добавлен столбец для среднего показателя использования центрального процессора, который может дать более наглядное представление о том, какой из процессоров наиболее активен. Во вкладку ЦП (CPU) также включается отдельное отображение служб, используемого ими центрального процессора и среднего показателя использования этого процессора.
Каждый процесс, в рамках которого выполняется служба (хост-процесс), идентифицируется группой той службы, которая на нем выполняется. Как и при использовании "Process Explorer", выбор процесса (путем установки соответствующего флажка) приведет к отображению списка поименованных дескрипторов, открытых процессом, а также списка модулей (например, DLL-библиотек), загруженных в адресное пространство процесса. Поле "Поиск дескрипторов" (Search Handles) может также использоваться для поиска тех процессов, которые открыли дескриптор для заданного поименованного ресурса.
В разделе "Память" (Memory) отображается почти такая же информация, которую можно получить с помощью "Диспетчера задач", но она упорядочена в отношении всей системы. Гистограмма физической памяти отображает текущую организацию этой памяти, разбивая весь объем памяти на зарезервированную, используемую, измененную, находящуюся в режиме ожидания и свободную.
В разделе "Диск" (Disk), в отличие от остальных разделов, пофайловая информация для ввода-вывода отображается таким образом, чтобы было проще определить наиболее востребованные по записи или чтению файлы системы. Эти результаты могут подвергаться дальнейшей фильтрации по процессам.
В разделе "Сеть" (Networking) отображаются активные сетевые подключения и владеющие ими процессы, а также количество данных, прошедшее через эти подключения. Эта информация дает возможность увидеть фоновую сетевую активность, которую другим способом может быть трудно обнаружить.
Кроме этого показываются имеющиеся в системе активные TCP-подключения, упорядоченные по процессам, с демонстрацией таких данных, как удаленный и локальный порт и адрес, и задержка пакета.
И наконец, отображается список прослушиваемых процессом портов, позволяющий администратору увидеть, какие службы (или приложения) в данный момент ожидают подключения к тому или иному порту. Также показываются протокол и политика брандмауэра для каждого порта и процесса.
Следует заметить, что все счетчики производительности Windows являются программно доступными.
Монитор ресурсов Windows позволяет просматривать наиболее полную информацию по использованию системой и программами процессора, хранилища информации, памяти. Кроме того, в режиме реального времени позволяет наблюдать за конкретными процессами (в т.ч. и зависшими), определять использующие процесс приложения и фалы, и контролировать сами процессы и службы.
Запуск Монитора ресурсов
Для быстрого вызова Монитора зажимаем сочетание Win + R для вызова строки поиска и вводим быструю команду:
Эта же команда доступна и для командной строки cmd от имени администратора:

Монитор ресурсов представляет собой программу, состоящую из нескольких вкладок, которые дублируют строки главного окна-вкладки приложения Обзор:

Все свёрнутые в строку данные разворачиваются с подробным описанием каждого из процесса и служб Windows. По вашему выбору графическое отображение диаграмм в правом квадранте окна программы также можно изменить.
За чем следит Монитор ресурсов?
В режиме реального времени вы можете просматривать информацию о работе и загрузке процессора, RAM, скорости обмена данными с жёстким диском и данными по сетевому соединению. Причём выбираемый галочкой процесс во вкладке Обзор автоматически применяет фильтр на остальные строчки того же окна, помещая сам процесс в верхнюю часть окна. Вот как, например, выглядит скачивание и установка обновлений в Windows 7:

Конкретика или что во вкладках Монитора?
От обзорной вкладки перейдём к конкретным показателям. Окна Монитора доступны к изменениям и визуальным настройкам:

Каждое из окон показывает список программ, которые в данный момент потребляют хоть какие-то ресурсы компьютера. К вашему сведению предлагаются все модули, файлы библиотек, ключи реестра, события и пути к местам хранения файлов, связанных с выбранным процессом:




Монитор ресурсов во вкладке подробно показывает ваши (локальные) и внешние IP адреса, порты и протоколы, по которым сейчас ведут общение выбранные процессы. Если вы имеете представления об этих понятиях, дальнейшие объяснения излишни. Смотрите и проверяйте.
Что Монитор ресурсов может починить?

Если вы хотите получить отчёт в общем виде о состоянии системы, возможно вас заинтересует готовый вариант по общим данным состояния Windows, который можно получить из строки cmd от Системного монитора:
Проблемы: Монитор ресурсов не отвечает
Разберём тот случай, когда Монитор не появляется после вызова на экран. В этом случае вам следует вспомнить, что сама утилита под именем resmon.exe прежде всего располагается в директории Windows с остальными системными приложениями по адресу:
C:\Windows\System32
Попробуйте запустить утилиту прямо оттуда. Если вы испытываете проблемы с Монитором в Windows 7, то попробуйте для начала переключиться на любую тему Аэро. Если прокатило, то для включения Монитора ресурсов вам придётся постоянно менять тему на какую-то из состава пакета Aero:

Причиной, а точнее, решением проблемы с Монитором может послужить изменение размеров текста и других элементов на экране. Попробуйте изменить их и проверьте:
Панель управления\Все элементы панели управления\Экран

Следующим шагом по решению проблем является чистая загрузка Windows. Так, вам необходимо отключить все дополнительные программы, службы и драйвера, воспользовавшись любым удобным инструментом. Это может утилита msconfig или раздел Автозагрузка программы CCleaner.
Наконец, финальный этап исправления любых ошибок, связанных с системными утилитами Windows. Это проверка состояния системных файлов. Для запуска откройте консоль команд cmd от имени администратора и наберите :
Читайте также:

