Какие программы входят mac os
Обновлено: 05.07.2024
Многие пользователи Mac не знают, где и какие элементы находятся в их компьютере, даже если он куплен уже давно. Я помогу вам найти всё самое необходимое — от программ до корзины.
Где находится папка «Программы» (Applications)
Когда вы скачиваете какую-то программку на свой iPhone, вы знаете, что она «плюхнется» где-то на главном экране. Но на Mac всё обстоит иначе — загруженные проги оказываются не на рабочем столе, а отправляются прямиком в системную папку «Программы». Только оттуда вы можете открыть программу или установить её значок на рабочий стол. Попасть в эту папку можно одним из следующих способов.
- Используя Finder: в строке меню выберите Go > Applications (Переход > Программы) или в боковой панели кликните по папке «Программы».
- Используя Spotlight: в поле поиска введите «Программы».
- Используя Dock: кликните по значку папки «Программы».
Примечание: Папки «Программы» на боковой панели Dock или Finder может и не быть, если она не была добавлена туда при заводской или пользовательской настройке.

Также в Dock можно нажать на значок Launchpad, чтобы увидеть все свои проги на «свайповом» экране, как на iPhone.
Где находятся настройки
Чтобы полазить в настройках своего Mac-компьютера, нужно открыть приложение System Preferences (Системные настройки). Здесь находятся пользовательские настройки, iCloud, обои, общий доступ и другие полезные параметры.
Для лёгкого доступа к Системным настройкам можно закрепить их на панели Dock.

Также попасть туда можно, нажав в строке меню значок Apple > Системные настройки или воспользовавшись поиском в Spotlight.
Где находится AirDrop
AirDrop — средство для быстрого и лёгкого обмена текстовыми документами, изображениями, видео и прочим. Попасть в AirDrop можно следующими способами:
Совет: Если вы часто дропаете файлы, то резонно будет закрепить AirDrop в боковой панели Finder.
Как управлять паролями
При посещении сайтов с различных Apple-устройств удобно использовать менеджер паролей, например iCloud Keychain — он синхронизирует пароли с другими «яблочными» девайсами, так что вы сможете быстро войти на свои часто посещаемые странички.
Чтобы перейти к управлению паролями, пройдите по трём шагам:
После этого вы можете делать со своими паролями что угодно — сортировать их, находить нужный, увидеть ненадёжные пароли и т.д.
Как делать скриншоты
Сделать скриншот с экрана на Mac немного сложнее, чем, например, на Windows. Для этого в Mac-компьютере есть отдельный инструмент с множеством опций.

Чтобы быстро открыть утилиту, используйте сочетание клавиш Command + Shift + 5. Либо найдите её через Finder, нажав в строке меню Go > Utilities (Переход > Утилиты) и выбрав Снимок экрана.
Где искать сделанный скриншот
По умолчанию в Macскриншоты падают прямо на рабочий стол. При создании скриншота вы увидите плавающую превьюшку в правом нижнем углу экрана, на которую вы можете нажать, если хотите. Через несколько секунд превьюшка появится на вашем рабочем столе, после чего можете делать с ней что хотите.
Вы можете выбрать любое другое место для сохранения скриншота с помощью команды Терминала. Или, если вы пользуетесь указанным выше инструментом, вы можете выбрать нужное место в Параметрах (найдёте в тулбаре утилиты).

Где посмотреть свой IP-адрес
Найти IP-адрес своего Mac можно в Системных настройках — откройте их и выберите Network (Сеть). Теперь выберите Wi-Fi, и справа вы увидите свой IP-адрес и другую информацию.

Узнать, как быстрее получить доступ к данным IP-адреса, можно в Справке (в строке меню).
Где находится iTunes
К сожалению, iTunes больше не входит в пакет основных продуктов Mac (начиная с macOS Catalina и выше). Теперь, чтобы послушать/скачать музыку или подкасты, посмотреть фильмы, придётся воспользоваться разными приложениями, такими как Музыка, Подкасты и ТВ. А бэкапы делать или синхронизироваться с iPhone или iPad теперь нужно через Finder.
Обратите внимание на две вещи:
- Вы можете использовать iTunes, если у вас более старая версия macOS. Открыть приложение можно из панели Dock или из папки «Программы».
- Если у вас стоит новая версия macOS и вы хотите пользоваться iTunes именно в ней, то это можно сделать, включив iTunes Store в приложении Mac Music.
Где находится папка Library (Библиотека)
Как правило, в Mac-компьютере папка «Библиотека» скрыта по умолчанию. Обычным пользователям эта папка не нужна, но если ты продвинутый юзер и привык всё делать вручную (например, очищать кеш, удалять файлы и тому подобное), то без доступа к Библиотеке не обойтись.
Попасть туда можно несколькими способами:
- В строке меню выберите Go > Go toFolder (Переход > Перейти к папке).
- В macOS Big Sur (или выше) вбейте в поле /Library. Для старых версий macOS запрос выглядит так:
Где находится Дисковая утилита (Disk Utility)
Встроенная в Mac-компьютер утилита предназначена для работы с жёсткими дисками. Добраться до неё проще простого:
Где находится Корзина (Trash)
Корзина — важный элемент любого компьютера, именно туда отправляются все ненужные файлы.

Если в Windows корзина расположена прямо на рабочем столе, то в Mac она находится в Dock (крайняя справа). Это один из тех элементов, который нельзя переименовывать или удалять.
Где посмотреть информацию о системе
Узнать серийный номер своего компьютера, какая версия macOS установлена в нём, какое оборудование и программное обеспечение стоит — можно в пару кликов.
Для этого в строке меню выберите значок Apple > About This Mac (Об этом Mac). Здесь вы увидите основные сведения о вашем Mac-компьютере с вкладками вверху для более подробной информации. Чтобы посмотреть более полную информацию о системе и её компонентах, нажмите кнопочку System Report (Отчёт о системе).

Напоследок вот вам лайфхак для поиска чего угодно на вашем Mac — используйте поиск Spotlight. Этот инструмент годится не только как интернет-искалка, но и поможет быстро найти папки, файлы, настройки и многое другое в вашем компьютере.
Если вы только что приобрели свой первый Mac и привыкли работать с Windows, возможно, вам будет полезно узнать о стандартных приложениях, находящихся в папке «Утилиты». В этом материале мы расскажем обо всех программах из папки «Утилиты», и для чего они предназначены.
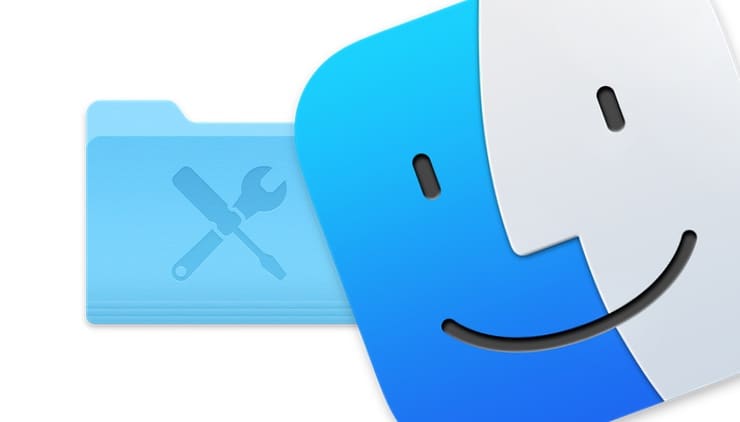
Где находится папка «Утилиты» (Другие) на Mac?
Едва ли уместно говорить о содержимом папки, если вы даже не знаете, где она находится. К счастью, имеется несколько простых способов перейти к ней. Используйте тот, который покажется вам удобнее.
Dock-панель. Если у вас есть папка «Программы» в Dock-панели, то щелкните по ней и вы увидите вместе с другими приложениями и папку «Утилиты».
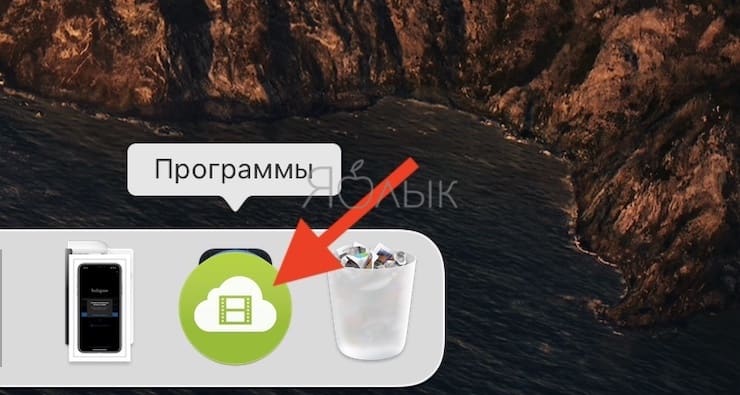
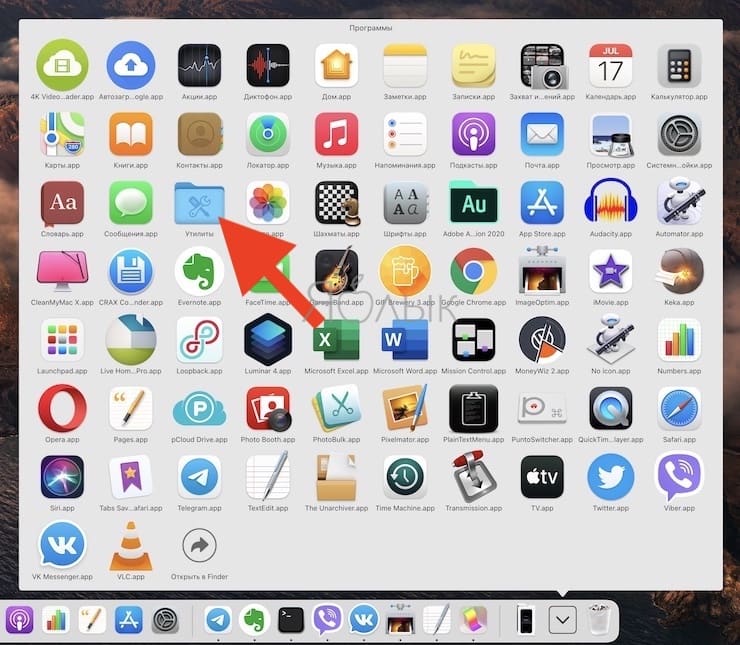
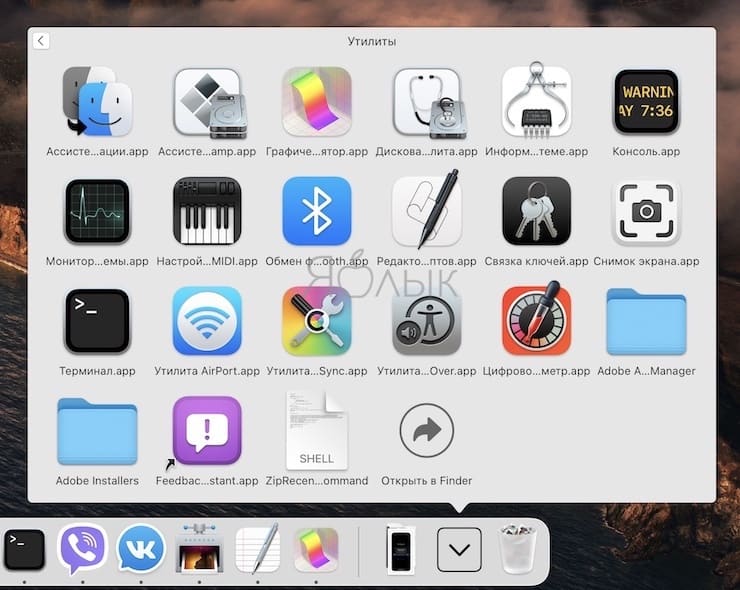
О том, как добавлять необходимые папки в Dock мы рассказывали здесь.
Finder. Вы всегда можете получить доступ к папке «Утилиты» из меню Finder. Щелкните по Переход → Утилиты в строке меню.
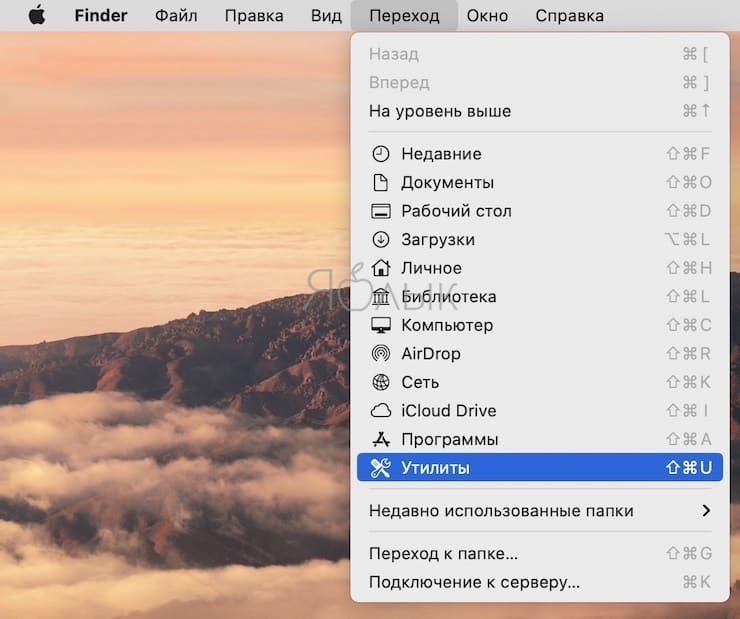
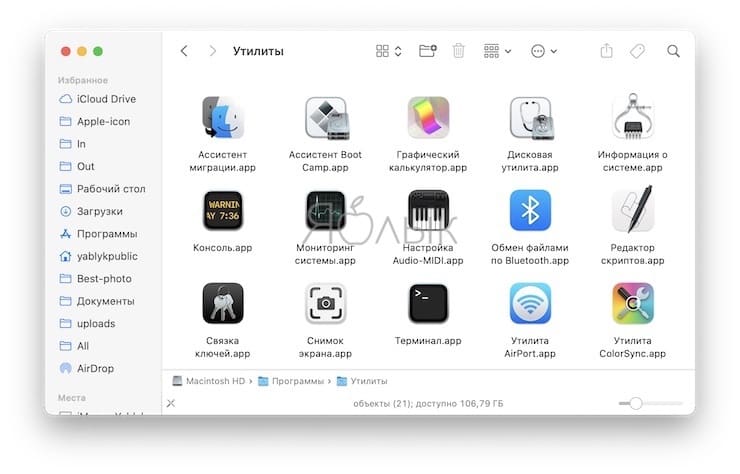
Spotlight. Введите «Утилиты» в поле поиска в Spotlight. Вы сможете увидеть нужный элемент в списке слева под «Папками». Дважды щелкните по «Утилиты», чтобы открыть их.
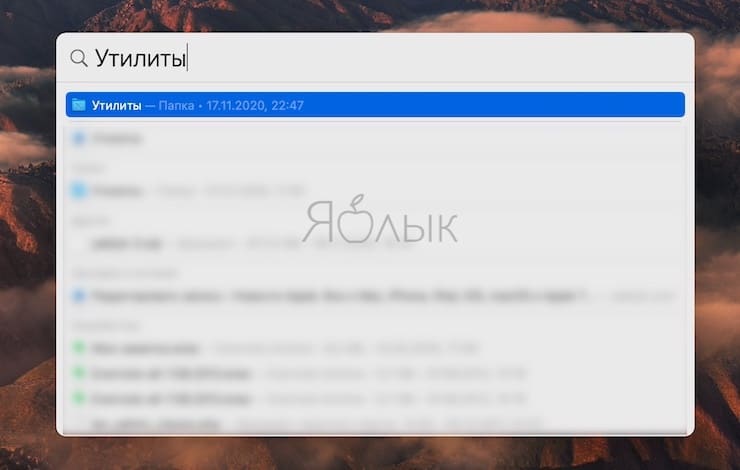
Launchpad. Если вы используете Launchpad, чтобы добираться до нужных мест на Mac, то сможете отыскать там и служебные программы. Откройте панель запуска и щелкните по папке «Другие».
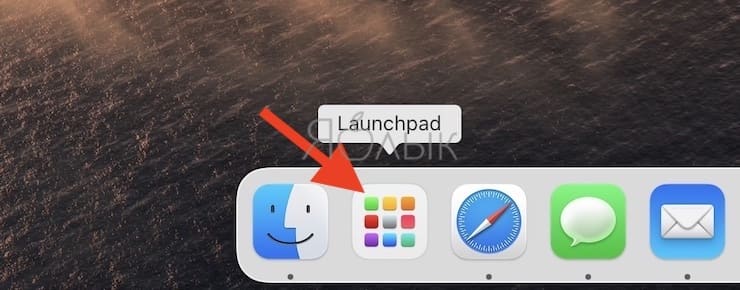
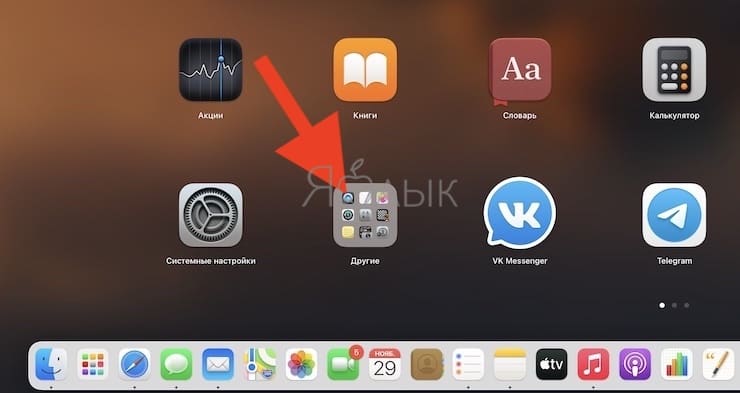
Эта папка и содержит приложения из папки Утилиты, а также некоторые другие стандартные программы, такие как QuickTime Player, TextEdit, Time Machine, Шрифты, Шахматы, Записки и Automator.
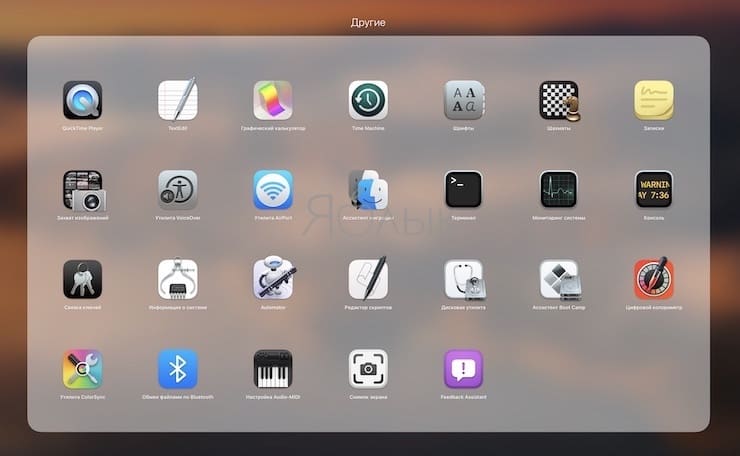
Что находится в папке «Утилиты» на Mac?
Как только вы откроете папку «Утилиты», то увидите некоторые вещи, которые могут показаться довольно очевидными, например, приложения Снимок экрана и Терминал. Но на всякий случай мы расскажем, для каких целей служит каждое из приложений.
Мониторинг системы: показывает, какие системные процессы запущены, сколько памяти используется и какие приложения потребляют энергию. Вы можете просмотреть вкладки ЦП, Память, Энергия, Диск и Сеть. Можно считать, что это своеобразный Диспетчер задач для Mac.
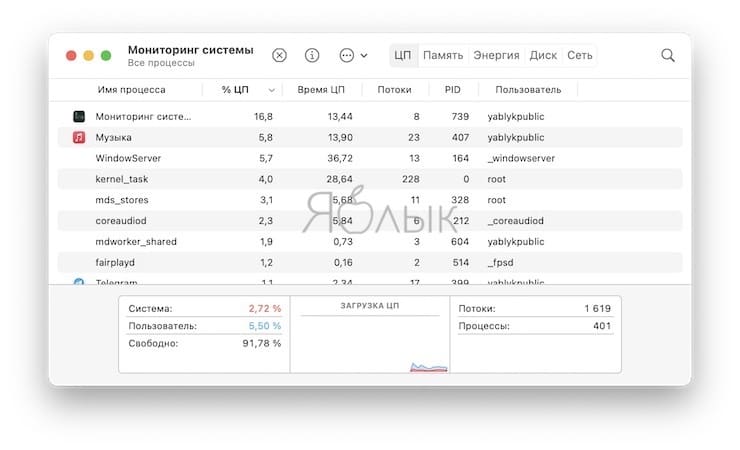
Утилита AirPort: этот инструмент можно использовать для настройки и управления вашей Wi-Fi сетью и базовыми станциями AirPort. Вы можете настроить параметры для режимов безопасности, беспроводных каналов и IPv6. А Утилиту AirPort вы можете использовать даже на своем устройстве iOS, чтобы наблюдать за своей сетью.
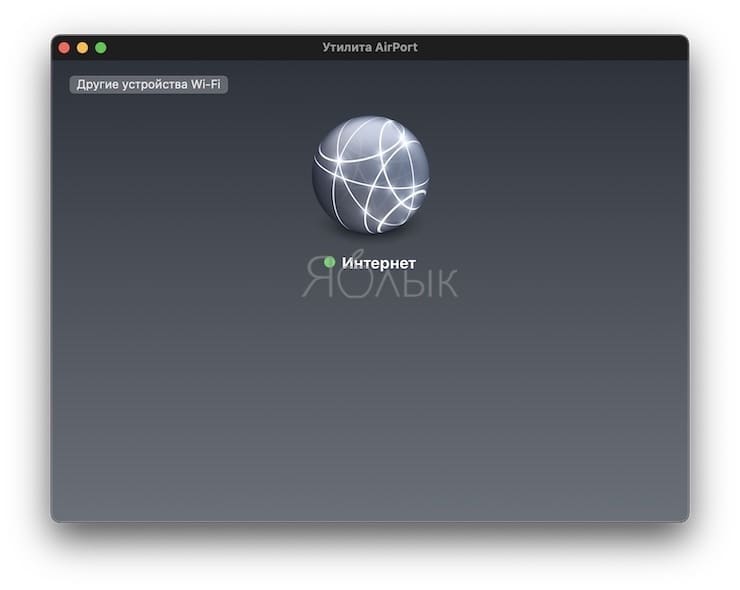
Настройка Audio-MIDI: если вы подключаете Audio-MIDI или Bluetooth-MIDI-устройства к своему Mac, то сможете настраивать их и управлять ими с помощью этого инструмента. Настройте потоки, установите форматы и выберите динамики с помощью «Настройки Audio-MIDI».
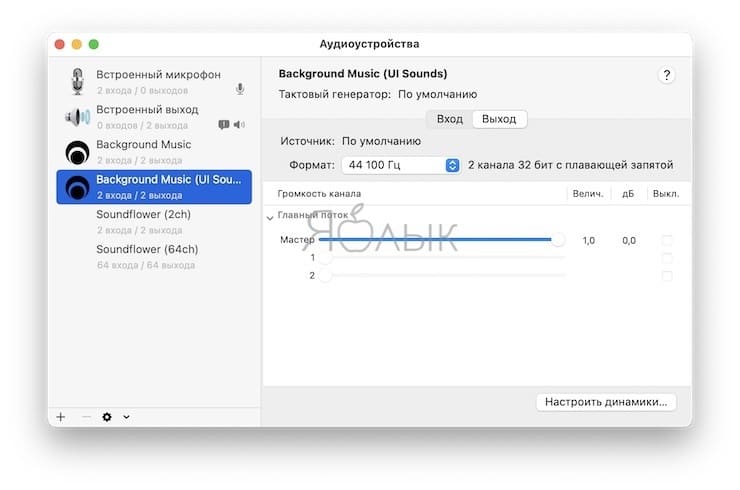
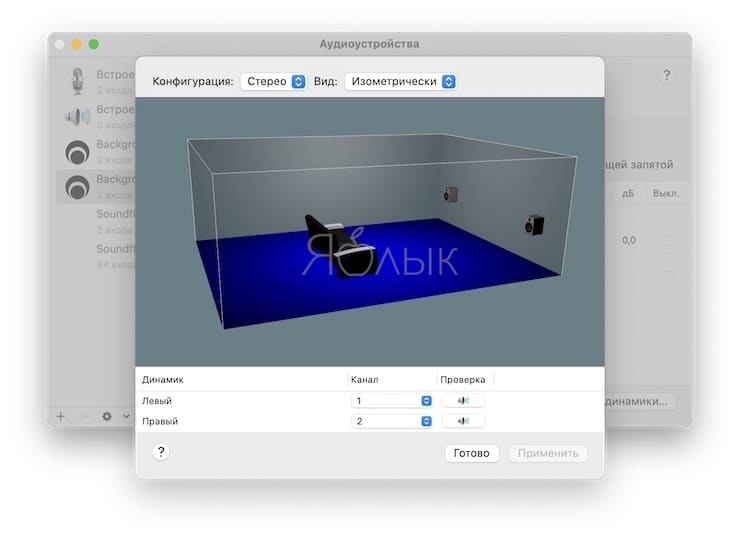
Обмен файлами по Bluetooth: отправляйте файлы и аналогичные объекты с вашего Mac на подключенные к нему устройства Bluetooth. Эта утилита помогает настроить беспроводное соединение на небольшом расстоянии.
Ассистент Boot Camp: если вы хотите использовать Windows на своем Mac, то можете использовать Ассистент Boot Camp. Инструмент предложит установить Windows и разбить для этого диск на разделы. Не стесняйтесь обращаться к Справке Boot Camp для получения помощи, если она вам понадобится. Подробно об установке Windows с использованием Boot Camp мы рассказывали в этом материале.

Утилита ColorSync: вы можете настроить цветовые профили на вашем Mac для таких вещей, как камеры, дисплеи и принтеры в дополнение к системе и компьютеру.
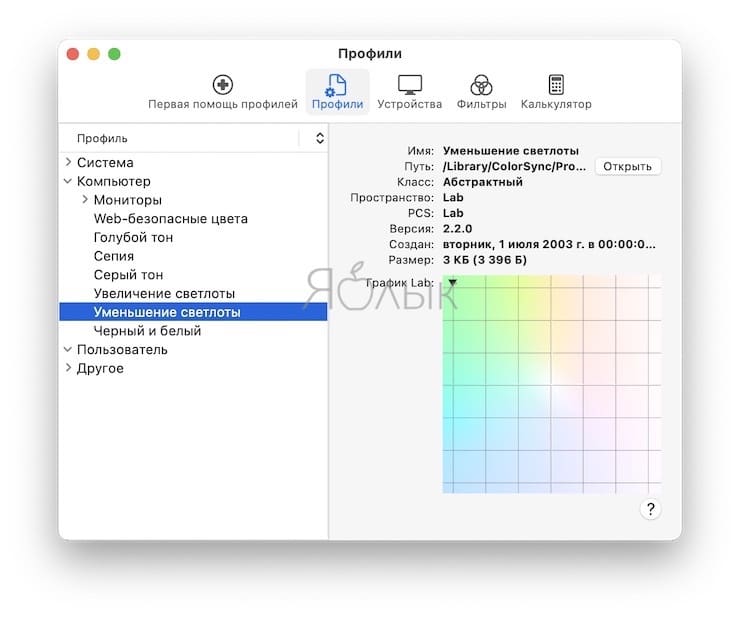
Консоль: просмотр отчетов о проблемах с Mac с помощью консоли. Вы можете проверить отчеты о сбоях, просмотреть логи и журналы диагностики вместе с данными Mac Analytics.
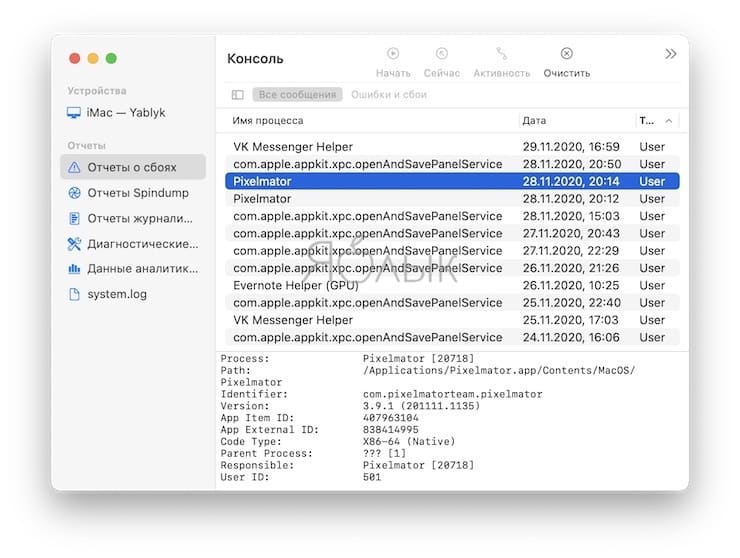
Цифровой колориметр: найдите значение для любого цвета на дисплее Mac. Получите RGB или шестнадцатеричное значение для пикселя с помощью очень простого в использовании цифрового измерителя цвета.
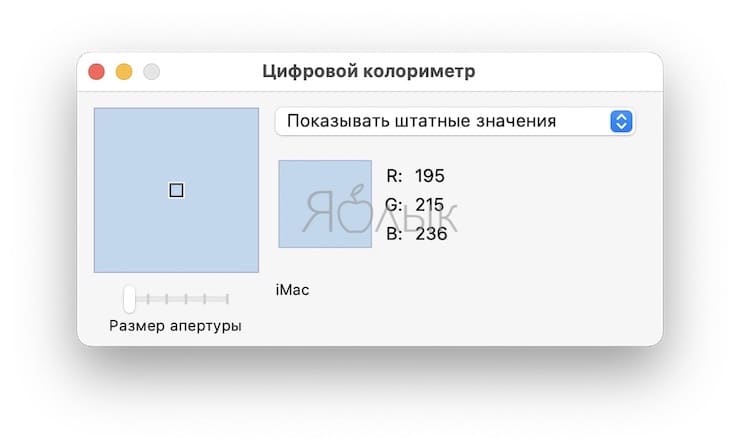
Дисковая утилита: создайте раздел, отформатируйте внутренние и внешние диски, запустите Mac в режиме восстановления и другое с помощью Дисковой утилиты. Это надежный инструмент для управления дисками.
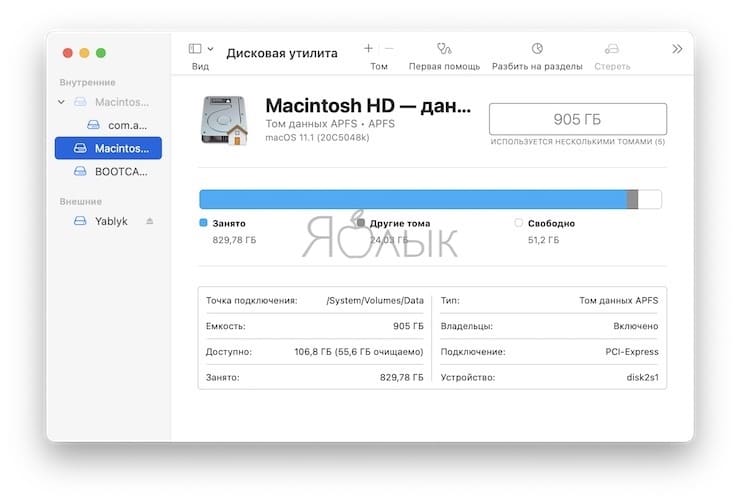
Графический калькулятор: это встроенный графический калькулятор на Mac. Если вы изучаете математику, графический калькулятор станет одним из самых удобных инструментов для решения ваших уравнений.
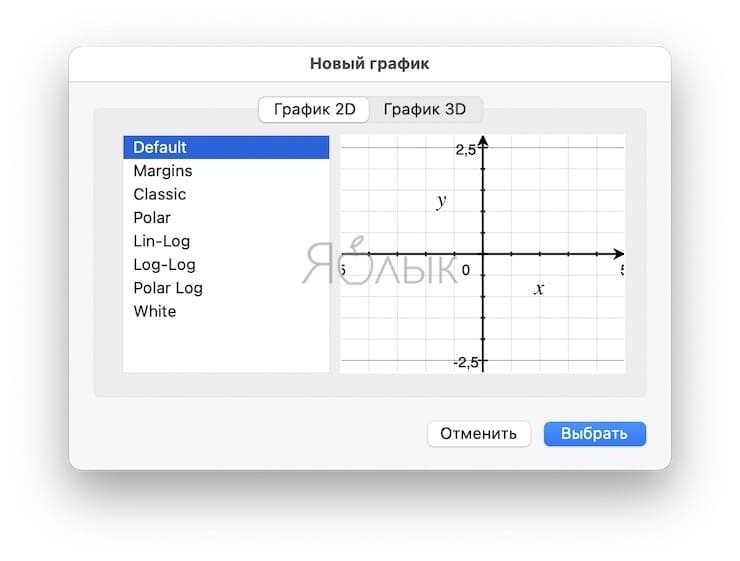
Связка ключей: храните пароли, информацию об учетной записи и защищенные заметки с помощью Связки ключей. Этот удобный инструмент позволяет хранить пароли в безопасности без использования дополнительного программного обеспечения.
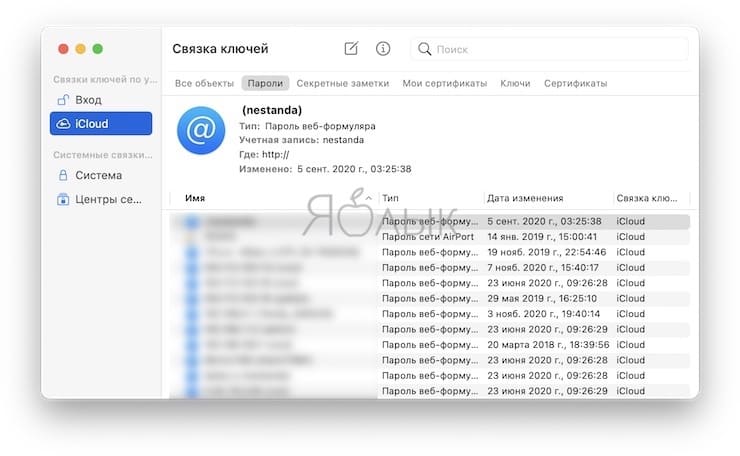
Ассистент миграции: если вы настраиваете новый компьютер, то Ассистент миграции поможет вам перенести все ваши данные. Если вы хотите перенести элементы с ПК или на другой Mac, это тот самый необходимый инструмент-помощник.

Снимок экрана: если вы хотите сделать снимок экрана (скриншот) или запись экрана на Mac, то можете использовать этот инструмент. Он достаточно гибкий, чтобы захватить выбранную часть экрана, задействовать курсор, таймер и использовать встроенный микрофон (подробно).

Редактор скриптов: создавайте скрипты, инструменты и даже приложения с помощью редактора скриптов на Mac. Инструмент поможет при создании, записи, запуске и компиляции собственных сценариев.
Информация о системе: получите подробную информацию обо всем, что есть на вашем Mac. Информация о системе разделена на три основных области: Аппаратное обеспечение, Сеть и ПО. Вы можете увидеть серийный номер вашего Mac, версию Bluetooth, данные о сетевом оборудовании и многое другое в одном удобном месте.
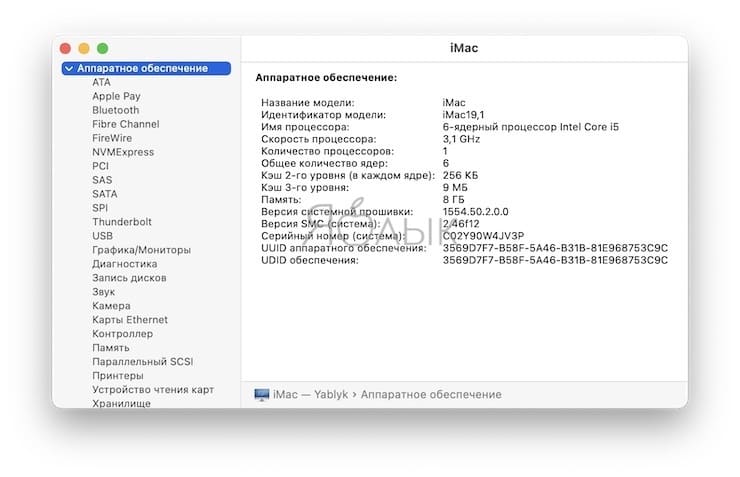
Терминал: запускайте команды в операционной системе UNIX на вашем Mac с помощью терминала. Для тех, кто предпочитает вводить команды самостоятельно, Терминал – удобный инструмент для использования в macOS.
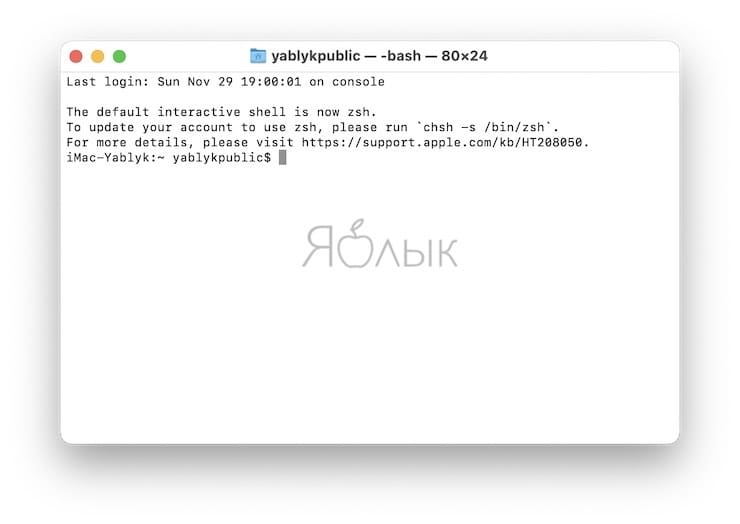
Утилита VoiceOver: если вы используете VoiceOver на своем Mac, этот инструмент позволяет настроить его. Отрегулируйте в утилите настройку речи, навигации, звуков и визуальных элементов.
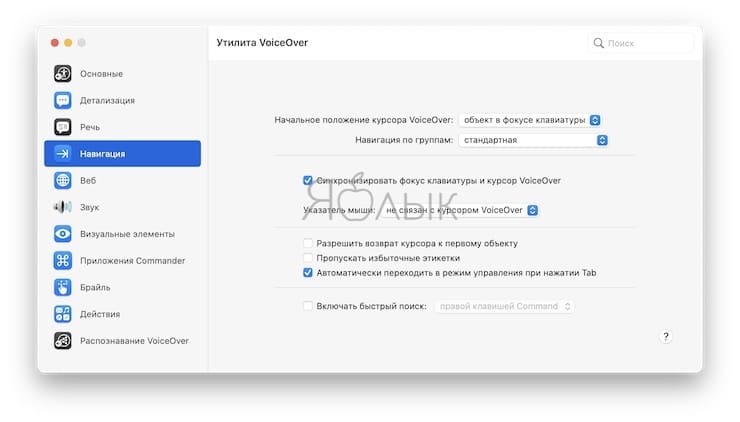
Заключение
Помните, что утилиты в папке «Другие» могут отличаться своим набором в зависимости от используемой версии macOS. А с обновлениями и новыми версиями в папке могут появиться дополнительные элементы.
Если вы плохо еще знакомы с Mac, то теперь сможете узнать назначение этой папки с расплывчатым названием. В ней на самом деле есть немало полезных инструментов. Расскажите нам в комментариях, какими из них пользуетесь вы.

Когда Вы покупаете Mac, на нем уже установлено множество разных приложений для развлечений, работы, связи с друзьями, планирования дел, совершения покупок и многого другого. Чтобы просмотреть все приложения на Mac, нажмите значок Launchpad в Dock. Чтобы открыть приложение, нажмите его значок в Dock или используйте Launchpad.
Совет. У каждого приложения, входящего в комплект поставки Mac, есть встроенная справка. Чтобы узнать, как использовать приложение, откройте приложение, затем выберите «Справка» в строке меню. Также можно нажать ссылку в столбце «Описание» ниже, чтобы открыть руководство пользователя приложения.
Распространенные приложения
Примечание. Некоторые приложения, службы, функции и контент доступны не во всех странах и регионах. См. статью службы поддержки Apple Доступность мультимедийных сервисов Apple.
Ищите, покупайте, устанавливайте, обновляйте и оценивайте приложения для Mac. См. Руководство пользователя App Store.
Автоматизируйте задачи без необходимости сложного программирования или использования скриптовых языков. См. Руководство пользователя Automator.
Загружайте и читайте классику, бестселлеры, слушайте аудиокниги и изучайте учебную литературу. См. Руководство пользователя приложения «Книги».
Выполняйте основные, расширенные или программистские расчеты. См. Руководство пользователя приложения «Калькулятор».
С помощью этого приложения удобно вести учет всех Ваших встреч, совещаний и других событий. См. Руководство пользователя приложения «Календарь».
Играйте в шахматы с Вашим Mac или другим игроком. См. Руководство пользователя приложения «Шахматы».
Сохраняйте номера телефонов, адреса, дни рождения и другую информацию о Ваших знакомых. См. Руководство пользователя приложения «Контакты».
Ищите слова в словарях и других источниках. См. Руководство пользователя приложения «Словарь».
Вы можете просматривать геопозиции своих друзей, устройств и вещей. См. Руководство пользователя приложения «Локатор».
Устанавливайте и просматривайте шрифты и управляйте ими. См. Руководство пользователя приложения «Шрифты».
(Если приложение GarageBand не установлено на Вашем Mac, загрузите его из App Store.)
Полноценная музыкальная студия внутри Вашего Mac. См. Руководство пользователя GarageBand.
Контроль и автоматизация аксессуаров с поддержкой HomeKit. См. Руководство пользователя приложения «Дом».
(Если приложение iMovie не установлено на Вашем Mac, загрузите его из App Store.)
Просматривайте видео, делитесь лучшими моментами, создавайте трейлеры и фильмы. См. Руководство пользователя iMovie.
(Если приложение Keynote не установлено на Вашем Mac, загрузите его из App Store.)
Создавайте презентации с изображениями, медиа, диаграммами, анимациями и т. д. См. Руководство пользователя Keynote.
Прокладывайте маршруты, узнавайте дорожную обстановку и получайте информацию об общественном транспорте. См. Руководство пользователя приложения «Карты».
Слушайте музыку и открывайте для себя новых исполнителей. См. Руководство пользователя приложения «Музыка».
Редакторские подборки новостей из ведущих источников на основе Ваших интересов позволят оставаться в курсе дел. См. Руководство пользователя приложения News.
Записывайте мысли, которые приходят Вам в голову, и добавляйте фотографии, видео, URL-адреса или таблицы, чтобы не забыть что-то важное. См. Руководство пользователя приложения «Заметки».
(Если приложение Numbers не установлено на Вашем Mac, загрузите его из App Store.)
Создавайте электронные таблицы с формулами, функциями, интерактивными диаграммами и многим другим. См. Руководство пользователя Numbers.
(Если приложение Pages не установлено на Вашем Mac, загрузите его из App Store.)
Создавайте документы с отформатированным текстом, изображениями, медиа, таблицами и т. д. См. Руководство пользователя Pages.
Снимайте забавные фотографии и записывайте видео. См. Руководство пользователя Photo Booth.
Импортируйте, просматривайте и организуйте фотографии и видео. См. Руководство пользователя приложения «Фото».
Открывайте и слушайте бесплатные аудиоистории, которые развлекают, информируют и вдохновляют. См. Руководство пользователя приложения «Подкасты».
Просматривайте и изменяйте файлы PDF и изображения, импортируйте изображения и делайте снимки экрана. См. Руководство пользователя приложения «Просмотр».
Создавайте списки дел, проектов, продуктов и всего остального, за чем Вы хотите следить. См. Руководство пользователя приложения «Напоминания».
Просматривайте веб-страницы и совершайте покупки в интернете под надежной защитой. См. Руководство пользователя Safari.
Используйте готовые быстрые команды или создавайте свои собственные, чтобы автоматизировать и ускорить выполнение повседневных задач на Mac. См. Руководство пользователя приложения «Быстрые команды».
Сохраняйте заметки, списки и картинки на рабочем столе. См. Руководство пользователя приложения «Записки».
Создавайте и редактируйте документы в простом текстовом формате, расширенном формате, HTML и др. См. Руководство пользователя TextEdit.
Смотрите свои любимые фильмы и телепередачи и находите новые. См. Руководство пользователя TV.
Записывайте, воспроизводите, редактируйте и публикуйте аудиозаписи. См. Руководство пользователя приложения «Диктофон».
Mac OS – сокращение от Macintosh Operating System, то есть операционная система для компьютеров Apple Macintosh. Согласно легенде, название Macintosh произошло от любимого сорта яблок Джефа Раскина, тогда ведущего разработчика Apple (на самом деле они назывались McIntosh, но эта торговая марка уже была занята). X – это римская цифра 10: первая версия Mac OS X была одновременно десятой версией Mac OS. Кроме того, X намекает на базирующееся на Unix семейство операционных систем OS X, в которое помимо обычной и сервернойn версии Mac OS X входят Apple TV OS (ОС для медиацентра Apple TV) и Apple iOS (ОС для iPod, iPhone и iPad).
Когда появилась Mac OS
Apple использует Mac OS с 1984 года, когда появился первый компьютер Apple Macintosh. Правда, тогда операционная система была известна еще под именем Macintosh System Software. В то время ОС от Apple находилась далеко впереди конкурентов из мира IBM PC по удобству использования – у нее уже был графический интерфейс и мышь в дополнение к привычной клавиатуре. Все это давало возможность отображать тексты на мониторе так, как они будут выглядеть на бумаге после печати, а пользователю уже не нужно было вводить команды – впервые он мог просто выбирать их щелчком кнопкой мыши. Наконец, именно на Mac OS была впервые применена многозадачность. Владельцам ПК такие возможности стали доступны только через 6 лет, с выходом в 1990 году Windows 3.0.
Первая Mac OS X
Первая версия Mac OS X появилась в 2001 году. Поскольку каждая версия была названа в честь дикой кошки, последняя из них – 10.6 – носит имя «Снежный барс» (Snow Leopard).
Первый Mac
Первая версия Mac OS увидела свет в 1984 году. Благодаря графическому интерфейсу и наличию мыши работать с Macintosh было гораздо удобнее, чем с IBM PC того времени.
Какими преимуществами обладает Mac OS X по сравнению с Windows
Простое управление. Работать с программами для Mac обычно проще, чем с ПО для Windows. Один из примеров – пакет iLife, установленный на любом компьютере Macintosh. Он позволяет легко управлять фотографиями и музыкой, обрабатывать видео и записывать результат на диски. Тот, кто освоил одну из программ для Mac OS X, легко справится и с другим ПО – приложения для этой операционной системы похожи друг на друга намного больше, чем программы для Windows.
Стабильная работа. Mac OS X создавалась специально для компьютеров Apple, поэтому программные сбои в их работе происходят реже.
Наличие драйверов. На установочном DVD Mac OS X записано множество драйверов. Это бережет время, например при установке принтера. Для сравнения: Mac OS X содержит больше драйверов для современных устройств, чем Windows XP. Но появившиеся позже Windows Vista и «семерка» уже не уступают ОС от Apple по этому параметру.
Небольшое количество вредоносных программ. Перечень вирусов, атакующих компьютеры Ma cintosh, остается небольшим. Они могут навредить, только когда пользователь запускает их двойным щелчком кнопкой мыши. Программы, заражающие почту при прочтении писем или открываемую веб-страницу, до сих пор неизвестны.
Графический интерфейс
А Программы. Самые нужные программы, как и в Windows, размещаются на Панели быстрого
запуска (Dock).
Б Файлы. Часто используемые файлы можно также по отдельности или группой помещать на панель Dock.
В Рабочий стол. На нем видны подключенные накопители. Кроме того, здесь можно создавать папки и файлы.
Г Корзина. Чтобы удалить файлы и даже программы, нужно просто перетащить соответствующий значок в Корзину и отпустить кнопку мыши.
Д Линейка меню. Практично: в операционной системе Mac OS X всегда видна только линейка меню программы, активной в данный момент.
Е Информационное меню. В этом меню Mac OS X показывает, например, качество WLAN-приема или степень зарядки аккумулятора.
Простые подтверждения безопасности. Для внесения изменений в Mac OS, например для обновления операционной системы или установки новой программы, обычно пользователю нужно только ввести пароль. Windows в таких случаях более требовательна: она предлагает cовершить несколько подтверждающих действий.
В iMac все компоненты компьютера спрятаны в мониторе. Apple предлагает две модели – с диагональю экрана 21,5 дюйма и 27 дюймов.
MacBook
Apple выпускает три серии ноутбуков: MacBook (начальная модель), MacBook Pro и MacBook Air.
Mac mini
Mac mini работает очень тихо и занимает не больше места, чем стопка CD.
Простая установка. Неважно, об операционной системе или программе идет речь – для Mac OS X эта процедура проще детской игры. Например, операционная система устанавливается с DVD несколькими щелчками кнопкой мыши. Кроме того, программы и файлы без проблем переносятся из другой установленной Mac OS X.
Для инсталляции новой программы пользователю достаточно дважды щелкнуть по файлу образа и затем перетянуть значок программы в соответствующую папку жесткого диска. Только некоторым приложениям Mac OS X требуется установочный дистрибутив, как в Windows. Для удаления программы обычно нужно только перетащить ее значок в Корзину и отпустить кнопку мыши. Трудоемкие и длительные процедуры деинсталляции встречаются редко.
Какие недостатки имеет Mac OS X по сравнению с Windows
Меньший выбор компьютеров. Mac OS X в принципе предназначена только для компьютеров Apple. Сейчас существует огромное количество вариантов ПК с Windows от многих производителей, но Macintosh выпускает только Apple, поэтому ассортимент таких компьютеров довольно узкий. В качестве альтернативы настольному ПК компания выпускает iMac, все компоненты которого спрятаны в мониторе.
Высокая цена. Компьютеры Macintosh обычно стоят дороже, чем сравнимые по производительности ПК. Цена модели настольного компьютера – Mac mini – от 22 тыс. руб). За ноутбук придется отдать не меньше 35 тыс. руб. – столько стоит самый дешевый MacBook. И если в нижнем сегменте разница почти незаметна, то наиболее мощные компьютеры Apple могут стоить в два раза дороже сравнимых ПК.
Меньше программ. Количество приложений для Mac за последние годы увеличилось, но выбор по-прежнему не настолько большой, как для ОС Windows. Тем не менее практически для любой задачи можно подобрать подходящую программу. Нужен только широкополосный доступ в Интернет, потому что найти и купить ПО для Mac на дисках (особенно легальное) очень сложно.
Почти полное отсутствие игр. Они разрабатываются преимущественно для консолей и компьютеров с Windows. Хотя выбор игр для Mac очень скромный, среди них есть настоящие жемчужины, например авиасимулятор X-Plane 9 или музыкальная игра Guitar Hero 3.
Эти программы есть в Mac OS X Snow Leopard
На любом Macintosh можно найти целый ряд программ для решения возникающих проблем и расширения функциональности ОС. К их числу относятся и приложения, аналогичные использующимся в среде Windows; более того, некоторые программы настолько популярны, что впоследствии появляются их версии для ОС от Microsoft. К ним принадлежат, например, музыкальный центр iTunes, с помощью которого можно копировать мелодии в MP3-плееры iPod-серии Apple. При выборе интернет-браузера многие пользователи Mac OS не доверяют предустановленному Safari, большей популярностью пользуется быстрый и надежный Mozilla Firefox.
Адресная книга: в ней можно хранить обширную контактную информацию, например номера телефонов или почтовые и интернет-адреса.
Automator: программа отвечает за выполнение рутинных задач, например одновременную обработку 100 фотографий и преобразование их в другой формат. Это бережет время и нервы.
Dashboard: как и Боковая панель в Windows Vista, позволяет выводить на Рабочий стол маленькие вспомогательные программы (так называемые виджеты), например текущий прогноз погоды или калькулятор.
Finder: обеспечивает поиск, копирование, перемещение или удаление файлов – аналогично Проводнику Windows. С помощью встроенной функции предварительного просмотра пользователь может просматривать многие файлы без запуска специализированных программ.
Garage Band: эта программа для звукозаписи содержит обширную библиотеку инструментов и сэмплов. Она может работать с несколькими дорожками. Управлять программой несложно – трудностей не возникнет даже у новичков.
iCal: с помощью программыкалендаря iCal можно управлять деловым расписанием. Программы iTunes, iSync или платная служба Mobile Me позволяют автоматически передавать расписание на другие устройства, например iPod или мобильный телефон.
iMovie: обеспечивает очень удобную обработку и монтаж видео. Затем с помощью iDVD фильм можно записать на DVD.
iPhoto: управляет фотоархивом, с ее помощью фотографии автоматически распределяются по папкам, упорядоченным по времени внесения изменений. Оснащена простыми функциями обработки, например возможностью удаления эффекта красных глаз.
iTunes: управляет музыкальной коллекцией и помогает покупать в iTunes Store музыку и видео. Кроме того, программа может копировать музыку в MP3-плееры iPod-серии.
Safari: браузер от Apple быстро отображает веб-страницы, а сглаживание шрифтов улучшает читаемость текста.
Spaces: позволяет группировать все открытые программные окна. Благодаря этому удастся создать виртуальный Рабочий стол для любой задачи.
Spotlight: встроенная функция поиска очень быстро ищет файлы, программы или почту, причем не только по именам, но и по содержимому файлов.
Time Machine: утилита по желанию пользователя автоматически создает резервную копию (Backup) данных, если подключить к компьютеру внешний жесткий диск.
Preview: программа позволяет просматривать изображения и документы, например PDF-файлы и JPEG-фотографии.
Какие существуют версии Mac OS X
Есть два варианта Mac OS X: одна версия для настольных ПК и ноутбуков и другая версия для серверов, которая так и называется – Mac OS X Server. Все релизы десятой Mac OS, кроме номера версии (с 10.0 по 10.6), традиционно получают название в честь одного из представителей семейства кошачьих.
Cheetah (гепард) и Puma (пума). Релиз первой версии Mac OS X 10.0 (Cheetah) состоялся в марте 2001 года. Новая ОС отличалась от предыдущих систем Mac OS и стала своего рода прорывом Apple. Но при этом новинка содержала множество ошибок, а кроме того, в Mac OS X 10.0 отсутствовали некоторые функции. Поэтому почти сразу появилось бесплатное обновление 10.1 (Puma).
Jaguar (ягуар). Начиная с версии 10.2, графические карты научились аппаратному ускорению графической оболочки – аналогично технологии Aero в Windows Vista.
Panther (пантера). Версия 10.3 вышла на рынок операционных систем в октябре 2003 года. В Panther, кроме прочего, была внедрена технология шифрования FileVault.
Tiger (тигр). Apple представила версию 10.4 в апреле 2005 года. В ней появились очень удобная функция поиска Spotlight и Dashboard – оболочка для мини-программ (так называемых виджетов).
Важнейшие программы для Windows и их альтернативы для Mac OS X
При переходе с Windows на Mac OS X часто не удается использовать привычные программы без применения дополнительного ПО или создания виртуальной среды. Но сегодня уже многие популярные приложения для Windows доступны и в версии для Mac, например Microsoft Office, Google Picasa или Earth. Для всех остальных можно подобрать достойную замену. Например, установленный на Mac программный пакет iLife, содержащий, кроме прочего, мультимедийные приложения iPhoto, iMovie и iDVD. Не хватает лишь программ оптимизации налогов – в настоящее время существует только бесплатная Elster для Mac OS X. Если ее возможностей недостаточно, придется пересесть за ПК и Windows. То же относится ко многим специализированным приложениям, за исключением, пожалуй, дизайнерских.
Leopard (леопард). Следующей версией была Mac OS X 10.5, увидевшая свет в октябре 2007 года. В ней впервые появились вспомогательное приложение Boot Camp для установки Windows в качестве второй ОС, программа резервного копирования данных Time Machine, функция быстрого предварительного просмотра содержимого файла Quick Look и другие значительные нововведения.
Snow Leopard (снежный барс). 28 августа 2009 года вышла последняя на сегодняшний день версия 10.6, которая может использовать больше рабочей памяти (теоретически до 16 Тб). Многие поставляемые с ней программы получили 64-битный набор команд и стали работать значительно быстрее. Кроме того, версия поддерживает процессоры Intel – это означает, что устаревшие процессоры PowerPC фирмы Motorola окончательно сошли с дистанции.
Кроме порядкового номера, версиям присваивается еще и второй номер, обозначающий, какое по счету бесплатное обновление и исправление ошибок было произведено, аналогично сервис-пакам Windows. Последнее обновление Mac OS X имеет номер 10.6.3.
Только ли на компьютерах Apple работает Mac OS X
Mac OS X предназначена только для установки на компьютерах Apple, лицензионное соглашение запрещает ее применение на традиционных ПК. Тем не менее в Интернете без труда можно найти руководства по установке Mac OS X на ПК, большая часть которых относится к так называемому проекту OSx86. Его имя происходит от сочетания названий семейства OS X и архитектуры микропроцессоров x86, используемых в ПК. Впоследствии персональные компьютеры с установленной Mac OS X стали называть «хакинтош» (от англ. hack и Macintosh).
Так Windows работает на Mac
Вспомогательная программа Boot Camp позволяет установить Windows на любой Mac с процессором Intel. После этого при запуске компьютера пользователь должен выбрать ту операционную систему, которая нужна в данный момент.
Еще проще это делается с помощью Parallels Desktop – программа устанавливает Windows как виртуальную машину под Mac OS X. Преимущество такого решения «два в одном» заключается в том, что обе операционные системы могут работать одновременно, таким образом обеспечивается удобный обмен данными между программами этих систем. Правда, для работы с виртуальной средой Mac должен иметь не менее 2 Гб оперативной памяти.
Проект зародился в 2005 году, когда Apple объявила о переводе своих компьютеров на процессоры фирмы Intel. В январе 2006 года вышло обновление Mac OS X 10.4.4 для первого поколения компьютеров на базе Intel, и уже буквально через месяц появилась взломанная версия ОС с возможностью установки на ПК. Несмотря на противодействие со стороны Apple, проект достаточно успешно развивался и сейчас продолжает свою деятельность.
Одним из ключевых этапов существования проекта стало появление эмулятора EFI, обеспечивающего взаимодействие между операционной системой и «железом». До этого все «взломанные» версии MacOS X обходили EFI, что приводило к нестабильной работе системы. Кроме того, вслед за эмулятором в середине 2008 года был создан специальный USB-модуль EFi-X, который обманывает Mac OS X и тем самым обеспечивает инсталляцию операционной системы на ПК с оригинального DVD, без установки каких-либо патчей. Модуль можно приобрести в России, но стоит он немало – 7 тыс. руб.
Можно ли установить программы для Windows на Mac
С помощью специальных вспомогательных программ и при необходимости установочного DVD с Windows пользователь может добиться запуска приложений для Windows под Mac OS X. Сделать это можно следующими способами.
Boot Camp. Поставляемая вместе с Mac OS X 10.6 программа Boot Camp 3.1 обеспечивает установку Windows на компьютере Apple с процессором Intel. Для этого программа создает на жестком диске отдельный раздел под ОС от Microsoft. Кроме Boot Camp, пользователю понадобятся установочные диски с желаемой Windows и Mac OS X. Естественно, работать можно только в одной из двух операционных систем: или в Mac OS X, или в Windows. Во время загрузки пользователь, нажав клавишу Alt, сам выбирает, какую операционную систему необходимо загрузить. Самый большой недостаток данного способа: недоступность данных, хранящихся в разделе жесткого диска с Mac OS X, в ОС Windows, так как последняя не может читать разделы с файловой системой HFS+.
Виртуализация. Такие программы, как Parallels Desktop или VMware Fusion, создают в Mac OS X виртуальную среду Windows, затрачивая на это часть мощностей компьютера. Благодаря этому приложения для Mac и Windows можно запускать одновременно и без особых затруднений обеспечивать обмен данными между ними. Проблемы могут возникнуть только с играми и приложениями, нуждающимися в прямом доступе к компьютерному «железу». Подробнее о том, насколько просто работать в виртуальной среде, читайте во врезке выше.
Эмуляция Windows. Если нет возможности установить Windows второй операционной системой и не хочется тратить ресурсы компьютера на виртуальную среду, попробуйте эмулировать функции Windows c помощью специального ПО, например CrossOver. Эта программа лишь имитирует функции Windows, заставляя нужное пользователю приложение думать, что оно запущено в ОС от Microsoft. Такая эмуляция обычно работает значительно медленнее и менее стабильна, чем настоящая Windows, а, кроме того, далеко не все приложения дают себя «обманывать». На официальном сайте CrossOver разработчики опубликовали подробный список программ и игр с указанием степени их совместимости – золотая, серебряная или бронзовая медаль. Преимущество этого подхода: не нужно покупать лицензию Windows.
Читайте также:

