Какое расширение обычно имеют стилевые файлы в каких программах их можно редактировать
Обновлено: 06.07.2024
Расширение — это суффикс в конце компьютерного файла. Он начинается после точки и обычно состоит из двух — четырех символов. Если вы когда-либо открывали документ или просматривали изображение, вы, вероятно, заметили эти буквы в конце вашего файла. Расширения файлов используются операционной системой для определения того, какие приложения связаны с какими типами файлов, другими словами, какое приложение открывается после двойного клика мыши. Пример: файл «Российская Федерация.jpg» имеет расширение «jpg». Вы открываете этот файл в Windows, операционная система ищет приложение, связанное с файлами JPG, открывает это приложение и загружает файл.
Какие существуют типы расширений ?
Существует тысячи типов расширений и перечислять все нет смысла. Мы приведем пример самых распространенных с которыми вы наверняка встречались на своем ПК.
- DOC / DOCX: документ Microsoft Word. DOC был исходным расширением, для документов Word, но в 2007 году Microsoft изменила формат. Документы Word теперь основаны на формате XML, поэтому в конце расширения добавляется «X».
- XLS / XLSX: - электронная таблица Microsoft Excel.
- PNG: Portable Network Graphics, формат файла изображения без потерь.
- HTM / HTML: формат языка разметки гипертекста для создания веб-страниц в Интернете.
- PDF: формат документа, созданный компанией Adobe и используемый для поддержки форматирования в документах.
- EXE: исполняемый формат, используемый программами, которые вы можете запустить.
Я не вижу расширение файлов. Что делать?
По умолчанию Windows показывает расширения файлов. Сначала в Windows 7, 8 и даже 10 — это было не так, но, к счастью, они изменили настройки по умолчанию. К счастью, потому, что так более безопасно. Без отображения расширений файлов трудно определить, является ли тот PDF-файл, который вы просматриваете, действительно PDF-файлом, а не замаскированным вирусом.
И таких файлов больше чем вы думаете. Не верите? А вы посмотрите сюда! И не говорите, что мы не предупреждали.
Если вы не видите расширений, их достаточно просто включить.
Способ для Windows 7:
Способ для Windows 10:
Все гораздо проще. Открываем «Этот компьютер» , выбираем вкладку «Вид» и ставим флажок на «Расширение имен файлов» .
Расширения файлов не отображаются в macOS по умолчанию. Причина в том, что macOS на самом деле использует расширения не так, как Windows.
Способ для macOS:
Откройте «Настройки Finder» > «Установки»> «Дополнения» и установите флажок «Показать все расширения имени файлов».
Как macOS и Linux используют расширения файлов?
Итак, мы поговорили о том, как Windows использует расширения файлов, чтобы знать, с каким типом файла он имеет дело, и какое приложение использовать при открытии файла. Windows знает, что файл с именем readme.txt является текстовым файлом из-за этого расширения TXT, и знает, как открыть его в текстовом редакторе по умолчанию. Удалите это расширение, и Windows больше не будет знать, что делать с файлом.
Хотя macOS и Linux по — прежнему используют расширения файлов, они не полагаются на них, как в Windows. Вместо этого они используют MIME, чтобы определить, что это за файл. Эта информация хранится в заголовке файла, и macOS и Linux используют ее, чтобы определить, с каким типом файла они имеют дело. Поскольку расширения файлов не требуются в macOS или Linux, файл может быть без расширения.
Что произойдет, если я изменю расширение файла?
Если вы используете macOS, происходит нечто подобное.
В случае с macOS произойдет все то же самое, что и с Windows. Разница в том, что если вы пытаетесь удалить расширение файла в macOS (по крайней мере, в Finder), расширение добавится автоматически, используя данные из MIME файла.
Если вы хотите изменить тип файла (например из JPG в PNG), вам необходимо использовать специальный конвертер.
Как изменить программу, которая открывает файл?
Всякий раз, когда вы устанавливаете приложение, которое может открыть файл определенного типа, это приложение и расширение файла регистрируются в вашей ОС. Может быть несколько приложений, которые открывают один и тот же тип файла. Вы можете запустить приложение, а затем загрузить в него любой поддерживаемый тип файла. Или кликните правой кнопкой мыши на файле, выбрать «Открыть с помощью» и выбрать нужное приложение. На изображении ниже вы можете видеть несколько графических приложений, которые могут открыть файл «Российская Федерация.jpg».
Также вы можете изменить приложение по умолчанию. Просто зайдите в «Настройки»> «Приложения» > «Приложения по умолчанию» > Выберите приложение для нужного файла. Прокрутите список типов файлов, чтобы найти тот, который вам нужен, и затем щелкните по связанному в настоящее время приложению справа, чтобы изменить его. В Windows 10 это можно сделать при первом запуске файла.
В macOS все то же самое. Просто выберите файл того типа, который вы хотите изменить, и затем выберите в главном меню «Файл» > «Информация» . Во всплывшем окне перейдите в раздел «Открыть с помощью» и выберите новое приложение.

В этой статье мы подробно расскажемь, как заставить Windows показывать расширения всех типов файлов, и в каком случае это может понадобиться.
Мы опишем два способа, первый подходит для «Windows 7», «Windows 8 (8.1)» и «Windows 10», а второй только для «Windows 8 (8.1)» и «Windows 10», но он более быстрый и самый удобный.
Расширение имени файла (сокращённо: расширение файла или расширение) — это идентификатор файла, представляющий собой последовательность буквенных символов и цифр, добавляемых к имени файла, и предназначенных для определения типа файла. Расширение помогает операционной системе определить тип данных, хранящихся в файле (текстовый документ, изображение, видеофайл и т.д.), и выбрать необходимое программное обеспечение для работы с ним. Это один из самых распространённых способов указать системе, какой файл используется в какой программной среде. В некоторых случаях файл сам является программой, о чем операционная система также узнает из расширения имени файла.
Если вы обычный пользователь «Windows», то для вас абсолютно не критично, видите вы расширение файла или нет. Система самостоятельно автоматически выберет программное обеспечение, подходящее для конкретного типа файла. Или предложит вам выбрать, какое из доступных установленных приложений вы предпочитаете использовать для указанного типа расширения файлов. Однако очень важно видеть расширение файла для идентификации типа файла, который вы пытаетесь открыть, с точки зрения безопасности вашей системы. Итак, в этой статье мы расскажем, как скрыть или показать расширения файлов и почему вы должны это сделать.
Расширение имени файла обычно отделяется от основного названия файла точкой. Длина расширения файлов составляет от двух до четырёх символов и может включать только буквы («.ai», «.pdf», «.docx») или сочетание букв и цифр («.mp3», «.m4v», «.m2ts»).
Поскольку операционная система «Windows» позволяет использовать в названии файла точки (все ограничения на количество точек в имени файла и их местоположение были сняты), то этим может воспользоваться злонамеренная программа. Например, реальное имя файла вредоносного программного обеспечения (вируса) может быть «realword.docx.exe». Но если у вас в параметрах «Windows» не стоит разрешение для отображения расширения имени файла, то вы увидите только «realword.docx». Вы легко можете принять его за текстовый документ в формате «Microsoft Word», в конечном итоге, нажмете на него, и позволите вредоносной программе заразить свой компьютер. С другой стороны, если у вас в операционной системе компьютера разрешено отображение расширения файлов, то вы увидите его полное имя – «realword.docx.exe». Это поможет вам определить, что перед вами фактически исполняемый файл и, по всей вероятности, этот файл вредоносный.
Для чего используются расширения файлов
Вы замечали, что различные типы файлов имеют разные расширения. Текстовые файлы имеют расширения «.doc», «.docx», «.txt», музыкальные файлы – «.mp3», «.wav», «.wma», видео файлы – «.avi», «.wmv», «.mkv» и другие. Самой главной функцией расширения файлов является возможность устанавливать соответствие каждого расширения с программой, которая может открывать и обрабатывать такие файлы. Расширения помогают операционной системе оперативно идентифицировать соответствующую программу, предназначенную для каждого конкретного файла, и автоматически запускать ее. Также, если вы видите расширение имени файла, то работа с ним будет более безопасной, и возможность открыть вредоносный файл, как упоминалось ранее, существенно снижается.

По умолчанию последние версии «Windows» не показывают расширения имени файлов, данная опция отключена, и расширения файлов скрыты. С одной стороны – это правильно, так как уменьшается длина названия файла, и отсутствуют разные непонятные символы в его имени. С другой стороны – неудобно, если возникнет необходимость изменить расширение файла, или просто его увидеть, ведь файлы с разными расширениями могут иметь одинаковую иконку, что затруднит их выбор. А также под известное расширение может спрятаться вредоносный файл. Поэтому лучше включить опцию для отображения расширения имени файлов в «Windows», чтобы иметь возможность идентифицировать их.
Показать расширения файлов
Как мы уже говорили, существует два способа доступа к этой настройке. Первый способ, подходящий для «Windows 7-10» – используя «Параметры Проводника» («Параметры папок»), а второй способ – через проводник файлов «Windows». В обоих случаях вы будете активировать опцию для отображения расширений файлов.
Способ 1: используйте раздел «Параметры Проводника» («Параметры папок»)

Для «Windows 7 и 8 (8.1)» также можно выбрать вкладку «Панель управления» дополнительно и в правой панели меню (она часто предустановлена по умолчанию).

В окне «Все элементы панели управления» выберите раздел «Параметры Проводника» для «Windows 10»,

и «Параметры папок» для «Windows 7, 8, 8.1» соответственно.

Существует еще один вариант получить доступ к окну «Параметры Проводника» («Параметры папок»). Выполните следующие действия:
для «Windows 8, 8.1 и 10» откройте окно «Проводника» файлов, в ленте главного меню во вкладке «Файл» выберите раздел «Параметры», и нажмите строку «Изменить параметры папок и поиска»;
для «Windows 7» откройте окно «Проводника» файлов используя сочетание клавиш «Windows + E», нажав и удерживая на клавиатуре кнопку «Alt» вызовите в «Проводнике» ленту меню, в которой выберите вкладку «Сервис», и нажмите раздел «Параметры папок».


Теперь расширения имен файлов будут отображаться в названии каждого файла. Это изменение будет доступно для всех файлов на вашем компьютере.

Как видите, все довольно просто, и вам нет необходимости использовать какое-либо стороннее программное обеспечение для просмотра расширения файлов. Данная функция включена в стандартный набор инструментов «Windows» для работы с папками и файлами, и может быть активирована в любой момент по вашему желанию.
Способ 2: используйте возможности «Проводника» файлов «Windows»
В более новых версиях «Windows 8, 8.1 и 10» функция включения расширения файлов существенно упростилась. Используя сочетание клавиш «Windows + E» откройте «Проводник» файлов «Windows». В ленте главного меню выберите вкладку «Вид» и нажмите раздел «Показать или скрыть». Во всплывающем меню поставьте флажок в ячейке «Расширения имен файлов».

Теперь все расширения файлов будут отображены. Если вы захотите скрыть расширения файлов, тогда просто уберите флажок в этой ячейке.
Таким образом, используя два простых способа, вы сможете быстро и легко настроить отображение расширений имен файлов в операционной системе «Windows».
Изменить расширения файлов
Операционная система «Windows» позволяет изменять расширение имени файлов с одного формата на другой. Мы покажем, как это можно сделать, на примере текстового файла. Будьте внимательны, потому что, изменяя расширение файла, вы можете испортить его, и он окажется недоступным, если вы выберите неправильный формат файла. Файл будет испорчен, и вы потеряете всю информацию, хранящуюся в нем, навсегда.
Способ 1: используйте раздел «Свойства»
Для изменения расширения файла необходимо нажать на нем правой кнопкой мыши и выбрать во всплывающем меню раздел «Свойства».

В окне «Свойства» в поле названия файла замените расширение с «.txt» на «.doc» и нажмите кнопку «ОК» для сохранения внесенных изменений.


Теперь расширение текстового документа изменилось, и файл можно открыть в программе «Microsoft Word».

Способ 2: используйте раздел «Переименовать»
Нажмите правой кнопкой мыши на файле, расширение которого вы хотите изменить, и во всплывающем меню выберите раздел «Переименовать».

Способ 3: изменение расширения группы файлов
Может возникнуть ситуация, когда вам необходимо изменить расширение для целой группы файлов. Для этого вы можете воспользоваться следующим способом. В операционной системе «Windows 7, 8, 8.1» откройте папку, в которой хранятся файлы, расширение которых вы хотите изменить. Зажмите не клавиатуре клавишу «Shift» и нажмите правой кнопки мыши по любому пустому месту открытой папки, во всплывающем меню выберите раздел «Открыть окно команд»,
</> <>или введите в поле пути файла запрос вызова командной строки <>«> для версии <>«>.</> <>< src>
На экране откроется окно командной строки. Для изменения расширения файлов напишите следующую команду:
Значение «ren» является сокращением от полного значения команды «rename» и задает команду переименовать файлы, значение «*.txt » обозначает, какие файлы необходимо выбрать для переименования (в нашем примере все файлы с расширением «.txt»), значение «*.doc» обозначает формат нового расширения, которое будет присвоено выбранным файлам (расширение «.doc»).

Все файлы в выбранной папке поменяли свое расширение с «.txt» на «.doc».

Также для изменения расширения группы файлов вы можете воспользоваться сторонним программным обеспечением, например «Bulk Rename Utility». Интерфейс программы интуитивно понятен, поэтому выполнить изменение расширения группы файлов для любого пользователя не составит особого труда.
В данной статье мы показали основные способы включения и изменения расширения файла в операционной системе «Windows», применяя которые, вы легко сможете выполнить эти процедуры.
Полную версию статьи со всеми дополнительными видео уроками читайте в нашем блоге.
В этом уроке я расскажу, что такое расширение и какие бывают типы файлов в Windows. А в конце дам таблицу наиболее популярных форматов с подробным описанием.
Что такое формат и расширение
Формат или тип — это информация о файле, по которой система понимает, какого он вида и в какой программе его открыть. Для этого у каждого файла есть расширение .
Расширение — это несколько английских букв и/или цифр. Находятся они сразу после названия и разделяются точкой.

На картинке показан файл с расширением mp3. Про него компьютер знает, что это аудио и открывать его нужно в программе-проигрывателе. Значок, которым он отмечен – это иконка программы запуска.
Есть текстовые файлы - они открываются в программе для работы с текстом. Есть музыкальные и видео - они запускаются в проигрывателях. Есть графические (фото, картинки) – они открываются в программах для просмотра изображений. И еще много других типов. У каждого из них свой значок, точнее, значок приложения, в котором он будет открыт.

Если у файла вместо иконки белый лист, значит, компьютер не подобрал для него подходящую программу.

При его открытии появится окно с выбором приложения. Компьютер предлагает пользователю самостоятельно указать программу для запуска.

На заметку . В Windows есть разнообразные системные иконки:

Как правило, такими значками отмечены файлы, которые нужны для корректной работы компьютера. Их много в системном локальном диске. Такие объекты нельзя удалять или переименовывать, иначе приложения, за которые они отвечают, могут работать со сбоями.
Как узнать расширение
Система компьютера может быть настроена таким образом, что расширения у всех файлов показаны.

Или наоборот: так, что показаны только имена, без форматов.

Эту настройку можно изменить.
В Windows 10 открыть любую папку, нажать на пункт «Вид» вверху и поставить или убрать птичку с пункта «Расширения имен файлов».

В Windows 7 чуть сложнее:
Или так: Пуск → Панель управления → Оформление и персонализация → Параметры папок.


Если расширения нет
Если у объекта нет расширения, компьютер не может подобрать программу для его запуска. Это происходит, когда пользователь случайно или намеренно удаляет расширение из имени. А еще может быть из-за вируса.

Решить эту проблему легко, если знаешь тип объекта. Например, знаешь, что это фотография. Тогда нужно просто переименовать файл, добавить после названия точку и указать формат. Вот как это сделать:
- Настроить компьютер на показ расширений (см. выше).
- Правой кнопкой мыши по файлу – Переименовать.
- Сразу после названия напечатать точку и расширение.
- Нажать Enter.

Наиболее популярные форматы:
- Документы – doc, docx или pdf
- Таблицы – xls, xlsx
- Архивы – zip или rar
- Фотографии – jpg или png
- Музыка – mp3 или wav
- Видео – mp4 или avi
Другие типы можно посмотреть в конце урока в таблице.
Если формат неизвестен . Чтобы открыть файл, необязательно вручную прописывать расширение. Можно просто запустить его и в окошке выбрать подходящую программу. Если вы правильно ее укажите, объект откроется.
Или щелкните по нему правой кнопкой мыши, выберите «Открыть с помощью…». Или «Открыть с помощью» → «Выбрать другое приложение».
Как изменить расширение
Изменить расширение можно через переименование:
- Настроить компьютер на показ расширений (см. выше).
- Щелкнуть правой кнопкой мыши по файлу – Переименовать.
- Стереть старое расширение после точки и напечатать новое.
- Нажать Enter.

Появится окошко, в котором система предупредит о последствиях. Ведь если вы неправильно укажите формат, файл может не открыться. Например, у вас документ с расширением doc, а вы меняете его на pdf.

После нажатия на кнопку «Да» новый тип будет назначен. А также добавится значок программы для его запуска. Но обычно после такой ручной смены расширения файл перестает открываться. Потому что он технически остался тем же, что и был.
Вернуть старое расширение можно таким же образом – через переименование. Или щелкнув правой кнопкой мыши по пустому месту и выбрав пункт «Отменить переименование».

Так как же правильно изменить расширение? Для этого нужно сделать конвертацию – преобразование в другой формат. Это делается через специальные программы или онлайн-сервисы.
Вбиваем в поисковик Яндекс или Гугл запрос «из … в …». Например, из word в pdf .

В моем случае Яндекс предложил несколько онлайн сервисов. Все они интуитивно понятны: загружаем документ на сайт → сервис преобразовывает его в pdf → скачиваем результат на компьютер.
Но в некоторых случаях лучше использовать программу. Например, если нужно конвертировать видео большого размера.
Как назначить программу запуска
Каждому типу файла система назначает приложение для его запуска. И помечает иконкой этой программы. Например, текстовые (txt) будут по умолчанию открыты в Блокноте. А музыкальные (mp3) – в проигрывателе Windows Media.

Когда вместо значка показан белый лист, значит, система не понимает, в какой программе открыть объект. И при его запуске предлагает самостоятельно выбрать приложение из тех, что установлены на компьютере.
Если поставить птичку на пункт «Всегда использовать это приложение», то в последующем все объекты данного типа будут запускаться в выбранной программе.

Но не всегда нужная программа установлена на компьютере. Бывает, ее просто нет - тогда файл открыть никак не получится. В этом случае нужно установить подходящее приложение.
Для каждого популярного формата есть своя бесплатная программа:
- PDF – Foxit Reader (оф.сайт)
- ZIP и RAR – 7-Zip (оф.сайт)
- DOC, DOCX, XLS, XLSX и другие документы MS Office – OpenOffice (оф.сайт)
- MP3, MP4, MKV и другие аудио/видео – Media Player Classic (оф.сайт)
Другие форматы и программы для них смотрите в таблице.
На заметку . Также белый лист вместо значка приложения показывается на файлах, у которых нет расширения. Об этом я рассказывал выше в статье.
Выбор программы по умолчанию
А бывает, объекты определенного типа открываются в неподходящей программе. Тогда можно указать другое приложение для их запуска.
1 . Щелкните правой кнопкой мыши по файлу. Выберите «Открыть с помощью…» или «Открыть с помощью» → «Выбрать другое приложение».

2 . В окошке кликните левой кнопкой мыши по нужной программе и поставьте птичку на пункт «Всегда использовать это приложение». Нажмите ОК.

Вот и всё – теперь объекты данного формата будут по умолчанию запускаться в назначенной программе.
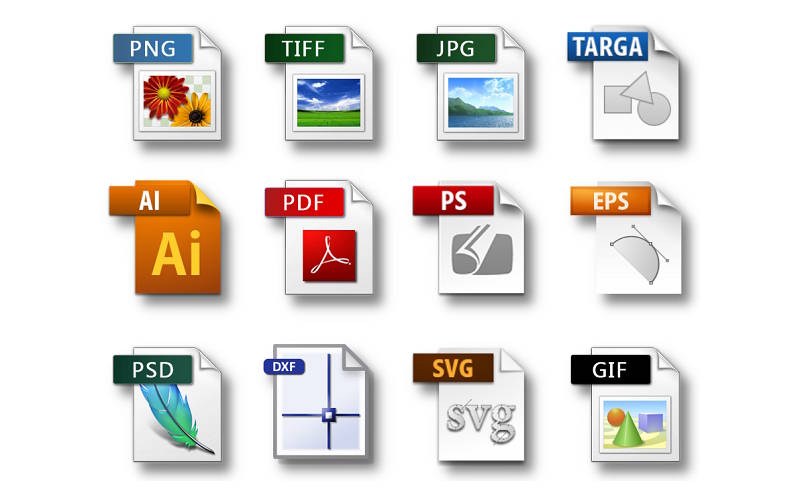
Для каждого типа файлов используется несколько расширений. Это связано с тем, что они обрабатываются разными программами, которые кодируют их с учетом содержимого, сжатия и других особенностей. Форматы графических файлов можно разделить на растровые и векторные. Если вы собрались познакомиться с компьютерной графикой, то вам нужно знать о них все. Форматы файлов играют важную роль в подготовке макетов печатных изданий, проектировании, размещении изображений на Web -страницах и многих других видах работ.
Растровый тип графических изображений
В основе растровой графики лежат пиксели, которые упорядочены по строкам и столбцам. Они представляют собой элементы поверхностной визуализации. Им независимым образом назначают цвет, прозрачность и другие свойства. Качество изображения и количество пикселей связаны между собой: чем больше точек использовано, тем лучше будет выглядеть конечная картинка.
Растровая графика имеет несколько преимуществ:
- широкая сфера применения (с их помощью можно передавать объекты реального мира, при помощи фото);
- графическую информацию легко обрабатывать;
- распечатку можно провести на любом оборудовании, стандартные принтеры легко строят изображение из пикселей;
- большая часть растровых форматов воспринимается любыми программами для обработки и вывода изображений на монитор.
Но при работе с ними нужно учесть ряд недостатков:
- размер фала может быть очень большим, что затруднит его передачу (это чаще всего случается с изображениями без сжатия);
- редактировать растровое изображение сложнее, так как пиксели становятся неотъемлемой частью общего рисунка, а не воспринимаются как самостоятельные единицы;
- форматирование и трансформация способна исказить изображение.
Тем не менее с растровыми изображениями мы сталкиваемся чаще всего. Любая фотокамера создает изображения именно в таком формате.
В каких форматах сохраняются растровые файлы?
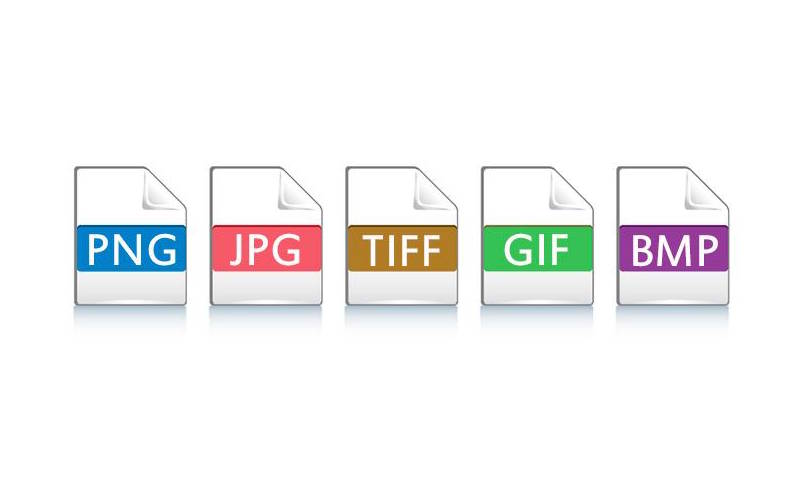
Популярные форматы растровых графических файлов можно встретить на каждом компьютере. Большинство из них вы видели на своем устройстве. К растровым форматам относятся:
- Bit Map (BMP, расширение – bmp) – файл с самым неэкономным кодированием, один из стандартных графических форматов, использовавшийся в самых первых версиях Windows . Изначально пользователям было доступно всего 256 цветов, а каждый пиксель равнялся одному байту. Сейчас можно использовать BMP для хранения полноцветных картинок. Основная программа для работы с ним – Paint , но открыть его можно через Photoshop и другие редакторы.
- Taged Image File Format ( TIFF , расширение tif ) – универсальный межплатформенный формат, использующийся для передачи изображений между пользователями. Чаще всего используется в издательстве и при составлении топографических карт, так как с его помощью можно получить четкое изображение на распечатанной версии картинки. Устанавливается по умолчанию в утилиты, работающие со сканерами и факсами. Не подходит для веб-сайтов, так как изображения имеют большой вес. Лучше всего с ним работать программой FastStone – она дает возможность просмотреть содержимое файла, обработать и преобразовать его.
- Graphic Interchamge Format ( GIF , расширение – gif ) – формат, поддерживающий анимацию без потери информации во время сжатия. Широко применяется в интернете, несмотря на ограниченное количество цветов. Внешний вид изображения не меняется при использовании для просмотра разных браузеров и платформ. С форматом работают программы: Viewer, Paint, Adobe Photoshop, Visio.
- PhotoShop Document ( PSD , расширение – psd ) – внутренний формат растровой графики, используемый для пакета программ Adobe Photoshop. Его особенность в том, что изображение сохраняет все слои и может быть за счет этого легко отредактировано.
- Portable Network Graphics ( PNG , расширение – png ) – свободный формат, при котором изображение сжимается без потерь, что позволяет его использовать в разных областях компьютерной графики. Работают с этим форматом программы : Viewer, Paint, Photoshop, Visio, Corel PaintShop Pro.
- Joint Photographic Expert Group (JPEG, расширение – jpg) – хранит изображения , сжимая их . Этот формат считается стандартом для полноцветных изображений. Он используется для записи сделанных снимков с фотокамер, применяется в компьютерной графике. Отличается плавной сменой яркости и цвета в рабочей области. Во время сжатия из файла исключаются данные, которые не оказывают существенного слияния на конечное изображение. Весь рисунок делится на прямоугольные области, иногда в результате получается размытое изображение. Обработку изображений можно проводить утилитами: FastStone Viewer, Paint, Adobe Photoshop, Visio.
- Joint Photographic Expert Group 2000 ( JPEG 2000, расширение — jp 2) – позволяет при сжатии получить более четкие изображения, при этом вес файла становится меньше. Обрабатывается теми же программами, что и его прототип. Мало распространен, так как поддерживают его не все браузеры.
- Windows I con ( ICO , расширение – ico ) – используется для создания изображений малого формата, иконок. Этими изображениями маркируются сайты в адресной строке или в панели «Избранное» браузеров. Для работы с этим форматом используются программы: I nkscape , N ewera I concool E ditor , S ibcode S ib I con E ditor .
- RAW (расширения: ari, dpx, arw, srf, sr2, bay, crw, cr2, dng, dcr, kdc, erf, 3fr, mef, mrw, nef, nrw, orf, ptx, pef, raf, raw, rwl, dng, rw2, r3d, srw, x3f) – форма, который называют цифровым негативом. Используется при сохранении изображений профессиональными фотокамерами. Общий стандарт расширения этого формата отсутствует, поэтому каждый производитель техники создает собственный вариант и программное обеспечение, способное работать с ним, конвертировать в другие общепринятые варианты.
Разнообразие форматов графических файлов может запутать даже профессионала, поэтому многие программы способны работать сразу с файлами, имеющими разное расширение. Оной из них является Фотошоп, который наиболее популярен среди пользователей.
Векторный тип графических изображений
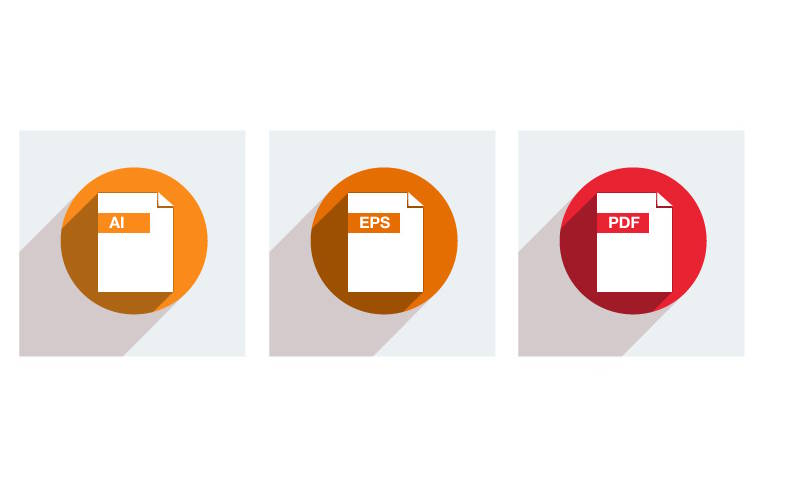
Продвинутые пользователи знают еще один вид изображений, строящихся на основе регулярных структур. В примитивном понимании векторные форматы графических файлов – схема, которая составлена из простейших фигур: треугольников, отрезков, прямых, прямоугольников и прочих. Достоинствами векторных файлов являются:
- небольшой размер файла, если рисунок составлен из графических примитивов;
- масштабирование происходит без потери качества;
- при выводе векторных изображений максимально используется разрешающая способность принтера или иного устройства.
У таких изображений есть ряд существенных недостатков:
- с помощью векторной графики нельзя создавать реалистичные изображения;
- автоматизировать ввод графической информации невозможно из-за неоднородности элементов;
- у каждой программы есть собственный формат, в котором она сохраняет изображения, файлы зависимы от утилит.
Большое количество программ, используемых для работы с векторной графикой, создано по причине того, что каждая из них выполняет свои задачи. В отличие от растровых изображений, векторные применяются в дизайне, архитектуре и других направлениях. Зачастую работа с рисунками требует высокой точности и багажа специальных знаний.
Форматы векторных изображений
Самые распространенные векторные форматы графических файлов:
- CDR (расширение cdr ) – внутренний формат пакета программ CorelDRAW. Позволяет сохранять изображения, созданные в этой программе и текст. Также этот пакет программ может использовать другие специальные форматы: CDT , CDX , CGM , CLK , CMX , CPX , CSL , DES , DRW , DSF . Часть из этих форматов поддерживает совместное использование растровой и векторной графики. Они используются для разных приложений пакета CorelDRAW и могут использоваться для создания разных изображении, шаблонов и видеоклипов.
- AI (расширение ai ) – формат использующийся в программе Adobe Illustrator . При работе с этим файлом стоит помнить, что созданный на свежей версии ПО файл невозможно открыть на устаревшей версии утилиты. Этот формат любят за высокое качество графики, но недостаток у него в том, что ряд эффектов при его конвертации теряется, например, градиентная заливка.
- EPS (расширение eps ) – формат, поддерживаемый многими программами для работы с векторной графикой. Имеет несколько версий, которые указаны цифровыми значениями, но многие программы не поддерживают EPS выше 7. Благодаря этому формату к конвертированию прибегают в крайних случаях, ведь гораздо проще сохранить файл в нем, чем потом восстанавливать потерянные свойства.
- DXF (расширение dxf ) – формат, с которым работают приложения для проектирования AvtoCAD и его аналоги. Файлы поддерживают многие возможности, которых нет в других векторных вариантах, например, сохранение трехмерных объектов.
- WMF (расширение wmf ) – используется для работы с приложениями на базе Windows OC . Это универсальный инструмент, используемых для выведения изображений на экраны компьютеров и принтеры.
- SWG, SVGZ (расширения – swg , svgz , отличающиеся между собой процентом сжатия изображения) – формат, используемый для оформления веб-страниц. Его поддерживают все популярные браузеры. Его нельзя применять для хранения сложных рисунков, поэтому его сфера использования сильно ограничена.
- TGA (расширение tga ) – популярный формат, используемый в анимационной графике и при редактировании видеоизображений. Информация сохраняется с глубиной 32 разряда на точку. Это универсальный вариант файла, который может также применяться для хранения растровых изображений.
- FLA, FH (расширения fla , fh ) – используется для хранения исходных вариантов Flash -изображений. Открываются только на программном обеспечении фирмы Adobe . В частности, для них используется программа Flash и векторный редактор FreeHand .
К векторным можно также отнести популярный формат для документов PDF . Изначально не планировалось, чтобы с его помощью производилась передача изображений, но сейчас все чаще пользователи сохраняют в нем смешанную по содержимому информацию – текст и графику. При этом иллюстрации в этом документе могут быть как векторными, так растровыми. Текстовая часть содержит большое количество шрифтов. Этот формат также подарила миру фирма Adobe .
Как поменять форматы картинок?
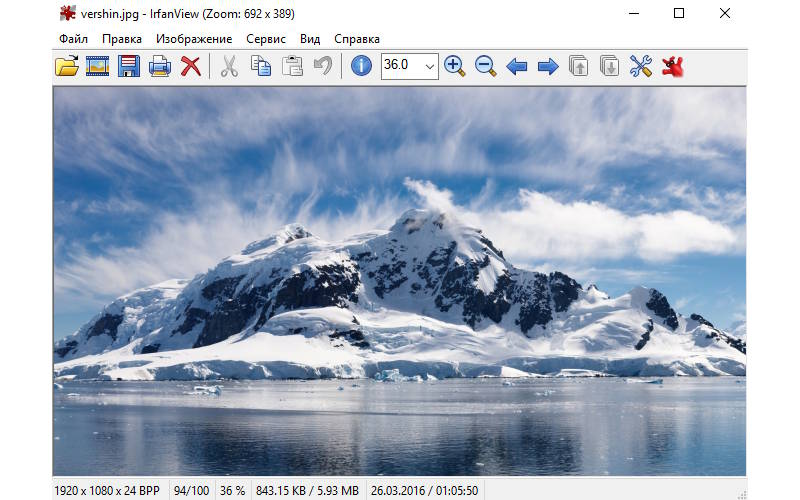
Необходимость преобразовать один формат файла в другой чаще всего возникает по причинам:
- несовместимость программного обеспечения с текущим расширением;
- возникла необходимость уменьшить размер;
- нужно обработать файл в другой программе, а не в той, в которой он создан;
- для выполнения требований среды для размещения файла (например, при размещении графики на веб-страницу).
Преобразование форматов графических файлов производится при помощи утилит. Например, в Adobe Photoshop можно сохранить файлы не только с расширением для внутреннего использования. При помощи команды «Сохранить для Web » вам будет доступно около десятка популярных растровых форматов. Аналогичными возможностями обладают и другие программы для работы с изображениями, например, в CorelDRAW можно не только изменить формат созданной графики, но и трансформировать векторный вариант в растровый.
Также для трансформации можно использовать отдельные приложения, которые называют конвертеры. Большинство из них имеют широкий набор доступных форматов, но лучше всего пользоваться вариантами, работающими только с несколькими расширениями. Примеры лучших утилит для преобразования графики:
- Flash-SWF to AVI/GIF/MP3 Converter;
- FormatFactory;
- VeryDOC EMF to EPS ;
- Image Converter;
- DWG to BMP;
- Aunsoft SWF Converter ;
- Uniconvertor;
- GraphicsConverterPro ;
- Converter 3Plus ;
- Solid Converter DWG;
- Photo to PDF ;
- Raster to Vector SDK .
Больше всего программ работают с векторными файлами, так как они встречаются чаще всего и с ними работают не только профессиональные дизайнеры и проектировщики.
Еще одну возможность преобразовывать и работать с файлами дают плагины, которыми дополняют стандартные графические редакторы. Один из них – Irfan View . Он позволяет вашему программному обеспечению работать не только с базовыми расширениями, но и еще с более чем 20 форматами.
Теперь вы знаете, каковы форматы графических файлов. В этой статье перечислена базовая информация о них. Рекомендуем сохранить ее, а также делиться новыми знаниями с друзьями. Также вы можете задавать вопросы в комментариях и рассказывать в них о своем опыте работы с графикой.
Читайте также:

