Какой автокад поставить на слабый компьютер
Обновлено: 07.07.2024
Автор:
Проблема
Необходимо оптимизировать производительность программы на основе AutoCAD в Windows.
Среда:
Решение
Чтобы улучшить производительность AutoCAD, воспользуйтесь следующими рекомендациями. Определите ту, которая обеспечивает наилучшие результаты в вашей системе. Использование этих рекомендаций в различных системах может иметь различный итог, поэтому пробуйте и сравнивайте результаты.
Рекомендации по работе в среде Windows
- Убедитесь, что имеющееся оборудование соответствует минимальным требованиям к системе для AutoCAD или превосходит их. См. раздел Требования к системе для AutoCAD.
- При запуске других приложений одновременно с AutoCAD убедитесь, что для AutoCAD доступно не менее 2 ГБ ОЗУ.
Обновите драйвер видеокарты компьютера до последней доступной версии. См. раздел Установка последнего сертифицированного видеодрайвера.
- В проводнике щелкните правой кнопкой мыши исполняемый файл AutoCAD и выберите «Свойства».
- На вкладке «Совместимость» снимите все флажки, кроме «Запускать эту программу от имени администратора».
Остановите работу службы «Кэш шрифтов Windows Presentation Foundation».
- В меню «Пуск» Windows в строке поиска введите слово «Службы».
- Нажмите «Просмотр локальных служб».
В диалоговом окне «Службы» прокрутите содержимое вниз до Windows Presentation Foundation Font Cache 3.0.0.0 и щелкните правой кнопкой мыши.
- Удалите содержимое папки TEMP Windows. См. раздел Удаление временных файлов в ОС Windows.
- Отключите антивирусную программу, чтобы проверить, не замедляет ли она работу программного обеспечения AutoCAD. Если это так, настройте исключения для антивируса. См. раздел Настройка исключений антивирусной программы для повышения стабильности и производительности программного обеспечения Autodesk.
- Увеличьте производительность сети. См. статью Работа с общим содержимым: предотвращение низкой производительности сети (блог).
- При использовании системы Windows 7 установите в качестве темы рабочего стола упрощенный стиль Windows.
Рекомендации для AutoCAD
- Включите и отключите аппаратное ускорение, чтобы определить, какая конфигурация улучшает производительность. См. раздел Включение и отключение аппаратного ускорения в AutoCAD.
- Скачайте и установите последний пакет обновления и все исправления для программного обеспечения AutoCAD. См. раздел Установка обновлений, надстроек и дополнений.
В диалоговом окне «Настройка» перейдите на вкладку «Экран» и снимите флажки «Всплывающие подсказки» и «Подсказки для ролловеров». Затем отключите быстрые свойства.
Удалите сетевые пути в меню «Настройка» > «Файлы» > «Путь доступа к вспомогательным файлам».
Удалите все установленные подключаемые модули сторонних разработчиков.
Очистите чертежи, в которых наблюдаются проблемы производительности. См. раздел Исправление поврежденных файлов AutoCAD. Проверьте глубоко вложенные блоки и рассмотрите возможность их расчленения и очистки.
С помощью команды ЗНАКПСК активируйте начало координат на чертеже. Определите, нет ли данных или внешних ссылок, расположенных далеко от начала координат. Если они есть, с помощью команды ПЕРЕНЕСТИ переместите данные ближе к началу координат. При загрузке чертежей с использованием внешних ссылок выбирайте координаты, близкие к началу координат.
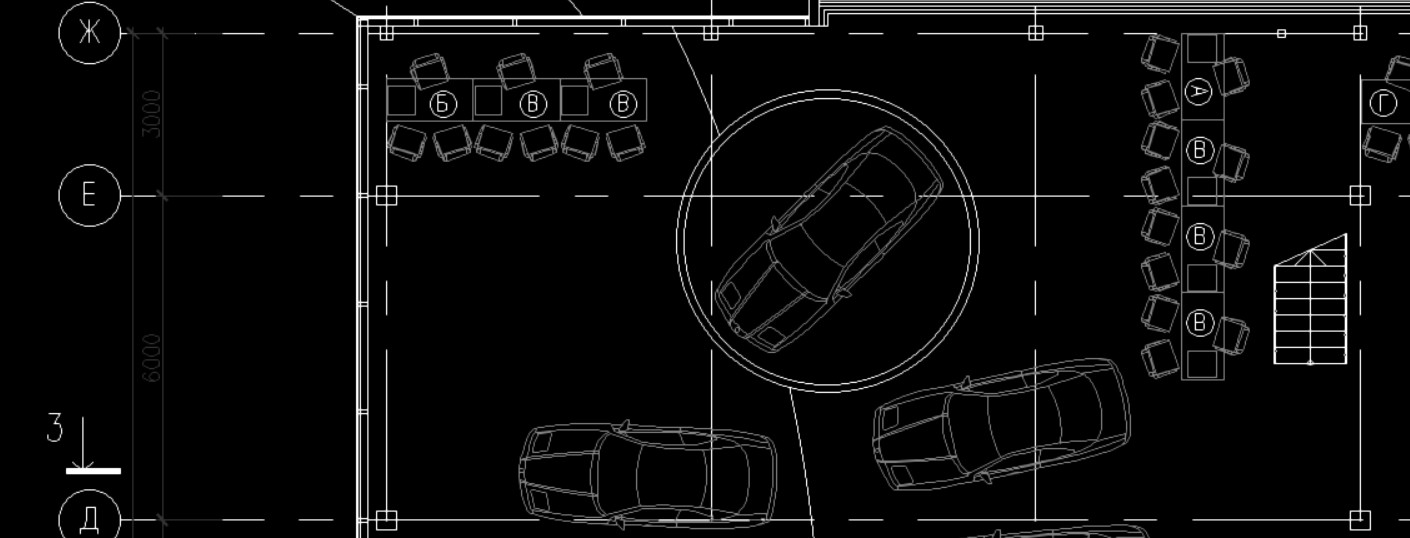
Для Автокад очень важно знать системные требования, т.к. от этого зависит производительность. Наиболее достоверная информация касательно требований компьютера к данной графической программе находится на оф. сайте Autodesk, где можно выбрать нужную версию Автокада и посмотреть требования от самого производителя данного ПО.
Какой выбрать компьютер для AutoCAD? Рекомендации от Алексея Меркулова
Системные требования для Автокада подробно описаны в видео-формате (смотреть Ответы для подписчиков).
Чтобы правильно выбрать компьютер или ноутбук, важно знать, при каких условиях программа будет работать корректно и без сбоев. Ноутбук для моделирования и визуализации уступает ПК. Принципиально важен процессор, RAM, видеокарта.
Озвучу основные системные требования к компьютеру:
1. Процессор Core i 7 (желательно с возможностью разгона).
2. Оперативная память минимум - 16 Гб, а лучше - 32 Гб.
3. Любая игровая видеокарта, минимум - 1 Гб, лучше 2 Гб.
4. Жесткий диск SSD на 240 Гб.
5. Большой монитор. Например, фирмы BenQ.
Остальные комплектующие следует подбирать в соответствии с вышеуказанными.
В качестве примера рассмотрим требования, предъявляемые к двум последним версиям программы (AutoCAD 2014 и AutoCAD 2015):
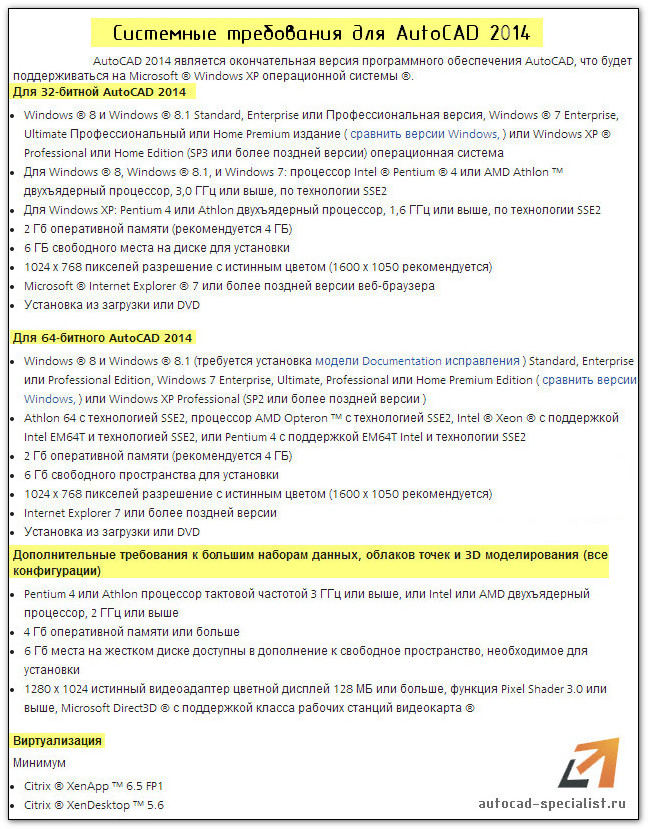
Компьютер для Автокад 2015 следует подбирать, основываясь на информации, представленной ниже:
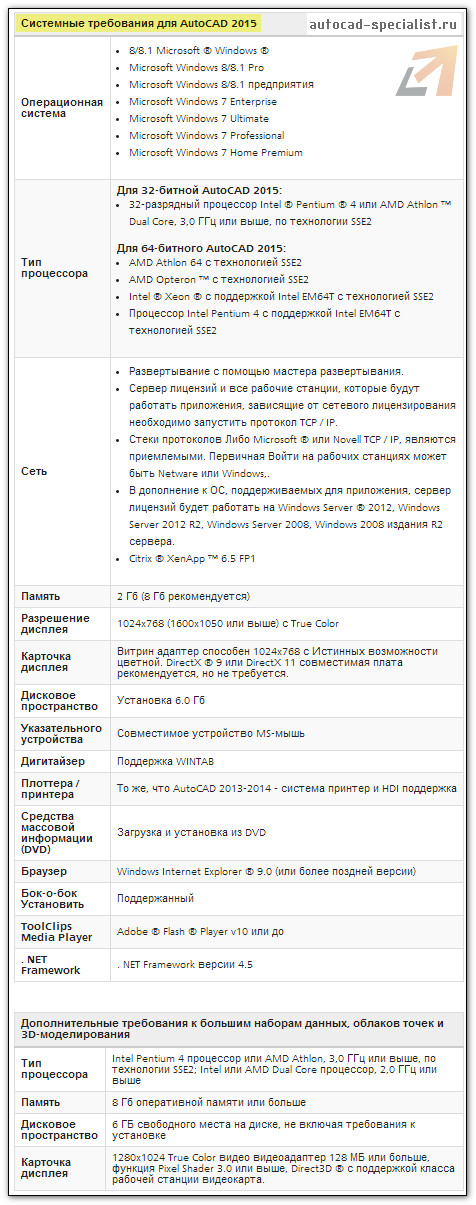
Чтобы правильно выбрать компьютер для Автокада, достаточно ознакомиться с системными требованиями. Для различных версий программы всегда можно посмотреть достоверную информацию на официальном сайте Autodesk.

Вы узнали, как скачать студенческую версию Автокад. Рассмотрим, как происходит установка данной программы.
- При установке AutoCAD необходимо согласиться с лицензионным соглашением.
- Затем пошагово выполнить все необходимые действия, нажимая кнопку «Далее».
- По окончании загрузки нажмите «Установить». Запустится окно с инструкциями по инсталляции программы AutoCAD (студенческий).
- Чтобы началась установка на вашем компьютере, нажмите соответствующую кнопку «Установка».

Далее следует принять условия лицензии Autodesk.

Теперь нужно ввести информацию о продукте. Здесь речь идет о серийном номере и ключе, который вы получили ранее при скачивании программы.

Следующим шагом необходимо выполнить настройку установки. Вы можете выбрать те модули, которые считаете нужными.
При необходимости можете изменить путь установки. Нажимаем «Установить».

При завершении установки на рабочем столе появится ярлык программы AutoCAD.
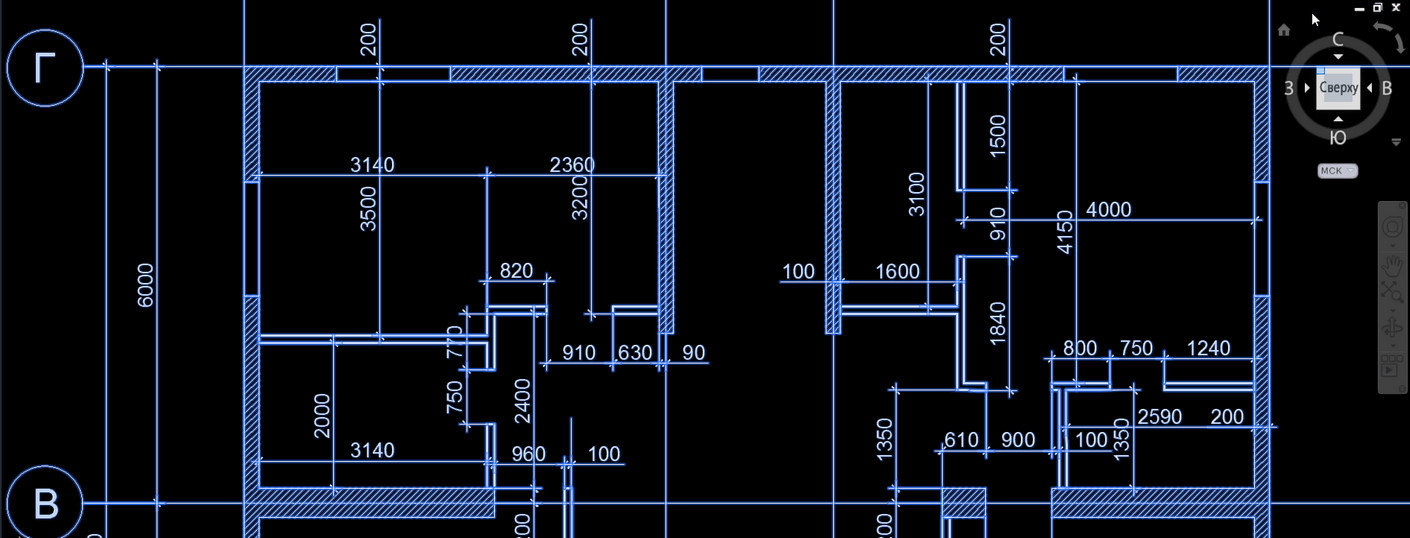
Где можно скачать бесплатную версию Автокад? Рассмотрим процесс скачивания и пошаговой установки мощнейшего программного продукта AutoCAD, предназначенного для создания и оформления чертежей и проектной документации любой сложности.
Здесь вы найдете ответы на часто задаваемые вопросы:
1) Где можно скачать студенческую версию AutoCAD?
2) Как скачать бесплатный Автокад?
3) Что такое студенческая лицензия AutoCAD?
4) Стоит ли устанавливать Автокад 2012 русский (скачать бесплатно или лучше выбрать более новую версию).
5) Где найти студенческое сообщество AutoCAD. Официальный сайт
7) AutoCAD скачать бесплатно: русская версия или английская?
8) Что выбрать: AutoCAD 2013 (скачать бесплатно) или AutoCAD 2014 (скачать бесплатно), а может все-таки последнюю версию?
9) Имеет ли бесплатная программа Автокад какие-либо ограничения?
10) Потянет ли компьютер AutoCAD 2014 (студенческая версия) или лучше установить более раннюю версию, например, Автокад 2013 (бесплатно)
11) Автокад версии: какие бывают и чем различаются
Автокад бесплатная версия. Какую выбрать?
Если вы привыкли к старому интерфейсу, необязательно устанавливать более раннюю версию. Вам предоставляется возможность работать в современной программе, лишенной предыдущих недостатков, и с привычным для вас внешним «классическим» видом.
AutoCAD версии и их особенности
Начиная с AutoCAD версии 2009, появился ленточный интерфейс. Поэтому существенных различий между AutoCAD 2009-2016 нет. Разработчики программы постоянно ее модернизируют и совершенствуют, добавляют новые инструменты и команды.

В ответ на вопрос о целесообразности установки английской версии. Если вы тяжело преодолеваете языковой барьер, то русская бесплатная версия AutoCAD – отличный вариант! Русифицированная версия работает абсолютно корректно.
Читайте также:

