Какой формат видео поддерживает фотошоп
Обновлено: 06.07.2024
» Работа с видео
Решила создать отдельную тему, посколько материал, который собираюсь написать, будет очень уж объемным.
И в 1 пост может не влезть.
Да и не совсем все это будет по фотошопу, а вообще по работе с видео.
_____________________________________
КОНВЕРТАЦИЯ ВИДЕО
Начнем с того, что такое видеоформат и какие разновидности видеоформатов существуют.
Видео формат - определяет структуру видео файла, то как хранится файл на носителе информации (CD, DVD, жестком диске или канале связи). Обычно разные форматы имеют различные расширения файла (*.avi, *. mpg, *.mov и др.).
Здесь представлены не все видео форматы, их гораздо больше. Но мы поместили главное, чтобы это по-прежнему был обзор в простом изложении, а не научный справочник.
Вообще-то, если еще короче, то есть 3 основных формата: avi, mpg и mov.
MPG (Moving Pictures Experts Group) - Видеофайл, в котором содержится видео, закодированные:
- Mpeg1 - стандарт разработан в 1992 году с учетом возможностей 2-х скоростных CD-ROM и 486 компьютеров.
- Mpeg2 - стандарт принят в 1994 году. Первично разрабатывался для цифровой передачи видео вещательного качества. Используется в DVD, цифровом TV и HDTV.
- Mpeg3 - для телевидения высокой чёткости (HDTV), но позже стал частью стандарта Mpeg2 и отдельно теперь не упоминается.
- Mpeg4 (распространено краткое написание MP4) - стандарт рассчитан на очень низкие потоки данных для применения в видеотелефонах, мультимедийной электронной почте, электронных информационных изданиях и т.п.
AVI (Audio-Video Interleaved) разработан Microsoft для хранения и воспроизведения видеороликов, представляет собой контейнер, в котором может быть что угодно, начиная от MPEG1 и заканчивая MPEG4. Он может содержать в себе потоки 4 типов - Video, Audio, MIDI, Text. Причем видеопоток может быть только один, тогда как аудио - несколько. В частности, AVI может содержать и только один поток - либо видео, либо аудио. Сам формат AVI не накладывает совершенно никаких ограничений на тип используемого кодека, ни для видео, ни для аудио - они могут быть любыми. Таким образом, в AVI файлах могут совершенно спокойно сочетаться любые видео- и аудиокодеки.
MOV - Формат Apple Quicktime, может содержать любой кодек, CBR или VBR. Обычно у них расширение .QT или .MOV. Заметьте, что поскольку MPEG4 Group выбрала QuickTime в качестве рекомендованного формата для MPEG4, их MOV файлы идут с расширением .MPG или .MP4 (Интересно, что видео и аудио потоки в этих файлах - настоящие MPG и AAC файлы. Вы даже можете извлечь их, используя опции -dumpvideo и -dumpaudio.).
RealVideo формат, созданный компанией RealNetworks. RealVideo используется для живой телевизионной трансляции в Интернете. Например, телекомпания CNN одной из первых стала вещать в Сети. Обладает небольшим размером файла и самым низким качеством, зато вы, не особенно загружая свой канал связи, сможете посмотреть последний выпуск теленовостей на сайте выбранной вами телекомпании. Расширения RM, RA, RAM.
ASF (Active Streaming Format) - потоковый формат от Microsoft.
Они разработали два варианта ASF, v1.0 и v2.0. v1.0 используется их медиа средствами (Windows Media Player и Windows Media Encoder) и сильно засекречены. v2.0 опубликована и запатентована. Конечно они различаются, совсем нет никакой совместимости (это просто другая правовая игра). MPlayer поддерживает только v1.0, поскольку никто никогда не видел v2.0 файлов. Заметьте, что ASF файлы теперь появляются с расширениями .WMA или .WMV.
WMV (Windows Media Video) - Видеофайл, записанный в формате Windows Media.
DivX (Digital video express) - кодек стандарта Mpeg4. С Версии 5 стал платным (для кодирования).
Xvid (ранее XviD) - библиотека сжатия видео стандарта Mpeg4.
Xvid является основным конкурентом кодека DivX Pro (Xvid это DivX наоборот). В противоположность кодеку DivX - проприетарному программному обеспечению, разработанному компанией DivX, Inc., Xvid это свободная программа, распространяемая под лицензией GNU General Public License.
MP4 - это короткое написание стандарта Mpeg4, рассчитан на очень низкие потоки данных для применения в видеотелефонах, мультимедийной электронной почте, электронных информационных изданиях и т.п.
*.3gp (сокращение от англ. 3rd generation (mobile) phone - (мобильные) телефоны третьего поколения);
видеофайлы для мобильных телефонов 3-го поколения. Некоторые современные мобильные телефоны (не обязательно 3G) имеют функции записи и просмотра аудио и видео в формате .3GP.
Этот формат - упрощённая версия ISO 14496-1 Media Format, который похож на MOV, используемый QuickTime.
3gp сохраняет видео как Mpeg4 или H.263. Аудио сохраняется в форматах AMR-NB или AAC-LC.
Готовые видео ролики в формате 3gp имеют малый размер по сравнению с другими форматами видео, но к сожалению это сильно отражается на качестве (оно очень низкое).
FLV (Flash Video) - формат файлов, используемый для передачи видео через Интернет. Используется такими сервисами, как YouTube, Google Video, RuTube, Tube.BY, Муви, Obivu и другими. Хотя описание формата контейнера было открыто, кодеки защищены патентами, и остаются собственническими.
Файлы в формате FLV можно просматривать в большинстве операционных систем, поскольку он использует широко распространённый Adobe Flash и плагины к большинству браузеров, а также поддерживается многими программами для воспроизведения видео, например, MPlayer, VLC media player, Media Player Classic) и другими программами, работающими с помощью DirectShow. Mpeg7 - это не логическое продолжение Mpeg4, просто разработка той же группы MPEG (Moving Picture Experts Group) для Интернета. Здесь вводится специализированный язык DDL (Description Definition Language - язык описания определений).
Основная цель применения нового стандарта - эффективный поиск мультимедийной информации аналогично тому, как сейчас мы осуществляем поиск текстов по ключевым словам или фразе.
MKV - видео контейнер который может содержать в себе видео и аудио, только в отличие от avi аудио может быть на нескольких языках, также он может хранить в себе информацию о главах видео, меню и т.д. – в общем, всех функций ДВД.
Кроме этого из файла в формате mkv очень легко вытащить аудио- и видеоданные, для этого не нужны специальные редакторы. Самое главное – он реализован более совершенно, нежели AVI – при воспроизведении больших файлов отсутствуют притормаживания и подвисания, особенно заметные на не очень быстрых компьютерах.
Завтра напишу о том, как скачивать видео с youtube моим способом и резать его на отрезки. Устала.

Photoshop - чрезвычайно универсальный инструмент, в основном благодаря его отличной совместимости с подавляющим большинством форматов. Он хорошо известен благодаря собственному формату PSD. Но если вы хотите знать все форматы, которые можно открывать в Photoshop, обратите внимание на следующие списки в этой статье.
Форматы изображений, поддерживаемые Photoshop
Этот список включает все поддерживаемые форматы при работе с графикой, фотографиями или любыми другими типами изображений:
- BMP
- Cineon
- CompuServe GIF
- DICOM
- HEIF / HEIC
- Формат IFF
- JPEG
- JPEG2000
- Формат больших документов PSB
- OpenEXR
- PCX
- Photoshop 2.0 (только Mac)
- Photoshop DCS 1.0
- Photoshop DCS 2.0
- Photoshop EPS
- Photoshop PDF
- Photoshop PSD
- Photoshop Raw
- PICT (только чтение)
- PICT Resource (только Mac; можно только открыть)
- Pixar
- PNG
- Scitex CT
- Targa
- Tiff
- Portable Bit Map
- Radiance
- Wireless Bitmap
Аудио форматы, совместимые с Photoshop
Да, Photoshop также поддерживает аудиофайлы. Это может быть использовано для добавления фоновой музыки для ваших фотографий. Впоследствии сделанную композицию можно экспортировать в виде видеофайла.
Видеоформаты, поддерживаемые Photoshop
Photoshop поддерживает открытие видеофайлов, сохраненных в следующих форматах:
Он также позволяет экспортировать видеофайлы в следующие форматы:
Совместимые с Photoshop форматы 3D-файлов
Наконец, файлы, которые используются для редактирования объектов в трех измерениях.
В версиях, предшествующих Photoshop CC, некоторые функциональные возможности, описанные в данной статье, могут быть доступны только при наличии Photoshop Extended. Photoshop CC не имеет специальной версии Extended. Все возможности Photoshop Extended доступны в Photoshop CC.
Создав видео или анимацию в Photoshop, можно без труда выполнить оптимизацию, рендеринг и экспорт.
Форматы экспорта видео и анимации
Можно сохранить анимацию в виде GIF-файлов для просмотра в Интернете. Видео и анимацию можно сохранить как фильм QuickTime или PSD-файлов. Если работа не предназначена для видео, то лучше сохранить файл в формате PSD, поскольку в этом случае сохраняется редактирование, а формат PSD поддерживается приложениями Adobe для обработки цифрового видео и многими приложениями редактирования кинофильмов.
Оптимизация кадров анимации
После завершения работы над анимацией необходимо оптимизировать ее для эффективной загрузки веб-браузером. Анимацию можно оптимизировать двумя способами.
Оптимизируйте кадры, чтобы включить в них только области, которые меняются от кадра к кадру. Это значительно уменьшает размер анимированного GIF-файла.
Если анимация сохраняется как GIF-изображение, оптимизируйте ее, как любое другое GIF-изображение. Чтобы гарантировать, что узоры дизеринга постоянны во всех кадрах, и избежать мерцания во время воспроизведения, к анимации применяется специальный метод дизеринга. В связи с применением этих дополнительных функций оптимизация анимированного GIF-файла требует больше времени, чем оптимизация обычного GIF-изображения.
При оптимизации цветов в анимации используйте палитру «Адаптивная», «Перцепционная» или «Селективная». Этим обеспечивается согласованность цветов во всех кадрах.
Убедитесь, что панель «Шкала времени» находится в режиме покадровой анимации.
В меню панели выберите команду «Оптимизировать анимацию».
Обрезает каждый кадр по области, которая изменилась по сравнению с предыдущим кадром. Файлы анимации, созданные с помощью этого параметра, меньше размером, но они несовместимы с GIF-редакторами, не поддерживающими этот параметр. (Данный параметр включен по умолчанию и рекомендуется к использованию.)
Удаление лишних пикселов
Делает прозрачными все пикселы в кадре, которые не изменились по сравнению с предыдущим кадром. Чтобы этот параметр работал, необходимо на панели «Оптимизация» выбрать параметр «Прозрачность». (Данный параметр включен по умолчанию и рекомендуется к использованию.)
При выборе параметра «Удаление лишних пикселов» установите автоматический режим отображения кадров. (См. раздел Выбор режима отображения кадра.)
Расположить кадры на слоях
При расположении кадров на слоях для каждого кадра в видеослое создается один слой. Это может оказаться удобным, например, при экспорте единичных видеокадров в отдельные файлы изображений или если планируется использовать видео статичного объекта в стеке изображений.
На панели «Шкала времени» или «Слои» выберите видеослой.
В меню панели «Шкала времени» выберите команду «Объединить кадры в слои».
Экспорт видеофайлов или последовательностей изображений
В меню «Файл» выберите команду «Экспортировать» > «Просмотреть видео». В диалоговом окне «Просмотреть видео» введите название видео или последовательности изображений.Чтобы создать папку для хранения экспортированных файлов, выберите «Создать новую вложенную папку» и введите имя папки.
В диалоговом окне «Просмотреть видео» выберите Adobe Media Encoder или «Последовательность изображений Photoshop» в меню под разделом «Расположение». Выберите формат файла во всплывающем меню. Если выбран Adobe Media Encoder, видео можно экспортировать в форматах CPS, H.264 или QuickTime.
(Необязательно) Задайте параметры формата в меню под меню формата файла.
(Необязательно) Если на этапе 4 выбрана «Последовательность изображений», введите значения «Начать с. » и «Нумерация». (Эти параметры определяют способ нумерации экспортируемых файлов.) Затем при необходимости выполните любое из следующих действий.
В поле «Диапазон» выберите один из следующих параметров.Визуализирует все кадры, содержащиеся в документе Photoshop.
Начальный кадр и конечный кадр
Укажите последовательность кадров для рендеринга.
Визуализирует кадры, выбранные в рабочей области панели «Шкала времени».
Кадр входа и кадр выхода (Photoshop Extended)
Укажите последовательность кадров для рендеринга.
Текущие выбранные кадры (Photoshop Extended)
Визуализирует кадры, выбранные в рабочей области панели «Анимация».
Доступные параметры диапазона зависят от выбранного формата файла.
Задает метод рендеринга альфа-каналов. (Этот параметр доступен только для форматов, поддерживающих альфа-каналы, например, PSD или TIFF). Выберите «Нет», чтобы игнорировать альфа-канал, «Обычный режим — не маска», чтобы включить этот канал, или один из параметров режима умножения, чтобы смешать цвет подложки с цветовыми каналами.
Управление рендерингом поверхностей, если проект содержит трехмерные объекты. Интерактивный: подходит для видеоигр и подобных использований. Черновая трассировка лучей: обеспечивает быструю визуализацию видео, но с низким качеством. Окончательная трассировка лучей: обеспечивает высокое качество видео, но требует много времени.
Определяет количество кадров, создаваемое на каждую секунду видеоролика или анимации. Параметр «Частота кадров документа» отражает частоту, установленную для Photoshop. При экспорте в другой видеостандарт (например, из NTSC в PAL) выберите соответствующую частоту во всплывающем меню.
Форматы файлов экспорта QuickTime (Photoshop Extended)
Формат файла, разработанный для мобильных устройств третьего поколения.
Формат для воспроизведения анимации, созданной на компьютерах под управлением Windows и Mac OS. Этот формат также называют FLI.
Flash Video (FLV)
Adobe Flash Video — это формат Adobe для передачи потоков аудио и видео через Интернет и другие сети. (Для использования этого формата необходимо установить FLV-кодировщик QuickTime.)
Архитектура мультимедиа Apple Computer, включающая несколько кодеков. (Используйте этот формат для экспорта аудио).
Формат Audio Video Interleave (AVI) для аудио- и видеоданных на компьютерах с ОС Windows.
Видеоформат с внутрикадровым сжатием, использующий интерфейс FireWire (IEEE 1394) для передачи видео на нелинейные системы видеомонтажа.
Последовательность отдельных изображений, которая хранится в одной папке и использует одинаковую цифровую или буквенно-цифровую схему именования файлов (например, Последовательность1, Последовательность2, Последовательность3 и так далее).
Мультимедийный стандарт для доставки аудио- и видеопотоков с широким диапазоном полосы пропускания.
Также поддерживаются другие сторонние форматы, например кодеки Avid AVR, но тем не менее необходимые кодеки QuickTime должны быть установлены.
Знакомство с ключевыми кадрами QuickTime
Согласно терминологии QuickTime понятие ключевого кадра отличается от того, что понимается под ключевыми кадрами анимации в Photoshop. В QuickTime ключевые кадры располагаются в ролике с регулярным интервалом и хранятся как полные кадры. Каждый кадр между ключевыми сравнивается с предыдущим кадром и хранит только изменения картинки. Использование ключевых кадров приводит к чувствительному снижению размера фильма и значительному увеличению объема памяти, необходимой для редактирования и рендеринга ролика. Сокращение интервалов между ключевыми кадрами позволит быстрее производить поиск и воспроизведение в обратную сторону, но может значительно увеличить размер файла.
Настройки экспорта 3G (Photoshop Extended)
Дополнительные сведения о параметрах экспорта 3G можно найти на веб-сайте Apple Computer.
Форматы 3GPP и 3GPP2 являются стандартами для создания, доставки и воспроизведения мультимедиа в высокоскоростных беспроводных сетях третьего поколения. Формат 3GPP предназначен для сетей GSM, а 3GPP2 — для сетей CDMA 2000. Форматы 3GPP (Mobile MP4), 3GPP2 (EZmovie) и AMC (EZmovie) предназначены для конкретных сетей. Формат 3GPP (Mobile MP4) предназначен для службы i?motion 3G сети NTT DoCoMo. Формат 3GPP2 (EZmovie) предназначен для службы 3G сети KDDI. Формат AMC (EZmovie) предназначен для подписчиков KDDI с телефонами, поддерживающими формат AMC.
Выберите пункт «Видео» в раскрывающемся подменю в меню Форматы файлов и задайте следующие параметры.
Выбирает кодек для экспорта видео. Если в исходном ролике имеется только видеодорожка, и она уже сжата, можно выбрать «Пропустить», чтобы избежать повторного сжатия.
Скорость передачи данных
Задает значение скорости передачи данных при воспроизведении (в килобитах в секунду). Большее значение скорости передачи данных обеспечивает более высокое качество воспроизведения, однако не рекомендуется превышать значение предельной пропускной способности.
Указывает предполагаемый способ распространения видео. Если в меню «Видеоформат» выбран стандарт H.264, то в меню «Параметры видео» рекомендуется выбрать пункт «Лучшего качества». Этот параметр указывает кодеку, насколько может колебаться скорость передачи данных (битрейт) в ту или иную сторону относительно выбранной скорости передачи данных.
Задает стандарт для отправки файла на мобильный телефон. Значение «Текущий» сохраняет исходный размер, но получившийся в результате файл может не воспроизводиться на мобильном телефоне. Выберите «Заказной», чтобы указать размер, отсутствующий в меню.
Сохранение пропорций с помощью
Задает параметр, используемый при изменении размера изображения и необходимости масштабировать фильм в новую размерность. Параметр Letterbox пропорционально масштабирует исходное изображение по размеру чистого окна, добавляя при необходимости черные полосы сверху и снизу изображения. Кадрирует центры, масштабирует и обрезает по размеру чистого кадрового окна.
Задает количество кадров в секунду (кадр/сек) при воспроизведении. В большинстве случаев видеоролик будет выглядеть лучше, если выбрать число, на которое его частота кадров делится без остатка. Например, если частота источника составляет 30 кадров в секунду, необходимо выбрать частоту кадров 10 или 15. Не следует выбирать частоту, превышающую частоту исходного материала.
Задает частоту создания ключевых кадров в экспортируемом видео. Увеличение частоты ключевых кадров (меньшее число) улучшает качество видео, но увеличивает размер файла.
Если кнопка «Параметры видео» доступна, нажмите ее, чтобы открыть диалоговое окно «Дополнительные настройки 3G-видео». В зависимости от видео в видеокадры можно добавлять маркеры синхронизации, чтобы компенсировать потерю пакетов при потоковой передаче данных. Для видео в формате H.264 можно также ускорить процесс сжатия (например, для просмотра) выбрав параметр «Быстрая кодировка (однопроходная)». Параметр по умолчанию, «Лучшее качество (многопроходная)», позволяет кодеку определить количество проходов кодировки, необходимых для сжатия видео с наилучшим качеством.
Все параметры звука отключаются, так как Photoshop Extended не включает аудио в экспортируемые 3G-файлы.
Все параметры текста отключаются, так как Photoshop Extended не включает текстовые дорожки в экспортируемые 3G-файлы.
Выберите пункт «Потоковая передача» в раскрывающемся подменю в меню Форматы файлов и задайте следующие параметры.
Включить потоковую передачу
Создает файл для потоковой передачи данных по протоколу RTSP на проигрыватель QuickTime. Этот параметр создает дорожку рекомендаций (инструкций, необходимых для потоковой передачи файла).
Оптимизировать для сервера
Помогает серверу быстрее обработать файл, но увеличивает размер файла.
Выберите пункт «Дополнительно» в раскрывающемся подменю в меню Форматы файлов и задайте следующие параметры.
Настройки экспорта FLC (Photoshop Extended)
В диалоговом окне « Настройки экспорта FLC» доступны следующие параметры.
С помощью системных цветов Windows или Mac OS задает в экспортируемом фильме таблицу цветов.
Устанавливает частоту кадров воспроизведения.
Установка параметров экспорта AVI (Photoshop Extended)
В диалоговом окне «Просмотр видео» выберите «Экспорт QuickTime», а затем «AVI» во всплывающем меню. В диалоговом окне «Настройки AVI» убедитесь, что выбран параметр «Видео».Параметры звука отключаются, так как Photoshop Extended не включает аудио в экспортируемые AVI-файлы.
В разделе «Видео» нажмите кнопку «Параметры» и установите следующее:Выбирает компрессор видеосигнала (кодек) для сжатия видео.
Кадров в секунду
Задает число отдельных изображений, отображающихся за одну секунду. Стандартный видеоформат NTSC имеет частоту кадров 29,97 кадр/сек. Европейский видеоформат PAL имеет частоту кадров 25 кадр/сек. Стандарт для кинофильмов — 24 кадр/сек. Фильм QuickTime иногда создается с более низкой частотой кадров, чтобы снизить пропускную способность и нагрузку на процессор.
Фильмы с более высокой частотой кадров лучше передают движение, но имеют большой размер файла. Если выбрать частоту кадров меньше текущей, кадры удаляются. Если выбрать частоту кадров больше текущей, существующие кадры дублируются (не рекомендуется, поскольку в этом случае увеличивается размер файла без повышения качества). В большинстве случаев ваш ролик будет выглядеть лучше, если вы выберете число, на которое его частота кадров делится без остатка. Например, если частота источника составляет 30 кадров в секунду, необходимо выбрать частоту кадров 10 или 15. Не следует выбирать частоту, превышающую частоту исходного материала.
Частота ключевых кадров
Указывает частоту ключевых кадров. Увеличение частоты ключевых кадров (меньшее число) улучшает качество видео, но увеличивает размер файла. Некоторые кодеки автоматически вставляют дополнительные ключевые кадры, если изображение слишком сильно изменилось по сравнению с предыдущим кадром. Обычно достаточно одного ключевого кадра на каждые 5 секунд (умножьте количество кадров в секунду на 5). Если создается файл для потоковой передачи данных по протоколу RTSP, и возникают сомнения по поводу надежности связи, можно увеличить частоту ключевых кадров до одного ключевого кадра на каждую секунду или две секунды.
Ограничить скорость передачи данных до
Задает значение скорости передачи данных при воспроизведении (в килобитах в секунду). Большее значение скорости передачи данных обеспечивает более высокое качество воспроизведения, однако не рекомендуется превышать значение предельной пропускной способности.
Задает количество цветов в экспортируемом видео. Это меню недоступно, если выбранный кодек поддерживает только одну глубину цвета.
Если параметр доступен, перетащите ползунок или введите значение, чтобы настроить качество экспортируемого видео, и, соответственно, размер файла. При использовании одного и того же кодека для захвата и экспорта и при наличии отрендеренной последовательности (для предварительного просмотра) можно сократить время рендеринга. Для этого настройки качества экспорта и исходные настройки качества захвата должны совпадать. Если качество превышает исходный уровень качества записи, то качество создаваемого видеоряда не улучшится, а время обработки может увеличиться.
Определяет, имеет ли экспортируемый фильм поля (чересстрочная развертка) или не имеет (построчная развертка).
Задает пропорции экспортируемого фильма: 4:3 или 16:9.
Устанавливает параметры сжатия, прозрачности и доступа к кодеку Intel Indeo® Video 4.4 (только для Intel Indeo® Video 4.4).
Настройки экспорта DV (Photoshop Extended)
В диалоговом окне « Настройки экспорта DV» доступны следующие параметры.
Задает формат DV или DVCPRO для экспортируемого видео.
Задает стандарт телевещания NTSC или PAL.
Определяет, имеет ли экспортируемое видео чересстрочные поля или не имеет полей (прогрессивная развертка).
Задает пропорцию 4:3 или 16:9.
Сохранение пропорций с помощью
Определяет, масштабируется ли фильм в новое пикселное форматное соотношение. Параметр Letterbox пропорционально масштабирует исходное изображение по размеру чистого окна, добавляя при необходимости черные полосы сверху и снизу изображения. Кадрирует центры, масштабирует и обрезает по размеру чистого кадрового окна.
Хотя в диалоговом окне « Параметры экспорта DV» имеется параметр «Аудиоформат», приложение Photoshop Extended не поддерживает экспорт аудио в файлы DV.
Настройки последовательности изображений для экспорта QuickTime (Photoshop Extended)
Как правило, для экспорта видеофайлов применяется QuickTime. Однако во всплывающем меню «Экспорт QuickTime» можно также выбрать «Последовательность изображений». Щелкните «Настройки», чтобы получить доступ к следующим параметрам:
Выбирает формат файла для экспортируемых изображений.
Кадров в секунду
Устанавливает частоту кадров для последовательности изображений.
Вставить пробел перед числом
Вставляет пробел между именем и созданным автоматически числом в имени файла изображения.
При наличии кнопки «Параметры» щелкните ее и задайте параметры формата.
Дополнительные сведения о конкретных форматах файлов и их параметрах см. в разделах Сохранение и экспорт изображений и Форматы файла.
Неужели существуют такие операции, которые можно произвести только в Adobe Photoshop, и нельзя повторить в Adobe After Effects или Adobe Premiere Pro? Однако, почему мы только Adobe-вские продукты в список включили? Давайте продолжим: Edius, Liquid, Vegas. Final Cut Pro, в конце концов! Почти все эти пакеты имеют ну о-о-очень серьёзный набор встроенных фильтров, позволяющих работать с масками, проводить достаточно глубокую цветокоррекцию, убирать нежелательные шумы или иным образом модифицировать картинку. Помимо встроенных, существуют и дополнительные фильтры, выполненные в виде плагинов от сторонних разработчиков. Этих красавцев нынче пруд пруди, только выбирай да денежку готовь.
Давайте уже разберёмся: почему Photoshop, зачем Photoshop, и как Photoshop?

Импорт видео
Рассмотрим оба варианта, и выясним их преимущества и недостатки. Итак, первый вариант, импорт видео с разделением на отдельные кадры: File -> Import -> Video Frames to Layers.

В открывшемся окне выбора файла следует найти нужное видео, и нажать Load. Тут же появится окно с параметрами импорта Import Video to Layers . Обратите внимание: на рисунке красной рамкой обведена чёрная прямоугольная область. Здесь спрятана шкала времени с ползунком, передвигая который, можно просмотреть импортируемое видео и даже выбрать интервал, который нужно импортировать. По непонятной причине у автора эта шкала не отображается (возможно, виновата Windows 7), хотя видео можно проиграть, передвигая этот невидимый ползунок вслепую.

Данный способ импорта видеоматериала накладывает одно существенное ограничение: какой бы длительности ни было импортируемое видео, оно всегда обрезается до 500 кадров (проверялось на ПК с 32-битной Windows 7 и тремя ГБ оперативной памяти).

Время, необходимое программе для разбиения материала на кадры (слои), зависит от длительности клипа, а также способа сжатия видео (на современном достаточно мощном ПК импорт 5-секундного AVCHD клипа производится за 20-30 секунд).

Открывшийся документ представляет собой этакую раскадровку, где один слой представляет собой один кадр видео.


Признаться, не совсем ясно, для чего всё-таки может понадобиться обработка каждого кадра в отдельности. Очень может быть, что какие-то архибюджетные фильмы рисуются, обрабатываются и "рихтуются" именно так, покадрово. Но в нашей малобюджетной реальности такой вариант вряд ли кого устроит: все фильтры и эффекты обычно накладываются сразу на всё видео (сцену), не иначе.
Кстати, о фильтрах и эффектах. В зависимости от способа, которым было импортировано видео, встроенные в Photoshop инструменты, фильтры либо сторонние плагины могут вести себя по-разному: некоторые фильтры работают только с отдельными кадрами, отказываясь обрабатывать видеоролик целиком. При этом соответствующие строки в меню становятся неактивны, и их невозможно задействовать (с этим мы ещё не раз столкнёмся).


Работа со слоями
Ну какой же серьёзный видеоредактор или компоузер обходится без многодорожечного редактирования? А тем более пакет, претендующий на звание программы композитинга. Photoshop в этом плане вполне подходящая кандидатура: и здесь имеется возможность оверлейного редактирования.


Но по крайней мере основные операции, такие, как длительность отображения слоя на таймлинии, выполняются простым перетаскиванием краёв клипа. Все имеющиеся слои можно соединить (подобно вложенной таймлинии в других программах), что позволяет применить один эффект сразу ко всем этим слоям.
Нельзя забывать и о скрытых, невидимых глазу инструментах. Они спрятаны в выпадающем меню, которое появляется при нажатии на неприметную кнопку, расположенную в правом верхнем углу таймлинии.

Как видим, из данного меню доступны все часто требующиеся операции, а присутствующим здесь командам можно назначить горячие клавиши, что значительно ускорит работу.
Работа с ключевыми точками
Тем не менее, в Photoshop существует возможность изменения многих параметров во времени с помощью ключевых точек, точно так, как это делается во всех без исключения полноценных видеоредакторах.

К этим параметрам относятся не только штатные, присутствующие по умолчанию (положение, размер, прозрачность, стиль), но и пользовательские эффекты, добавленные к клипу (сторонние плагины).
Стабилизация видео и коррекция геометрии кадра
Загрузим видео, снятое с руки видеокамерой, не имеющей оптического стабилизатора. Пусть картинка и неплоха по качеству, но вот дрожание в кадре портит всё дело.


Можно, конечно, использовать другие способы (Perspective, Collage и т.д.), но стабилизация может произвестись не так тщательно, да и скорость просчёта от этого вряд ли увеличится. М-да. Скорость. Считает Photoshop не просто долго. Он считает ОЧЕНЬ долго. Просто неприлично долго по современным меркам. Программа дотошно перетряхивает и сравнивает все кадры, выравнивая их друг относительно друга.

Подведём итог: при наличии терпения, везения, хорошего исходного материала, такой способ стабилизации вполне имеет право на существование. Ничуть не жалея о потраченном времени, перейдём к работе с геометрией кадра.

Помимо этого инструмента, существуют и специальные плагины, предназначенные для работы с геометрией кадра. Об одном таком мы обязательно расскажем в следующей части статьи.
Обработка движущихся объектов
Интересно, как происходят съёмки постапокалиптических фильмов, когда зритель подолгу наблюдает на экране пустые улицы больших городов? Что, специально для съёмок всех жителей эвакуируют? Это дорого, да и. неаккуратненько как-то.
Иногда требуется обработать движущиеся в кадре объекты, с тем, чтобы превратить их в некое подобие призраков, либо вовсе удалить из видео. Такое можно проделать в After Effects с помощью сложной комбинации масок и прочих инструментов, но мы же рассматриваем сейчас работу в Photoshop.
Глупо напоминать, что исходное видео должно быть снято со штатива (если вы не хотите повторять вышеописанный подвиг со стабилизацией). Импортируем в программу одну из съёмок, сделанных с помощью тестового бокса.




Сделайте дубликат получившегося слоя (Layer -> Duplicate Layer), и выполните на нём команду Layer -> Smart Objects -> Stack Mode -> Median. Результат: паровозик. исчез!


В зависимости от выбранного метода наложения, паровозик в кадре будет выглядеть по-разному:

Впрочем, в поисках подходящего эффекта можно попытаться использовать любой другой параметр Stack Mode.

К примеру, вот какой замечательный шлейф от движения объекта получается, если выполнить Stack Mode -> Maximum:


Поигравшись со способами смешивания (Blend Mode), можно получить совсем неожиданные результаты. В конце концов, чтобы полностью избавиться от ненужных движущихся объектов, можно просто затереть ластиком либо вырезать те области, где движение или шевеление должно оставаться.
Actions

Для того, чтобы привести эти клипы в божеский вид, требуется открыть их в монтажной программе, присвоить тот или иной эффект (фильтр), после чего просчитать в результирующие файлы. Посмотрим, чем может помочь Photoshop в таких случаях. Создадим свою собственную Action, с помощью которой сможем впоследствии полностью автоматизировать весь процесс.
Откроем один из "неправильных" файлов (здесь нам не потребуется раскадровка на отдельные кадры-слои, поэтому действуем обыкновенно: File -> Open).
Сразу же начнём запись Action: нажмём кнопку Create new Action в панели Action.

В появившемся диалоговом окне New Action следует присвоить имя создаваемой последовательности команд; можно также задать хоткей для её выполнения.

Внимание! После нажатия кнопки Record любое действие, которое вы произведёте, станет тщательно отслеживаться и фиксироваться программой!

Теперь, когда в кадре появились нормальные, привычные глазу цвета, нужно запустить просчёт: File -> Export -> Render Video.

Как только новый видеофайл создан, следует закрыть текущий документ, не сохраняя его, после чего можно смело останавливать запись Action:

Ну, и что нам даёт эта новоявленная Action? А вот что: теперь можно воспользоваться инструментом Batch, позволяющим вести пакетную обработку файлов! При этом мы можем использовать только что созданную последовательность команд.
Итак, File -> Automate -> Batch. В появившемся окне нужно выбрать только что созданную Action, указать папку, где находятся видеофайлы, требующие обработки, и папку, куда станет сохраняться обработанное видео.

Теперь вы свободны ровно настолько, насколько быстр ваш ПК.
Работа с цветом


Помимо такого гибкого инструмента, как Levels, для точной подгонки каждого оттенка незаменимым является инструмент Selective Color (Layer -> New Adjustment Layer -> Selective Color).

Экспорт видео
Экспорт из программы производится командой File -> Export -> Render Video. Только посмотрите: сжатие возможно во всех мыслимых форматах, включая и H.264!

Несколько хитростей (список может пополняться)
Когда дело доходит до экспорта и рендеринга видеоклипов, есть много программ, которые вы можете выбрать. Если у вас есть Photoshop на вашем компьютере, это может быть хорошим вариантом, так как Adobe ввела в программу основные инструменты для редактирования видео. Кроме того, вы можете найти целый диалог экспорта видео.
Проблема в том, что вам придется столкнуться с вариантами и ценностями, чтобы принять лучшее решение. В этом посте мы рассмотрим процесс экспорта видео из Photoshop и постараемся объяснить значение каждого параметра.
Если вы готовы, давайте начнем путешествие.

Экспорт / сохранение видео в фотошопе
Часть 1: Какие форматы видео Photoshop может сохранить?
Photoshop - это профессиональный редактор изображений, так какие видео форматы он может создавать?
Согласно Adobe, Photoshop позволяет импортировать видео в 3GP, AVI, AVC, F4V, FLV, MOV, MP4, MTS, MXF, TS, VOB и R3D, а также сохранять видео в Photoshop в MOV и MP4, а также экспортировать видео в формате GIF из Photoshop.
Другими словами, Photoshop может загружать часто используемые форматы видео, но выводить только видео MP4 и QuickTime MOV.
Часть 2. Как экспортировать видео из Photoshop
Как только вы закончите редактирование и будете удовлетворены своим проектом, вы можете экспортировать видео из Photoshop. Это означает, что Photoshop собирается объединить части вместе и создать целый файл.
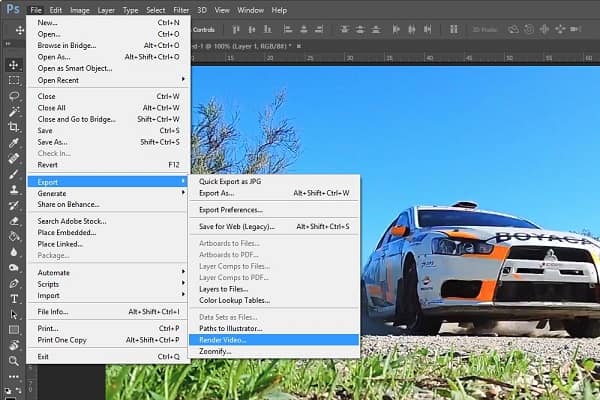
Шаг 1 Три метода могут помочь вам открыть диалоговое окно Render Video. Сначала зайдите в File -> Export и нажмите Render Video. Это самый очевидный способ. Второй способ - найти правую часть области временной шкалы, нажать значок меню и выбрать «Рендеринг видео». Небольшой значок стрелки в левом нижнем углу панели «Таймлайн» также может активировать диалоговое окно рендеринга видео.
Шаг 2 Перейдите в раздел «Расположение» в диалоговом окне «Отрисовка видео», введите имя своего видео, нажмите кнопку «Выбрать папку» и выберите место для сохранения видео в Photoshop.
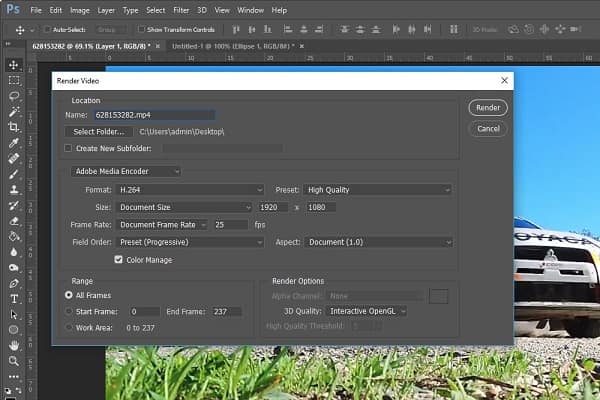
Шаг 3 Перейти к следующему разделу, мы предлагаем вам выбрать Adobe Media Encoder из выпадающего списка. Затем выберите подходящий формат и качество видео из опций «Формат» и «Предустановка» в соответствии с вашими потребностями. Вы можете оставить значения по умолчанию для других опций в этом разделе. Photoshop оптимизирует их на основе формата видео и качества.
Шаг 4 Следующий раздел - Range. Если вы хотите сохранить все видео, выберите «Все кадры». В противном случае экспортируйте часть видео, установив Начальный кадр и Конечный кадр. Например, у вас есть более 200 кадров в вашем видео. Выберите «Начать кадр» и «Конец кадра», введите 100 и 150 в поля, Photoshop выведет кадры между 100 и 150.
Шаг 5 Параметры рендеринга - последний раздел в диалоге. Если вы случайный редактор, вам не нужно ничего менять в этой области. Наконец, нажмите кнопку Render и подождите, пока Photoshop сохранит видео в соответствии с вашими настройками.
Примечание: Для полной визуализации и экспорта видео из Photoshop может потребоваться некоторое время, в зависимости от вашей машины и продолжительности видео.
Часть 3: Photoshop альтернатива для редактирования видео
По-видимому, Photoshop - не единственный способ редактирования и экспорта видео на компьютер, и если вы хотите сохранить видео в форматах AVI, MKV или других видео, вам нужно искать альтернативу Photoshop.
С этого момента мы рекомендуем Aiseesoft Видео конвертер Ultimate так как он предлагает больше преимуществ.
- Редактируйте видео просто, например, обрезайте, поворачивайте, переворачивайте, обрезайте или добавляйте водяной знак.
- Экспорт видео в формате MOV, MP4, FLV, WMV, AVI, 3GP и т. Д.
- Улучшите качество видео, используя передовые технологии.
- Поддержка более 1000 форматов, включая MP4, AVI, MKV, MOV, WMV, MP3 и т. Д.
- Добавить внешние субтитры или звуковые дорожки к вашему видео легко.
Короче говоря, это лучший альтернативный способ редактирования и сохранения видео в Photoshop.
Как использовать лучшую альтернативу Photoshop

Шаг 1 Установить Конвертер Видео Ultimate
Скачайте и установите лучший видеоредактор на свой компьютер и запустите его. Есть два способа импортировать видео, добавить видеофайлы с жесткого диска, щелкнув меню «Добавить файл», и меню «Загрузить диск», чтобы импортировать видео с вашего DVD.
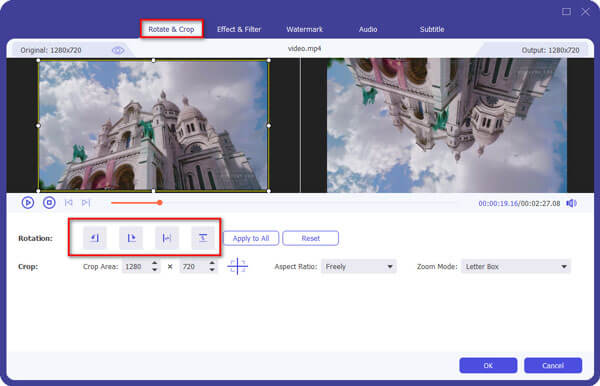
Шаг 2 Редактировать видео с помощью видеоредактора
Затем выберите видео, которое вы хотите отредактировать, и щелкните меню «Правка», чтобы открыть его в окне «Редактор видео». Здесь вы можете использовать Поворот, Crop, 3D, Effect, Watermark инструменты для полировки вашего видео. Чтобы обрезать видео, выберите меню «Клип» в главном интерфейсе.

Шаг 3 Экспорт нескольких видео без фотошопа
После редактирования видео выберите все из них в области библиотеки мультимедиа. Затем найдите нижнюю область, выберите правильный формат видео или целевое устройство из раскрывающегося списка «Профиль». Затем нажмите кнопку «Обзор», чтобы выбрать место для сохранения видео.
После того, как вы нажмете кнопку «Преобразовать», редактор видео начнет экспортировать ваши видео.
Примечание: Согласно нашему тесту, на экспорт дюжины видеоклипов ушло всего несколько секунд.
Заключение
Photoshop - самое профессиональное программное обеспечение для редактирования изображений, но многие люди избегают его из-за сложности. В этой статье мы сосредоточимся на том, как экспортировать видео из Photoshop, чтобы помочь вам понять весь процесс. Как вы можете видеть, расширенные опции в диалоге Render Video усложняют сохранение видео в Photoshop. Мы надеемся, что наше пошаговое руководство будет полезным для вас.
Кроме того, мы также поделились альтернативным способом редактирования и экспорта видео, Aiseesoft Video Converter Ultimate. Он не только прост в использовании, но и способен экспортировать видео в большом количестве форматов. Теперь вы можете свободно редактировать видео и сохранять его в соответствии со своими потребностями.
Что вы думаете об этом посте.
Рейтинг: 4.7 / 5 (на основе голосов 49)
Есть ли в Adobe Photoshop функция автосохранения? Автосохранение или автоматическое восстановление не работает на вашем Photoshop? Узнайте больше об автосохранении и самовосстановлении в Photoshop CC 2015/2017, CS6, CS5, CS4 и т. Д. И о том, как восстановить PSD-файлы Photoshop из этого поста.
Как экспортировать видео или проект из iMovie? Этот пост покажет вам четыре способа экспортировать iMovie в MP4, MOV, AVI, FLV и т. Д. И поделиться ими, iTunes и т. Д.
В этой статье показано, как выбрать лучшее программное обеспечение для редактирования видео для Windows / Mac из 8 лучших видеоредакторов (Windows Movie Maker, Free Video Editor и т. Д.)
Читайте также:

