Какой формат является стандартным для изображений с обязательной прозрачностью в adobe illustrator
Обновлено: 04.07.2024
Контрольные вопросы к курсу "Adobe Illustrator"
Контрольные вопросы с ответами к курсу «Adobe Illustrator»
(можно отмечать несколько элементов или указывать свой вариант ответа)
1) При разработке рекламной листовки возникла необходимость выравнять текст, аналогично выделенному на рисунке текстовому блоку:
- Выключка по центру
- Выключка вправо
- Форматная выключка
- Полная выключка
- Выключка влево
2) Необходимо сделать искривленным контур вокруг текста. Каким способом это можно сделать?
- Применить фильтр Twist (Скручивание) из меню FilterDistort (ФильтрИскажение)
- Применить к обводке прямоугольника инструмент Free Transform (Свободная Трансформация)
- Нарисовать группу соответствующих кривых, так как невозможно применить скручивание только к обводке фигуры
- Применить к обводке прямоугольника инструмент Twist (Скручивание)
3) При разработке логотипа возникла необходимость задать ему окраску одним из промежуточных цветов между разработанными вариантами (А) и (Б).
Каким инструментом необходимо воспользоваться для создания группы объектов с плавным изменением цвета от (А) к (Б)?
- Shear (Перекос)
- Blend (Переход)
- Mesh (Сетка)
- Reflect (Отражение)
- Gradient (Градиент)
4) Необходимо экспортировать документ с возможностью сохранения слоев и конвертирования их в пиксельное представление.
Какой из перечисленных ниже форматов позволит решить поставленную задачу?
5) Необходимо превратить выделенный текст в стандартные кривые Безье, аналогично представленному на рисунке. Какой функционал позволит решить поставленную задачу?
- Create Outlines (Преобразовать в кривые) из контекстного меню
- Тext > Create Outlines (Текст > Преобразовать в кривые)
- Туре > Bezier Outlines (Шрифт > Кривые Безье)
- Туре > Create Outlines (Шрифт > Преобразовать в кривые)
- Bezier Outlines (Кривые Безье) из контекстного меню
6) Необходимо удалить так называемые паразитные объекты (Stray Point (Потерянные узлы), Unpainted Object (Неокрашенные объекты) и Empty Text Path (Пустые текстовые объекты)), невидимые на экране, но искажающие изображение при печати. Какое из перечисленных действий позволит решить поставленную задачу наиболее оперативно?
- Выделить все объекты командой Select (Выделение) > All (Все) и провести визуальную ревизию на предмет полезности
- Применить команду Object > Delete Invisibles (Объект > Удалить невидимые)
- Применить команду Object > Path > Clean Up (Объект > Путь > Очистить)
- Применить команду Edit > Clean Up (Правка > Очистить)
- Воспользоваться функционалом палитры Layers (Слои)
7) Какая палитра служит для управления прозрачностью объектов?
- Transparency (Прозрачность)
- Overlaping (Наложение)
- Transparency Flattener (Преобразование прозрачности)
- Transparent (Прозрачный)
- Object Transparency (Прозрачность объектов)
8) Какую из перечисленных ситуаций обозначает значок, отмеченный на палитре Links (Связи)?
- Изображение было внедрено (embedded) в документ
- Файл картинки был изменен в стороннем графическом редакторе
- Ссылка была изменена
- Файл картинки в данный момент отсутствует по указанному в ссылке пути
- Файл картинки поврежден
9) Какой тип заливки необходимо использовать для окрашивания круга в 7 цветов, как показано на примере?
- Pan Branch (Плавный переход)
- Gradient Mesh (Градиентная сетка)
- Linear (Линейный)
- Radial (Радиальный)
- MultiColor (Многоцветная)
10) Как при помощи эффектов из группы 3D из плоского объекта создать объемную фигуру, аналогично представленной на рисунке?
- Revolve (Вращение в пространстве)
- Rotate (Поворот)
- Extrude & Bevel (Объем и профиль)
11) При помощи какой команды можно осуществить преобразование, как показано на рисунке.
- Divide (Разделение)
- Exclude (Исключение)
- Trim (Обрезка)
- Reflect (Отражение)
- Unite (Объединение)
12) Каков диапазон значений для каждого компонента модели RGB?
- от 0 до 255
- от 0 до 256
- от 0 до 360
- от -255 до 255
- от 0 до 100
13) На какое расстояние передвинется выделенный объект при однократном нажатии на cтрелку управления курсором?
- 1 пункт
- 1 пиксель
- 1 миллиметр
- На одну текущую единицу измерения
- На расстояние, заданное в окне Preferences (Установки)
14) Над исходной линией (А) произведены действия, в результате которых получена линия (В). При помощи каких инструментов можно достигнуть такого результата?
фыва
фыва
ыфва
15) С помощью какого сочетания клавиш можно выделить объект, который находится под выделенным объектом на один уровень ниже и полностью перекрыт верхним объектом?
16) При помощи каких действий над объектом (А) можно получить объект (В)?
- Скопировать объект и применить к копии команду Отразить по горизонтали в палитре Трансформация
- Скопировать объект и применить команду Зеркальное отражение через меню Объект – Трансформация
- Через меню Объект – Фигура – Клонировать
- Через меню Объект – Искажение с помощью оболочки
- Скопировать объект и применить инструмент Зеркальное отражение
17) Какую клавишу необходимо нажать после выделения опорной точки в прямоугольнике, находясь в режиме свободного трансформирования, чтобы свободно перемещать только выделенную опорную точку? Например, чтобы получить из прямоугольника А фигуру Б.
18) К прямоугольнику прменем 3D эффект. Что произойдет, если повторно применить этот же эффект к уже измененному прямоугольнику?
19) Каков диапазон определения каждого компонента модели CMYK?
20) Как можно редактировать настройки уже примененных эффектов?
- С помощью меню Эффекты
- Через палитру Appearance (Оформление).
- Через палитру Layers (Слои).
- Через палитру Swatches (Образцы).
21) Каким образом выбирается режим связи с импортируемым изображением?
- При создании нового документа в настройках документа сразу указывается, как в него будут впоследствии встраиваться изображения;
- При помещении растрового изображения через команду главного меню File - Поместить может быть установлена галочка Link.
- При выборе команды Object>Rasterize.
22) Что можно изменить в настройках сетки (Grid)?
- Шаг сетки.
- Угол.
- Количество мелких делений в одном шаге сетки.
- Форму единичных элементов.
23) Каким образом можно назначить метки для обрезки объекта после печати?
- Выбрать метки обрезки инструментом Выделение – Удалить их кнопкой Del;
- Выбрать из меню Объект – Контур – Упростить;
- Выбрать из меню Объект – Скрыть – Выделенное;
- Выбрать из меню Редактирование – Стили печати;
24) Как изменить угол точки кривой?
- Нажав Alt изменить направление направляющей линии;
- Нажав Shift изменить направление направляющей линии;
- С помощью инструмента Add Anchor Point (Перо+);
- С помощью инструмента Free Transform (Свободное трансформирование);
25) Какое из следующих утверждений корректно описывает Registration Color (цвет для меток приводки)?
26) Чем контролируется интервал между двумя буквами в тексте?
27) Каким образом можно получить объект с такой заливкой?
- При помощи инструмента Сетчатый градиент
- Через меню Объект – Создать сетчатый градиент
- При помощи инструмента Градиент
- Все ответы верны
28) На рисунке А показан первоначальный вид объектов. Какой фильтр был применен к группе указанных объектов?
- Меню Эффект – Оформление – Цветные полутона
- Меню Эффект – Стилизация – Внешнее свечение
- Меню Эффект – Обработка контуров – Жесткое смешение
- Ни один из вариантов не верен
29) Какой формат файла имеет небольшой, хорошее качество, и поддерживает переменную прозрачность?
30) Каким образом можно скрыть все слои документа, кроме одного?
- Зажав клавишу Alt, щелкнуть на слое, который нужно оставить видимым
- Выделить видимый слой и скрыть остальные, выполнить команду Hide Others (Спрятать остальные) в меню палитры.
- Зажав клавишу Shift, щелкнуть на слое, который нужно оставить видимым
Контрольные вопросы представлены к курсу: "Adobe Illustrator"
Нас находят по запросам:
курсы иллюстратор тесты, контрольные вопросы для курсов illustrator, вопросы к курсам illustrator, тесты для illustrator

Adobe хорошо известна множеством продуктов, которые она предоставляет пользователям по всему миру. Это также включает их линию программ, нацеленных на графический дизайн, таких как Adobe Illustrator или Adobe Photoshop .
Adobe Illustrator является де-факто редактором векторной графики Adobe, и многие люди используют его для создания сложных рисунков. Они могут быть как художественными по своей природе, так и точными дизайнами, используемыми в реальных приложениях, таких как архитектура.
Однако, независимо от того, насколько популярен Adobe Illustrator, мало кто знает, какие именно файлы он может открывать. Обычно вы, вероятно, думаете, что он поддерживает все стандартные форматы изображений, такие как JPG, BMP и т. Д., А также некоторые проприетарные форматы Adobe, такие как PSD в Photoshop.
Конечно, вы не можете быть дальше от истины, так как список выходит далеко за рамки этого.
Какие форматы файлов поддерживаются для Adobe Illustrator?
В зависимости от того, что именно вы хотите сделать с Adobe Illustrator, список поддерживаемых форматов файлов может отличаться.
1. Поддерживаемые форматы файлов для открытия
| Файл Adobe Idea (идея) | CorelDRAW 5, 6, 7, 8, 9, 10 (cdr) | PCX (pcx) |
| Adobe Illustrator (Ай, Айт) | Инкапсулированный PostScript (eps, epsf, ps) | Фотошоп (psd, pdd) |
| Adobe Illustrator Draw (рисовать) | Расширенный метафайл (ЭДС) | Pixar (pxr) |
| Adobe Illustrator Line (линия) | GIF89a (GIF) | PNG (PNG, PNS) |
| Adobe PDF (pdf) | Illustrator EPS (EPS, EPSF, PS) | SVG (SVG) |
| Adobe Photoshop Sketch (эскиз) | JPEG (jpg, jpe, jpeg) | SVG Сжатый (SVGZ) |
| AutoCAD Drawing (DWG) | JPEG2000 (jpf, jpx, jp2, j2k, j2c, jpc) | Тарга (ТГА, ВДА, ICB, VST) |
| Файл обмена AutoCAD (dxf) | Macintosh PICT (рис., Процент) | Текст (TXT) |
| BMP (BMP, RLE, DIB) | Microsoft RTF (RTF) | TIFF (TIF, TIFF) |
| Метафайл компьютерной графики (cgm) | Microsoft Word (док, докс) | Метафайл Windows (wmf) |
2. Поддерживаемые форматы файлов для размещения
| Adobe Illustrator (Ай, Айт) | GIF89a (GIF) | PNG (PNG, PNS) |
| Adobe PDF (pdf) | JPEG (jpg, jpe, jpeg) | SVG (SVG) |
| AutoCAD Drawing (DWG) | JPEG2000 (jpf, jpx, jp2, j2k, j2c, jpc) | SVG Сжатый (SVGZ) |
| Файл обмена AutoCAD (dxf) | Macintosh PICT (рис., Процент) | Тарга (ТГА, ВДА, ICB, VST) |
| BMP (BMP, RLE, DIB) | Microsoft RTF (RTF) | Текст (TXT) |
| Метафайл компьютерной графики (cgm) | Microsoft Word (док, докс) | TIFF (TIF, TIFF) |
| CorelDRAW 5, 6, 7, 8, 9, 10 (cdr) | PCX (pcx) | Метафайл Windows (wmf) |
| Инкапсулированный PostScript (eps, epsf, ps) | Фотошоп (psd, pdd) | |
| Расширенный метафайл (ЭДС) | Pixar (pxr) |
3. Поддерживаемые форматы файлов для сохранения
| Adobe Illustrator (ai) | Файл обмена AutoCAD (dxf) | PNG (PNG) |
| Adobe PDF (pdf) | BMP (BMP) | SVG (SVG) |
| Иллюстратор EPS (EPS) | CSS (CSS) | Тарга (тга) |
| Шаблон иллюстратора | Расширенный метафайл (ЭДС) | Текстовый формат (текст) |
| SVG (SVG) | Flash (SWF) | TIFF (TIF) |
| SVG Сжатый (SVGZ) | JPEG (jpg) | Метафайл Windows (wmf) |
| Форматы файлов, поддерживаемые для экспорта | Macintosh PICT (pct) | |
| AutoCAD Drawing (DWG) | Фотошоп (psd) |
4. Поддерживаемые форматы файлов для сохранения в Интернете
| GIF (GIF) |
| JPEG (jpg) |
| PNG (PNG) |
| Поддерживаемые форматы файлов для сохранения на экранах |
| Adobe PDF (pdf) |
| JPEG (jpg) |
| PNG (PNG) |
| SVG (SVG) |
Другие программные инструменты, похожие на Adobe Illustrator
Что касается поддерживаемых форматов файлов, существует множество других программных решений, которые выполняют практически ту же работу, что и Adobe Illustrator.
Вот наши предложения для альтернатив Adobe Illustrator:
Как видите, Adobe Illustrator довольно удобен при открытии самых разных форматов. Хотя он немного более ограничен в отношении форматов, которые он может размещать или сохранять, их более чем достаточно для обычного пользователя.
Как вы думаете, Adobe Illustrator поддерживает достаточно форматов файлов, или список должен быть расширен? Дайте нам знать, что вы думаете в разделе комментариев ниже.
Добрый день:) Сегодня мы будем изучать прозрачности. И когда я говорю мы, то имею в виду и себя тоже.
Если у кого-то с самостоятельным обучением возникают какие-либо затруднения, то вы можете взять онлайн консультацию по Adobe Illustrator через Skype.
Довольно долго не могла взяться за перевод этого урока. Вообще всегда прозрачности как-то обходила стороной, так как эффекты эти мне, в общем-то, в работе не пригождались и, скорее всего, не пригодятся.
UPD: На данный момент все микростоковые сайты принимают на продажу векторные иллюстрации, сохранённые в формате EPS-10. Это значит, что прозрачности и режимы наложения можно использовать в своих работах без каких-либо ограничений. За редким исключением, когда например прозрачность добавлена в один из цветов градиентной заливки.

Прозрачность открывает дизайнерам дверь в мир эффектов, цепляющих глаз. Так, Вы можете добавить прозрачность, чтобы оттенить объект или применить режим наложения к объекту, чтобы улучшить свои иллюстрации.
Добавляем прозрачность
Работая в Adobe Illustrator, Вы можете добавить прозрачность, уменьшив непрозрачность (opacity) объектов так, что нижележащие объекты станут видимыми. Выберите Окно > Прозрачность (Window > Transparency), чтобы открыть настройки прозрачности. Сгребите в кучу несколько объектов и уменьшите их непрозрачность (opacity) до 50% так, чтобы начал проглядывать цвет нижележащего объекта.
Режимы наложения для объектов
Если Вы знакомы с программой Adobe Photoshop, то Вы наверняка уже сталкивались с режимами наложения (Blending Modes). Эти режимы позволяют варьировать способы смешивания цветов вышележащих и нижележащих объектов. Сравните эффект от применения трех наиболее популярных режимов наложения.
Эффект отражения в кнопке
Режим осветления позволяет легко создать эффект отражения на объекте. Давайте рассмотрим широко распространенную технику создания отражения на кнопке с использованием режима осветления. Для начала нарисуйте круг и примените к нему градиентную заливку от светло- до темно-оранжевого.
Нарисуйте другой круг сверху и примените к нему градиент от черного к белому.
Применение стилей графики
Illustrator содержит в себе несколько графических стилей, которые Вы можете быстро применить к объекту. Это похоже на сохраненный набор определенных свойств. Однажды создав графический стиль, Вы можете применять его к разным объектам.
Чтобы применить стили графики, идем в Окно > Оформление (Window > Appearance). Ниже Вы можете видеть три поля с примененными эффектами. В последующих уроках Вы узнаете о стилях графики больше.

Подпишитесь на нашу рассылку, чтобы не пропустить ничего нового:

Ребята подскажите как увидеть действие этих двух опций?
Изоляция наложения - Не допускает применение режимов наложения к самому нижнему объекту группы.
Маска с учётом непрозрачности - В группах с маскированием элемент будет иметь форму, определяемую его настройкам непрозрачности и маской. Полностью непонятно. Что мне сделать что бы это понять?
Заранее спасибо за ответы.
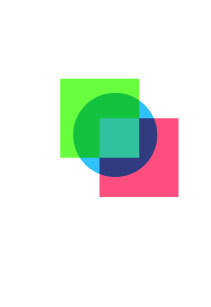
Привет. Интересный вопрос. Ранее не сталкивался. Сижу тыкаю ))
Есть группа объектов.
В самом низу группы Зеленый квадрат с режимом наложения Overlay,
Затем Лиловый квадрат с режимом Multiply
И синий кругляш с режимом Screen
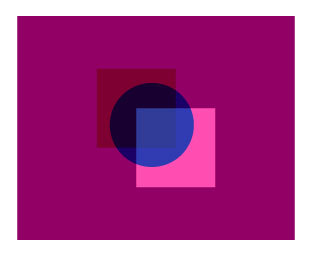
Первая галочка (Isolate Blending) Отключена:
То есть режимы наложения работают в отношении группы тоже. Учитывается фон.

Первая галочка (Isolate Blending) Включена:
Режим наложения объектов в группе работают только внутри группы, в тех местах, где пересекаются между собой и фон под группой вообще не учитывается. А в тех местах где под ними нет других объектов в их группе, режим наложения не работает (становится обычный режим Normal на прозрачном фоне).
А маску с учетом непрозрачности я так и не допер ))

Не понимаю вот эту строчку можно шот? "А в тех местах где под ними нет других объектов в их группе, режим наложения не работает (становится обычный режим Normal на прозрачном фоне"
вот в группе три объекта.. где-то они пересекаются между собой, а где то нет. И вот как раз в таких местах, где объекты в группе не пересекаются, показывается его нормальное состояние (без режима наложения). Как-то так :)



Изоляция наложения - Не допускает применение режимов наложения примененных к объектам внутри существующей группы к объектам или группам объектов просто находящихся ниже и вне существующей группы.

Объекты будут взаимодействовать друг с другом только внутри группы к которой применёна - изоляция наложения
Это как в Adobe Photoshop поставить режим наложения для группы с пропустить на обычные.
Если в Adobe Photoshop стоит режим наложения пропустить для всех групп то вышележащий корректирующий слой будет применяться ко всем нижележащим группам и слоям в них, но попробуйте выставить для нижележащей группы режим наложения "обычные" как вышележащий корректирующий слой с ней взаимодействовать уже не будет. Тоже самое и в Adobe Illustrator с той лишь разницей что в Adobe Illustrator всё работает только с самым нижнем объектом слоя, группы
Без ответа осталась маска с учётом непрозрачности.
Читайте также:

