Касперский блокирует оперу что делать
Обновлено: 07.07.2024
Таким образом, очень важно выполнить инструкцию приведенную ниже. Она поможет вам удалить рекламный вирус, снять блокировку браузера и очистить ваш компьютер от всей навязчивой рекламы. Более того, эта пошаговая инструкция поможет вам восстановить настройки браузера и избавиться от других вредоносных программ, которые могли попасть на ваш компьютер вместе с рекламным ПО.
Как рекламное ПО, вызывающее блокировку браузера антивирусом, проникло на компьютера
Как удалить блокировку браузера
Чтобы решить проблему из-за которой ваш антивирус стал блокировать установленные на компьютере браузеры, вам необходимо найти в системе рекламный вирус и удалить его. Так же очень важно сбросить настройки браузеров к значениям по-умолчанию. Наша команда разработала простую и эффективную инструкцию. Она позволит вам легко очистить компьютер от рекламного вируса и таким образом убрать блокирвку браузера вашим антивирусом, а так же очистить Chrome, Firefox, IE, Edge, Yandex, Opera и другие браузеры от навязчивой рекламы. Пожалуйста, прочитайте эту инструкцию полностью, затем сделайте ссылку на неё или просто распечатайте, так как в процессе её выполнения вам может быть понадобиться закрыть браузер или перезагрузить компьютер.
Проверить список установленных программ и удалить все подозрительные
Очень важно на начальном этапе определить программу, которая являлась первоисточником появления блокировки браузера и удалить её.
Windows 95, 98, XP, Vista, 7
Кликните Пуск или нажмите кнопку Windows на клавиатуре. В меню, которое откроется, выберите Панель управления.

Windows 8
Кликните по кнопке Windows.
В правом верхнем углу найдите и кликните по иконке Поиск.

В поле ввода наберите Панель управления.

Windows 10
Кликните по кнопке поиска
В поле ввода наберите Панель управления.

Откроется Панель управления, в ней выберите пункт Удаление программы.

Вам будет показан список всех программ инсталлированных на вашем компьютере. Внимательно его просмотрите и деинсталлируйте программу, которую вы подозреваете в качестве источника проникновения на ваш компьютер рекламного ПО. Вероятно это последняя установленная вами программа. Так же внимательно приглядитесь к остальным программам и удалите все, которые кажутся вам подозрительными или вы уверены, что сами их не устанавливали. Для удаления, выберите программу из списка и нажмите кнопку Удалить/Изменить.
Далее следуйте указаниям Windows.
Удалить вирус, вызывающий блокировку, используя AdwCleaner
AdwCleaner это небольшая программа, которая не требует установки на компьютер и создана специально для того, чтобы находить и удалять рекламные и потенциально ненужные программы. Эта утилита не конфликтует с антивирусом, так что можете её смело использовать. Деинсталлировать вашу антивирусную программу не нужно.
Скачайте программу AdwCleaner кликнув по следующей ссылке.
После окончания загрузки программы, запустите её. Откроется главное окно AdwCleaner.

Кликните по кнопке Сканировать. Программа начнёт проверять ваш компьютер. Когда проверка будет завершена, перед вами откроется список найденных компонентов рекламного ПО.

Кликните по кнопке Очистка. AdwCleaner приступ к лечению вашего компьютера и удалит все найденные компоненты зловредов. По-окончании лечения, перезагрузите свой компьютер.
Снять блокировку браузера, удалив рекламный вирус, с помощью Zemana Anti-malware
Загрузите Zemana AntiMalware используя ниже приведенную ссылку. Сохраните программу на ваш Рабочий стол.
Когда загрузка завершится, запустите файл который скачали. Перед вами откроется окно Мастера установки, как показано на примере ниже.

Следуйте указаниям, которые будут появляться на экране. Можете в настройках ничего не изменять. Когда установка Zemana Anti-Malware закончится, откроете главное окно программы.


Очистить компьютер, используя Malwarebytes
Malwarebytes это широко известная программа, созданная для борьбы с разнообразными рекламными и вредоносными программами. Она не конфликтует с антивирусом, так что можете её смело использовать. Деинсталлировать вашу антивирусную программу не нужно.
Скачайте программу Malwarebytes Anti-malware используя следующую ссылку.
Когда программа загрузится, запустите её. Перед вами откроется окно Мастера установки программы. Следуйте его указаниям.

Когда инсталляция будет завершена, вы увидите главное окно программы.


Когда проверка компьютера закончится, Malwarebytes Anti-malware покажет вам список найденных частей вредоносных и рекламных программ.

Удалить блокировку Chrome, сбросив настройки браузера
Сброс настроек Хрома позволит удалить вредоносные расширения и восстановить настройки браузера к значениям принятым по-умолчанию. При этом, ваши личные данные, такие как закладки и пароли, будут сохранены.
Откройте главное меню Хрома, кликнув по кнопке в виде трёх горизонтальных полосок ( ). Появится меню как на нижеследующей картинке.

Выберите пункт Настройки. Открывшуюся страницу прокрутите вниз и найдите ссылку Показать дополнительные настройки. Кликните по ней. Ниже откроется список дополнительных настроек. Тут вам нужно найти кнопку Сброс настроек и кликнуть по ней. Гугл Хром попросит вас подтвердить свои действия.

Удалить блокировку Firefox, сбросив настройки браузера
Сброс настроек Файрфокса позволит удалить вредоносные расширения и восстановить настройки браузера к значениям принятым по-умолчанию. При этом, ваши личные данные, такие как закладки и пароли, будут сохранены.
Откройте главное меню Хрома, кликнув по кнопке в виде трёх горизонтальных полосок ( ). В появившемся меню кликните по иконке в виде знака вопроса ( ). Это вызовет меню Справка, как показано на рисунке ниже.

Здесь вам нужно найти пункт Информация для решения проблем. Кликните по нему. В открывшейся странице, в разделе Наладка Firefox нажмите кнопку Очистить Firefox. Программа попросит вас подтвердить свои действия.

Удалить блокировку Internet Explorer, сбросив настройки браузера
Сброс настроек Интернет Эксплорера и Эджа позволит удалить вредоносные расширения и восстановить настройки браузера к значениям принятым по-умолчанию.
Откройте главное браузера, кликнув по кнопке в виде шестерёнки ( ). В появившемся меню выберите пункт Свойства браузера.
Здесь откройте вкладку Дополнительно, а в ней нажмите кнопку Сброс. Откроется окно Сброс параметров настройки Internet Explorer. Поставьте галочку в пункте Удалить личные настройки, после чего кликните кнопку Сброс.

Когда процесс сброса настроек завершиться, нажмите кнопку Закрыть. Чтобы изменения вступили в силу вам нужно перезагрузить компьютер. Таким образом вы сможете избавиться от блокировки Интернет Эксплорера.
Удалить блокировку браузеров, очистив их ярлыки
Для очистки ярлыка браузера, кликните по нему правой клавишей и выберите пункт Свойства.


Удалив этот текст нажмите кнопку OK. Таким образом очистите ярлыки всех ваших браузеров, так как все они могут быть заражены.
Остановить загрузку опасных и обманных сайтов
Чтобы повысить защиту своего компьютера, дополнительно к антивирусной и антиспайварной программам, нужно использовать приложение блокирующее доступ к разнообразным опасным и вводящим в заблуждение веб-сайтам. Кроме этого, такое приложение может блокировать показ навязчивой рекламы, что так же приведёт к ускорению загрузки веб-сайтов и уменьшению потребления веб траффика.
Скачайте программу AdGuard используя следующую ссылку.
После окончания загрузки запустите скачанный файл. Перед вами откроется окно Мастера установки программы.

Кликните по кнопке Я принимаю условия и и следуйте указаниям программы. После окончания установки вы увидите окно, как показано на рисунке ниже.

Вы можете нажать Пропустить, чтобы закрыть программу установки и использовать стандартные настройки, или кнопку Начать, чтобы ознакомиться с возможностями программы AdGuard и внести изменения в настройки, принятые по-умолчанию.
В большинстве случаев стандартных настроек достаточно и менять ничего не нужно. При каждом запуске компьютера AdGuard будет стартовать автоматически и блокировать всплывающую рекламу, а так же другие вредоносные или вводящие в заблуждения веб странички. Для ознакомления со всеми возможностями программы или чтобы изменить её настройки вам достаточно дважды кликнуть по иконке AdGuard, которая находиться на вашем рабочем столе.
Проверить планировщик заданий
Для полной очистки компьютера, вам так же необходимо проверить Библиотеку планировщика заданий и удалить все задания, которые были созданы вредоносными программами, так как именно они могут являться причиной автоматического открытия вредоносных сайтов при включении компьютера или через равные промежутки времени.

Определившись с заданием, которое нужно удалить, кликните по нему правой клавишей мыши и выберите пункт Удалить. Этот шаг выполните несколько раз, если вы нашли несколько заданий, которые были созданы вредоносными программами. Пример удаления задания, созданного рекламным вирусом показан на рисунке ниже.

Удалив все задания, закройте окно Планировщика заданий.
Моё имя Валерий. Я сертифицированный специалист в области компьютерной безопасности, выявления источников угроз в ИТ инфраструктуре и анализе рисков с опытом работы более 15 лет. Рад поделиться с вами своими знаниями и опытом.
Комментарии
Доброго.
Ничего нельзя было не то что установить, но даже при переходе на страницу для скачивания браузер зависал и закрывался только через диспетчера.
Сначала удалил всё что устанавливал в последнее время. Везде где только видел.
Но не помогло.
Первым скачать получилось HousecallLauncher. Он нашёл трёх троянов.
Но проблема не решилась. При попытке скачивания антивируса браузер блокировался.
AdwCleaner скачался но его установка блокировалась.
Zemana скачалась, установилась и запустилась. 22 найденные проблемы были удалены. Всё заработало.
Потом ещё сканер от NOD нашёл 18 -проблем тоже удалил. Вот как-то так.
Оставить комментарий Отменить ввод комментария
На нашем сайте размещены инструкции и программы, которые помогут вам абсолютно бесплатно и самостоятельно удалить навязчивую рекламу, вирусы и трояны.

Пользователи Opera сталкиваются с возникновением ошибки сертификатов. Причин появления такой проблемы на компьютере может быть несколько. В этой статье даются ответы на то, как устранить возникающие ошибки в браузере.
Причины возникновения ошибки сертификата
Ошибочный сертификат Opera возникает как из-за неправильной настройки компьютера, так и из-за проблем посещаемой сайте. Чаще всего ошибки возникают из-за того, что:
- установлены неверные дата и время;
- на компьютере или ноутбуке есть вирус;
- ошибка в работе браузера;
- используется устаревшая версия Оперы;
- аннулирован сертификат безопасности сервера или его срок действия истек;
- сайт блокируется антивирусом или брандмауэром Windows.
Рассмотрим способы устранения перечисленных причин.
Установка правильного времени и даты
Если на компьютере стоит неправильное время, то браузер может блокировать работу некоторых сайтов. Поэтому, в таком случае необходимо в настройках компьютера поставить автоматическую установку даты и времени.
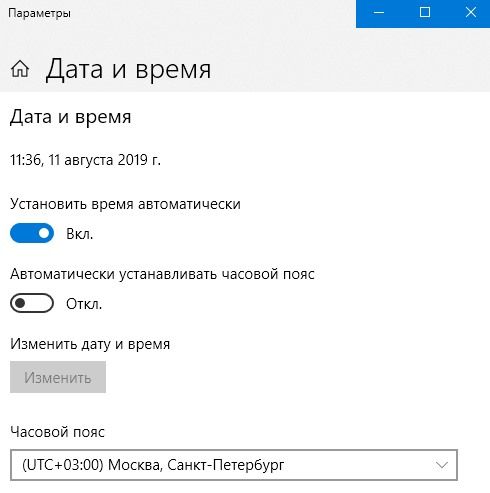
Удаление вирусов
Если настройка даты и времени не помогла, то стоит проверить компьютер на наличие вредоносного ПО. Дело в том, что в некоторых случаях ошибки сертификата в Опере говорят о реальной угрозе. Вполне вероятно, что на компьютере есть вирус, который запускает сайт-клон, на который переадресовывает пользователя. Убрать его поможет любая из антивирусных программ. Достаточно будет запустить полную проверку компьютера, чтобы программа удалила все найденные вирусы.
Ошибка в работе браузера и использование старой версии
В этом случае пользователю рекомендуется в первую очередь проверить версию программы. Сделать это можно следующим образом:
- В меню браузера выбрать раздел «Обновление и восстановление».
- Нажать кнопку «Проверить наличие обновлений».
- Загрузить последнюю версию Opera, если она еще не установлена.
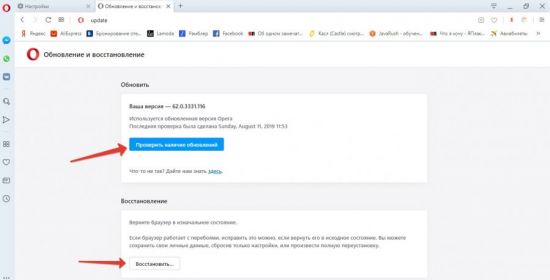
Если же на компьютере стоит последняя версия, то стоит перезагрузить его и попытаться снова войти на сайт. Также можно прибегнуть к восстановлению настроек работы Opera. Для этого в разделе меню «Обновление и восстановление» нажать кнопку «Восстановить». К данному способу стоит прибегать только в том случае, если незадолго до этого пользователь менял настройки работы браузера, которые, по его мнению, могли привести к появлению проблем в работе сертификатов.
Брандмауэр Windows блокирует работу браузера
Встроенная в Windows защита проверяет сайты и в некоторых случаях блокирует их работу, так как считает их подозрительными. Поэтому браузеру не удается проверить подлинность сертификатов, и они не открываются. Для того, чтобы отключить работу брандмауэра Windows, необходимо:
1. В панели управления нажать на раздел «Параметры сети и Интернет».
2. Выбрать раздел «Брандмауэр Windows».
3. Кликнуть на пункт «Сеть домена».
4. Перевести ползунок в положение «Откл».
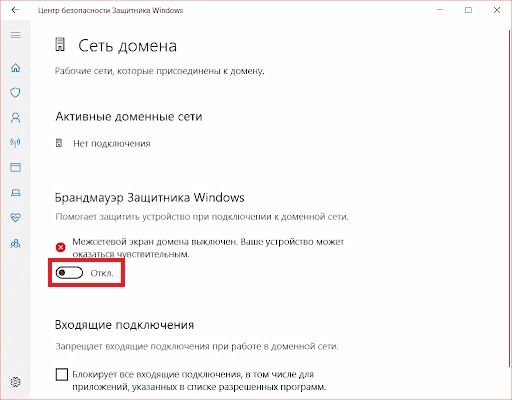
5. Вернуться в центр безопасности защитника Windows.
6. Повторить действия в пунктах «Частная сеть» и «Общедоступная сеть».
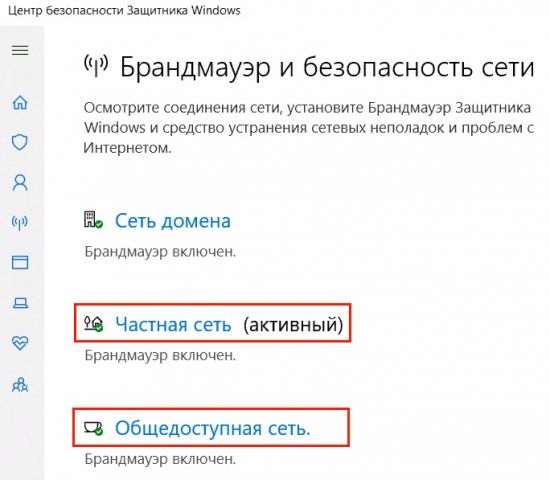
После этого следует перезагрузить Opera и повторить попытку зайти на нужный сайт.
Антивирус блокирует работу Opera
Если при работе с браузером Опера на экране возникает предупреждение, связанное с проверкой безопасности и имеется надпись: «Неполная цепочка сертификатов серверов Opera», то стоит обратить внимание на антивирус, установленный на компьютере. Дело в том, что антивирус, в целях повышения уровня безопасности, может частично блокировать работу Оперы.
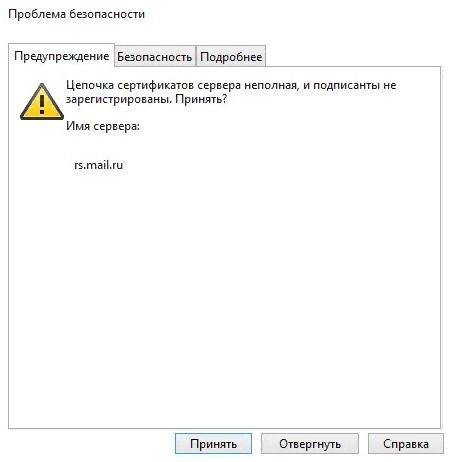
1. Запустить антивирус.
2. Выбрать раздел «Настройки».
3. Кликнуть на пункт: «Перейти к дополнительным настройкам».
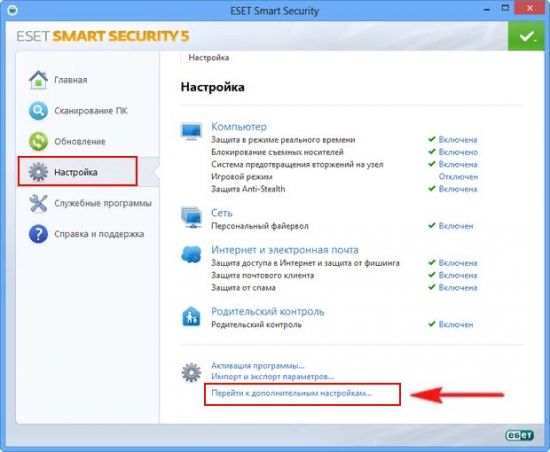
4. В открывшемся окне нажать в меню слева на «Интернет и электронная почта», затем «Фильтрация протоколов» и пункт «SSL».
5. Выбрать пункт «Не сканировать протокол SSL».
6. Нажать кнопку «ОК».

Еще один способ отключить проверку протокола SSL, который подходит для владельцев Opera 12 и ее более поздних версий. Для отключения проверки SSL-сертификатов необходимо:
- Кликнуть правой кнопкой мыши по ярлыку Оперы. расположенном на рабочем столе.
- Выбрать раздел «Свойства».
- Затем вкладку «Ярлык».
- В графе «Объект» дописать в конце фразу «--ignore-certificate-errors» без кавычек.
- Нажать кнопку «ОК».
Как видите, причин возникновения проблем с сертификатами может быть несколько, и они требуют разного подхода для их устранения. Перечисленные выше способы избавят пользователей браузера Opera от возникновения ошибки сертификата.

Пользователи антивирусного ПО Kaspersky часто сталкивают с проблемой блокировки доступа к различным сайтам. Иногда возникает проблема, когда антивирус блокирует все ресурсы одновременно. Это связано с использованием режима Opera Turbo – технология, позволяющая передавать данные через прокси-сервер с сжатием до 80%. Это позволяет экономить трафик и быстрее загружать веб-страницы. Если вы не хотите отключать данную функцию в браузере, то вам необходимо провести ряд настроек в антивирусе.
Безопасный режим
Kaspersky блокирует Opera Turbo при попытке загрузки сайтов. Это означает, что в антивирусной программе включена функция «Безопасных программ». У пользователя имеется два варианта: отключить данный режим полностью либо добавить проблемный браузер в список доверенного ПО. Рассмотрим оба варианта пошагово.
Добавление Opera
Все действия проводятся в настройках антивируса. Функция недоступна в версии Kaspersky Free. Для этого необходимо выполнить следующие действия:
1.Кликните дважды левой кнопкой мыши по иконке Kaspersky в трее.
2.На главном экране нажмите кнопку «Больше функций».
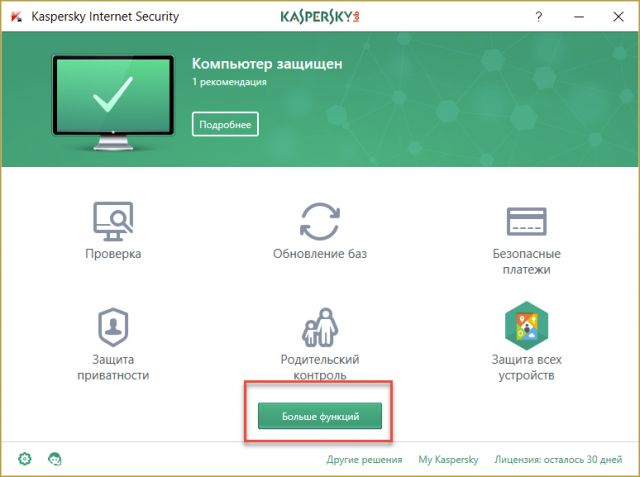
3.В левой части выберите раздел «Режим Безопасных программ».
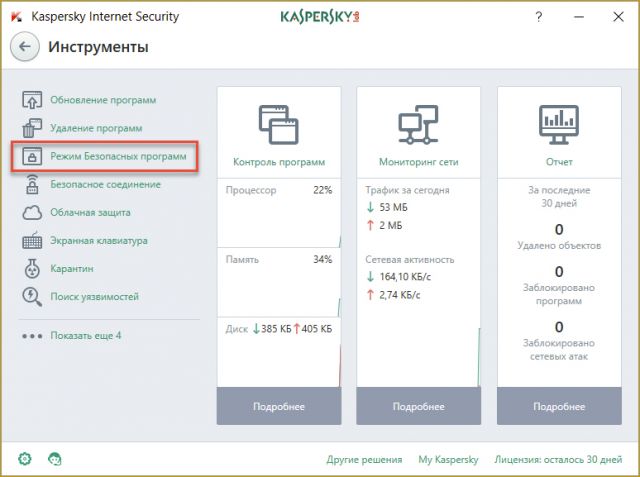
4.На следующем экране выберите кнопку «Управление …».
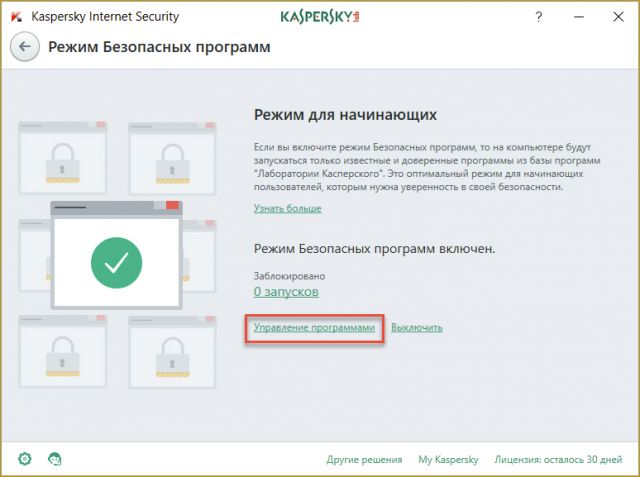
5.Здесь вы увидите список доверенных приложений, которые не блокируются антивирусом. Кликните ПКМ по надписи «Доверенные» и в меню выберите пункт «Добавить … в группу».
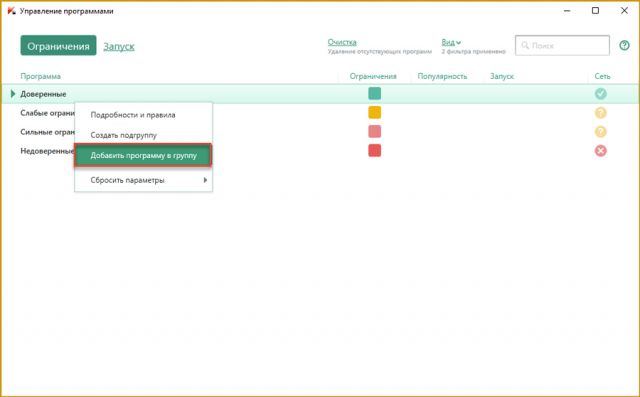
6.Далее вам необходимо найти корневой каталог с установленной Оперой. По умолчанию вы найдете папку на системном разделе жесткого диска в Program Files\Opera.
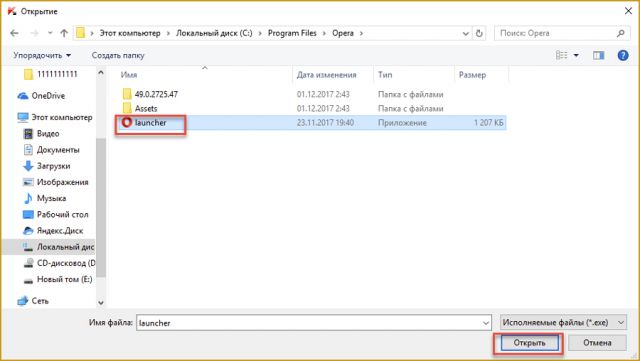
7.Выберите исполнительный файл и нажмите «Открыть».
Теперь вы видите OPERA SOFTWARE в списке доверенных программ. После этого Опера Турбо перестанет блокироваться антивирусом.
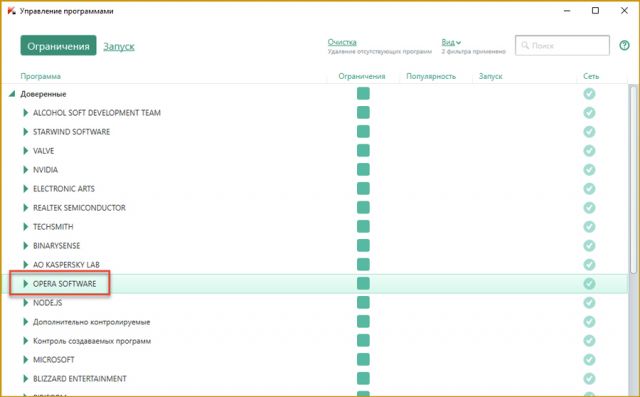
Отключение функции
Второй вариант рекомендуется только тем, кто полностью уверен в безопасности всех установленных приложений.Для полного отключения безопасного режима необходимо выполнить следующие действия:
1.Снова откройте окно Kaspersky с помощью двойного клика левой кнопкой мыши по иконке на панели «Пуск».
2.Жмите кнопку «Больше функций».
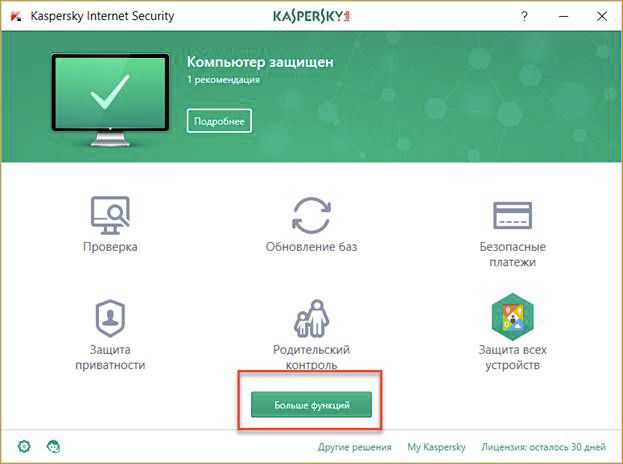
3.Переходите в подраздел «Режим Безопасных программ».
4.На новом экране нажмите на кнопку «Выключить».
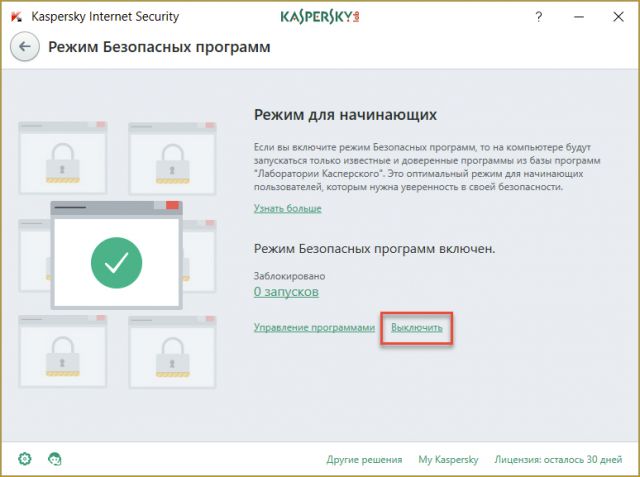
Теперь вы можете пользоваться функцией Opera Turbo без каких-либо ограничений и не выключать антивирус. Доступ ко всем ранее заблокированным ресурсам будет открыт вновь.
Если антивирус не дает открыть нужный сайт, не стоит отключать защиту. Рассказываем, как настроить список доверенных ресурсов.
13 сентября 2021
Иногда бывает так, что вы пытаетесь открыть ссылку, но антивирус блокирует переход на сайт, выдав предупреждение об опасности. Один из вариантов решения этой проблемы — временно отключить защиту. Но делать этого не стоит — вы рискуете поставить под удар всю систему. Чаще всего антивирус не бьет тревогу просто так, а действительно старается уберечь вас от проблем.
Это происходит очень редко, но иногда у защитных решений случаются ложные срабатывания — и вполне безобидный ресурс вызывает подозрение. Если вы уверены в надежности сайта, а защита не пускает, то эту проблему можно решить, не отключая защиту. Разберем, как это сделать на примере Kaspersky Internet Security и Kaspersky Security Cloud.
Остановлен переход на недоверенный сайт — что делать
Это можно сделать прямо из браузера, даже не заходя в настройки. Антивирус не запомнит ваш выбор и в следующий раз опять предупредит вас — чтобы вы могли принять обоснованное решение.
- На странице с предупреждением нажмите Показать детали. Вы увидите причину, по которой антивирус считает веб-ресурс небезопасным, а также дату, когда он попал в список неблагонадежных.
- Еще раз взвесив все риски, кликните Перейти на сайт, и страница загрузится.

Разовая разблокировка сайта
Если же вы планируете часто заходить на сайт, лучше добавить его в список доверенных ресурсов.
Как настроить список доверенных сайтов в Kaspersky Internet Security или Kaspersky Security Cloud
Защитное решение проверяет веб-страницы и сайты, чтобы оценить их безопасность. Если вам регулярно нужно обращаться к сайту, который антивирус считает небезопасным, вы можете добавить его в список доверенных и исключить из этой проверки раз и навсегда (или пока не передумаете).
- В настройках программы Kaspersky Internet Security (или Kaspersky Security Cloud) выберите раздел Защита, а затем пункт Веб-Антивирус.

Настройки Kaspersky Internet Security или Kaspersky Security Cloud
- В окне настройки Веб-Антивируса нажмите Расширенная настройка.

Параметры веб-антивируса в Kaspersky Internet Security или Kaspersky Security Cloud
- Прокрутите вниз до самого конца и нажмите Доверенные веб-адреса.

Список расширенных настроек веб-антивируса в Kaspersky Internet Security или Kaspersky Security Cloud
- Чтобы внести веб-адрес в исключения, нажмите Добавить. На этой же странице вы сможете управлять списком доверенных сайтов, например удалять их.

Окно для добавления доверенных сайтов
- Введите URL ресурса, трафик которого будет исключен из проверки на наличие угроз.

Добавление доверенного веб-адреса
- Убедитесь, что напротив пункта Не проверять веб-трафик с доверенных веб-адресов стоит галочка.

Отключение проверки трафика с доверенного сайта
Если нужно углубиться в настройки
Заключение
Помните, что злоумышленники могут взломать даже известные сайты — и использовать их в своих целях. Кроме того, киберпреступники часто маскируют вредоносные страницы под легальные веб-ресурсы. Когда антивирус сигнализирует об угрозе, лучше перестраховаться и не заходить на сайт, даже если вы ему доверяете. Но если вам очень нужно перейти по ссылке, то минимизируйте риски — не отключайте защиту полностью, а добавьте сайт в исключения.

Пользователи антивирусного ПО Kaspersky часто сталкивают с проблемой блокировки доступа к различным сайтам. Иногда возникает проблема, когда антивирус блокирует все ресурсы одновременно. Это связано с использованием режима Opera Turbo – технология, позволяющая передавать данные через прокси-сервер с сжатием до 80%. Это позволяет экономить трафик и быстрее загружать веб-страницы. Если вы не хотите отключать данную функцию в браузере, то вам необходимо провести ряд настроек в антивирусе.
Безопасный режим
Kaspersky блокирует Opera Turbo при попытке загрузки сайтов. Это означает, что в антивирусной программе включена функция «Безопасных программ». У пользователя имеется два варианта: отключить данный режим полностью либо добавить проблемный браузер в список доверенного ПО. Рассмотрим оба варианта пошагово.
Добавление Opera
Все действия проводятся в настройках антивируса. Функция недоступна в версии Kaspersky Free. Для этого необходимо выполнить следующие действия:
1.Кликните дважды левой кнопкой мыши по иконке Kaspersky в трее.
2.На главном экране нажмите кнопку «Больше функций».
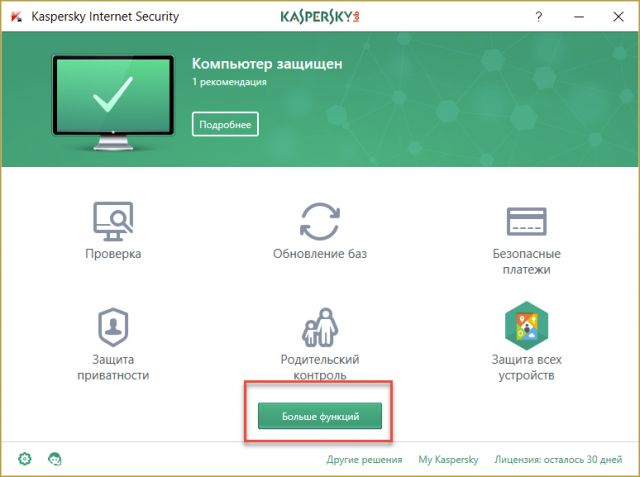
3.В левой части выберите раздел «Режим Безопасных программ».
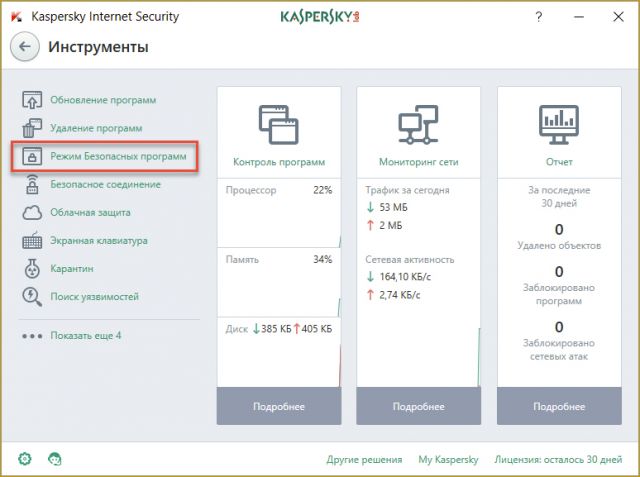
4.На следующем экране выберите кнопку «Управление …».
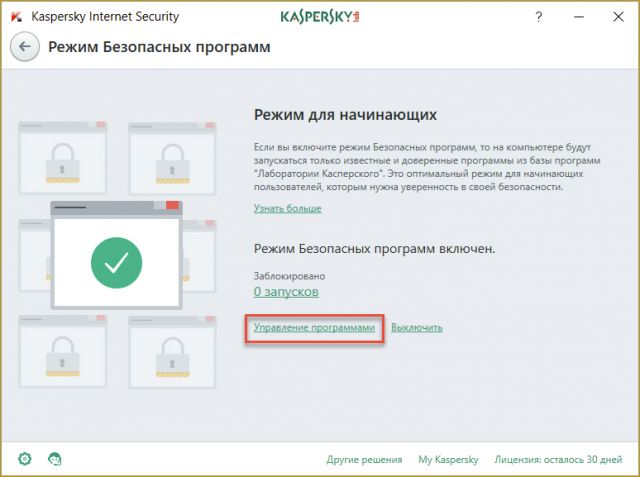
5.Здесь вы увидите список доверенных приложений, которые не блокируются антивирусом. Кликните ПКМ по надписи «Доверенные» и в меню выберите пункт «Добавить … в группу».
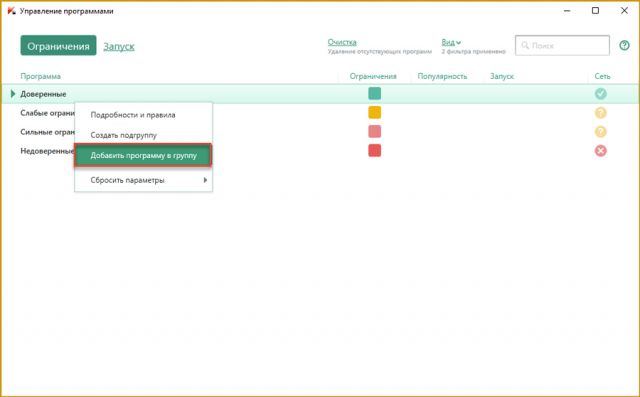
6.Далее вам необходимо найти корневой каталог с установленной Оперой. По умолчанию вы найдете папку на системном разделе жесткого диска в Program FilesOpera.
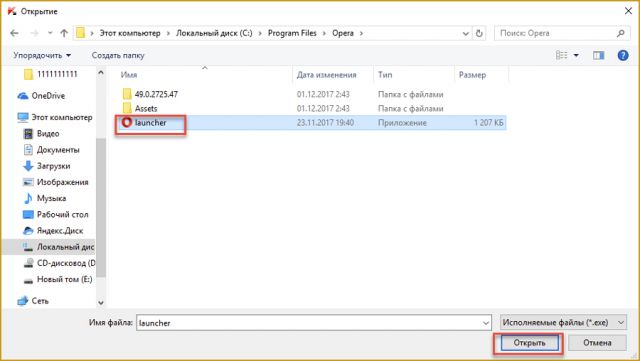
7.Выберите исполнительный файл и нажмите «Открыть».
Теперь вы видите OPERA SOFTWARE в списке доверенных программ. После этого Опера Турбо перестанет блокироваться антивирусом.
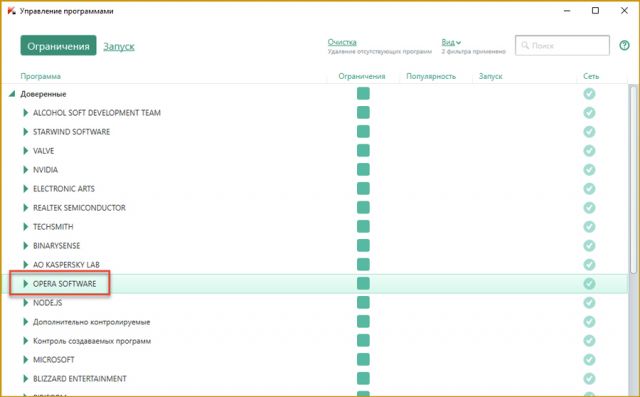
Отключение функции
Для полного отключения безопасного режима необходимо выполнить следующие действия:
1.Снова откройте окно Kaspersky с помощью двойного клика левой кнопкой мыши по иконке на панели «Пуск».
2.Жмите кнопку «Больше функций».
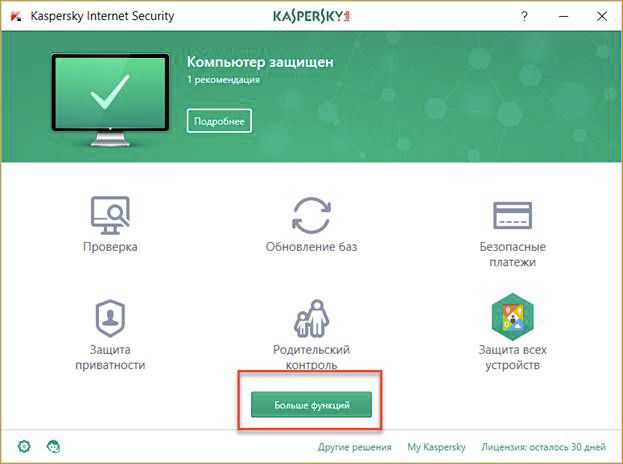
3.Переходите в подраздел «Режим Безопасных программ».
4.На новом экране нажмите на кнопку «Выключить».
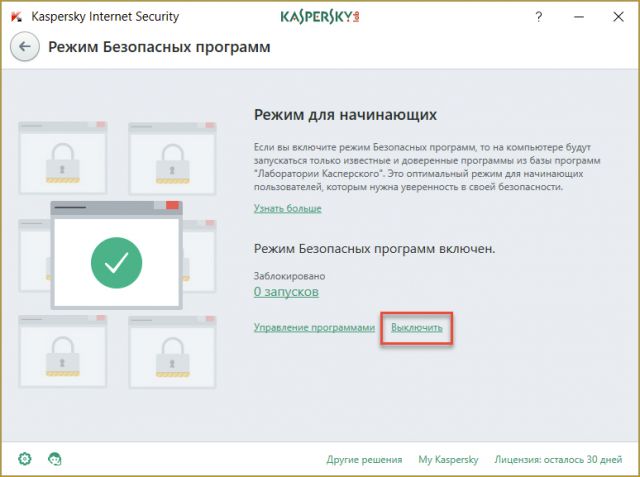
Теперь вы можете пользоваться функцией Opera Turbo без каких-либо ограничений и не выключать антивирус. Доступ ко всем ранее заблокированным ресурсам будет открыт вновь.
Касперский блокирует работу программ
К счастью , решить такую коллизию ( разрешить Касперскому не блокировать работу проверенных программ) довольно легко. Всё в том же Kaspersky Internet Security жмем на кнопку Дополнительные инструменты . :

Далее выбираем Дополнительно > Угрозы и исключения :
На следующей форме выбираем Настроить исключения :
На форме ниже жмем на кнопку Добавить . :

. и выбираем выполняемый модуль программы, для исключения из проверки антивирусом ( TOTALCMD.exe для случая нашего примера):

Ну собственно и всё.
Теперь KIS не будет блокировать работу указанной программы.
В версии KIS 2016 (16.0.0.614) описанный механизм запуска доверенных программ реализован несколько иначе.
На Гл. форме выбираем Дополнительные инструменты :

Далее щелкаем слева по Режим Безопасных программ :



Д ругой банальной причиной того, что ваш любимый браузер вдруг перестал запускаться может быть выставленный в положение Запрещен переключатель Запуск :


Если нужно срочно проверить устройство на вирусы , попробуйте бесплатную утилиту Kaspersky Virus Removal Tool
Что делать, если Kaspersky блокирует Opera Turbo

Пользователи антивирусного ПО Kaspersky часто сталкивают с проблемой блокировки доступа к различным сайтам. Иногда возникает проблема, когда антивирус блокирует все ресурсы одновременно. Это связано с использованием режима Opera Turbo – технология, позволяющая передавать данные через прокси-сервер с сжатием до 80%. Это позволяет экономить трафик и быстрее загружать веб-страницы. Если вы не хотите отключать данную функцию в браузере, то вам необходимо провести ряд настроек в антивирусе.
Безопасный режим
Kaspersky блокирует Opera Turbo при попытке загрузки сайтов. Это означает, что в антивирусной программе включена функция «Безопасных программ». У пользователя имеется два варианта: отключить данный режим полностью либо добавить проблемный браузер в список доверенного ПО. Рассмотрим оба варианта пошагово.
Добавление Opera
Все действия проводятся в настройках антивируса. Функция недоступна в версии Kaspersky Free. Для этого необходимо выполнить следующие действия:
1.Кликните дважды левой кнопкой мыши по иконке Kaspersky в трее.
2.На главном экране нажмите кнопку «Больше функций».
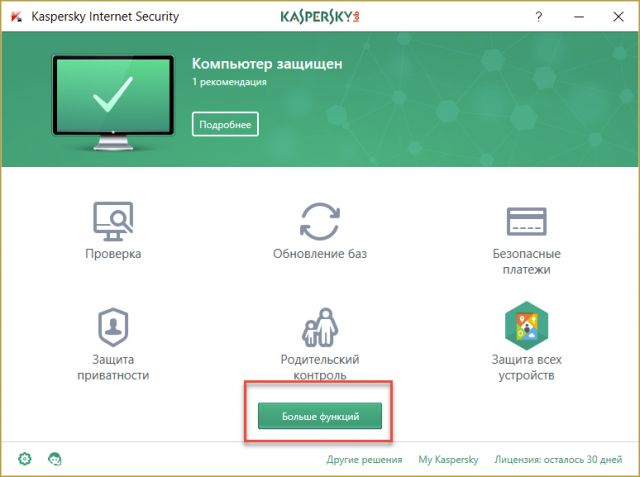
3.В левой части выберите раздел «Режим Безопасных программ».
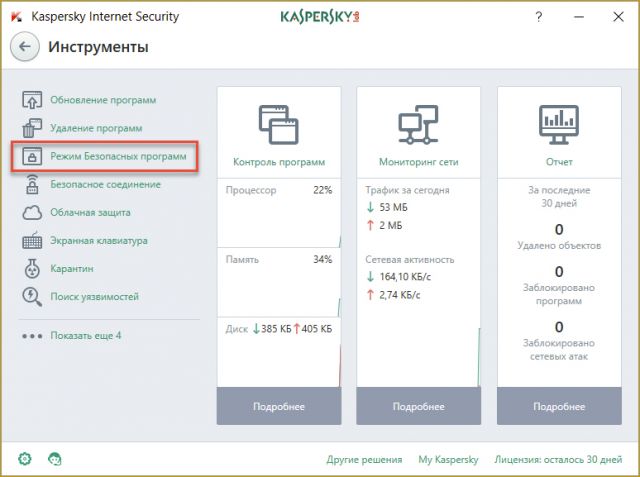
4.На следующем экране выберите кнопку «Управление …».
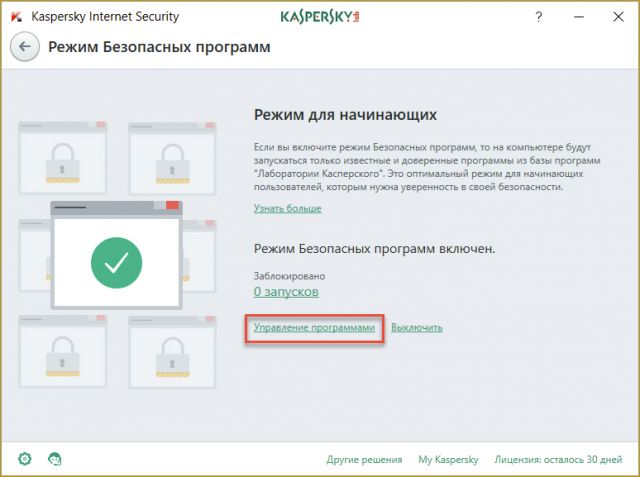
5.Здесь вы увидите список доверенных приложений, которые не блокируются антивирусом. Кликните ПКМ по надписи «Доверенные» и в меню выберите пункт «Добавить … в группу».
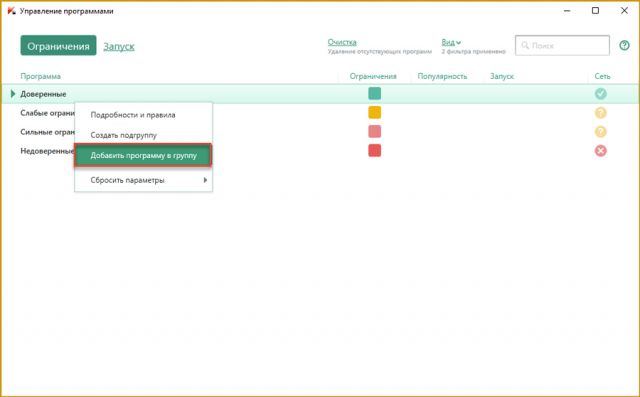
6.Далее вам необходимо найти корневой каталог с установленной Оперой. По умолчанию вы найдете папку на системном разделе жесткого диска в Program FilesOpera.
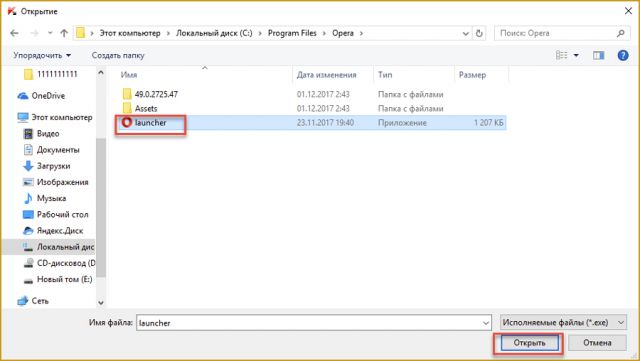
7.Выберите исполнительный файл и нажмите «Открыть».
Теперь вы видите OPERA SOFTWARE в списке доверенных программ. После этого Опера Турбо перестанет блокироваться антивирусом.
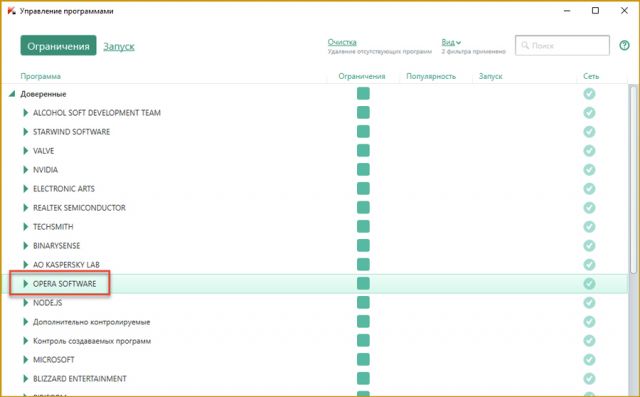
Отключение функции
Для полного отключения безопасного режима необходимо выполнить следующие действия:
1.Снова откройте окно Kaspersky с помощью двойного клика левой кнопкой мыши по иконке на панели «Пуск».
2.Жмите кнопку «Больше функций».
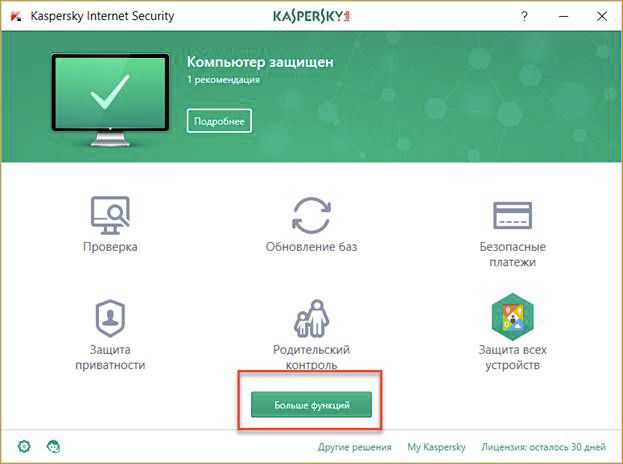
3.Переходите в подраздел «Режим Безопасных программ».
4.На новом экране нажмите на кнопку «Выключить».
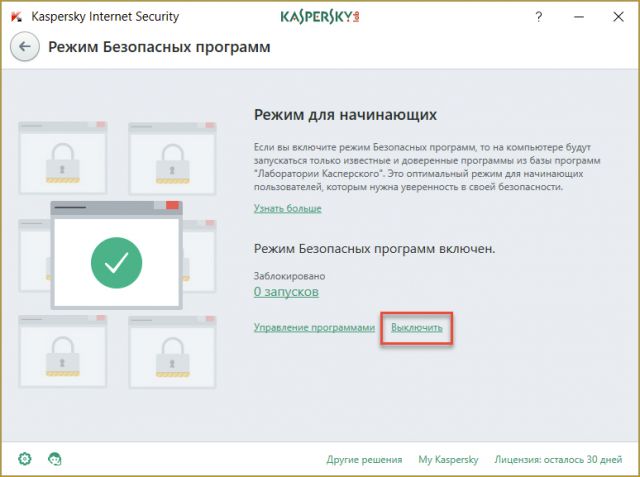
Теперь вы можете пользоваться функцией Opera Turbo без каких-либо ограничений и не выключать антивирус. Доступ ко всем ранее заблокированным ресурсам будет открыт вновь.
Вирус закрывает браузер и блокирует антивирусы — как удалить троян


Как удалить троян?
Каким-то чудом удалось скачать DrWeb Cure It, который я всем рекомендую чуть ли не в каждой инструкции. Увы, бесплатный антивирус не помог. Та же участь постигла и 360 Total Security.
Теперь поделюсь методами, которые нашел на форумах. Многим они были полезны.
Проверяем файл hosts
Вирус, который закрывает браузер, может внести IP адреса и названия сайтов в системный файл, расположенный по пути:
Читать еще: Для чего нужен SSD накопитель в компьютере
К сожалению, этот метод не помог мне удалить троян, блокирующий антивирусы.
Утилита KVRT
На англоязычном ресурсе прочитал, что подобная проблема решается с помощью утилиты Kaspersky Virus Removal Tool. Официально она уже не поддерживается, вместо нее Лаборатория Касперского выпускает условно бесплатные сканеры нового поколения. Интерфейс у них другой, но начинка, скорее всего, аналогичная. Суть не в том.
Я вспомнил, что на сайте IT Техник когда-то писал статью про это приложение. Попробовал скачать и получилось. Вот ссылка:
Практически сразу нашло несколько зловредов, я открыл отчет и увидел их наименования:
- trojan multi genautoruntask a;
- trojan multi gen autorun task b и с.
Windows 10 был спасен! После перезагрузки Kaspersky Virus Removal Tool успешно удалил вредоносные скрипты из системы. Браузер перестал блокироваться, я сразу же загрузил AdwCleaner, который нашел еще парочку рекламных вирусов.
По этому поводу записал короткий ролик, где показываю всё то, о чем написано в инструкции выше.
P.S. Еще можно попробовать этот антивирус:
Важное дополнение!
Если в режиме Windows указанные выше методы не оправдывают себя, тогда рекомендуется создать загрузочную флешку, на которую записать образ Rescue Tool от Касперского с помощью утилиты Rufus. Инструкцию смотрите в следующем ролике:
Доступ в интернет заблокирован брандмауэром или антивирусом
Привет, мои дорогие! Помню, однажды столкнулась с проблемой – доступ в интернет заблокирован, а почему это случилось, непонятно. Мне стало интересно разобраться в теме, и я решила это сделать на нашем портале – вдруг кому-то еще пригодится. Ну что, начинаем?
Прежде чем лезть в настройки ОС или роутера, проверьте, нормально ли подключен кабель интернета, есть ли деньги на счете. Также проверьте, какой тип у вашей сети. Если общественная, смените на частную. Если с этим порядок, читайте дальше!
Первые действия
Что может блокировать доступ в интернет? Причин великое множество, но чаще всего это происходит из-за работы защитных программ – брандмауэр, антивирусник.
Брандмауэр Windows
Это встроенный в операционную систему межсетевой экран. Это часть комплекса программного обеспечения по защите компьютера от вредоносных проникновений. Это некая стена между информацией из интернета и ПК.
Однако, бывает, что этот инструмент запрещает доступ даже к проверенным сайтам. Чтобы определить, что именно Брандмауэр блокирует интернет, нужно его отключить. Если после этого доступ восстановлен, значит, дело действительно в нем.
Антивирусник
Антивирусная программа (антивирус) – это программа для обнаружения вирусов, а также вредоносных ПО. Также восстанавливает зараженные файлы и предотвращает заражение файлов и операционной системы. Примеры – антивирус Касперского, AVAST, ESET NOD32 и другие.
Настройки брандмауэра
Межсетевой экран Windows можно настроить по белому и черному списку. Белый – разрешен доступ только к разрешенным ресурсам, остальные запрещены. Черный список – запрещен доступ только к запрещенному, все остальное разрешено. Для лучшей защиты советуют применять шаблон белого списка. А теперь подробнее о возможностях настройки (на примере Windows 10).
Дезактивация
Как отключить защитника Windows, смотрите тут:
Если у вас на ПК установлен сторонний антивирус, защитный инструмент Windows можно отключить. Как это сделать:
- Заходим в «Панель управления», режим просмотра выбираем «Мелкие значки»;
- Среди параметров компьютера найдите «Брандмауэр Защитника Windows»;
- В открывшемся окне вы увидите статус защиты для частных и гостевых сетей;
- В меню слева найдите пункт «Включение и отключение брандмауэра Защитника Windows»;
- Откроются настройки параметров для каждого типа сети, где можно отключить или включить защиту;
- Еще лично у меня стоят галочки у пунктов «Уведомлять, когда брандмауэр Защитника Windows блокирует новое подключение». Никаких неудобств из-за этого не возникает.
Обратите внимание на пункт «Блокировать все входящие подключения…». Если поставить там галочку, то все приложения и браузеры не смогут получать данные из интернета.
Значения по умолчанию
Если вы или кто-то до вас что-то намудрил в настройках защиты, можно выполнить сброс настроек (только учтите, что потом придется все настраивать заново). Там же, где включается/отключается брандмауэр, есть пункт «Восстановить значения по умолчанию». Нажимаем и следуем подсказкам системы.
Работа с исключениями
Для этого есть раздел «Разрешение взаимодействия с приложением или компонентом…». Добавление какой-либо программы в исключения позволяет создать разрешающее правило.
Перед вами будет список программ и компонентов. Поставьте галочки напротив тех, которым вы разрешаете обмен данными, и выберите тип сети.
Дополнительные параметры
В этом разделе располагается главный инструмент брандмауэра – правила. Они запрещают или разрешают сетевые подключения. Правила для входящих подключений – настройка условия для получения информации из интернета, для исходящих – контроль отправки запросов и процесса ответа из Сети.
На вкладке «Наблюдение» доступен просмотр информации о подключениях, для которых созданы правила.
Давайте попробуем создать правило для входящих подключений:
- в брандмауэре заходим в раздел «Дополнительные параметры», выбираем пункт «Правила для входящих подключений», справа в группе «Действия» выбираем «Создать правило»;
- откроется Мастер создания правила, где выбираем тип «Для программы», жмем «Далее»;
- следующий шаг «Программа», ставим галочку у строки «Путь программы», нажимаем «Обзор», выбираем файл нужного приложения и кликаем «Открыть», жмем «Далее»;
- шаг «Действие» – здесь выбираем нужное – разрешить или блокировать подключение, кликаем «Далее»;
- шаг «Профиль» – выбираем тот, для которого будет действовать создаваемое правило, снова «Далее»;
- последний пункт «Имя» – название правила, также желательно заполнить поле «Описание»;
- завершаем работу с Мастером кнопкой «Готово».
Когда понадобится создать правило для исходящих подключений, делаем все тоже самое. Когда необходимо правило для взаимодействия с игровыми серверами или мессенджерами в Мастере создания выбирают тип «Для порта».
Чтобы активировать правило, найдите его в списке, нажмите на него ПКМ и выберите пункт «Включить правило».
Касперский
Чтобы не столкнуться с ошибкой «Доступ в интернет заблокирован…», после установки антивируса Касперского (или любого другого) нужно провести кое-какие настройки. Это касается моментов, когда до установки вы без проблем посещали определенные сайты, а после установки антивирус не разрешает это сделать. Чаще всего проблема возникает с браузером Firefox.
Что делать, когда доступ в интернет закрыт? Нам нужно отключить проверку защищенного соединения:
- заходим в настройки антивируса (либо через системный трей, либо непосредственно в программе);
- слева выбираем раздел «Дополнительно», справа «Сеть»;
- в параметрах сети нужно установить тип проверки – в нашем случае это «Не проверять защищенные соединения»;
Вообще в любой ситуации, когда точно определено, что именно антивирусник блокирует интернет, рекомендую посетить сайт продукта или написать его разработчикам. Там помогут правильно настроить программу, чтобы не возникало проблем с доступом к Сети.
Дополнительные способы решения проблемы с заблокированным доступом в Интернет описаны тут:
На этом заканчиваю. Если есть вопросы, или нужна помощь, напишите в комментарии. Кто-то из ребят обязательно ответит. Всем пока!
Читайте также:

