Кисть с контуром фотошоп
Обновлено: 08.07.2024
Здравствуйте, леди и джентльмены. Некоторые из вас спрашивали меня о том, как я делаю свои штриховые рисунки. Перед вами простой урок о том, как, собственно, я их делаю… в стиле JUU-YUKI! Вы можете применить этот урок практически во всех программах. (Photoshop, Sai, Open Canvas и т.д.). Для этого урока я буду использовать Sai и планшет.
Примечание автора: Я рекомендую использовать планшет, поскольку он позволяет создавать различные варианты линий.
Пожалуйста, обратите внимание, что все, о чем я буду повествовать в уроке, мои собственные приемы, я никогда не брала уроков по созданию контуров. Я не профессионал, поэтому мои рекомендации могут быть неидеальными. Читайте этот урок на свой риск.
Теперь, я надеюсь, вы уже знаете все инструменты. И знаете, как работать с основными инструментами: перо (pen), карандаш (pencil), кисть (brush) и ластик (eraser). У вашего планшета также должна быть активирована функция нажима пера. Те, кто использует Photoshop, перейдите сюда для ее активации:
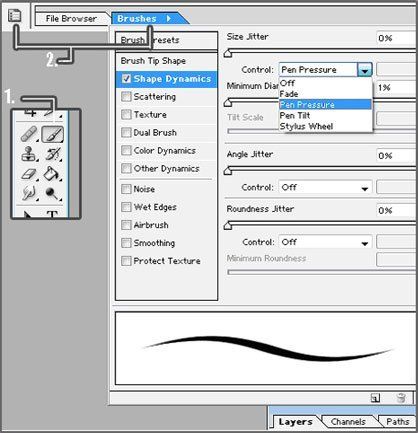
Вам необходимо выбрать инструмент Кисть (Brush) или нажать клавишу B.
Теперь кликните по маленькому квадратику в панели настроек или кликните по панели Кисти (Brushes) (прим. пер. также можно воспользоваться клавишей F5 для вызова этого же меню).
Теперь перейдите к параметру Динамики формы (Shape Dynamics) и напротив параметра Управление (control) выберите Нажим пера (pen pressure).
Теперь мы готовы к рисованию контуров.
У вас для начала должен быть черновой набросок. Вот мой. Знаю, грязно. Чтобы лучше увидеть линии, нам необходимо немного уменьшить Непрозрачность (Opacity) наброска. Насколько уменьшать Непрозрачность (Opacity), решайте сами.
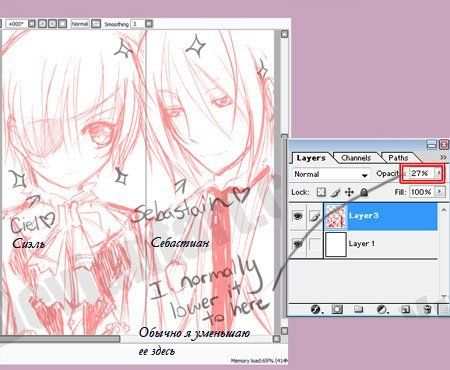
Примечание: Чтобы получить хороший и аккуратный контур, я работаю на большом холсте. Чем больше холст, тем лучше. Когда я делала этот набросок, его разрешение было 3400х4000px.
После этого нам необходимо создать новый прозрачный слой над наброском. Здесь мы будем рисовать наш контур. Палитра слоев должна у вас выглядеть вот так:

Теперь начинаем набрасывать контуры. Кисть, которую вы используете, может быть различных размеров, но, пожалуйста, в пределах разумного. На данный момент контуры не должны быть четкими. Нам просто нужно избавиться от этого ужасного наброска. Я избавилась от этой грязи.
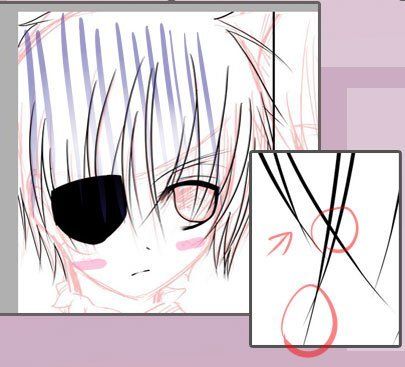
После того, как вы нарисовали грубые контуры, вы можете избавиться от своего наброска. Я обычно не сохраняю свои наброски, но на этот раз я просто спрячу его. После того, как вы спрячете/удалите набросок, у нас останется только контур.
Теперь вам нужно воспользоваться инструментом Ластик (Eraser) (обратите внимание на размер моей кисти). Убедитесь, что кисть не слишком большая, иначе вы не сможете работать с деталями.

Следуйте по направлению волос и стирайте лишние линии, которые вам не нужны. На данном этапе вы можете изменять толщину каждой пряди с помощью инструмента Ластик (Eraser).
Перед вами еще несколько скриншотов с моими завершенными контурами. Поскольку вы работаете на холсте большого размера с приближением, линии будут идеальны.

Проделайте то же самое для всех деталей, включая одежду и фон (если они у вас есть). Да, это отнимает много времени, я также трачу много времени на создание контуров, но это окупится, поверьте мне. После того, как вы все сделаете, у вас должно получиться что-то подобное:

Я до сих пор имею при себе этот ужасный набросок, поскольку еще не до конца обрисовала остальные части изображения, но у вас должно быть чистеньким и готовым все изображение, без наброска.
Не бойтесь уменьшать изображение и смотреть, как у вас получилось. Оно будет выглядеть лучше после уменьшения.
Иногда лучше использовать несколько слоев с контурами для упорядочения работы. К примеру, отдельный слой для волос, отдельный для одежды и т.д. Мне лично безумно лень использовать отдельные слои в этой работе, поэтому я все делала на одном слое.
Дополнительно:
Это дополнительный шаг, но он остается на ваше усмотрение, хотите, делайте так, не хотите – не делайте. Я обычно всегда делаю этот дополнительный шаг, поскольку он придает моим контурам глубины.
Над слоем со своим контуром создайте прозрачный слой. Мы закончили работу над контуром, поэтому не смейте его трогать. Этот дополнительный шаг должен быть полностью сделан на отдельном слое, который мы только что создали.

Для всех прядей, которые соприкасаются между собой, необходимо сделать линии толще. Вот пример:

Также имейте для себя представление, где расположен источник света. Если герой находится ближе к свету с правой стороны, левая сторона должна иметь большую глубину.
Слейте все слои, чтобы они образовали единый штриховой рисунок. А вот и последний прием на сегодня. Ваш холст должен быть размером около 3000px. Уменьшите его до 1000px и ваши линии будут идеальны, как никогда.
Итак, после того, как мы затратили на создание штрихового рисунка более 6 часов, он окончательно завершен. Та-да! Похлопайте себя по спинке и идите скушайте печеньку за столь кропотливую работу.

Надеюсь, вам понравился этот урок. Прошу прощения, если в уроке имеются лексические ошибки и за то, если мои способности к объяснению не самые лучшие, а также за те моменты, которые были недостаточно ясными. Хорошего дня!
Автор: Juu-Yuki
Перевод: Анцыперович Александра.
Ссылка на источник

Бесплатные акварельные кисти
Имитация акварельной живописи один из самых популярных эффектов в Photoshop, как для обработки фотографий, так и для создания рисунков с нуля. Существует много эффектов и actions для данных целей. Практически ни один из них не обходится без набора акварельных кистей.
Следующий набор разработан специально для цифровых художников и свободен для использования в коммерческих целях. Указание авторства обязательно.

12 абстрактных акварельных кистей. СКАЧАТЬ БЕСПЛАТНО
Бесплатные кисти с широкими мазками краски
Данный набор отлично подойдет для обводки или крупных штрихов размазанной краски. Рисовать ими вряд ли получится, а вот для создания текстур или художественных аффектов картин, они подойдут отлично.
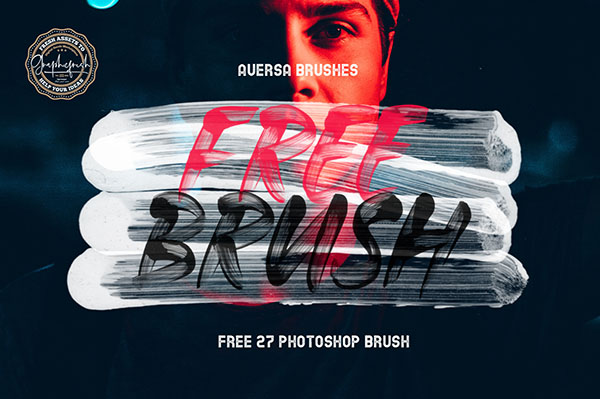
27 кистей с обводкой. СКАЧАТЬ БЕСПЛАТНО
Бесплатные кисти – графитовый карандаш
Если вы хотите создать карандашный рисунок в Photoshop, вам подойдет следующий набор кистей для профессионалов. Его лучше использовать для рисования контуров.
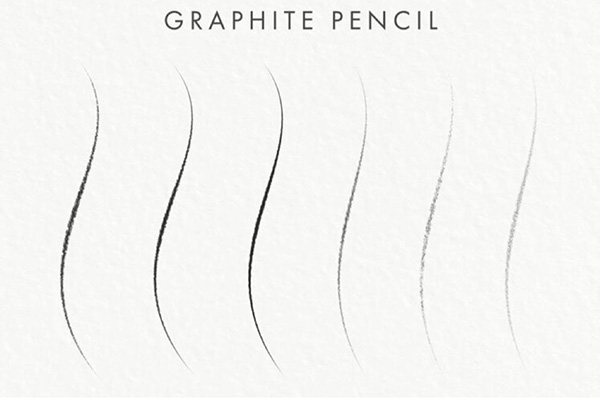
Кисти графически карандаш. СКАЧАТЬ БЕСПЛАТНО
Для штриховки карандашом лучше подойдут следующие наборы кистей
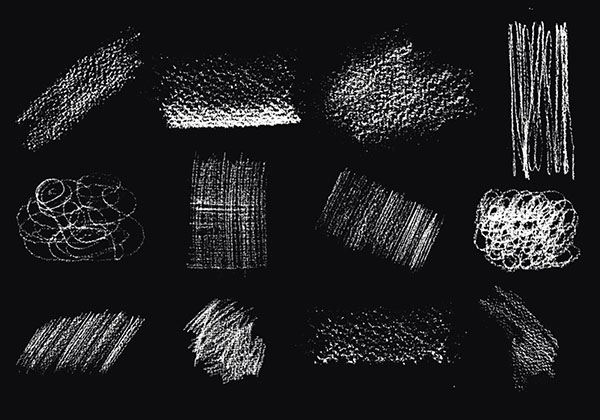
Кисти для штриховки карандашом. СКАЧАТЬ БЕСПЛАТНО
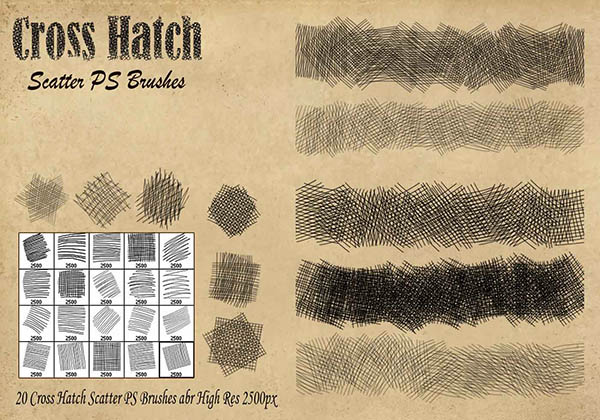
Кисти для штриховки карандашом. СКАЧАТЬ БЕСПЛАТНО
Бесплатные кисти – каракули карандашом или чернилами
Данный набор подходит не столько для рисования, сколько для создания дополнительных эффектов готовым работам. Но я не могла пройти мимо него, так как в сое время долго искала подобные кисти для создания карандашного рисунка в стиле Винса Лоу
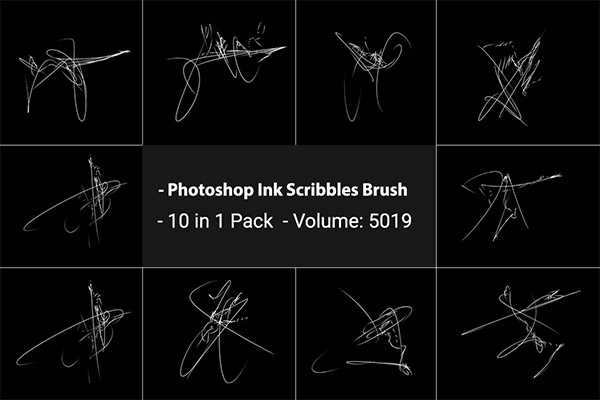
Кисти с карандашными каракулями. СКАЧАТЬ БЕСПЛАТНО
Бесплатные кисти – рисунок углем
Данный набор подойдет для разных творческих проектов в стиле рисунка углем.
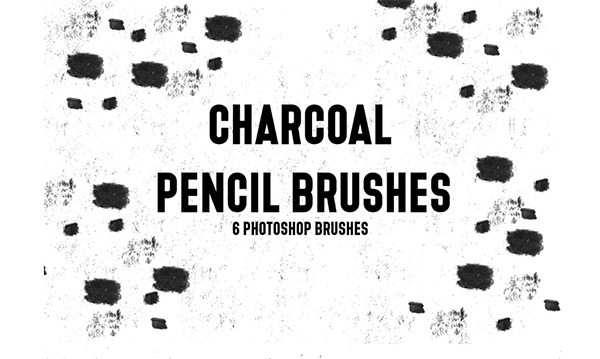
6 кистей угольный карандаш. СКАЧАТЬ БЕСПЛАТНО
Бесплатные кисти с потертостями
У многих художников существуют любимые наборы кистей, которые они используют чаще всего. Следующие образцы подойдут для создания фонов и контуров рисунков на текстуре, имитирующей бумагу. Их бесплатно распространяют Кайл Вебстер, Сэм Нильсон и Кейл Аткинсон.

7 кистей с потертостями для Photoshop. СКАЧАТЬ БЕСПЛАТНО
Бесплатные кисти – масляная краска
Еще один набор для создания художественного рисунка, выполненного масляными красками. Кисти отлично передают жирную текстуру масла, создавая очень реалистичный эффект. Возможно использование только в личных целях.

Набор кистей для рисунка маслом в Photoshop. СКАЧАТЬ БЕСПЛАТНО
Автор демонстрирует работу с данными кистями на следующем примере:
А вот следующую подборку цифровых масляных кистей можно использовать как в личных, так и в коммерческих целях.
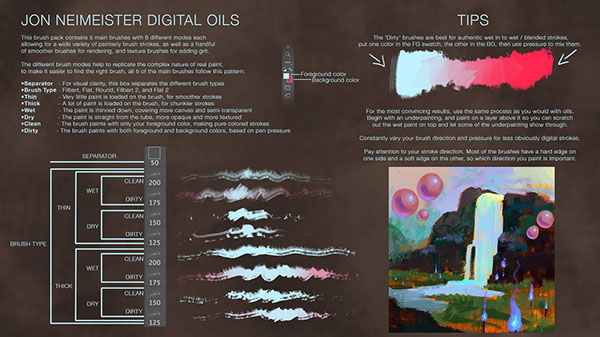
Бесплатные масляные кисти для Photoshop. СКАЧАТЬ БЕСПЛАТНО
Бесплатные кисти – нанесение масляной краски мастихином
Очень интересный набор кистей от Martina Palazzese. Кисти имитируют работу инструмента мастихин или художественного шпателя. Раньше его использовали только для работы на палитре, но затем стали применять для смешивания разных слоев масляной краски на холсте, создавая интересный художественный эффект. Возможно использование только в личных целях.

Кисти художественного шпателя в Photoshop. СКАЧАТЬ БЕСПЛАТНО
Насколько реалистичным получается эффект можно судить по следующему видео автора:
Свободный для коммерческого использования набор кистей художественного шпателя можно скачать по следующей ссылке.

Цифровой шпатель для масла. СКАЧАТЬ БЕСПЛАТНО
Бесплатные сухие кисти Photoshop
Набор кистей, имитирующих рисование от руки, прекрасно подойдет для создания творческих проектов разной тематики. Текстура похожа на сухую пастель. Возможно использование как в личных, так и в коммерческих целях.

Сухие кисти Photoshop. СКАЧАТЬ БЕСПЛАТНО
Бесплатные кисти – масляная пастель
Рисование масляной пастелью – один из самых увлекательных способов художественного самовыражения, к которому часто прибегают новички. В сети можно найти массу уроков по их использованию. Изображения получаются яркими, сочными и необычными. Поэтому данный инструмент нашел свое применение и в цифровой живописи.

Кисти Photoshop масляной пастели. СКАЧАТЬ БЕСПЛАТНО
Данный набор можно использовать в личных и коммерческих целях.
Бесплатные кисти – сухая пастель
Сухая пастель не менее популярна среди художников, хоть и более сложна в освоении.

Кисти Photoshop – сухая пастель. СКАЧАТЬ БЕСПЛАТНО
Бесплатные кисти – чернила
Следующий набор содержит 192 кисти с широкими и тонкими мазками, брызгами чернилами и кляксами – всем, что может понадобиться при рисовании данным материалом. Для цифровой живописи – это незаменимый исходник, распространяемый бесплатно в личных и коммерческих целях.
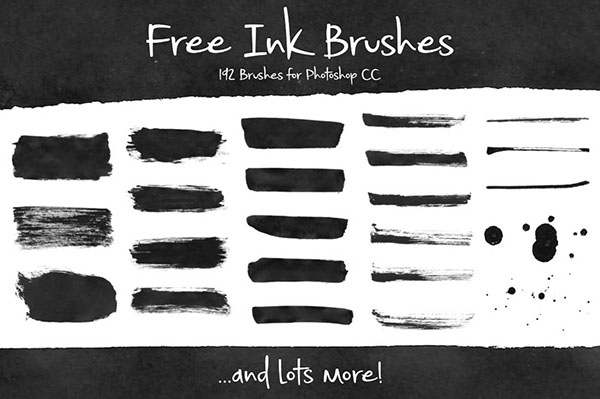
Чернила – кисти Photoshop. СКАЧАТЬ БЕСПЛАТНО
Готовые наборы кистей от художников
Как вы заметили большинство кистей, приведенных в статье, создано цифровыми художниками. Это делает их еще более ценными.
Многие профессионалы создают свои наборы кистей, имитирующих разные материалы и текстуры и так же публикуют их в сети. Приведу несколько таких примеров.
Автор использует данный набор для рисования акварелью или маслом.

Готовый набор кистей Photoshop от цифровых художников. СКАЧАТЬ
Данный набор автор использует для рисования в стиле аниме.
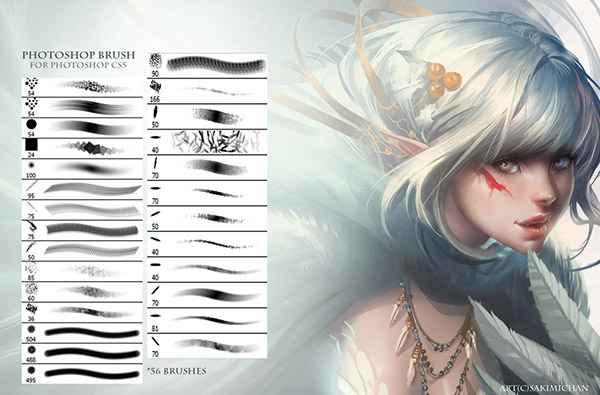
Готовый набор кистей Photoshop от цифровых художников. СКАЧАТЬ
Ниже представлен набор из 4-х кистей, которые автор использует для рисования своих персонажей. Первая – для мелких деталей, вторая – для крупных мазков, штрихов, третья для крупных царапин, а четвертая для мелких, например, прядей.
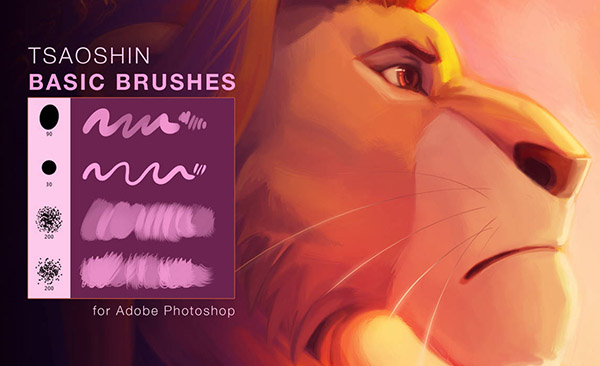
Готовый набор кистей Photoshop от цифровых художников. СКАЧАТЬ
Следующий набор от профессионального художника очень обширный. В нем вы найдете кисти для рисования акварелью, маслом, углем, тушью, а также текстурированные кисти.

Готовый набор кистей Photoshop от цифровых художников. СКАЧАТЬ
Данный набор автор использует для рисования в разных стилях. Масло, акварель, уголь, пастель.

Готовый набор кистей Photoshop от цифровых художников. СКАЧАТЬ
Такие наборы могут содержать и стандартные кисти Photoshop с измененными настройками. Загружайте их, экспериментируйте с параметрами и создавайте свои шедевры.
Примеры цифровой живописи с бесплатными кистями Photoshop
Теперь я покажу несколько рисунков, созданных с помощью кистей в Photoshop. Чтобы сложилось понимание того, насколько важен и интересен данный инструмент.
В данном случае использовались масляные кисти для создания рисунка травы. Как видите, она выглядит очень реалистично.
Еще более реалистичным выглядит арт с морским прибоем, так же созданный с помощью масляных кистей Photoshop
Следующий рисунок создан с помощью стандартных кистей в Photoshop
Создание портретов с нуля или на основании фотографий – пожалуй, самый распространенный формат цифровой живописи, пришедшийся по вкусу ценителям современного искусства.
Вообще сочетание в Photoshop фотографии и арт обработки с помощью кистей, текстур и других материалов рождает поистине завораживающие картины. Как, например, следующие работы художницы Кэрол Каваларис.
Цвета на ее картинах яркие, насыщенные! Сами изображения порой слишком реалистичны и в тоже время фантастичны. Это производит неизгладимое впечатление. Иногда даже не понимаешь, что это, рисунок или такая искусная фотография.

Рождение розы. Кэрол Каваларис
Он вывел цифровой рисунок на новый уровень реалистичности – живописная реалистичность. Что означает достижение сходства выполненной работы (пейзажа или портрета) не с фотографией, а картиной, написанной художником настоящими красками и кистями.
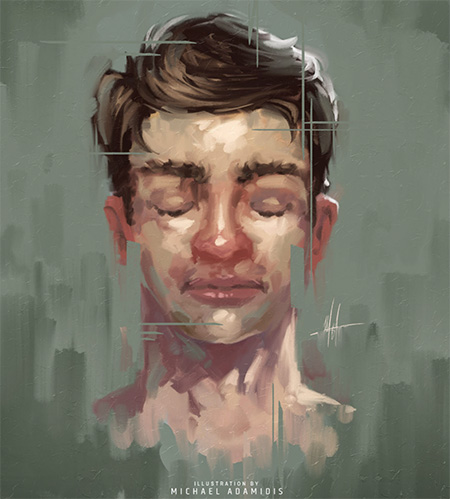
Пример Photoshop рисунка Майкла Адамидиса
Изучая разные примеры цифровых картин, вы убедитесь, что есть случаи, когда можно обойтись стандартными кистями Photoshop, например, создавая арты в стиле Аниме. Но, для того чтобы внести эффект живописи в свои работы, без художественных кистей не обойтись.
В статье собраны популярные, и что немаловажно, бесплатные кисти для рисования в Photoshop.
Кисти в Photoshop не сделают за вас работу, не превратят фотографию в красивый арт и не нарисуют картину. Это инструмент при правильном использовании которого можно добиться отличных результатов. И это должны сделать вы сами! Сообщество дизайнеров со всего мира распространяют готовые наборы кистей бесплатно, чтобы придать вашему рисунку художественную завершенность. используйте их с удовольствием и не переставайте учиться!
Но, а мы и дальше будем пополнять данную статью новыми кистями для рисования.

В данной статье вас ждет подборка качественных Photoshop кистей для ретуши портретов. С их помощью вы сможете не только отредактировать готовое фото, но и создать новый шедевр цифровой живописи. В набор входят только бесплатные для коммерческого использования экземпляры. Он включает кисти для прорисовки волос, ретуши кожи, глаз, ресниц, бровей и многое другое.
Кисти, которые вы сможете скачать по приведенным ниже ссылкам протестированы и проверены автором блога. Пользуйтесь с удовольствием и создавайте качественную графику.
Кисти с текстурой кожи
Такие кисти могут понадобиться для ретуши проблемных участков кожи, особенно там, где не удалось сохранить ее текстуру с помощью частотного разложения или других методов .
Веснушки
Прошло то время, когда девушки стеснялись своих веснушек. Сейчас они даже готовы создавать их искусственным путем с помощью мэйкапа. Если хотите проверить, как будет смотреться лицо модели с веснушками – эта кисть для вас.
Волосы
Один их самых востребованных набор кистей. Главным образом потому что он позволяет решить проблему восстановления волос модели после ее обтравки со сложного фона . Советую всем познакомиться с этим лайфхаком.
Рисование волос
Еще один набор для рисования реалистичных прядей
Набор бесплатных кистей для рисования гладкой прически
Пряди волос
Мужские и женские прически
7 бесплатных Photoshop кистей с винтажными прическами на волнистые волосы
Кисти с готовыми прядями кудрявых волос
Кисти для мэйкапа
Набор кистей, к которому часто прибегают ретушеры для того, чтобы создать реалистичный мэйкап глаз или подчеркнуть скулы. Обычные кисти здесь не подойдут, так как они имеют не подходящую текстуру.
Блестящие тени
Пудра
Рассыпчатые тени
С помощью данных кистей можно не только редактировать портретные фото, но и добавлять блестки на изображения другой тематики.
Ресницы
Эффектный, распахнутый взгляд – это ли не мечта всех девушек?
Чтобы сделать глаза на фото более выразительными, используйте данный набор кистей. Их можно применят не только для портретов в анфас, но и под углом. Для это используйте возможности трансформирования – деформация, наклон, перспектива.
Кисти для губ
Данный набор кистей больше подходит для рисования губ, чем для их ретуши.
Губы и ресницы
Отпечатки губ – поцелуи
Подводка
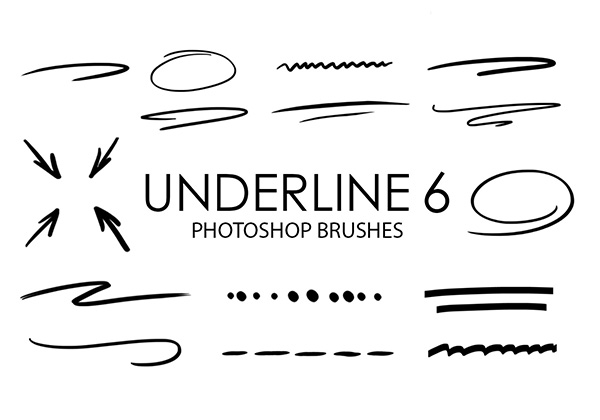
Чтобы сделать губы более выразительными, используйте технику Dodge&Burn . Она идеально пойдет для визуального увеличения объема за счет изменения свето-теневого рисунка.
Линзы для глаз
Нет ничего сложного в том, чтобы изменить цвет глаз модели в Photoshop. Но при этом рисунок радужной оболочки останется прежним. Если вы хотите кардинально изменить глаза модели, используйте следующий набор кистей.
Брови
Ох уж эти брови! Каких только форм они не были у модниц разных поколений. Если вы хотите скорректировать брови, то можете воспользоваться кистями для прорисовки волос, о которых я писала выше и техникой Dodge&Burn.
Если ретушь требует более кардинальных изменений, то используйте следующие наборы кистей. В них входят образцы бровей классической формы.
Глаза
По ссылке ниже вы можете открыть целые наборы кистей для Photoshop из проверенного источника. Там вы найдете готовые изображения глаз разной формы и ракурса. Как мужские, так и женские. По сути – это отдельные изображения, упакованные в кисти Photoshop. Они подойдут для создания портретных изображений, а не ретуши готовых фото.
Шрамы и порезы
Жутковатый набор кистей, который тем не менее может быть полезен при создании атмосферного портрета. Шрамы выглядят очень реалистично.
Отпечатки пальцев
Такие кисти могут понадобиться для создания окружения фото, например, отпечатков пальцев на стекле, за которым видно лицо человека.
Собранные наборы кистей способны существенно сэкономить время дизайнерам. Уверена, что они будут полезны при обработке фотографий.
Подписывайтесь на обновления блога «Дизайн в жизни»
по e-mail или социальных сетях
и мы с удовольствием станем вашим проводником в мире дизайна, и будем публиковать еще больше полезной и вдохновляющей информации!
Панель «Контуры» («Окно» > «Контуры») отображает список имен и миниатюр для каждого сохраненного контура, текущего рабочего контура и текущей векторной маски. Выключение миниатюр может повысить производительность. Для просмотра контура необходимо для начала выбрать его на панели «Контуры».

A. Сохраненный контур B. Временный рабочий контур C. Контур векторной маски (отображается, только если выбран слой-фигура)
Выбор контура
Щелкните имя контура на панели «Контуры». Одновременно можно выбрать только один контур.Отмена выделения контура
Щелкните пустое пространство на панели «Контуры» или нажмите клавишу «Esc».Изменение размера миниатюр контуров
Выберите пункт «Параметры панели» в меню панели «Контуры» и выберите размер либо пункт «Не показывать», чтобы отключить отображение миниатюр.
Изменение порядка расположения контуров в списке
Выберите контур на панели «Контуры» и перетащите его вверх или вниз. Отпустите кнопку мыши, когда в желаемом месте появится жирная черная линия.Порядок расположения векторных масок и рабочих контуров на панели «Контуры» изменять нельзя.
- Для создания безымянного контура нажмите кнопку «Создать новый контур» в нижней части панели «Контуры».
- Для создания именованного контура убедитесь в том, что не выбран ни один рабочий контур. Выберите пункт «Новый контур» в меню панели «Контуры» либо щелкните кнопку «Новый контур» в нижней части панели, удерживая клавишу «Alt» (Windows) или «Option» (Mac OS). Введите имя контура в диалоговом окне «Новый контур» и нажмите кнопку «ОК».
Добавление к области контура
Новая область добавляется к перекрывающимся областям контура.
Удаление из области контура
Новая область удаляется из перекрывающейся области контура.
Пересечение областей контуров
Контур ограничивается до пересечения новой и существующей области.
Исключение наложения областей контура
Область наложения исключается из объединенного контура.
При рисовании с помощью инструментов группы «Фигура» удерживайте нажатой клавишу «Shift», чтобы временно выбрать вариант «Добавление к области контура», либо клавишу «Alt» (Windows) или «Option» (Mac OS), чтобы временно выбрать вариант «Вычитание из области контура».
Можно задать цвет и толщину линий контура по своему вкусу и для упрощения видимости. При создании контура — например, с помощью инструмент «Перо» — щелкните значок шестеренки ( ) на панели параметров. Теперь укажите цвет и толщину линий контура. Кроме того, укажите, следует ли выполнить предварительный просмотр сегментов контура по мере перемещения указателя мыши между щелчками (эффект «Просмотр»).

При использовании инструмента группы «Перо» или «Фигура» для создания рабочего контура новые контуры отображаются на панели «Контуры» как рабочие контуры. Рабочий контур является временным. Чтобы не потерять содержимое рабочего контура, его необходимо сохранить. Если отменить выбор рабочего контура, не сохранив его, и снова начать рисовать, новый контур заменит существующий старый.
При использовании для создания нового слоя-фигуры инструмента групп «Перо» или «Фигура» новые контуры отображаются на панели «Контуры» как векторные маски. Векторные маски связаны со своим родительским слоем. Для просмотра списка векторных масок на панели «Контуры» необходимо выбрать родительский слой на панели «Слои». Векторную маску можно удалить из слоя или преобразовать в растровую маску. Дополнительные сведения см. в разделе Добавление и редактирование векторных масок.
Контуры, сохраненные вместе с изображением, отображаются при повторном его открытии. При работе в Photoshop (Windows) контуры поддерживаются форматами JPEG, JPEG 2000, DCS, EPS, PDF и TIFF. При работе в Mac OS контуры поддерживаются всеми доступными форматами файлов.
Контуры, хранящиеся в форматах, не указанных в приведенном списке, не могут передаваться из системы Mac OS в систему Windows и обратно.
Сохранение рабочего контура
- Чтобы сохранить контур без переименования, перетащите имя рабочего контура на кнопку «Новый контур» в нижней части панели «Контуры».
- Чтобы сохранить и переименовать контур, выберите пункт «Сохранить контур» в меню панели «Контуры», введите новое имя контура в диалоговом окне «Сохранить контур» и нажмите кнопку «ОК».
Читайте также:

