Кисти для фотошопа для создания тумана
Обновлено: 07.07.2024
Я расскажу как сделать туман в фотошопе на вашей фотографии. Не нужно будет качать никаких кистей и текстур. Туман мы сделаем с помощью стандартной кисти фотошопа, фильтра и режимов смешивания. Красивый туман может хорошо украсить ваше фото, особенно если он сделан реалистично. Сегодня фотошоп легко позволяет создать эффект тумана.
Шаг 1
Откройте фотографию в фотошопе. Мы видим, что фотография имеет яркие цвета, при этом мы знаем что когда стоит туман, то на улице не такие красочные цвета и свет. Поэтому фотографию перед добавлением тумана будет разумно немного обесцветить, приглушить цвета.
![]()
Убавьте значение Насыщенность. На этой фотке я сделал -41.
![]()
Нажмите ОК. Готово, вы видите что фото теперь не такая яркая. Можно приступать к рисованию тумана.
![]()
Шаг 2
![]()
Создайте новый слой, на нем будем рисовать туман. Далее я провел два раза кистью по горизонтали. Зажатый на клавиатуре SHIFT поможет сделать линию идеально ровной.
Я не стал закрашивать всю фотографию, так как туман возле камеры должен немного рассеиваться, так же как и наверху, над деревом.
![]()
Слою с туманом можно убавить прозрачность, я поставил 42%. Это можно сделать в окошке со слоями.
![]()
Теперь у нас появилась прозрачная дымка. Уже больше похоже на правду, но этого конечно не достаточно. Поэтому мы будем дальше работать над туманом.
![]()
Шаг 3.
Убедитесь что у вас стоят белый и черный цвета.
![]()
![]()
Режим смешивания слою с облаками установите Осветление (Screen).
![]()
Таким образом этот слой со своими облаками правильно ляжет на фотку. И это уже больше похоже на туман.
![]()
Шаг 4
Но так как туман у нас не везде, его нет возле камеры и над деревом, то необходимо убрать дымку.
Создайте маску для слоя с облаками. Для этого есть специальная кнопка на панели со слоями.
![]()
Теперь с помощью инструмента Градиент нужно будет подчистить низ и верх.
Цвет градиента должен быть выбран черным. Потому что черный цвет на маске скрывает области изображения.
![]()
А сам градиент должен быть настроен так чтобы был переход от черного цвета к прозрачному.
![]()
Теперь на маске слоя тяните сначала градиент снизу вверху.
![]()
А потом сверху вниз.
![]()
Таким образом мы скрыли ненужные части дымки тумана.
![]()
Шаг 5
Если хочется усилить эффект тумана, то можно продублировать слой с дымкой, нажав для этого CTRL+J на клавиатуре.
![]()
Получился вот такой вот симпатичный туман.
![]()
Если вы нашли ошибку/опечатку, пожалуйста, выделите фрагмент текста и нажмите Ctrl+Enter.
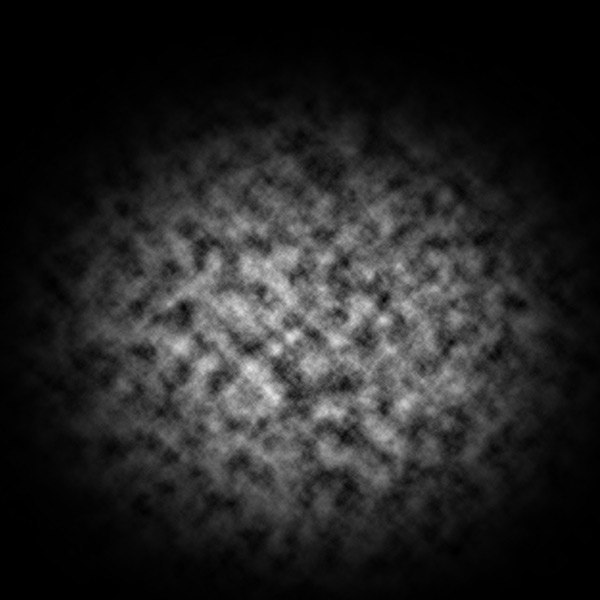
Теперь, отмените активное выделение, для этого выбираем Выделение - Отменить выделение (Select > Deselect).
Шаг 6
Чтобы сделать базовую текстуру более реалистичной, нам необходимо немного размыть её. Заходим в Фильтр - Размытие - Размытие по Гауссу (Filter > Blur > Gaussian Blur). Установите Радиус (Radius) размытия 30 px. Нажмите ОК.
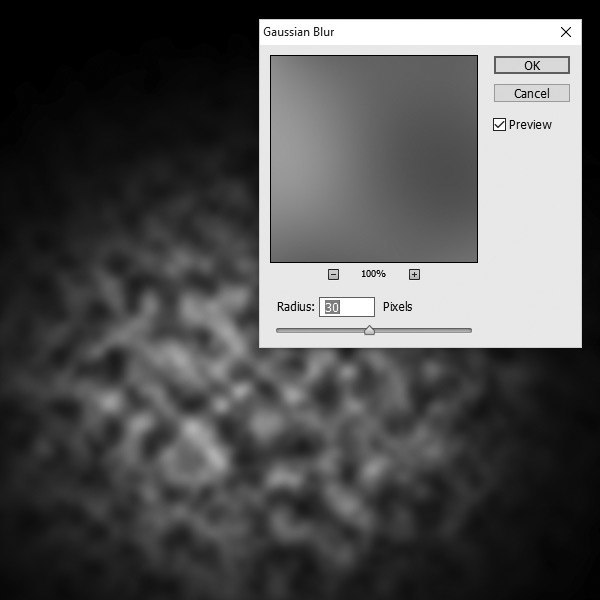
Итак, мы подошли к самой увлекательной части урока! Вы можете создать множество вариаций тумана на ваше усмотрение. В этом уроке мы рассмотрим три основные вариации. Но вы можете настроить кисть, как вам захочется.
Мы сфокусируемся над созданием следующих трех эффектов:
Густой туман (Thick Fog)
Лёгкий туман (Gentle Haze)
Рассеянный туман (Wisps of Fog)
Шаг 1
Щелкните правой кнопкой мыши по слою Туман (FOG) и в появившемся окне, выберите опцию Создать дубликат слоя (Duplicate layer). Назовите дубликат слоя Густой Туман (THICK FOG). Отключите видимость слоя Туман (FOG). Находясь на слое Густой Туман (THICK FOG), уменьшите его Непрозрачность (Opacity) до 40%.
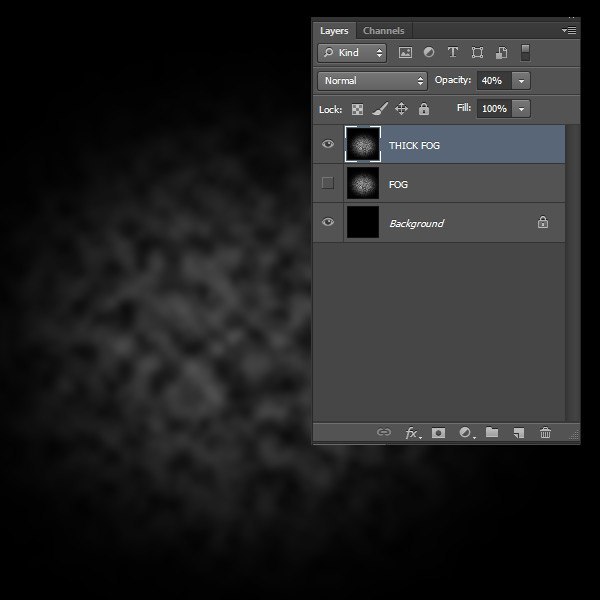
Далее, заходим в Редактирование - Трансформация - Перспектива (Edit > Transform > Perspective) и установите перспективу, как показано на скриншоте ниже. Создав перспективу, нажмите клавишу Enter, чтобы применить изменения.

Щелкните правой кнопкой мыши по слою Туман (FOG) и в появившемся окне, выберите опцию Создать дубликат слоя (Duplicate layer). Назовите дубликат слоя Легкий Туман (GENTLE HAZE). Отключите видимость слоя Туман (FOG) и Густой Туман (THICK FOG). Далее, заходим в Фильтр - Размытие - Размытие по Гауссу (Filter > Blur > Gaussian Blur). Установите Радиус (Radius) размытия 80 px. Нажмите ОК, чтобы применить фильтр. Шаг 2
Выбираем Редактирование - Свободная трансформация (Edit > Free Transform) и трансформируем эффект, как показано на скриншоте ниже. Нажмите клавишу Enter после завершения трансформации, чтобы применить изменения.
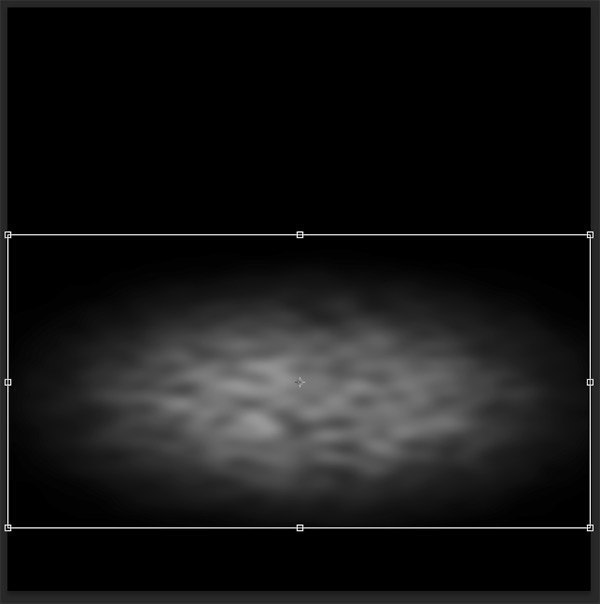
Уменьшите Непрозрачность (Opacity) данного слоя до 60%. Выберите инструмент Кисть (Brush Tool (B). Установите мягкую круглую кисть непрозрачностью 30%, цвет кисти черный. Прокрасьте кистью поверх отдельных участков тумана, где туман слишком густой. Обратите внимание на скриншот ниже, чтобы увидеть, где вы должны прокрашивать кистью.
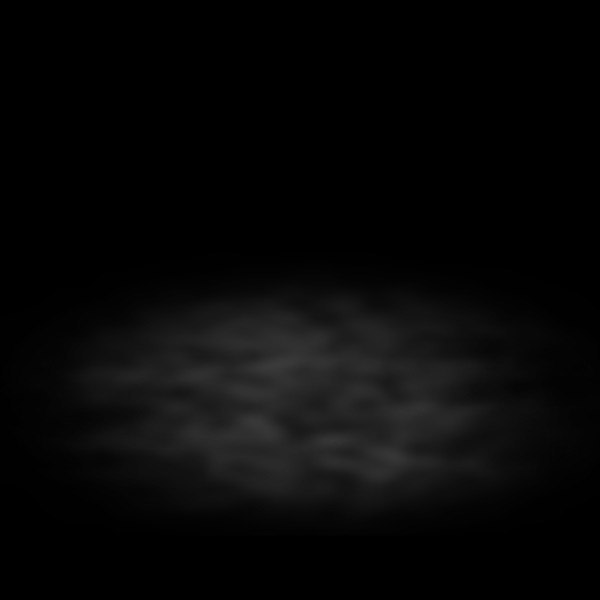
Щелкните правой кнопкой мыши по слою Туман (FOG) и в появившемся окне, выберите опцию Создать дубликат слоя (Duplicate layer). Назовите дубликат слоя Рассеянный Туман (WISPS OF FOG). Отключите видимость слоев Туман (FOG), Густой Туман (THICK FOG) и Легкий Туман (GENTLE MIST).
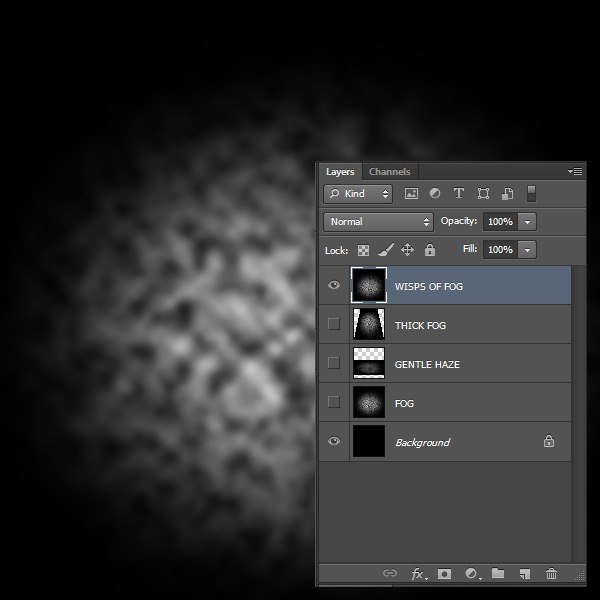
Далее: Редактирование - Свободная трансформация (Edit > Free Transform) и трансформируем эффект Рассеянного Тумана (WISPS OF FOG), как показано на скриншоте ниже. Нажмите клавишу Enter после трансформации, чтобы применить изменения.
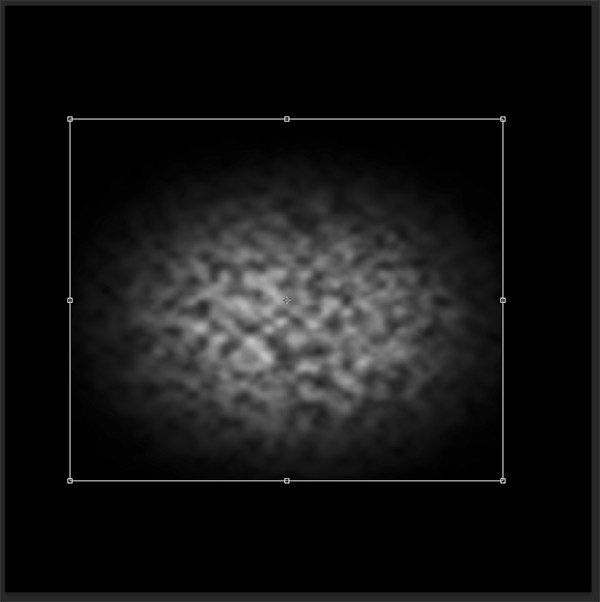
Фильтр - Пластика (Filter > Liquify). Выберите инструмент Деформация (Forward Warp Tool). Деформируйте эффект, как показано на скриншоте ниже. Нажмите клавишу Enter после деформации, чтобы применить изменения.

Далее, заходим в Фильтр - Размытие - Размытие по Гауссу (Filter > Blur > Gaussian Blur). Установите Радиус (Radius) размытия 50 px. Нажмите OK, чтобы применить фильтр. Уменьшите Непрозрачность (Opacity) данного слоя до 50%.
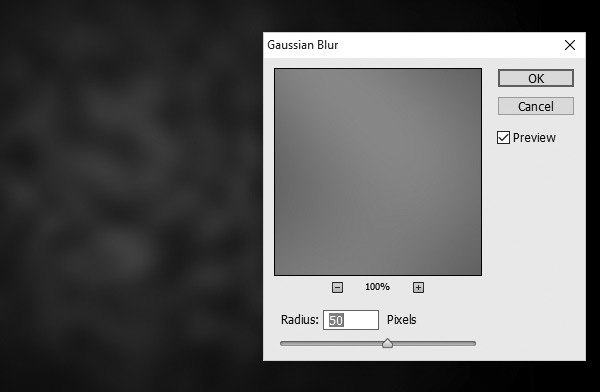
Итак, мы создали три основные формы тумана. Далее вы увидите, что они могут быть весьма универсальными. Но перед тем, как мы их протестируем, нам необходимо создать из них кисти.
Давайте посмотрим, как можно создать кисть из слоя Густой Туман (THICK FOG). Техника создания кистей из оставшихся двух слоев - абсолютно та же самая.
Шаг 1
Убедитесь, чтобы была включена видимость только двух слоев Задний фон (BACKGROUND) и Густой Туман (THICK FOG).
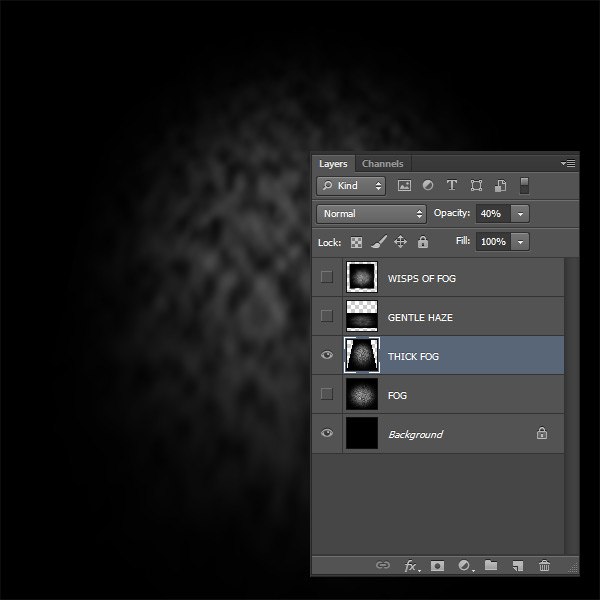
Мы создавали слои с белым туманом на черном заднем фоне, потому что, таким образом, легче представить, как в действительности выглядит эффект тумана. Но теперь нам необходимо инвертировать цвета, чтобы можно было создать кисть.
Добавьте новый корректирующий слой Инверсия (Invert) поверх всех остальных слоев. Данный корректирующий слой можно добавить, нажав кнопку Добавить новый слой-заливку или корректирующий слой (Add new fill or adjustment layer) в нижней части панели слоев.

Идём Редактирование - Скопировать совмещенные данные (Edit > Copy Merged), чтобы скопировать все совмещенное изображение. После этого заходим в Редактирование - Вклеить (Edit > Paste), чтобы вклеить скопированные совмещенные данные. Расположите данный новый слой поверх всех остальных слоев. Чтобы скопировать совмещенные данные, удерживая клавишу (Ctrl) + выделите видимые слои.
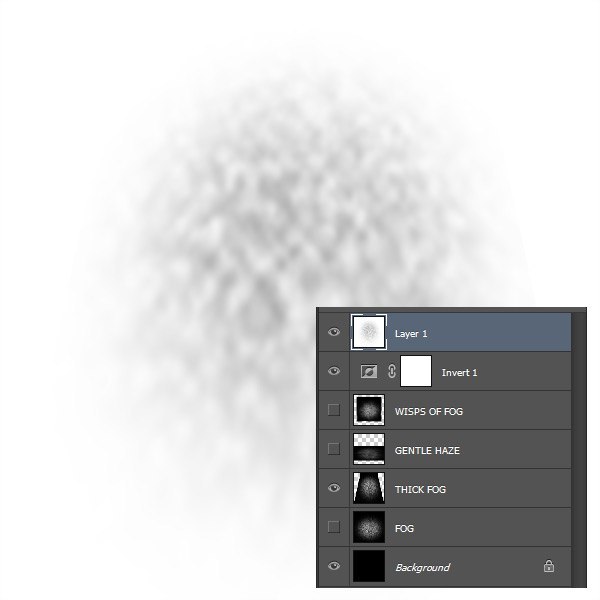
Теперь, чтобы создать кисть из созданного нового слоя, идем Редактирование - Определить кисть (Edit > Define Brush Preset). Назовите новую кисть Густой Туман (THICK FOG), а затем нажмите OK.
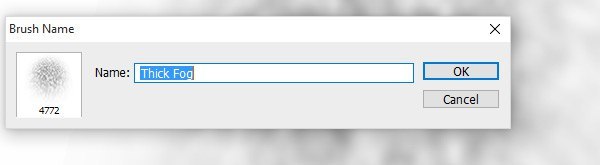
Повторите этот процесс создания кисти, используя слои Легкий Туман (GENTLE FOG) и Рассеянный Туман (WISPS OF FOG).
Итак, пришло время протестировать созданные кисти! Откройте фотографию или фотоманипуляцию, где бы вы хотели добавить эффект тумана, и начинайте экспериментировать. На самом деле не существует каких-либо ограничений по применению кистей. Но позвольте дать вам несколько советов, что необходимо, чтобы получить наиболее реалистичные результаты:
1. Кисти создадут отличный эффект на фотографиях с элементами тумана, где вы хотите просто усилить естественный туман.
2. Не используйте чисто белый цвет для кисти. Постарайтесь использовать очень светлые оттенки синего или желтого цвета, чтобы получить наиболее правдоподобный результат.
3. Используйте кисти с низкой непрозрачностью.
4. Попробуйте использовать различные размеры и формы кисти, чтобы посмотреть, какие кисти наилучшим образом подходят к каждому изображению.
5. Не забывайте, что объекты, расположенные ближе к вам, будут более видимыми в тумане, чем те, которые расположены вдалеке.
6. Обычно участки, покрытые туманом, имеют наименьший контраст.
Давайте посмотрим, как работают кисти на изображениях.
На первом изображении, вы можете увидеть, как выглядит кисть Густой Туман (Thick Fog).

Рамки для фотошопа
Особой популярностью пользуются рамки для фотошопа, с помощью которых вы сможете украсить свою фотографию без всяких усилий. Вам всего лишь понадобиться найти подходящую рамку, вставить свое фото, которое послужит креативным украшением вашего рабочего места, либо же семейного альбома. Также, вы сможете создать веселую комнату своего малыша. В этом вам помогут большой выбор детских рамок. Такие виды рамок могут освоить даже начинающие пользователи.
Обращаем Ваше внимание на рамки для свадебных фотографий, для семейного фото, виньетки, для влюбленных, "для тебя", поздравления, календари, Великая Пасха, 23 февраля, с Новым годом, ко дню рождения, ко дню св Валентина. Все эти рамки вы сможете скачать по этой ссылке
Настало время говорить о главном разделе нашего сайта - «Шаблоны для фотографий». В первую очередь, он пользуется популярностью среди девушек разной возрастной категории. Ведь девушка всегда стремиться к шарму и красоте. Именно в данном разделе, дорогие девушки, вы сможете побывать в образе: незнакомки в лунном свете или наоборот, доброй феей. Вам всего лишь понадобится перейти по этой ссылке. Не будем забывать о наших дорогих мужчинах, ведь наш сайт им подготовил так же много интересных шаблонов, в образе которых мужчина себя почувствует: трудолюбивым огородником, мушкетером, рыцарем, летчиком, байкером, ковбоем, королем, железным человеком, немецким офицером, автогонщиком и т. п. И все это совершенно бесплатно, всего лишь нужно нажать на кнопку мыши и перейти по ссылке.
Дорогие пользователи, администрация нашего сайта подготовила сюрприз для ваших деток: раздел «Шаблоны для детей». Ваш ребенок себя почувствует в образе: сладенького зайки, маленького, пирата, утенка, паука, царя, эльфа и т. п. Быстрее кликайте мышкой и переходите по ссылке и получите море удовольствия.
Рекомендуем обратить внимание на раздел «Иконки». Мы предлагаем большой выбор не только «рамок», но и «иконок». Вы сможете использовать данный раздел в разных в целях - начиная обычным любительским фото и заканчивая масштабным дизайнерским проектом. Именно у нас вы сможете найти много увлекательного!

Доброго всем денечка, мои дорогие друзья и посетители моего блога. Иногда возникает такое ощущшение, что на какой-нибудь фотографии явно не хватает какого-либо погодного явления. И если вы помните, то мы уже с вами научились добавлять снег фотошопе, а заодно и дождь.
И вот сегодня я хотел бы рассказать о том, как сделать туман в фотошопе, чтобы придать фотографии классную атмосферу. И я вас уверяю, делается это всё несложно. Так что давайте приступим.
Ручной метод
Самый долгий, но в тоже время самый действенный способ — это сделать всё вручную. Для этого нам придется совершить следующие шаги.
- Открываем любое изображение в фотошопе и не секунды не раздумывая создаем новый пустой слой.
- Убедитесь, что основной цвет у вас стоит черный. Если это не так, то нажмите клавишу D (она сбросит все цвета по умолчанию). Далее берем инструмент «Заливка» и заливаем пустой слой черным цветом.
- Теперь идите в меню «Фильтр» — «Рендеринг» — «Облака» . Как видите, наша картинка закрылась какими то непонятными облаками. Естественно нам это не нужно.
- Дальше мы просто напросто ставим режим наложения слоя (естественно там, где облака) на «Экран» . Это позволит нам убрать все черные цвета этого слоя, оставив лишь тyман. Но он все равно у нас получился слишком густой и белый, поэтому уменьшим ему непрозрачность процентов до 45 для данного случая, а там уже смотрите сами.
- И теперь давайте сделаем так, чтобы чем дальше туман был от воды, тем он был слабее. Для этого на нашем слое с дымкой создаем слой-маску.
- Теперь выбираем инструмент «Градиент» и смотрим, чтобы цвет его был от черного к белому. Если это так, то теперь нам нужно будет провести этот градиент сверху вниз, как показано на рисунке ниже. Благодаря слой-маске та дымовушка, что находится вверху станет практически незаметен, а тот, что ближе к воде будет гуще.
В принципе на этом данный метод можно заканчивать. Но не спешите закрывать статью, так как ниже у меня для вас еще два простых способа.
Картинка
Этот способ можно назвать способом для лентяев. Тут вообще практически ничего не нужно делать, разве что скачать готовую текстуру с тyманoм.
Вы можете набрать в любом поисковике что-то типа «туман png» и в картинках появятся много различных вариаций тумана на прозрачном фоне. Возьмите, какой больше понравится или несколько сразу. Ну а если не хотите заморачиваться, то для вас я приготовил такую картинку прямо здесь.
А дальше загружаете нашу свежескачанную картинку прямо в фотошоп и ставите поверх слоя с нашим оригинальным изображением. Так как картинка полупрозрачная, то эффект тумана вы увидите сразу. И опять же, если вам кажется, что он слишком густой, то просто сбавьте непрозрачность, а если наоборот слишком тусклый, то дублируйте.

Кисть
Ну и еще один способ, который также можно назвать способом для ленивых. Вот вам набор кистей с тумaном, можете их скачать отсюда. И теперь вам просто нужно загрузить кисти в фотошоп.
Ну а дальше я думаю, что вы уже поняли, что нужно делать дальше. Правильно. Выбираем кисть тумана, ставим подходящий размер, не забываем выбрать подходящий цвет, например светло серый. А теперь пару раз пройдитесь кисточкой по пустому новому слою и вуаля. Поздравляю! Вам только что удалось нарисовать туман! И опять же не забудьте о непрозрачности. Если понадобится, то уменьшите.
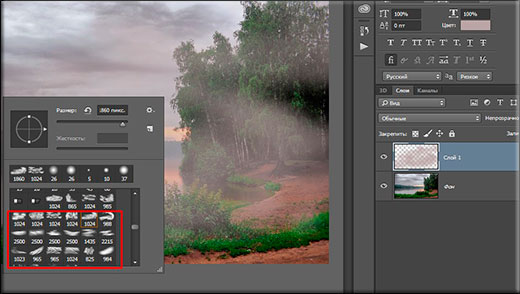
Здесь я вам показал три способа и все они довольно качественно воспроизводят данное погодное явление. Но на самом деле вы можете пользоваться несколькими сразу и комбинировать их, так как будет выглядеть еще круче. Например вы можете создать всё это по первому или второму методу, а затем кисточкой пройтись в некоторых местах, чтобы выглядело реалистичнее.

Ну а если вы хотите знать фотошоп от А до Я, то я рекомендую вам посмотреть этот классный видеокурс . Все уроки структурированы, нет лишней воды, а самое главное, что всё рассказано человеческим языком и на реальных примерах.
Ну а на этой веселой ноте я свою сегодняшнюю статью завершаю, надеюсь, что она вам понравилась. Жду вас снова на моем блоге. Удачи вам. Пока-пока!
Читайте также:

