Код ошибки 0x800ccc0b outlook express
Обновлено: 06.07.2024
Внимание! Данная статья содержит сведения о том, как отключить параметры безопасности или понизить уровень безопасности. Эти изменения позволяют решить определенные проблемы. Прежде чем вносить эти изменения, рекомендуется оценить риски, связанные с ними в конкретной среде. При реализации этого метода обхода примите все необходимые дополнительные меры для защиты своей системы.
Аннотация
В этой статье перечислены общие методы для устранения проблем, связанных с отправкой и получением почты в Outlook или Outlook Express.
Эти методы могут применяться при возникновении следующих ошибок:
Примечание. Если общие методы не решили возникшую проблему, попробуйте использовать дополнительные методы, перечисленные в таблице.
Невозможно создать подключение, так как оно было отклонено целевым компьютером.
Не удалось найти сервер. (Account:account name, POPserver:'mail', Error Number: 0x800ccc0d).
Задача "имя_сервера—отправка и получение" сообщила об ошибке (0x800ccc0f): 'Подключение к серверу было прервано. Если ошибка повторится, обратитесь к администратору сервера или поставщику услуг Интернета. Ответ сервера: ? K".
Соединение было неожиданно прервано сервером. Возможными причинами этого являются сбои на сервере, сбои сети или длительное отсутствие активности. Учетная запись имя_учетной_записи, Сервер: "имя_сервера", протокол: POP3, Ответ сервера: '+OK', Порт: 110, Secure(SSL): Нет, Код ошибки: 0x800ccc0f.
Для операции истекло время ожидания отклика принимающего (POP) сервера 0x8004210a.
Тайм-аут в процессе связи с сервером 0x800ccc19.
Коды ошибок: 0x800ccc15; 0x80042108; 0x800ccc0e; 0x800ccc0b; 0x800ccc79; 0x800ccc67; 0x80040900; 0x800ccc81; 0x80040119; 0x80040600.
Код ошибки: 0x8007000c
Код ошибки: 0x800C013b
Код ошибки: 0x8004210b
Способ 1. Убедитесь, что компьютер подключен к ИнтернетуДля этого выполните указанные ниже действия.
Запустите браузер. Например, Internet Explorer.
В адресной строке введите один из следующих адресов и нажмите клавишу ВВОД.
Если вы продолжаете испытывать проблемы с подключением к Интернету, обратите внимание на устранение неполадок в подключении к сети в InternetExplorer.
Способ 2. Проверьте правильность настройки учетной записи OutlookПри необходимости просмотрите следующие статьи в Базе знаний корпорации Майкрософт, чтобы проверить настройки учетной записи электронной почты Outlook:
Если антивирусное программное обеспечение включает функцию проверки электронной почты, возможно, для работы с ней требуется настроить дополнительные параметры приложения Outlook или Outlook Express. Например, возможно, вам придется настроить подключаемый модуль Norton AntiVirus для Office для работы с Outlook
Чтобы узнать подробную информацию об использовании Outlook с антивирусным ПО, посетите один из следующих веб-сайтов в зависимости от установленного ПО:
Способ 5. Настройка брандмауэра для предоставления Outlook доступа в ИнтернетПредупреждение. Выполнение описанных ниже действий повышает уязвимость компьютера или сети для атак пользователей-злоумышленников или вредоносных программ, например вирусов. Корпорация Майкрософт не рекомендует использовать этот метод. В случае использования данного метода обхода проблемы полагайтесь на свой опыт и знания.
Измените настройки брандмауэра, чтобы предоставить следующим файлам доступ к Интернету:
Outlook.exe (для Outlook)
Msimn.exe (для Outlook Express)
По умолчанию порт 25 используется для исходящего доступа, а порт 110 — для входящего. В случае затруднения настройки портов обратитесь к поставщику услуг Интернета или системному администратору.
Дополнительная информация для McAfee Personal Firewall и Norton Personal Firewall (Symantec)
Зайдите на веб-сайт McAfeeдля получения инструкций о том, как настроить McAfee Personal Firewall.
Вы также можете переустановить программу McAfee Personal Firewall. Процесс переустановки позволит Outlook и Outlook Express получить доступ к Интернету, т.к. он воссоздает программный файл сигнатур, используемый брандмауэром.
Если на компьютере установлено ПО Norton Personal Firewall 2002, Norton Internet Security или Norton SystemWorks компании Symantec, обратитесь в службу технической поддержки Symantec за помощью в устранении проблемы.
Способ 6. Восстановление Outlook или Outlook ExpressВосстановление Outlook или Outlook Express также может решить проблему.
Примечание. Следующие методы предназначены только для Outlook.
Способ 7. Убедитесь, что ваш профиль электронной почты работает правильно (только Outlook)Этап 1. Найдите файл данных Outlook по умолчанию
На панели управления выберите Почта.
В диалоговом окне Настройка почты – Outlook нажмите кнопку Показать профили.

Выберите текущий профиль Outlook и нажмите кнопку Свойства.

В диалоговом окне Настройка почты – Outlook выберите Файлы данных.

Откройте вкладку Файлы данных в диалоговом окне Настройка учетных записей и запишите имя и расположение файла данных по умолчанию для вашего профиля. (Флажок указывает на файл данных по умолчанию).

Действие 2: Создайте новый профиль Outlook
Зная имя и расположение файла данных профиля, используйте ОДИН из указанных далее способов создания нового профиля Outlook.
Видео: Подключение Outlook к личной учетной записи электронной почты
Способ А. Используйте автоматическую настройку учетной записи для создания учетной записи электронной почты IMAP или POP3.
Важно По умолчанию, автоматическая настройка учетной записи создаст учетную запись IMAP, если ваш почтовый сервер поддерживает как IMAP, так и POP3. Чтобы создать учетную запись POP3, понадобится ручная настройка. Если же ваш почтовый сервер поддерживает только POP3, при автоматической настройке будет создана учетная запись POP3.
Откройте Панель управления и щелкните элемент Почта.
В диалоговом окне Настройка почты – Outlook нажмите кнопку Показать профили.

На вкладке Общие в диалоговом окне Почта нажмите кнопку Добавить.

В диалоговом окне Новый профиль введите имя нового профиля и нажмите кнопку OK.
В диалоговом окне Добавить новую учетную запись введите сведения об учетной записи электронной почты и нажмите кнопку Далее.

После успешной настройки учетной записи нажмите кнопку Готово.
Способ Б. Вручную создайте учетную запись электронной почты IMAP или POP3.
Откройте Панель управления и щелкните элемент Почта.
В диалоговом окне Настройка почты – Outlook нажмите кнопку Показать профили.

На вкладке Общие в диалоговом окне Почта нажмите кнопку Добавить.

В диалоговом окне Новый профиль введите имя нового профиля и нажмите кнопку OK.
В диалоговом окне Добавить новую учетную запись установите флажок Настроить вручную параметры сервера или дополнительные типы серверов и нажмите кнопку Далее.

В диалоговом окне Выбор службы выберите вариант Электронная почта Интернета и нажмите кнопку Далее.

В диалоговом окне Параметры электронной почты Интернета введите сведения об учетной записи.
Примечание. Если вы не знаете точных данных, обратитесь к поставщику услуг Интернета.
Выберите пункт Существующий файл данных Outlook и нажмите кнопку Обзор.

В диалоговом окне Открытие файла данных Outlook выберите ранее найденный файл данных Outlook и нажмите кнопку ОК.
Щелкните Далее.
В диалоговом окне Проверка настройки учетной записи нажмите кнопку Закрыть.
Шаг 3. Укажите новый профиль Outlook как используемый по умолчанию
На вкладке Общие в диалоговом окне Почта выберите пункт Всегда использовать этот профиль.
Щелкните раскрывающийся список под пунктом Всегда использовать этот профиль и выберите новый профиль.
Обратите внимание,что если вы не знакомы с функцией Импорта и Экспорта в Outlook, см. следующие статьи:
Способ 8. Загрузка Outlook в безопасном режиме (только для Outlook)Для запуска Outlook в безопасном режиме следуйте инструкциям согласно установленной операционной системы.
В Windows 10, Windows 8.1, Windows 8, Windows 7 или Windows Vista
В Windows 10 используйте поле «Поиск» из меню «Задачи» В Windows 8.1 или Windows 8 проведите пальцем от правого края экрана, а затем коснитесь кнопки Поиск. Либо, если вы используете мышь, переместите указатель в правый нижний угол экрана и щелкните кнопку Поиск. В Windows 7 или Windows Vista нажмите кнопку Пуск.
В поле Поиска введите outlook.exe/safe.
Нажмите клавишу ВВОД.
Windows Server 2003, Windows 2000 или Windows XP
Нажмите Пуск.
Выберите пункт Выполнить.
Введите команду outlook.exe /safe.
Увидев уведомление о повреждении профиля электронной почты или конфликте со сторонними приложениями либо надстройками, выполните действия, описанные в методе 3 для создания профиля электронной почты.
В Outlook щелкните вкладку Отправка и получение и выберите Работать автономно.
Выберите Исходящие. Выполните одно из следующих действий:
Щелкните вкладку Отправка и получение и выберите Работать автономно для отмены.
К продуктам сторонних производителей, которые могут быть причиной данной проблемы, относятся следующие:
Marketscore (Netsetter) Internet Accelerator
Panicware Pop-Up Stopper
Запустите средство восстановления MAPI (только для Outlook).функция отправки и получения сообщила об ошибке (0x8007000E): Не хватает памяти или системных ресурсов. Закройте несколько окон или приложений и попробуйте еще раз.
Для устранения этой проблемы запустите средство восстановления MAPI (Fixmapi.exe). Файл Fixmapi.exe находится в одной из следующих папок:
Повторно создайте файл Sent Items.dbx. (только для Outlook Express)Произошла неизвестная ошибка. Протокол: SMTP, Порт: 0, Secure(SSL): Нет, Код ошибки: 0x800C013B.
Для решения этой проблемы переименуйте файл Sent Items.dbx из файлов электронной почты Outlook Express. Для этого выполните указанные ниже действия.
В поле Имя введите Sent Items.dbx.
В поле Где искать выберите системный диск (обычно диск C) и нажмите кнопку Найти.
Щелкните файл Sent Items.dbx правой кнопкой мыши и выберите команду Переименовать.
Введите Sent Items.old и нажмите кнопку ОК.
Перезапустите программу Outlook Express. Это действие автоматически создаст новый файл Sent Items.dbx.
Проверьте SMTP-адреса электронной почты в списке рассылки (только для Outlook).Outlook 2010 и более поздние версии
В меню Файл выберите пункт Сведения.
Выделите учетную запись РОР3 и нажмите кнопку Изменить.
Перейдите на вкладку Дополнительно.
Постепенно увеличивайте время ожидания сервера, пока проблема не будет решена.
В меню Сервис выберите команду Настройки учетной записи.
Выделите учетную запись РОР3 и нажмите кнопку Изменить.
Перейдите на вкладку Дополнительно.
Постепенно увеличивайте время ожидания сервера, пока проблема не будет решена.
Outlook 2003 и Outlook 2002
В меню Сервис выберите пункт Учетные записи электронной почты.
Выберите просмотреть или изменить имеющиеся учетные записи и нажмите кнопку Далее.
Выделите учетную запись РОР3 и нажмите кнопку Изменить.
Перейдите на вкладку Дополнительно.
Постепенно увеличивайте время ожидания сервера, пока проблема не будет решена.
Outlook 2000 в корпоративном режиме или режиме для рабочих групп
В меню Сервис выберите команду Службы.
На вкладке Службы выберите пункт Электронная почта Интернета и нажмите кнопку Свойства.
Перейдите на вкладку Дополнительно.
Постепенно увеличивайте время ожидания сервера, пока проблема не будет решена.
Outlook 2000 в конфигурации «Только почта Интернета»
В меню Сервис выберите команду Учетные записи.
Выделите нужную учетную запись и нажмите кнопку Свойства.
Перейдите на вкладку Дополнительно.
Постепенно увеличивайте время ожидания сервера, пока проблема не будет решена.
Outlook Express 6.0 и 5.x
Запустите Outlook Express.
В меню Сервис выберите команду Учетные записи.
Перейдите на вкладку Почта.
Выделите учетную запись РОР3 и нажмите кнопку Свойства.
Перейдите на вкладку Дополнительно.
Постепенно увеличивайте время ожидания сервера, пока проблема не будет решена.
Контактные данные сторонних производителей предоставляются с целью помочь пользователям в получении необходимой технической поддержки. Эти данные могут быть изменены без предварительного уведомления. Корпорация Майкрософт не дает гарантий относительно правильности приведенных контактных данных сторонних организаций.
В этой статье упомянуты программные продукты сторонних изготовителей. Корпорация Майкрософт не предоставляет каких-либо гарантий, подразумеваемых или иных, относительно производительности и надежности этих продуктов.
Причины ошибки 0x800CCC0B в Microsoft Outlook
Почему появляется ошибка 0x800ccc0b в Microsoft Outlook:
- неполадки с DNS-сервером или его совместимостью с провайдером;
- некорректная настройка почтового клиента;
- проблемы во время установки Outlook;
- ошибка сервера SMTP;
- отсутствие авторизации порта 25 интернет-провайдером;
- повреждение файлов клиента.
Решения ошибки с кодом 0x800ccc0b
Настроить параметр SMTP
Сперва стоит попробовать настроить свой SMTP-сервер MS Outlook, так как это самая частая причина ошибки. Скорее всего почтовый клиент просто не может подключиться к сети и это быстрое исправление может сработать.
Что нужно сделать:
- Открываем клиент MS Outlook.
- Переходим во вкладку «Файл» и жмем на пункт «Настройки учетной записи».
- Когда отобразится ваш адрес электронной почты, нужно нажать по нему два раза.
- После появления нового окна, ищем в нем и нажимаем на «дополнительные параметры».
- Идем во вкладку «Исходящий сервер для отправки ваших учетных данных» и выбираем «Мой сервер исходящей почты».
- Вводим свой логин и пароль к аккаунту

После завершения данной процедуры целесообразно знаться настройкой портов, но и этого может оказаться достаточно.
Изменить номер порта
Часть интернет-провайдеров блокируют порт номер 25. Это сделано с той целью, чтобы защитить клиентов от рассылок спама и различных кибератак. Однако именно данный порт является основным для работы MS Outlook. Решение довольно простое – перенаправлять данные на порт 26.
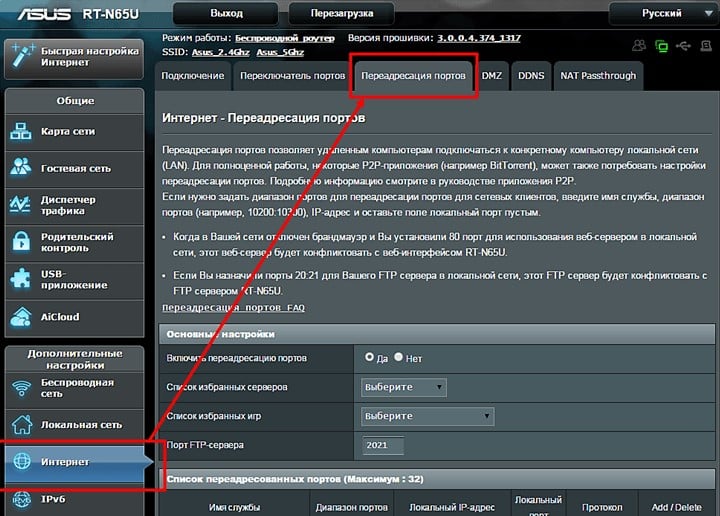
Исправление повреждения файлов данных PST
Что нужно сделать:
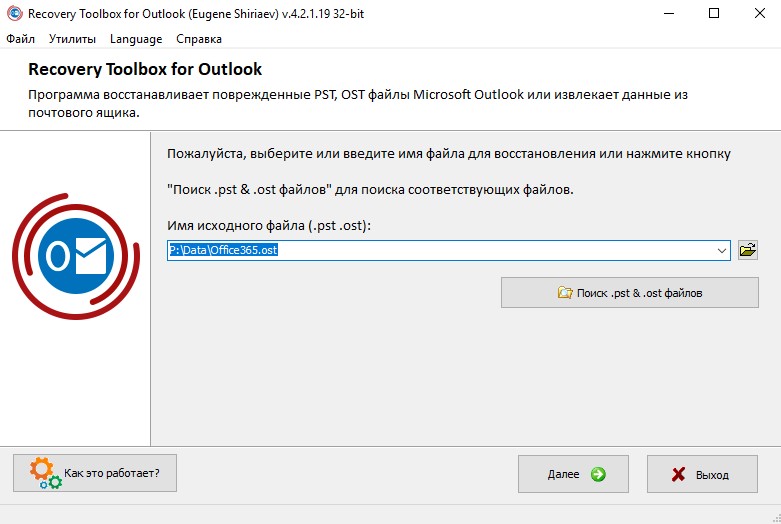
Что еще можно попробовать?
Если после выполнения перечисленных выше шагов ошибка 0x800CCC0B не будет исправлена, придется попробовать еще ряд других способов. Их мы уже не будем описывать сильно подробно, но ничего сложного там нет.
- Заменить номер порта на 465 для SMTP и на 995 для POP3 (они совместимы со всеми версиями Windows, начиная с «семерки».
- Активировать сканирование системных файлов. Для этого в командную строку нужно ввести sfc /scannow.
- Очистить диск от временных файлов. Они могут негативно влиять на стабильность работы клиента электронной почты. Чтобы запустить инструмент, нужно в поиск ввести cleanmgr.exe и открыть файл с таким названием.
- Выставить дату, время и часовой пояс. Вручную нужно только указать часовой пояс, остальные данные можно синхронизировать с интернетом.
- Установить рекомендуемые обновления Windows. Одно из них может касаться данной ошибки Outlook.
- Отключить фаерфол и проверить, что не никаких лишних правил в файле hosts.
Мы обсудили все известные причины ошибки 0x800ccc0b в Outlook, а также возможные решения для их исправления. По идее, после выполнения одной из процедур должна вернуться возможность отправлять электронные письма. В любом случае, мы ждем ваших отзывов о результатах проведенных действий.
«SOCKET_READ_ERROR» часто называется ошибкой во время выполнения (ошибка). Когда дело доходит до Microsoft Outlook Express, инженеры программного обеспечения используют арсенал инструментов, чтобы попытаться сорвать эти ошибки как можно лучше. Поскольку разработчики программного обеспечения пытаются предотвратить это, некоторые незначительные ошибки, такие как ошибка 0x800CCC0B, возможно, не были найдены на этом этапе.
Ошибка 0x800CCC0B может столкнуться с пользователями Microsoft Outlook Express, если они регулярно используют программу, также рассматривается как «Server or maildrop is busy. SOCKET_READ_ERROR.». Таким образом, конечные пользователи предупреждают поставщиков о наличии ошибок 0x800CCC0B проблем, предоставляя информацию разработчику. Microsoft Corporation вернется к коду и исправит его, а затем сделает обновление доступным для загрузки. Таким образом при выполнении обновления программного обеспечения Microsoft Outlook Express, он будет содержать исправление для устранения проблем, таких как ошибка 0x800CCC0B.
Почему происходит ошибка времени выполнения 0x800CCC0B?
Вполне вероятно, что при загрузке Microsoft Outlook Express вы столкнетесь с «SOCKET_READ_ERROR». Вот три наиболее заметные причины ошибки ошибки 0x800CCC0B во время выполнения происходят:
Ошибка 0x800CCC0B Crash - это очень популярная ошибка выполнения ошибки 0x800CCC0B, которая приводит к завершению работы всей программы. Это возникает, когда Microsoft Outlook Express не работает должным образом или не знает, какой вывод будет подходящим.
Утечка памяти «SOCKET_READ_ERROR» - этот тип утечки памяти приводит к тому, что Microsoft Outlook Express продолжает использовать растущие объемы памяти, снижая общую производительность системы. Возможные искры включают сбой освобождения, который произошел в программе, отличной от C ++, когда поврежденный код сборки неправильно выполняет бесконечный цикл.
Ошибка 0x800CCC0B Logic Error - Логические ошибки проявляются, когда пользователь вводит правильные данные, но устройство дает неверный результат. Он материализуется, когда исходный код Microsoft Corporation ошибочен из-за неисправного дизайна.
Как правило, такие Microsoft Corporation ошибки возникают из-за повреждённых или отсутствующих файлов SOCKET_READ_ERROR, а иногда — в результате заражения вредоносным ПО в настоящем или прошлом, что оказало влияние на Microsoft Outlook Express. Как правило, решить проблему позволяет получение новой копии файла Microsoft Corporation, которая не содержит вирусов. Запуск сканирования реестра после замены файла, из-за которого возникает проблема, позволит очистить все недействительные файлы SOCKET_READ_ERROR, расширения файлов или другие ссылки на файлы, которые могли быть повреждены в результате заражения вредоносным ПО.
Ошибки SOCKET_READ_ERROR
Общие проблемы SOCKET_READ_ERROR, возникающие с Microsoft Outlook Express:
- «Ошибка SOCKET_READ_ERROR. «
- «SOCKET_READ_ERROR не является программой Win32. «
- "Возникла ошибка в приложении SOCKET_READ_ERROR. Приложение будет закрыто. Приносим извинения за неудобства."
- "Файл SOCKET_READ_ERROR не найден."
- "Отсутствует файл SOCKET_READ_ERROR."
- "Ошибка запуска программы: SOCKET_READ_ERROR."
- "Файл SOCKET_READ_ERROR не запущен."
- «SOCKET_READ_ERROR выйти. «
- «SOCKET_READ_ERROR: путь приложения является ошибкой. «
Проблемы Microsoft Outlook Express SOCKET_READ_ERROR возникают при установке, во время работы программного обеспечения, связанного с SOCKET_READ_ERROR, во время завершения работы или запуска или менее вероятно во время обновления операционной системы. Запись ошибок SOCKET_READ_ERROR внутри Microsoft Outlook Express имеет решающее значение для обнаружения неисправностей электронной Windows и ретрансляции обратно в Microsoft Corporation для параметров ремонта.
Источники проблем SOCKET_READ_ERROR
Проблемы SOCKET_READ_ERROR могут быть отнесены к поврежденным или отсутствующим файлам, содержащим ошибки записям реестра, связанным с SOCKET_READ_ERROR, или к вирусам / вредоносному ПО.
Если вы также сталкиваетесь с той же проблемой, прочитайте статью, чтобы узнать об устранении этой ошибки отправки 0x800ccc0b в Outlook. Но прежде чем мы продолжим, давайте подробно разберемся с кодом ошибки и ее первопричинами.
Что такое ошибка Outlook 0x800ccc0b?
Произошла неизвестная ошибка номер ошибки 0x800ccc0b во время настройки. Как правило, это возникает, когда вы вводите неправильные данные сервера SMTP (Simple Mail Transfer Protocol). А также, если ваш доступ к порту 25 заблокирован вашим интернет-провайдером, то есть вероятность, что вы столкнетесь с ошибкой 0x800ccc0b Outlook и более ранних версий.
Почему возникает эта ошибка отправки 0x800ccc0b?
Некоторые из основных факторов, вызывающих ошибку 0x800cc0b Outlook, перечислены ниже:
- Неправильная конфигурация почтового клиента Outlook.
- Поврежденный файл PST.
- DNS-сервер имеет проблемы с интернет-провайдером.
- Неправильная установка Outlook.
- Атака вирусов или вредоносного ПО.
1. Настроить почтовый сервер
Прежде всего, перезагрузите вашу систему. После этого настройте Outlook, используя параметр «SMTP: моему серверу требуется проверка подлинности». Если это не сработает, выполните следующие действия:
После завершения процесса проверьте, исчезла ли ошибка. Если нет, переходите к следующему решению.
2: Используйте номер порта 26 для SMTP
Кроме того, вы также можете заменить номер на 465 для SMTP в разделе отображения порта.
Для POP3 замените номер порта на 995. Он совместим с Windows 7 и всеми вышеперечисленными версиями.
3. Отключить антивирус и брандмауэры
Поскольку все мы знакомы с множеством антивирусных программ, они защищают нашу систему от внешних вирусных атак. Но многие из вас не знают, что они могут вызвать проблемы для других функций или программ. Следовательно, необходимо временно отключить антивирус и брандмауэр. Отключив их, вы можете без перерывов проверять операции Outlook по отправке и получению электронных писем.
Если это не сработает для вас, вы должны подписаться на следующие быстрые меры.
4: Запустите SFC / SCANNOW
- Откройте окно «Выполнить», нажав клавиши Windows и R.
- Введите «sfc / scannow / command» в отведенное место.
- Нажмите клавишу ввода.
5: Удалить ненужные файлы
- Снова откройте программу Run.
- Введите «cleanmgr.exe» и нажмите клавишу Enter.
- Следуйте инструкциям, чтобы начать процесс очистки диска.
- Щелкните Почта >> Показать профили >> Свойства >> Файлы данных, введите имя файла, который вы хотите сканировать, и нажмите кнопку Пуск.
- При условии, что вы сделали, как сказано, убедитесь, что ваши учетные данные (информация об учетной записи пользователя) верны.
Теперь запустите Microsoft Outlook и проверьте, исправлена ли ошибка Outlook 0x800ccc0b Windows или нет.
Если проблема не устранена, это означает, что ваш файл личной папки Outlook (PST) сильно поврежден. Читайте дальше, чтобы получить безупречное решение для восстановления этих поврежденных файлов данных.
Устранение ошибки Outlook 0x800ccc0b с помощью автоматизированного программного обеспечения: выбор эксперта
Иногда эта ошибка 0x800ccc0b возникала из-за поврежденного файла PST, поэтому для решения этой проблемы вам необходимо использовать автоматизированный инструмент для восстановления поврежденных файлов PST. Opt DataHelp Software как высокопрофессиональный инструмент, специально разработанный для исправления ошибок файлов.
Утилита имеет быстрый и расширенный режим сканирования для восстановления сильно поврежденного файла данных PST. Кроме того, инструмент способен восстанавливать навсегда удаленные электронные письма, вложения, календари, события и т. Д.
Кроме того, программное обеспечение совместимо с Windows 10 (32/64 бит) и всеми нижеприведенными версиями.
Замораживание вещей
Microsoft Outlook: широко используемый во всем мире почтовый клиент сталкивается с различными ошибками. Если вы ищете решение для устранения ошибки отправки и получения в учетной записи Outlook, обратитесь к следующему разделу, чтобы узнать о нем больше.

Ошибка отправки и получения в Outlook
Способы устранения ошибки отправки и получения Outlook
Шаг 1: необходимо проверить подключение к Интернету
Шаг 3: Использование антивирусной программы для сканирования электронной почты
Возможны некоторые недостатки интеграции антивирусного сканера с MS Outlook:
- Ошибки, возникающие при отправке или получении электронной почты
- Дублирование или удаление электронных писем может иметь место
- HTML код видимых писем
- Почта может застрять в папке «Исходящие»
Для Outlook 2003 и более старых версий:
Для Outlook 2007:
- Откройте меню «Инструменты» и откройте «Центр управления безопасностью» и выберите «Надстройки» на левой панели.
- Нажмите на раскрывающийся список «Управление» в нижней части экрана и отключите необходимую надстройку.
Для Outlook 2010 и 2013:
- Откройте меню «Файл», нажмите «Параметры» и выберите «Надстройки».
- В нижней части нажмите «Управление» в раскрывающемся списке.
- Выберите категорию надстройки для отключения антивируса.
Шаг 4. Восстановление Microsoft Outlook
Если установка Microsoft Office будет повреждена, то лучше всего выполнить ее переустановку. Еще один вариант также доступен для ремонта.
Примечание. Параметр «Восстановить» доступен только для версий Office 2010 и 2013.- Откройте панель управления и выберите программу, которую нужно починить
- Теперь щелкните по нему правой кнопкой мыши и выберите «Быстрое восстановление или онлайн-ремонт».
- Следуя этим шагам, файлы могут быть исправлены, и, вероятно, Outlook снова заработает.
Шаг 5: Запустите Outlook в безопасном режиме
- Чтобы запустить Outlook в безопасном режиме, удерживайте клавишу CTRL и нажмите на ярлык приложения.
- Будет предложено подтверждение, если вы хотите запустить Outlook в безопасном режиме? Просто нажмите Да.
Шаг 6: Проверьте настройки учетной записи электронной почты в Outlook
Если Outlook не настроен должным образом, это может привести к ошибке отправки при получении в Outlook 2016, 2013, 2010, 2007, 2003 и т. Д. Необходимо проверить следующие параметры учетной записи Outlook:
Шаг 8: увеличьте время ожидания сервера
Шаг 9: Запустите инструмент восстановления MAPI
Шаг 10: Неверный почтовый адрес в списке рассылки SMTP.
Заключение
Читайте также:

