Код ошибки 101 стим не работает ни в одном браузере
Обновлено: 11.07.2024
«Steam Error 101» обычно называется формой «ошибки времени выполнения». Программисты, такие как Valve Corporation, стремятся создавать программное обеспечение, свободное от этих сбоев, пока оно не будет публично выпущено. Как и во всем в жизни, иногда такие проблемы, как ошибка 101, упускаются из виду.
Что запускает ошибку времени выполнения 101?
В большинстве случаев вы увидите «Steam Error 101» во время загрузки Steam. Вот три наиболее заметные причины ошибки ошибки 101 во время выполнения происходят:
Ошибка 101 Crash - она называется «Ошибка 101», когда программа неожиданно завершает работу во время работы (во время выполнения). Если Steam не может обработать данный ввод, или он не может получить требуемый вывод, это обычно происходит.
Утечка памяти «Steam Error 101» - при утечке памяти Steam это может привести к медленной работе устройства из-за нехватки системных ресурсов. Возможные причины из-за отказа Valve Corporation девыделения памяти в программе или когда плохой код выполняет «бесконечный цикл».
Ошибка 101 Logic Error - логическая ошибка возникает, когда компьютер производит неправильный вывод, даже если вход правильный. Он материализуется, когда исходный код Valve Corporation ошибочен из-за неисправного дизайна.
Как правило, ошибки Steam Error 101 вызваны повреждением или отсутствием файла связанного Steam, а иногда — заражением вредоносным ПО. Как правило, решить проблему можно заменой файла Valve Corporation. Кроме того, регулярная очистка и оптимизация реестра Windows предотвратит создание неправильных ссылок на пути к файлам Valve Corporation, поэтому мы настоятельно рекомендуем регулярно выполнять сканирование реестра.
Ошибки Steam Error 101
Обнаруженные проблемы Steam Error 101 с Steam включают:
- «Ошибка программного обеспечения Steam Error 101. «
- «Ошибка программного обеспечения Win32: Steam Error 101»
- «Steam Error 101 должен быть закрыт. «
- «Не удается найти Steam Error 101»
- "Отсутствует файл Steam Error 101."
- "Ошибка запуска программы: Steam Error 101."
- «Не удается запустить Steam Error 101. «
- «Steam Error 101 выйти. «
- «Steam Error 101: путь приложения является ошибкой. «
Проблемы Steam Error 101 с участием Steams возникают во время установки, при запуске или завершении работы программного обеспечения, связанного с Steam Error 101, или во время процесса установки Windows. При появлении ошибки Steam Error 101 запишите вхождения для устранения неполадок Steam и чтобы HelpValve Corporation найти причину.
Причины ошибок в файле Steam Error 101
Проблемы Steam и Steam Error 101 возникают из отсутствующих или поврежденных файлов, недействительных записей реестра Windows и вредоносных инфекций.

Как оказалось, есть несколько различных сценариев, которые могут в конечном итоге способствовать появлению кода ошибки -101 в Steam:
Способ 1: проверка на наличие проблем с сервером
Прежде чем попробовать какие-либо другие исправления, приведенные ниже, вам следует начать это руководство по устранению неполадок, проверив, существуют ли в настоящее время серьезные проблемы, влияющие на платформу Steam. Вполне возможно, что текущая причина, по которой вы сталкиваетесь с кодом ошибки: -101 при попытке получить доступ к хранилищу Steam, связана с проблемой сервера.

Проверка текущего статуса сервисов Steam
Если в ходе ваших расследований обнаружена распространенная проблема с сервером, у вас нет другого выбора, кроме как ждать, пока инженеры Steam решат проблему, прежде чем вы сможете получить доступ к компоненту Store, не обнаружив код ошибки: -101.
Однако, если вы не обнаружили никаких свидетельств распространенной проблемы с сервером, начните с следующего исправления ниже.
Способ 2: перезагрузка или сброс вашего маршрутизатора
Несоответствие сети находится в верхней части списка преступников при анализе кода ошибки: -101 внутри Steam. Если ваши расследования показали, что серверы Steam не работают, очень вероятно, что вы на самом деле имеете дело с проблемой TCP или IP.
Чтобы выполнить сброс маршрутизатора, посмотрите на маленькую кнопку сброса на задней панели маршрутизатора. Большинство производителей предпочитают делать эту кнопку немного труднодоступной, чтобы избежать случайных нажатий. Чтобы обойти это неудобство, вооружите себя зубочисткой или подобным острым предметом, который позволяет вам достать его.
Примечание. Имейте в виду, что эта процедура также может сбрасывать учетные данные, используемые для подключения к Интернету (предоставленные вашим Интернет-провайдером). Убедитесь, что они у вас наготове, на случай, если вам понадобится восстановить соединение.
Выполните сброс маршрутизатора, используя острый предмет, чтобы нажать кнопку RESET на задней панели маршрутизатора. После того, как вы нажмете его, удерживайте его, пока не увидите одновременно мигающие передние светодиоды. Как только вы заметите это, отпустите кнопку, чтобы завершить операцию.

Кнопка сброса для роутера
После того, как вам удастся сбросить настройки маршрутизатора и восстановить подключение к Интернету, снова откройте Steam и посмотрите, по-прежнему ли вы сталкиваетесь с кодом ошибки: -101 при попытке открыть магазин, перейдите к следующему потенциальному исправлению ниже.
Способ 3: очистка кэша веб-браузера в Steam
Если вы не знаете, как это сделать, следуйте пошаговым инструкциям ниже:
- Откройте Steam и войдите в аккаунт, с которым вы столкнулись с проблемой.
Примечание. Данные кэша веб-браузера привязаны к определенной учетной записи. Если у вас возникла проблема с учетной записью A, очистка данных кэша в учетной записи B не устранит проблему. - На главной панели Steam нажмите на ленточную панель вверху, чтобы выбрать Steam, затем выберите «Настройки» в соответствующем контекстном меню.Доступ к меню настроек Steam
- В меню «Настройки» выберите вкладку «Веб-браузер» в вертикальном меню слева.
- Затем перейдите в правый раздел, затем нажмите «Удалить кэш браузера» и подтвердите, нажав «Ok», чтобы начать процедуру.Очистка кеша и файлов cookie веб-браузера Steam
- После завершения операции перезапустите Steam и узнайте, сможете ли вы получить доступ к компоненту Store после запуска приложения.
Если вы все еще видите ту же ошибку, перейдите к следующему потенциальному исправлению.
Способ 4: переустановка Steam
По мнению некоторых затронутых пользователей, эта проблема также может возникать из-за некоторых несоответствий, возникающих из папки установки Steam. Несколько пользователей, которые ранее имели дело с Кодом ошибки: -101, подтвердили, что смогли решить проблему, переустановив Steam после его обычного удаления через меню «Программы и файлы».
Эта операция завершит очистку любого типа повреждения хранилища, которое может повлиять на вашу возможность доступа к профилю или странице хранилища.
Если этот сценарий применим, следуйте инструкциям ниже, чтобы удалить Steam и переустановить его с официальных каналов:
- Нажмите клавишу Windows + R, чтобы открыть диалоговое окно «Выполнить». Затем введите «appwiz.cpl» и нажмите Enter, чтобы открыть меню «Программы и компоненты».
- Как только вы окажетесь на экране «Программы и компоненты», прокрутите список установленных приложений и найдите установку Steam.
- Как только вам удастся обнаружить его, щелкните по нему правой кнопкой мыши и выберите «Удалить» из появившегося контекстного меню. Когда вас попросит UAC (Контроль учетных записей), нажмите Да, чтобы предоставить административные привилегии.
- Как только права администратора будут предоставлены, нажмите «Удалить», затем подтвердите в приглашении и дождитесь завершения процесса.
- После успешного удаления текущей установки Steam перезагрузите компьютер и дождитесь завершения следующего запуска.
- Как только ваш компьютер загрузится, перейдите по этой ссылке (Вот) и загрузите последнюю версию клиента Steam и нажмите «Установить Steam» в ответ на приглашение.
- Далее следуйте инструкциям на экране для установки последней версии Steam
- После завершения установки откройте Steam, войдите в свою учетную запись, чтобы получить доступ к магазину, и посмотрите, все ли еще встречается тот же самый «Код ошибки -101».
Переустановка клиента Steam
В случае, если та же ошибка все еще происходит, даже после того, как вы переустановите весь клиент Steam, перейдите к следующему потенциальному исправлению ниже.
Метод 5: Предотвращение вмешательства брандмауэра
Если ни одно из указанных выше исправлений не помогло вам, вам нужно начать расследование сценария, в котором вы фактически имеете дело с чрезмерно защищенным межсетевым экраном, который прерывает соединение с настройками Steam.
В случае, если вы используете сторонний брандмауэр, такой как Avast Premium, Comodo или Panda Dome, вам нужно искать в Интернете конкретные шаги, которые позволяют внести в белый список основной исполняемый файл Steam (шаги, выполняемые так, относятся к инструменту брандмауэра). что вы используете).
Мы создали два отдельных руководства, чтобы учесть оба сценария. Следуйте инструкциям, применимым к типу исправления, которое вы пытаетесь применить.
A. Как отключить постоянную защиту брандмауэра Windows
- Нажмите клавишу Windows + R, чтобы открыть диалоговое окно «Выполнить». Затем введите «ms-settings: windowsdefender» внутри текстового поля и нажмите Enter, чтобы открыть Центр безопасности Защитника Windows.Диалог запуска: ms-settings: windowsdefender
- Как только вам удастся попасть внутрь окна безопасности Windows, используйте меню слева для доступа к меню брандмауэра и защиты сети.Доступ к настройкам Firewll и защиты сети
- В следующем меню выберите сеть, которую вы используете в настоящее время, затем прокрутите вниз список доступных элементов и отключите переключатель, связанный с брандмауэром Защитника Windows, чтобы он был установлен в положение OFF.Отключение брандмауэра компонента Защитника Windows
- После того, как защита вашего Брандмауэра в режиме реального времени будет отключена, откройте Steam и посмотрите, можете ли вы сейчас получить доступ к компоненту Store.
Б. Как внести Steam в белый список Windows Firewall
Примечание. Приведенные ниже шаги являются универсальными и будут работать независимо от версии Windows, в которой вы столкнулись с проблемой.
- Откройте диалоговое окно «Выполнить», нажав клавишу Windows + R. Затем введите ‘control firewall.cpl‘ внутри текстового поля и нажмите Enter, чтобы открыть классический интерфейс брандмауэра Windows.Доступ к брандмауэру Защитника Windows
- Когда вы окажетесь в меню брандмауэра Защитника Windows, используйте меню слева, чтобы щелкнуть Разрешить приложение или функцию через брандмауэр Защитника Windows.Разрешение приложения или функции через Защитника Windows
- Когда вы окажетесь в меню «Разрешенные приложения», нажмите кнопку «Изменить настройки» и нажмите «Да» в UAC (контроль учетных записей), чтобы предоставить административные привилегии.Изменение настроек разрешенных элементов в брандмауэре Windows
- После того, как вам удастся получить административный доступ, прокрутите список элементов и найдите запись, связанную со Steam. После того, как вы это увидите, убедитесь, что оба флажка Private и Public отмечены, прежде чем нажать Ok, чтобы сохранить изменения.Белый список COD Modern Warfare + Launcher в брандмауэре Windows
- Запустите Steam еще раз и посмотрите, исправлена ли проблема.
Если вы все еще сталкиваетесь с кодом ошибки: -101, перейдите к следующему потенциальному исправлению.
Метод 6: Использование VPN, чтобы избежать ISP / сетевых блоков
Если ни одно из указанных выше исправлений не сработало для вас, вам следует подумать о том, что вы можете иметь дело с блокировкой какого-либо типа, применяемой на уровне сети или на уровне интернет-провайдера, что в итоге блокирует связь с сервером Steam.
Это довольно часто встречается в сетях «Школа» и «Работа», которые имеют ограничения такого рода. Если вы в настоящее время подключены к школьной или рабочей сети, попробуйте подключиться к домашней сети (или создать точку доступа), чтобы проверить, не возникла ли у вас та же ошибка: -101.
В случае, если проблема не возникает, когда вы не подключены к этой конкретной сети, вы, скорее всего, имеете дело с каким-либо типом ограничения доступа к серверу, установленным на уровне сети или интернет-провайдера.
Если вы ищете пошаговые инструкции по установке VPN на системном уровне на свой компьютер с Windows, следуйте приведенным ниже инструкциям:
Попасть в магазин Steam, готовый потерять с трудом заработанные деньги на распродаже Steam, - это опыт, который все из нас слишком знакомы с. Ваша любимая игра может быть в продаже, или, возможно, вы находитесь в стрессе и вам просто нужно купить быструю игру, чтобы потратиться.
В любом случае, открывать магазин Steam только для того, чтобы вас приветствовали, это огромный облом код ошибки 101. Так что это и почему это происходит? Скорее всего, проблема здесь в вашем интернет-подключении к Steam.
1. Проверьте статус сервера Steam 2. Перезагрузите маршрутизатор 3. Разрешить Steam через брандмауэр 4. Отключите любой сторонний антивирус 5. Удалите файлы кеша браузера Steam.6. Удалите файлы конфигурации Steam. 1. Проверьте статус сервера Steam.
Прежде чем мы начнем возиться и изменять некоторые настройки вашей сети, важно сначала проверить статус сервера Steam. Этот шаг часто забывается и игнорируется большинством людей, что, к сожалению, может сэкономить вам много времени и усилий.
Вы можете проверить статус сервера Steam через неофициальные аккаунты Steam в Twitter. Еще один предпочтительный веб-сайт - Steamstat, на котором есть каталог серверов в разных регионах мира.

Однако наше любимое место для проверки - это Downdetector. Вы также сможете изменить сервер в соответствии с вашим географическим положением. Downdetector - это веб-сайт сообщества, на котором пользователи сообщают о любых проблемах, которые у них возникают с определенной службой.
Эти отчеты затем отображаются в числовом виде на их веб-сайтах. По количеству последних отчетов вы сможете определить, есть ли у других пользователей проблемы с серверами Steam.
2. Перезагрузите маршрутизатор.
Еще один способ быстро решить проблему - перезапустить маршрутизатор или модем. Если вы живете в неудачной части мира, где ваш Интернет случайно отключается или отключается, этот метод может творить с вами чудеса.
Большинство семей предпочитают, чтобы маршрутизатор был постоянно включен. Хотя нет необходимости периодически перезагружать модем, это может быть полезно для вашего маршрутизатора, если вы дадите ему перерыв. Кроме того, после перезапуска модема ваши соединения с другими серверами также будут обновлены.

Это может быть особенно полезно, поскольку у модемов могут быть проблемы с подключением к серверам время от времени, особенно после скачков напряжения. К сожалению, мы не сможем предоставить общий список шагов, которые вы можете предпринять для перезапуска модема.
Поскольку все модемы моделируются по-разному, нет конкретного набора шагов, которые мы можем предоставить, чтобы помочь вы с этим. Однако у нас есть общее руководство, и вы можете прочитать о нем подробнее здесь. Помимо этого, мы рекомендуем поискать шаги для вашей конкретной модели или обратиться за помощью к более осведомленному члену семьи.
3. Разрешить Steam через брандмауэр.
Эту неправильно понятую функцию часто разводят мемами и шутками по всему Интернету. Однако большинство людей не знают, что ваш брандмауэр на самом деле является довольно полезной службой защиты.
Общее предположение, что люди ошибаются, состоит в том, что ваш брандмауэр отслеживает вирусы, которые проникают в ваш компьютер и угрожают ему. Хотя это не совсем неправильно, но все же дезинформативно. Брандмауэр Windows действует как посредник для вашего компьютера против других внешних сетевых подключений.
Вредоносные действия, которыми в данном случае ошибочно является Магазин Steam, не могут подключаться к вашему компьютеру. В этом методе мы внесем Steam в белый список вашего брандмауэра, чтобы снять ограничения.
Вот как вы можете разрешить Steam через брандмауэр:
Начните с открытия меню "Пуск" и выполните поиск по запросу " firewall ". Теперь откройте Firewall & amp; сетевая защита , чтобы продолжить. Найдите и нажмите Разрешить приложение через брандмауэр .

Белый список - это в основном список программ, которым разрешено работать без полного ограничения брандмауэра Windows, постоянно контролирующего программу. Таким образом, Steam будет разрешен доступ и соединения, которые могли быть ограничены вашим брандмауэром.
4. Отключите любой сторонний антивирус.
В том же процессе, что и в предыдущем методе, причиной проблемы может быть сторонний антивирус. Сторонний антивирус нередко ошибочно отмечает серверы Steam как вредоносные.
При отключении антивируса все ограничения, аналогичные ограничениям брандмауэра, должны быть сняты, и вы сможете подключиться к Steam Store. К сожалению, каждый сторонний антивирус уникален и уникален. Из-за этого мы не сможем предоставить общий список шагов по отключению вашего антивируса.

5. Удалите файлы кеша браузера Steam.
Файлы кеша могут быть очень полезным инструментом для повышения удобства работы пользователей. Однако нередко файлы кеша становятся образцом многих ошибок, особенно для таких сетевых служб, как эта.
Это неизвестно большинству людей, но на самом деле Steam поставляется со встроенным браузером. В этом методе мы очистим файлы кеша Steam вашего браузера, которые могут взаимодействовать и мешать работе приложения Steam.
Вот как вы удаляете файлы кеша браузера Steam:
Сначала откройте Steam на своем компьютере и нажмите кнопку Steam в верхнем левом углу экрана. Затем нажмите и откройте Настройки .

Оттуда перейдите на вкладку Веб-браузер и выберите Удалить кеш веб-браузера . Просто подтвердите и нажмите OK . Кроме того, также выберите Удалить все файлы cookie браузера для хорошей меры.
Как только вы закончите с этим, перейдите в магазин и перейдите к посмотреть, сохраняется ли проблема.
6. Удалите файлы конфигурации Steam.
Наконец, последний метод удалит все настройки и файлы, которые могут поставить под угрозу ваше сетевое соединение. В этом методе мы будем удалять файлы конфигурации Steam через командную строку.
Вот как вы можете очистить файлы конфигурации Steam:
Нам понадобится Выполнить диалоговое окно для этого метода, так что выведите его, нажав клавишу Windows + R . Теперь просто введите или скопируйте и вставьте текст ниже в текст и нажмите OK.

Не стесняйтесь использовать это для будущих проблем, связанных со Steam. Очистка файлов может во многом избавить от всех надоедливых файлов, которые мешают вам работать.
Эти методы должны быть всем, что вам нужно для решения этой проблемы. Однако, если вы относитесь к крошечному проценту людей, которые исчерпали эти решения, но все еще имеют проблему, вы можете посетить официальную доску поддержки Steam.
Steam - это онлайн-система распространения и управления цифровыми играми. Он был разработан Valve, Steam, популярным среди многих игроков по всему миру, когда дело доходит до загрузки игр. Steam доступен на всех основных платформах, от Mac OS, Linux до Windows. Следовательно, существует огромная коллекция игр, доступных для загрузки в магазине Steam. Steam также предлагает некоторые эксклюзивные игры, такие как CS: GO. Помимо управления игрой, программное обеспечение также поддерживает голосовые чаты в игре с друзьями из Steam.
Код ошибки Steam 101 - одна из многих ошибок, которые нам выдает клиент Steam. Но любую проблему можно решить, устранив первопричину. Учитывая нашу проблему, это код ошибки Steam 101, наша основная причина - сеть. Проблема, связанная с сетью, также вызывает другие проблемы, такие как невозможность подключиться к серверу. Итак, давайте посмотрим все возможные решения проблемы.
Решение 1. Проверьте подключение к Интернету
Проверьте сетевое соединение, открыв браузер и проверив, загружается ли какая-либо веб-страница. Если у вас хорошее соединение, вы можете перейти к другим решениям. Если вы даже не можете открыть веб-сайт, это потому, что ваш Интернет не работает, и вы должны проверить это,
- Подключение или повторное подключение кабеля Ethernet или сети Wi-Fi
- Перезагрузите компьютер и сетевой маршрутизатор.
- Наконец, если ничего не работает, перезагрузите роутер с помощью клавиши Reset.
Если у вас хорошее интернет-соединение, но вы получаете ошибку 101, вам следует перейти к следующему методу.
Решение 2. Проверьте настройки брандмауэра
Брандмауэр предотвращает несанкционированные подключения к нашей системе. Чтобы приложение работало в сети, мы должны разрешить приложению проходить через брандмауэр. Для этого
(В брандмауэре Windows)
- Откройте панель управления и нажмите Система и безопасность> Брандмауэр Защитника Windows.
- С левой стороны нажмите на "Позволятьанприложение илиособенность."
- В списке сначала нажмите «Изменить настройки», прокрутите вниз до Steam и включите Пар и Sкоманда Web Helper и закройте окно.
Решение 3. Сброс кешей браузера Steam
Клиент Steam использует встроенный браузер для просмотра игр. Итак, если браузер заполнен кешами, эта ошибка может появиться. Чтобы очистить кеш браузера Steam:
- Откройте Steam. Из меню Steam нажмите «Настройки».
- На вкладке настроек щелкните вкладку веб-обозревателя, нажмите «Удалить кеш веб-обозревателя» и подтвердите. Кроме того, щелкните файлы cookie и очистите их.
- Теперь закройте Steam и перезапустите, чтобы увидеть, решена ли проблема.

Решение 4. Очистите файлы конфигурации Steam
Когда старые и поврежденные файлы конфигурации вызывают перебои в работе клиента, проблема может всплывать. В таком случае мы должны удалить старые файлы конфигурации. Для этого
- Откройте окно запуска, нажав кнопку Клавиша Windows + R и войдите в следующий Steam: // flushconfig и нажмите ОК.
- Теперь позвольте Steam загрузить обновление для приложения и установить его.
- После обновления приложения вы можете без проблем начать использовать его.
Решение 5. Обновите IP-адрес и заставьте Steam использовать TCP:
Чтобы решить нашу проблему с сетью, мы должны обновить наш IP-адрес и очистить кеш DNS. Для этого
- Откройте CMD как админ, нажмите на Начало тип CMD в строке поиска.
- Щелкните приложение правой кнопкой мыши и выберите Запуск от имени администратора.
Теперь введите следующие команды одну за другой:
Между каждой командой дайте предыдущей команде время, чтобы она выполнила свою задачу. В качестве альтернативы вы можете использовать Powershell для выполнения задачи вместо CMD.

Решение 6. Принудительное использование TCP
Вы можете заставить Steam использовать протокол TCP, чтобы избежать проблем, связанных с сетью. Чтобы сделать это,
- Щелкните правой кнопкой мыши ярлык Steam и выберите свойства.
- Теперь в текстовом поле Target добавьте -TCP к концу.
- Теперь приложение должно быть вынуждено использовать протокол TCP.
Решение 7. Переустановите Steam
Если ни одно из решений не работает в вашем случае, вы можете переустановить клиент Steam на свой компьютер. Но удаление Steam не приведет к удалению ваших игр.
- Откройте папку, в которой установлен Steam.
- Теперь удалите все файлы, кроме Папка Steamapps и Steam.exe.
- После успешного выбора содержимого откройте Steam.exe. Это запустит установку клиента из Интернета.
- После завершения загрузки откройте приложение. Теперь проверьте, решена ли проблема.
Чтобы добавить игры из локальных файлов, откройте Steam, найдите игру и нажмите «Установить». Когда клиент запрашивает Местоположение для сохранения игры, выберите папку, в которой уже находятся файлы игры. Steam автоматически распознает игру.
Решение 8. Используйте VPN
Если ваш интернет-провайдер не позволяет вам установить соединение с сервером Steam, вы можете использовать VPN, чтобы разрешить подключение к серверу. Некоторые интернет-провайдеры, особенно школьные или частные сети, могут ограничивать доступ к Steam. Используйте любые VPN-сервисы по вашему выбору для доступа к ограниченным сервисам Steam.
Интересный: Как быть невидимым или офлайн в Steam
Решение 9. Обновите свой компьютер
Если переустановка клиента Steam не решила проблему, возможно, возникли проблемы с компьютером. Вы можете попытаться найти проблему, устраняя неполадки по очереди. Если с сетью все в порядке и Steam работает нормально в сети, но в другой системе (ПК), значок указывает на проблему с самим ПК.
Примечание: При обновлении ПК будут удалены все установленные приложения и файлы, кроме документов и файлов. Но обязательно сделайте резервную копию файлов на всякий случай.
- Откройте Run и введите это windowsdefender: // свежий старт /
- Нажмите на Начать нажмите Далее, дождитесь завершения и перезапустите.
- Как только процесс завершится. Переустановите Steam и проверьте, сохраняется ли проблема.

Вывод
Итак, в заключение, это были решения для исправления кода ошибки Steam 101. Проблема должна быть решена, если вы точно выполнили шаги, указанные выше. Несмотря на то, что многие люди сообщили о проблеме, проблему можно решить с помощью простого обходного пути. Надеюсь, это помогло и решило проблему, и ваш Steam-клиент снова заработал без каких-либо проблем. Happy Gaming, продолжай играть.
Рахул изучает информатику и проявляет огромный интерес к темам в области технологий и криптовалюты. Большую часть времени он пишет, слушает музыку или путешествует по незнакомым местам. Он считает, что шоколад - это решение всех его проблем. Жизнь случается, и кофе помогает.
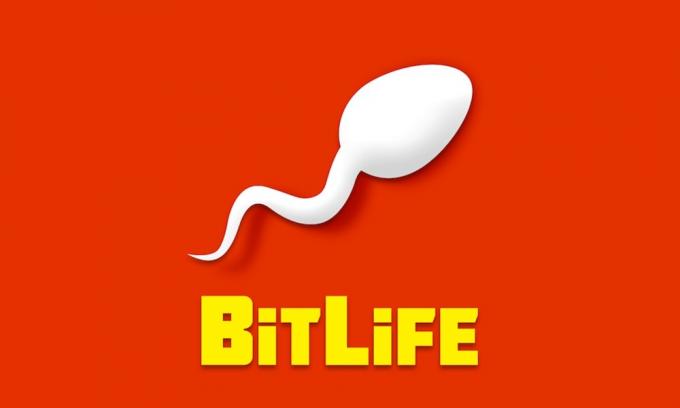
Как пройти испытание миллионера BitLife Surprise Игры
BitLife - очень популярная текстовая игра-симулятор жизни, доступная для Android и iOS. В этой игре вы начинаете как случайный персонаж, и благодаря своему выбору вы должны стать лучшим из возможны.

Как получить Flipper в Borderlands 3 Bounty of Blood DLC Игры
DLC Bounty of Blood для Borderlands 3 уже доступен, и с ним мы получаем массу нового оружия для фарма. Легендарный пистолет-пулемет Flipper - это оружие, которое довольно легко достать. Это оружие .
Сколько стоит Spellbreak? Игры
По мере того как Spellbreak постепенно завоевывает все больше и больше сердец, удовлетворительная структура игры все еще заслуживает обсуждения. Однако по мере того, как игра становится все более и.
Читайте также:
- Запуск программы невозможен так как на компьютере отсутствует script dll
- Графический файл какого формата потребует наибольшего количества памяти
- Как пройти тестирование 1с отчетность
- Как оформляется протокол разногласий к договору образец в ворде
- Создание кадра в ms word является примером иерархического звена информационной технологии

