Код ошибки 130 в браузере
Обновлено: 07.07.2024
«Steam Error -130» часто называется ошибкой во время выполнения (ошибка). Когда дело доходит до Steam, инженеры программного обеспечения используют арсенал инструментов, чтобы попытаться сорвать эти ошибки как можно лучше. К сожалению, инженеры являются людьми и часто могут делать ошибки во время тестирования, отсутствует ошибка -130.
Как триггеры Runtime Error -130 и что это такое?
Ошибки выполнения при запуске Steam - это когда вы, скорее всего, столкнетесь с «Steam Error -130». Мы рассмотрим основные причины ошибки -130 ошибок:
Ошибка -130 Crash - это очень популярная ошибка выполнения ошибки -130, которая приводит к завершению работы всей программы. Это возникает, когда Steam не реагирует на ввод должным образом или не знает, какой вывод требуется взамен.
Утечка памяти «Steam Error -130» - ошибка -130 утечка памяти приводит к тому, что Steam использует все больше памяти, что делает ваш компьютер запуск медленнее и замедляет вывод системы. Критическими проблемами, связанными с этим, могут быть отсутствие девыделения памяти или подключение к плохому коду, такому как бесконечные циклы.
Ошибка -130 Logic Error - «логическая ошибка», как говорят, генерируется, когда программное обеспечение получает правильный ввод, но генерирует неверный вывод. Это происходит, когда исходный код Valve Corporation вызывает недостаток в обработке информации.
Частичный список ошибок Steam Error -130 Steam:
- "Ошибка приложения Steam Error -130."
- «Недопустимый файл Steam Error -130. «
- «Steam Error -130 столкнулся с проблемой и закроется. «
- «Не удается найти Steam Error -130»
- «Steam Error -130 не может быть найден. «
- "Ошибка запуска программы: Steam Error -130."
- «Не удается запустить Steam Error -130. «
- «Steam Error -130 выйти. «
- «Неверный путь к программе: Steam Error -130. «
Причины ошибок в файле Steam Error -130
Эти проблемы Steam Error -130 создаются отсутствующими или поврежденными файлами Steam Error -130, недопустимыми записями реестра Steam или вредоносным программным обеспечением.

Не удается подключиться к прокси-серверу
1] Удалить или перенастроить прокси-сервер

- Нажмите клавишу Windows + R, затем введите « inetcpl.cpl » и нажмите клавишу ВВОД, чтобы открыть Свойства обозревателя.
- Затем перейдите на вкладку Подключения и выберите настройки локальной сети.
- Снимите флажок Использовать прокси-сервер для вашей локальной сети и убедитесь, что установлен флажок « Автоматически определять настройки ».
- Нажмите Ok, затем Apply и перезагрузите компьютер.
Если вы используете стороннюю прокси-службу, обязательно отключите ее.
Если вы являетесь владельцем веб-сайта, который использует программное обеспечение Proxy для своего веб-сайта, обязательно проверьте конфигурацию программного обеспечения.
2] Сброс DNS, сброс Winsock и сброс TCP/IP
Иногда веб-сайты не разрешаются, потому что DNS на вашем ПК все еще помнит старый IP. Поэтому не забудьте очистить DNS, сбросить Winsock и сбросить TCP/IP.

Вы также можете использовать нашу бесплатную программу FixWin для выполнения этих трех операций одним щелчком мыши.
3] Запустите средство устранения неполадок сети .
Посмотрите, может ли какой-либо из этих 5 сетевых устранения неполадок помочь вам решить проблему.
4] Используйте общедоступный DNS Google
Если это не помогает, используйте Google Public DNS и посмотрите, подходит ли вам это. Вам необходимо явно изменить настройки DNS в вашей операционной системе, используя IP-адреса DNS. Всякий раз, когда вы вводите доменное имя в браузер, известно, что DNS будет искать IP-адрес доменного имени и возвращать вам результат.

- Прежде всего, щелкните правой кнопкой мыши значок сети на панели задач и выберите Центр управления сетями и общим доступом.
- Выберите «Изменить настройки адаптера».
- Поиск сетевого подключения, используемого для подключения к Интернету; опция может быть либо «Подключение по локальной сети», либо «Беспроводное подключение».
- Щелкните правой кнопкой мыши и выберите «Свойства».
- Выберите новое окно, чтобы выбрать «Протокол Интернета 4 (TCP/IPv4)», а затем нажмите кнопку «Свойства».
- Установите флажок «Использовать следующие адреса DNS-серверов» в новом окне.
- Введите 8.8.8.8 и 8.8.4.4 .
- Наконец, нажмите OK и выйдите.
Мы надеемся, что один из этих советов поможет вам избавиться от ошибки.
Код ошибки 130 возникает в ситуациях, когда Steam пытается загрузить запрашиваемую пользователем страницу, но по какой-то причине не может получить ее с серверов игровой платформы. Она может произойти как при обращении к странице новостей об обновлении, так и при открытии Магазина. В большинстве случаев причиной является отсутствие доступа в интернет, но также она может возникнуть в результате других сбоев.

Чем вызвана ошибка?
Клиенту не удается подключиться к внешним серверам Steam по следующим причинам:
- Подключение заблокировано сторонними приложениями, например антивирусными программами или брандмауэром.
- Повреждены компоненты Steam, которые требуются для установки подключения.
- Повреждены данные DNS кэша.
- Низкая скорость работы интернет или подключению препятствует загрузка в торрент-клиенте.
Перезагрузка клиента
В первую очередь попробуйте перезагрузить клиента, возможно, он был загружен с ошибками. Для этого перейдите в меню Steam и кликните на Выход.

После закрытия, откройте Диспетчер задач, нажатием на Ctrl + Shift + Esc и перейдите на вкладку Процессы. Проверьте, нет ли запущенных процессов Steam. Если обнаружите один из его процессов, дождитесь его завершения. После этого запустите клиента и повторите то действие, которое вызывало сбой при подключении с кодом 130.
Отключение антивируса
Стороннее программное обеспечение, особенно антивирусные программы, часто вмешиваются в работу клиента, в некоторых случаях препятствуют установке соединения с серверами игровой платформы.
Поэтому если столкнулись с кодом ошибки 130 в Steam, временно отключите защиту в реальном времени. Таким образом, можно проверить их причастность к этой проблеме. В некоторых случаях, пользователям удавалось устранить ошибку после полного удаления антивируса и замены его другим.
Переустановка клиента
Ошибку 130 можно устранить путем переустановки Steam, когда все поврежденные файлы текущей установки будут заменены новыми, полностью функциональными.
Полностью закройте клиента кнопкой Выход из меню Steam.
Откройте окно «Выполнить» нажатием на Windows + R и впишите C:\Steam\uninstall.exe . Если приложение установлено по другому пути, замените «C» на соответствующую букву диска. Подтвердите на «ОК», чтобы запустить удаление клиента.

После полного удаления загрузите установщик Стим. Запустите загруженный файл и следуйте инструкциям на экране до завершения установки.
После переустановки проверьте, устранен ли код ошибки 130.
Очистка кэша DNS
Очистка кэша заставит клиента запрашивать IP каждого URL адреса, к котором он пытается подключиться, вместо того, чтобы ссылаться на собственную библиотеку URL-адресов и связанных IP. Таким образом, даже когда компьютер имел неправильные IP, после очистки кэша DNS, приложение будет вынужденно запрашивать их, и сохранять правильные. Это решение эффективно в тех случаях, когда пользователь сталкивается с кодом ошибки 130 на определенных страницах Стим.
В поле системного поиска наберите cmd , после отображения результата запустите его от имени администратора.
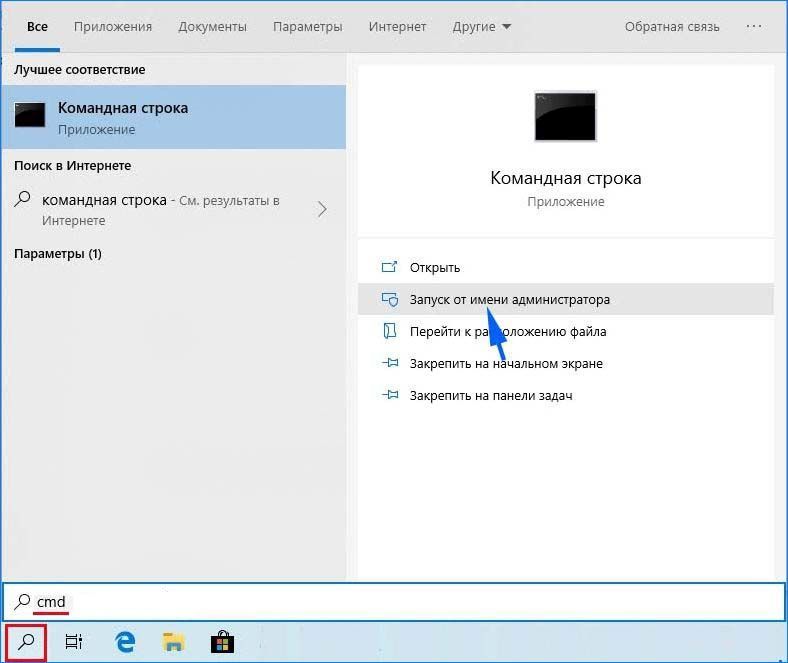
Выполните в консоли команду:

После успешного выполнения команды закройте командную строку и перезагрузите компьютер. Повторите то действие, которое вызывало сбой с кодом 130.
Код ошибки: -7 или код ошибки: -130
Не удалось загрузить веб-страницу (неизвестная ошибка)

Что вызывает код ошибки -7 и код ошибки -130 в клиенте Steam?
- Какая-то временная проблема с вашим клиентом Steam, мешающая ему подключаться к серверам Steam.
- Стороннее программное обеспечение, такое как антивирусные программы или брандмауэры (стандартные или иные), блокирует подключение клиента Steam к серверам Steam и не позволяет ему получать с них веб-страницы.
- Поврежденные или иным образом поврежденные файлы, необходимые клиенту Steam для эффективной связи с серверами Steam.
- Ваш компьютер каким-то образом связывает неправильный IP-адрес с URL-адресом веб-страницы Steam в своем DNS-кэше, в результате чего клиент Steam не может разрешить этот URL-адрес и извлечь веб-страницу, которая существует по URL-адресу.
- Временная проблема, которая, скорее всего, существует в вашем интернет-соединении и делает невозможным связь клиента Steam с веб-страницами и получение их с некоторых или всех серверов Steam.
1. Перезапустите клиент Steam
Если существует какая-либо проблема с клиентом Steam, из-за которой программа временно не может подключиться к серверам Steam или получить веб-страницы по определенным URL-адресам, перезапуск клиента Steam может помочь решить ее. Чтобы перезапустить клиент Steam, вам необходимо:

- В правом верхнем углу окна Steam нажмите Steam.
- В появившемся контекстном меню нажмите «Выход».Нажмите на Steam> Выход
- Дождитесь, пока клиент Steam выполнит свои ритуалы закрытия, и закройте себя.
- Когда Steam закроется, нажмите Ctrl + Shift + Esc, чтобы открыть диспетчер задач, перейдите на вкладку «Процессы» и убедитесь, что процессы Steam не запущены. Если запущен хотя бы один процесс Steam, Steam все еще находится в процессе выключения. Если процессы Steam не запущены, вы можете продолжить.
- Запустите Steam и проверьте, была ли проблема решена.
2. Отключите все антивирусные программы
Стороннее программное обеспечение, особенно антивирусные программы, часто может связываться с клиентом Steam и его способностью эффективно взаимодействовать с серверами Steam. Если на вашем компьютере установлены и включены какие-либо антивирусные программы, вы должны отключить их, чтобы увидеть, являются ли они причиной появления кодов ошибок -7 и -130 в клиенте Steam. Или, что еще лучше, вы можете полностью удалить антивирусные программы, которые у вас есть на вашем компьютере, и посмотреть, облегчит ли это эту проблему.
3. Переустановите Steam
Переустановка клиента Steam сделает так, что Steam снова запустится на вашем компьютере, и все поврежденные или поврежденные файлы будут заменены новыми, полностью функциональными.
- В правом верхнем углу окна Steam нажмите Steam.
- В появившемся контекстном меню нажмите «Выход».Нажмите на Steam> Выход
- Дождитесь, пока клиент Steam выполнит свои ритуалы закрытия, и закройте себя.
- Нажмите клавишу с логотипом Windows + R, чтобы открыть диалоговое окно «Выполнить».Нажмите клавишу с логотипом Windows + R
- Введите в диалоговом окне «Выполнить» следующее, заменив X: полным путем к каталогу, в котором находится папка Steam на вашем компьютере:
X: Steam uninstall.exe - Нажмите Enter, чтобы запустить деинсталлятор для клиента Steam.
- Следуйте инструкциям на экране и инструкциям по удалению клиента Steam с вашего компьютера.
- Как только клиент Steam был успешно удален с вашего компьютера, скачать установщик для клиента Steam,Скачайте установщик для клиента Steam
- Когда установщик был загружен, перейдите в каталог, в котором он был сохранен, запустите его и следуйте инструкциям на экране для установки клиента Steam.
- Как только Steam будет переустановлен, запустите его и проверьте, сохраняются ли коды ошибок -7 и -130.
4. Очистите локальный кэш DNS вашего компьютера.
Когда вы очищаете локальный кэш DNS вашего компьютера, вы заставляете его запрашивать IP-адрес для каждого URL, к которому он пытается подключиться, вместо того, чтобы полагаться на собственную библиотеку URL-адресов и связанных IP-адресов. Таким образом, даже если ваш компьютер каким-то образом имел неправильные IP-адреса, связанные с некоторыми или всеми URL-адресами Steam, при попытке посетить их после очистки кеша DNS ваш компьютер будет вынужден запросить и затем сохранить правильные IP-адреса. Это решение особенно эффективно в тех случаях, когда уязвимый пользователь видит только коды ошибок -7 и -130 на определенных страницах в клиенте Steam. Чтобы очистить локальный кэш DNS вашего компьютера, вам необходимо:
- Нажмите клавишу с логотипом Windows + R, чтобы открыть диалоговое окно «Выполнить».Нажмите клавишу с логотипом Windows + R
- Введите cmd в диалоговом окне «Выполнить» и нажмите Enter, чтобы запустить новый экземпляр командной строки.Введите «cmd» в диалоговом окне «Выполнить»
- Введите в командной строке следующее и нажмите Enter:
ipconfig / flushdnsВведите «ipconfig / flushdns» в командной строке - Подождите, пока команда не будет полностью выполнена.
- Запустите клиент Steam и убедитесь, что проблема решена.
5. Переждать шторм (или связаться с вашим провайдером!)
Если ничего не помогает, есть большая вероятность, что с вашим интернет-соединением просто что-то не так, что мешает клиенту Steam связываться и получать веб-страницы с серверов Steam. Если это действительно так, у вас может не быть другого выбора, кроме как дождаться, пока пройдет этот шторм, и решить основную проблему вашим поставщиком интернет-услуг. Тем временем вы можете и должны связаться со своим интернет-провайдером и зарегистрировать жалобу на проблему, с которой вы столкнулись, чтобы убедиться, что они хотя бы знают об этом и активно пытаются решить ее. Обязательно проинформируйте своего интернет-провайдера об особенностях этой проблемы, чтобы помочь им лучше диагностировать и устранить ее причину.

Не удается подключиться к прокси-серверу
1] Удалить или переконфигурировать прокси-сервер

Если вы используете стороннюю прокси-службу, обязательно отключите ее.
Если вы являетесь владельцем веб-сайта, который использует прокси-программное обеспечение для своего веб-сайта, обязательно проверьте конфигурацию программного обеспечения.
2] Сбросить DNS, сбросить Winsock и сбросить TCP / IP
Иногда веб-сайты не разрешаются, поскольку DNS на вашем ПК все еще помнит старый IP-адрес. Поэтому не забудьте очистить DNS, сбросить Winsock и сбросить TCP / IP.

Вы также можете использовать наш бесплатный FixWin для выполнения этих трех операций щелчком.
3] Запустить средства устранения неполадок сети
Посмотрите, поможет ли какой-либо из этих 5 Устраненных неполадок в сети устранить проблему.
4] Использовать Google Public DNS
Если это не поможет, используйте Google Public DNS и посмотрите, работает ли это для вас. Вам необходимо явно изменить настройки DNS в вашей операционной системе, используя IP-адреса DNS. Всякий раз, когда вы вводите имя домена в браузер, известно, что DNS будет искать IP-адрес имени домена и вернуть результат вам.

Мы надеемся, что один из этих советов поможет вам избавиться от ошибки.
Читайте также:

