Команда appload в автокаде
Обновлено: 07.07.2024
Здравствуйте.
Помогите. Дело в том, что после установки AutoCad 2012 диалоговое окно вызываемое командой _appload вот такое:
,
но после какого то времени работы она преобразуется вот в это:
и обратно поменять нельзя. Т.е. ввожу ту же команду _appload а вместо того, что показано на 1 картинке появляется, то что на 2й. И невозможно работать.
Лечится только переустановкой автокада!
Что это глюк, или сбивается какая то настройка? По типу того как сбивается filedia.
Кто сталкивался, подскажите, как сделать так чтобы окно _appload всегда было как на 1 картинке.
Практика доказывает - если смешать кило меда и кило дерьма, то получится два кило дерьма. Судя по первой картинке, где в загруженных приложениях присутствуют acad.lsp (из древней версии R-какой-то), acad2005.lsp, может быть еще что-то - автозагрузка очень засрана. Вероятнее вам лучше всего настроить AutoCAD с нуля (загляните сюда), и не пользоваться импортом настроек.
| Судя по первой картинке, где в загруженных приложениях присутствуют acad.lsp (из древней версии R-какой-то), acad2005.lsp, может быть еще что-то - автозагрузка очень засрана. Вероятнее вам лучше всего настроить AutoCAD с нуля (загляните сюда), и не пользоваться импортом настроек. |
2. Настраиваю с нулю 2012, уже устал, поэтому и пишу вопрос тут, потому что через 2-3 дня после переустановки окно опять слетает, и приходится по новой ставить 2012
3. Настройки не импортирую, при импорте окно слетает сразу, уж знаю, пробовал, поэтому никакого ИМПОРТА!
__________________
Практика доказывает - если смешать кило меда и кило дерьма, то получится два кило дерьма.
А с чего вы взяли, что они у меня не стояли?
Я же написал, что несколько раз переустанавливал Кад. С обновлением была та же ситуация. Просто сейчас после переустановки специально не ставлю, чтобы не провоцировать, мало ли, вдруг обновление какой-то сбивает!
Повторяю ситуацию: переустановил окно появляется, проходит несколько дней окно слетает. У кого-нибудь такое было.
Обновлялся, Кад переустанавливал, поэтому и обращаюсь за помощью.
С советами по типу "обновления установи", пожалуйста, не отвечайте, мне нужна помощь того, кто конкретно сталкивался с данной проблемой. В Каде работаю с 2005 г. за 9 лет чего не было, и буква "б" не прописывалась в названиях слоёв, и filedia вылетал, но такой глюк мне неведом.
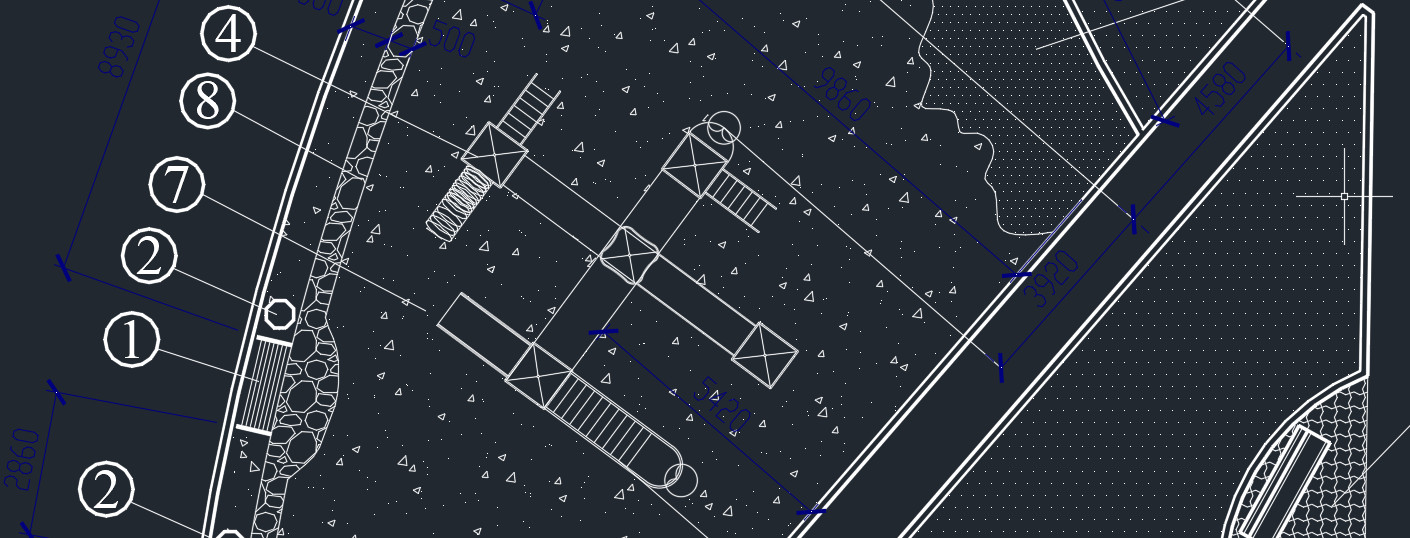
Мы рассматривали LISP-приложения для AutoCAD. Теперь давайте разберёмся, как внедрить LISP в работу.
Для Автокада доступны приложения со следующим расширением файла: *.arx, *.crx, *.lsp, *.dvb, *.dbx, *.vlx, *.fas. Рассмотрим на примере ЛИСПа, который позволяет выравнивать текст относительно указанной точки по оси X или Y (скачать файл «Выравнивание текста .lsp»).
Как установить файл *.lsp в Автокад?
1. Перейдите во вкладку «Управление». На панели «Приложения» выберите команду «Загрузить приложение». Воспользуйтесь командной строй в Автокаде и введите «_appload».
2. Откроется диалоговое окно «Загрузка/выгрузка приложений». Найдите подходящий файл с расширением *.lsp или др.

3. После проделанных действий нажмите кнопку «Загрузить».
Как запустить команду приложения lisp?
В AutoCAD lisp-команды посмотреть нельзя. Следует отталкиваться от исходного файла, который был загружен в программу.
Файл скрипта можно открыть через обычный «Блокнот». В верхней части этого текстового документа разработчики оставляют необходимую информацию для работы. В том числе название команды, которая будет запускать ЛИСП. В данном примере это «z-text-align», поэтому в командную строку нужно вводить именно такой запрос для вызова инструмента.

Далее следуйте указаниям командной строки и пошагово выполняйте запросы установленного скрипта.
Как подгрузить lisp в Автокад LT?
Как установить лисп в Автокад - понятно. Но как его загрузить в схожие программы, например, Автокад Electrical/Mechanical?
К сожалению, приложения, написанные на AutoLISP, работают только на полной версии программы AutoCAD. Поэтому такие скрипты нельзя внедрить в AutoCAD LT или др. версии.
Исключением могут являться специализированные приложения типа LT Extender и подобные ему, которые были разработаны с целью запуска файлов *.lsp или *.arx непосредственно в среде Автокад LT.
Есть ли возможность загрузить *.lsp приложение в ACADе командной строкой , минуя падающее меню ?
(load "имя_файла")
если файл lsp, расширение не указывать. Если включен путь, слэши указывать двойными или обратными "c:\\xxx\\yyy" или "c:/xxx/yyy"
Если файл на путях поиска Автокада, путь можно не указывать
Ок! Это понятно. А самой командой _appload "c:\\xxx\\yyy" в ACADе згрузиться никак нельзя?
Вопрос-то по программированию.
appload - диалоговая команда. Для того, чтобы загружать программы для "разового" или редкого использования. Когда их начинают использовать часто - включают в меню или автозагрузку. Тут и пригодится (load . ). Ее тоже в командной строке набирают обычно на стадии отладки, потом - в меню или автозагрузку.
Многие диалоговые команды автокада имеют вариант для командной строки (обычно с префиксом "-"). Это бывает нужно для программирования, детали можно уточнять в Help. APPLOAD такого варианта не имеет, потому, что нет смысла - есть ФУНКЦИИ загрузки load, arxload и т.п.
2 ShaggyDoc
А если мне требуется чтобы команда повторялась по нажатию правой кнопки мыши? Как я понимаю надо прописывать команду в acad.pgp типа c:mycomand? И получается, что при загрузке она попадет в оперативку и займет там лишнее место.
Sash, место много жрать такая ссылка не будет.
А если тебе надо, чтобы по правй клавише команда повторялась, то есть вариант с ЛИСП файлом:
Имя файла RUN.lsp, либо при открытии сеанса запускаешь, либо в MNL-файле прописываешь загрузку.
(defun c:mycommand ()
(load "c:\\myProgs\\Myprogramm")
;Здесь можно выбрасывать используемую функцию из памяти
(setq MyProgramm nil)
)
Эта команда mycommand, доступна, если ты загрузил файл содержащий эту функцию. И вызывается по нажатию правой клавиши мыши.
Мухи отдельно, котлеты отдельно.
1. Загрузка файла - разъяснено.
2. Что в загруженном файле? Обычно функции. Некоторые могут выполняться в процессе загрузки.
3. Что такое "команда". Это или "стандартная" команда Автокада (например "LINE"), или "пользовательская", определенная в загружаемом файле. Пользовательские функции-команды имеют определение вида (defun C:NAME () ). Обязательно без параметров. Отличие от обычных функций:
а) могут вызываться с клавиатуры без скобок (а функции только в скобках). Это преимущество, но сомнительное, так как запоминать сотни пользовательских команд невозможно. А если "обнилять", как советует Павел, вообще смысл пропадает.
б) ведут себя как стандартные, то есть нажатие Enter вызывает предыдущую команду (хоть стандартную, хоть пользовательскую)
1) Для установки приложения единожды вызываем окно загрузки приложений командой _appload, после чего выбираем приложение и нажимаем кнопку Загрузить.

2) Для установки приложения в автозагрузку в окне загрузки приложений нажимаем Приложения. и в окне автозагрузки приложений нажимаем Добавить, после чего выбираем приложение. Приложения добавленные в автозагрузку загружаются каждый раз с загрузкой AutoCAD.

3) Для создания кнопки стороннему приложению командой _cui вызываем окно адаптации пользовательского интерфейса.

4) Далее в списке команд нажимаем Создание новой команды это кнопочка в виде звезды с ярким пятнышком.

5) Теперь выбираем значок, придумываем имя и пишем макрос для нашей новой команды. Например приложение BA.lsp имеет команду вызова на выполнение BA, тогда макрос будет ^C^C_BA, имя нафантазируем ТекстВмультитекст, а значком выберем. да что угодно.

6) Жмём Применить и в списке команд появляется наша команда ТекстВмультитекст.

7) Теперь свеже созданную команду можно "мышкой" перетащить на любую панель, например панель редактирования.
8) Для удаления нашей команды кликаем правой кнопкой "мыши" и выбираем удалить, в случае если удалить так не получится, то сначала требуется удалить из дерева в закладке Адаптация, которая находится в верхнем правом углу окна адаптации пользовательского интерфейса. Я нашёл её по пути Civil / Файлы частичной адаптации / ACAD / Панели / Редактирование /. а затем удаляем из списка команд.
Читайте также:

