Команда maxactvp в русском автокаде
Обновлено: 05.07.2024
Известно, что в AutoCAD можно не только создать свои функции и команды, но и переопределить штатные. А также прописать дополнительные шаги, предпринимаемые при выполнении команды.
Кое-что об этом и хотелось бы рассказать.
Рассмотрим все варианты на примере команды LINE (ОТРЕЗОК).
Если посмотреть на файл адаптации AutoCAD, то мы увидим, что на кнопке рисования отрезка "висит" макрос
Подробности макроязыка я расписывать не буду - Владимир Свет в свое время выпустил прекрасную книгу "Autocad. Язык макрокоманд и создание кнопок" (по ссылке доступна бесплатная электронная версия). Важно сейчас другое: перед английским именем команды LINE следует символ подчеркивания. Зачем - понятно, я расписывал это в статье "Локализация и команды".
Теперь переопределим команду LINE так, чтобы она рисовала, к примеру, окружность. Ну вот так "пошутим".
Command: UNDEFINEEnter command name: line
Command: line Unknown command "LINE". Press F1 for help.
Command: _line Unknown command "LINE". Press F1 for help.
Теперь создадим определение собственной команды line:
Теперь при выполнении line, или _line будет рисоваться окружность. Понятно, что можно внутрь кода засунуть безумное количество действий, но сам принцип это не изменит.
А вот если выполнить _.line, то строиться будет именно отрезок. Обратите внимание на символ точки (.) внутри вызова: именно он сообщает AutoCAD'у, что надо использовать "непереопределенную" команду.
В русском AutoCAD ситуация будет иной:
Команда: _.UNDEFINEИмя команды: line
Неизвестная команда.
Команда: _.UNDEFINE
Имя команды: отрезок
Команда: отрезок
Неизвестная команда "ОТРЕЗОК". Для вызова справки нажмите F1.
Команда: _line
Неизвестная команда "LINE". Для вызова справки нажмите F1.
Создаем определение команды line в русском AutoCAD:
И проверяем: команда _line действительно строит нормальную окружность, как мы и ожидали. А вот в ответ на русскую ОТРЕЗОК AutoCAD выдает:
Неизвестная команда "ОТРЕЗОК". Для вызова справки нажмите F1.
Значит, надо заодно еще и команду ОТРЕЗОК определить:
Этот код срабатывает, если предварительно будет загружено определение новой команды line. Смотрите внимательно: здесь уже точки в вызове команды нет.
Мы переопределили команду. А можно ли ее обратно вернуть?
В русском AutoCAD:
Все, теперь вызов _line, отрезок или _.line приведет к одному и тому же - рисованию отрезка.
Легкость переопределения, а также тот факт, что в подавляющем большинстве случаев вызываются команды именно без точки, и определила в свое время такое дикое распространение "вирусов" под AutoCAD.
Так что, если не хотите наступить на такие "грабли", вызывайте английскую команду с точкой.
Про командные реакторы как-нибудь в другой раз
Похожее
Комментарии
Есть такой код. В старых версиях работал. При переходе на 2014 начал писать ошибки.
Неизвестная команда _HOR
Неизвестная команда Exit
Изменил Exit на .Exit , а вместо _HOR использовал _DIMHORIZONTAL
после этого перестал ругаться.
Пытался переопределить _HOR на _DIMHORIZONTAL как написано в статье, но ничего не вышло
пишет неизвестная команда.((
Если посмотреть на команду _.dim1, то видно, что _hor, равно как и _exit - всего лишь опции команды. Так что менять надо exit не на
Для того чтобы одновременно просматривать несколько видов одного чертежа, область построения чертежа на вкладке "Модель" можно разбить на отдельные области просмотра, называемые видовыми экранами пространства модели. Конфигурации видовых экранов пространства модели можно сохранять для повторного использования.
Видовые экраны пространства модели
Графическую область на вкладке "Модель" можно разбить на несколько неперекрывающихся прямоугольных областей, называемых видовыми экранами пространства модели.
На видовых экранах отображаются различные виды модели. Графическую область на вкладке "Модель" можно разбить на несколько неперекрывающихся прямоугольных областей, называемых видовыми экранами пространства модели. В больших или сложных чертежах использование различных видов позволяет избежать частого выполнения операций зумирования и панорамирования. Кроме того, ошибки, незаметные на одном виде, могут быть обнаружены на другом.
Видовые экраны на вкладке "Модель" полностью занимают графическую область, не перекрывая друг друга. Во время редактирования чертежа на одном видовом экране тут же происходит обновление изображений на других видовых экранах. На следующей иллюстрации показаны три видовых экрана на вкладке "Модель".

На вкладке разметки листа также можно создавать видовые экраны. Эти видовые экраны, называемые видовыми экранами разметки листа, используются для компоновки чертежа, выводимого на печать. Видовые экраны листа можно перемещать, можно также изменять их размеры. Возможности управления видовыми экранами на листе достаточно разнообразны. Подробнее о листах и видовых экранах листа см. Создание многовидовых чертежей (в пространстве листа).
Работа с видовым экраном пространства модели
На видовом экране пространства модели можно:
■ Выполнять панорамирование, зумирование, задавать режимы сетки, шаговой привязки и изображения знака ПСК, а также восстанавливать именованные виды.
■ Сохранять расположение системы координат для каждого видового экрана.
■ Переключаться с одного видового экрана на другой в ходе выполнения команд построения чертежа.
■ Сохранять именованную конфигурацию видовых экранов и повторно использовать ее на вкладке "Модель" или применять на вкладке разметки листа.
Задание различных систем координат для отдельных видовых экранов обычно требуется при работе с трехмерными моделями. См. Назначение пользовательской системы координат видовому экрану.
Разделение и объединение видовых экранов пространства модели
На следующей иллюстрации показано несколько стандартных конфигураций видовых экранов пространства модели.

Видовые экраны пространства модели можно изменять, разбивая их на части и объединяя друг с другом. Объединяемые видовые экраны должны иметь общую границу одной длины.
Разделение видового экрана пространства модели
1. Если имеется насколько видовых экранов, нажмите кнопку мыши внутри видового экрана, который требуется разделить.
2. Для указания количества создаваемых видовых экранов пространства модели выполните одно из следующих действий:
■ Выберите меню "Вид"→"Видовые экраны"→"2 ВЭкрана".
■ Выберите меню "Вид"→"Видовые экраны"→"3 ВЭкрана.
■ Выберите меню "Вид"→"Видовые экраны"→"4 ВЭкрана"
3. На запрос в командной строке укажите порядок расположения новых видовых экранов.
Объединение двух видовых экранов на вкладке "Модель"
1. Выберите меню "Вид"→"Видовые экраны"→"Соединить".
Восстановление одного видового экрана на вкладке "Модель"
■ Выберите меню "Вид"→"Видовые экраны""→"1 ВЭкран".
Перехода со вкладки разметки листа на вкладку "Модель"
■ Нажмите вкладку "Модель" внизу области рисования.
Команды
Переключение со вкладки "Лист" на вкладку "Модель"
Создает несколько видовых экранов в пространстве модели и в пространстве листа.
Системные переменные
Устанавливает максимальное количество видовых экранов, которые могут быть активны одновременно
Отображение имени текущей вкладки (модель или лист) в чертеже.
Устанавливает вкладку "Модель" или последнюю вкладку листа текущей
Утилиты
Ключевые слова для команд
Выбор текущего видового экрана и работа с ним
При использовании нескольких видовых экранов один из них является текущим; именно он воспринимает команды управления видом и действия с применением курсора.
На текущем видовом экране курсор меняет свою форму со стрелки на перекрестье, а граница видового экрана выделена. Переключиться с одного видового экрана на другой можно в любой момент, кроме тех случаев, когда выполняется какая-либо команда работы с видами.
Для установки видового экрана текущим, нажмите кнопку мыши на нем или нажмите CTRL + R для переключения между существующими видовыми экранами.
Например, в случае построения отрезка можно указать его начало на первом видовом экране пространства модели, затем переключиться нажатием кнопки мыши на второй видовой экран и указать на нем конечную точку отрезка. Этот метод особенно удобен на больших чертежах, когда требуется построить отрезок, соединяющий удаленные точки.

Установка видового экрана текущим
Циклический перебор видовых экранов без нажатия
■ Нажимайте CTRL + R.
Команды
Системные переменные
Отображает идентификационный номер текущего видового экрана
Сохраняет центр вида на текущем видовом экране
Сохраняет высоту вида на текущем видовом экране, выраженную в единицах чертежа
Утилиты
Ключевые слова для команд
Сохранение и восстановление конфигураций видовых экранов
Конфигурации видовых экранов пространства модели можно сохранять, присваивая им имена, и впоследствии восстанавливать их.
Избегайте необходимости каждый раз заново настраивать видовые экраны и виды на чертеже. С помощью команды ВЭКРАН конфигурации видовых экранов могут быть сохранены и позже восстановлены по имени. К характеристикам сохраняемых конфигураций видовых экранов относятся:
■ число видовых экранов и их расположение
■ виды, установленные внутри видовых экранов
■ сетка и шаг привязки для каждого видового экрана
■ Настройки знака ПСК для каждого видового экрана
Сохраненные конфигурации видовых экранов можно просматривать в списке, восстанавливать и удалять. Конфигурация видовых экранов, сохраненная на вкладке "Модель", может применяться и на вкладке разметки листа.
Сохранение именованной конфигурации видовых экранов
1. Выберите меню "Вид"→"Видовые экраны"→"Новые ВЭкраны".
2. В диалоговом окне "Видовые экраны" на вкладке "Новые ВЭкраны" введите имя сохраняемой конфигурации.
Имя должно иметь в длину не более 255 символов; оно может состоять из букв, цифр и специальных символов (знак доллара ($), минус (-) и знак подчеркивания (_)).
ПРИМЕЧАНИЕ. Конфигурацию видовых экранов можно сохранять только на вкладке "Модель".
Восстановление именованной конфигурации видовых экранов
1. Выберите меню "Вид"→"Видовые экраны"→"Именованные ВЭкраны".
2. В диалоговом окне "Видовые экраны" на вкладке "Именованные ВЭкраны" выберите конфигурацию видовых экранов в списке.
Удаление именованной конфигурации видовых экранов
1. Выберите меню "Вид"→"Видовые экраны"→"Именованные ВЭкраны".
2. В диалоговом окне "Видовые экраны" на вкладке "Именованные ВЭкраны" выберите имя конфигурации видовых экранов в списке.
3. Нажмите клавишу Delete.
Просмотр списка конфигураций видовых экранов
■ Выберите меню "Вид"→"Видовые экраны"→"Именованные ВЭкраны". Открывается диалоговое окно "Видовые экраны".
На вкладке "Именованные ВЭкраны" диалогового окна "Видовые экраны" отображается список всех именованных конфигураций видовых экранов чертежа.
Команды
Изменяет имена именованных объектов
Создает несколько видовых экранов в пространстве модели и в пространстве листа.
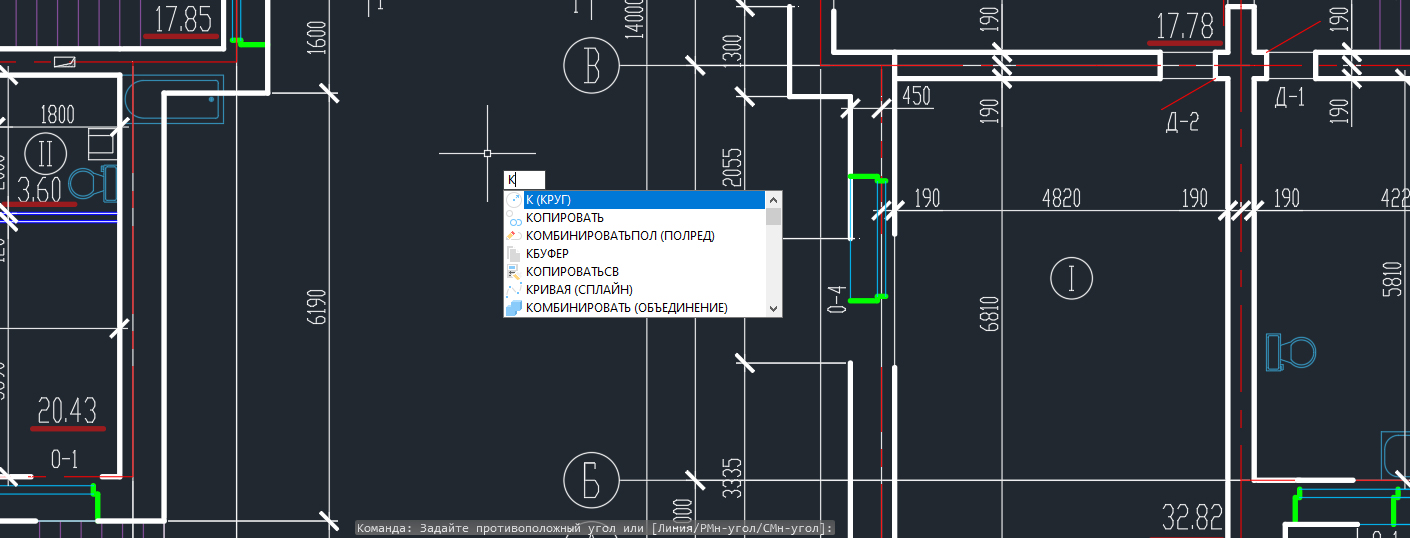
Все действия в программе AutoCAD мы совершаем с помощью команд, которые вызываем на ленте из контекстного меню, либо же вводом команды вручную с клавиатуры в командную строку. В этом уроке я приведу список основных команд программы AutoCAD.
Ввод имен и псевдоимен команд AutoCAD вручную с клавиатуры - это один из приемов повышения скорости работы в программе. Этим способом можно вызвать любую быструю команду Автокад (видеоурок "Как пользоваться командной строкой в Автокаде")
Команды необязательно набирать непосредственно в самой командной строке. Их можно вводить прямо в области курсора. Если будет включен параметр "Динамический ввод", то команда начнет вводиться в области рядом с курсором.

По умолчанию AutoCAD автоматически заполняет имя команды по мере ее ввода. По окончании ввода необходимо нажать "Enter".
Некоторые команды имеют также альтернативные имена или псевдонимы команд AutoCAD. Т.е. при вызове команды из командной строки, вы можете вводить не полное имя, а лишь первые одну или несколько букв. Например, вместо того, чтобы полностью писать команду "Круг", можно набрать букву "К" на клавиатуре, а затем "Enter".

Отмена выполнения команды происходит при нажатии на клавишу Esc. Завершение команды Автокад - клавиша "Enter". Повторное выполнение команды AutoCAD - клавиша "Enter", либо Пробел.
Чтобы начать быстрее работать в программе, советую запомнить для начала основные команды AutoCAD (АвтоКАД), а также псевдонимы. Справочник команд AutoCAD привожу ниже в виде таблицы.
ОНЛАЙН ШКОЛА ЕВГЕНИЯ КУРИЦИНА
проектирование | моделирование | дизайн
06 января 2017. Автор статьи: Евгений. Категория: Перечень (список) основных команд Автокад
Ниже приведен список (перечень) основных команд Автокад.
Виды команд, принцип работы с командами в Автокад, особенности ввода команд в командную строку и многое другое, вы можете посмотреть в видеоуроке Команды Автокад.
Подробное объяснение работы некоторых из них, как в двухмерном 2D пространстве, так и в трехмерном 3D пространстве, можно найти на сайте в уроках Автокад 2D и в уроках Автокад 3D.
Многие команды Автокад использовались на практических видеоуроках и не разбирались подробно! Ссылок на эти команды в этом списке/перечне нет. Большенство команд и системных переменных скрыты в различных диалоговых окнах, опциях, поэтому Вы можете и не подозревать о их существовании или только их касаться.
Видеоуроки Автокад на сайте еженедельно пополняются. В первой четверти 2016 года планируется завершение курса Автокад 2D и завершение к концу 2016 года (первая четверть 2017 года) курса Автокад 3D, поэтому будут появляться новые обзоры команд Автокад (ссылки на них будут появляться в перечне/списке команд).
Практические видеоуроки работы в Автокад и практические видеоуроки Автокад при решении задач дисциплин черчения:


Автокад 2D | План дома
С помощью данного видеопособия Вы узнаете как самому начертить план дома в Автокад.


Автокад 2D | Начертательная геометрия
Решение задач по начертательной геометрии для студентов ВУЗов и учашихся образовательных учреждений.


Автокад 2D | Инженерная графика
Решение задач по инженерной графике. Инженерная графика в теории и на практике в Автокад 2D
С помощью этой команды можно построить трехмерную многогранную поверхность неравномерной формы.
Читайте также:

