Команды действия ole в powerpoint
Обновлено: 04.07.2024
Статья посвящена вопросу целесообразности использования элементов программирования на VBA при создании интерактивной мультимедийной презентации для проведения лекционных, практических или лабораторных занятий по учебной дисциплине или междисциплинарному курсу в условиях современной организации образовательного процесса. Рассматривается практический пример создания тестов в програме подготовки презентаций.
Ключевые слова:
Презентация, PowerPoint, VBA, макрос, интерактивный рисунок, слайд, презентация с поддержкой макросов, демонстрация.
«Презентация» – переводится с английского как «представление». Мультимедийные презентации – это удобный и эффектный способ представления информации с помощью компьютерных программ, который сочетает в себе динамику, звук и изображение, то есть те факторы, которые наиболее долго удерживают внимание обучающегося. Одновременное воздействие на два важнейших органа восприятия (слух и зрение) позволяют достичь гораздо большего эффекта. Таким образом, облегчение процесса восприятия и запоминания информации с помощью ярких образов – это основа любой современной презентации.
В PowerPoint предусмотрено множество возможностей для создания эффективных и интересных презентаций, а пользовательский интерфейс приложения позволяет с легкостью воспользоваться этими возможностями. Но иногда, несмотря на богатый набор возможностей стандартного пользовательского интерфейса PowerPoint, может понадобиться найти несложный способ выполнять рутинные, повторяющиеся задачи, а также те задачи, которые не удается решить с помощью пользовательского интерфейса. В приложения Office, такие как PowerPoint, интегрирован Visual Basic для приложений (VBA), язык программирования, позволяющий расширять возможности этих приложений.
VBA позволяет выполнять макросы — пошаговые процедуры, написанные на языке Visual Basic.
Бесспорно, самая распространенная причина использования VBA в PowerPoint — это необходимость автоматизации повторяющихся задач или добавление новых возможностей в PowerPoint.
Ярким примером использования элементов программирования в программе подготовки презентаций является создание интерактивного плаката .
Интерактивные плакаты, таблицы, схемы – электронное образовательное средство нового типа , которое обеспечивает высокий уровень задействования информационных каналов восприятия наглядности учебного процесса. Информация предъявляется не сразу, она «разворачивается» в зависимости от управляющих воздействий пользователя, используется комплексный подход к применению мультимедийных технологий.
Примерами интерактивного плаката являются интерактивные рисунки, тесты, кроссворды в среде PowerPoint .
Практическое задание
Создание интерактивного рисунка посредством использования невидимых гиперссылок
Для создания интерактивных иллюстраций на самом изображении размещаются области, очерчивающие необходимую часть рисунка. Эти области делаются прозрачными и с них создаются гиперссылки на слайды, например, с увеличенным изображением части рисунка или с дополнительной информацией. По щелчку или по наведению мышки на какую-либо область будет осуществляться переход на слайд или файл, описывающий данный географический пункт подробнее. Такие гиперссылки называются невидимыми или горячими зонами. Этот прием хорошо использовать для создания интерактивных географических карт, схем, рисунков.
1. Запустите программу MS PowerPoint
2. На слайд вставьте рисунок из папки ИсходныеРисунки (Вставка/Рисунок), измените его размер так, чтобы он занял весь слайд (в данном случае это не сильно исказит пропорции изображения, в противном случае необходимо подбирать изображение по размерам слайда).
3. Настройте смену слайдов: в главном меню выберите Анимация – Смена слайдов , найдите режим «Нет» (рисунок 1).

Рисунок 1 Настройка смены слайдов
Внимание! Уберите галочки с режимов «по щелчку» и «автоматически». Это касается всех слайдов разработки.
4. Выделите на изображении область, которую позже превратите в гиперссылку вначале это будет системный блок.
Выделение производится командой Вставка – Фигуры – Полилиния (можно и Рисованная кривая) (рисунок 2).

Рисунок 2 Процесс выделения области
Полилиния дает возможность построить ломаную из небольших прямолинейных отрезков, а кривая нарисовать плавную фигуру.
Обведите кривой ту область, которая будет превращена в гиперссылку. При рисовании проведите мышкой короткий участок и завершите фрагмент одиночным щелчком. Теперь продолжайте движение в другом направлении, и так один фрагмент нужных очертаний за другим. Как только линия замкнется, область «зальется» цветом умолчания. Фактически вы получили новый рисунок, наложенный на карту (рисунок 3). Если у вас не получается получить залитую фигуру, наложите сверху на планируемую область автофигуру, наиболее подходящую по очертаниям. Получите объекты, которые в дальнейшем станут гиперссылками.

Рисунок 3 Выделение области
Внимание! Необходима сплошная заливка, чтобы гиперссылка появлялась не только по контуру, но и по всему объекту. Поэтому обязательно замкните линию, чтобы получить целый объект.
5. Настройте формат полученного рисунка на 100%-ную прозрачность. Для этого щелкните правой кнопкой мыши по выделенной фигуре, выберите команду Формат фигуры Заливка Прозрачность 100%, выберите Цвет линии Прозрачность 100%.
Таким образом, объект гиперссылки невидим, внешне изображение ничем не отличается от исходного (рисунок 4).

Рисунок 4 Настройка прозрачности области выделения
Для создания ссылок с каждого объекта изображения аналогично создайте выделения монитора, мышки, клавиатуры и колонок (рисунок 5).

Рисунок 5 Выделение областей изображения
Настройте их прозрачность на 100%.
6. Скопируйте созданный слайд, он будет открываться при нажатии на гиперссылку. Щелкните правой кнопкой мыши по изображению системного блока, выделится прозрачная область (рисунок 6).
Выберите команду Формат фигуры Заливка Прозрачность 40%, выберите Цвет линии Прозрачность 40%.

Рисунок 6 Создание второго слайда
На этот же слайд добавьте надпись «Системный блок» командой Вставка Надпись и, по желанию, стрелочку от надписи к изображению системного блока.
Если вы добавили надпись и стрелочку, необходимо объединить их с выделением системного блока. Для этого выделите надпись и, удерживая клавишу CTRL , выделите стрелочку и изображение системного блока.
Нажмите правую кнопку мыши, выберите команду Группировать (рисунок 7).

Рисунок 7 Группировка объектов
7. На первом слайде щелкните правой кнопкой мыши прозрачную область, выберите команду Вставка Действия. Настройте действие по наведении указателя мыши (вторая закладка). Свяжите со вторым слайдом (рисунок 8) Перейти по гиперссылке Слайд 2

Рисунок 8 Настройка действия
8. Перейдите на второй слайд. Выделите основное изображение, изображение не задействованных объектов (на этом слайде это монитор, мышь, клавиатура, колонки) и объедините их. Добавьте для объединенных областей действие по наведении указателя мыши Вставка Действие По наведении указателя мыши Перейти по гиперссылке Первый слайд (рисунок 9).

Рисунок 9 Настройка возврата на первый слайд
9. Повторите действия 6-8, настраивая переходы для таких устройств как монитор, мышь, клавиатура и колонки.
Кроме того, можно добавить слайды для проведения теста.
10. Если вы собираетесь добавить тестовые вопросы, то сохраните вначале презентацию с поддержкой макросов (команда Сохранить как, рисунок 10)

Рисунок 10 Сохранение презентации с поддержкой макросов
Позже, когда тест будет добавлен, сохраним презентацию в формате демонстрации.
11. Скопируйте первый слайд, вставьте в конце презентации, это будет слайд 7. Удалите на этом слайде все невидимые области на изображении.
12. На первый слайд добавьте два объекта для кнопок: Вставка Фигуры Скругленный прямоугольник, на прямоугольники добавьте объект для размещения надписи: Вставка Надпись (рисунок 11).

Рисунок 11 Добавление кнопок
13. Настройте действия для кнопок:
выделите первую кнопку, выберите команду Вставка Действие По щелчку мыши Перейти по ссылке Слайд 1
выделите вторую кнопку, выберите команду Вставка Действие По щелчку мыши Перейти по ссылке Слайд 7
14. Скопируйте кнопки и разместите их на каждом слайде

Рисунок 12 Команда Разработчик

Рисунок 13 Добавление управляющих элементов
16. Дважды щелкните левой кнопкой мыши на кнопке CommandButton 1, откроется редактор кода VBA .
Наберите в теле процедуры (рисунок 14) следующий программный код
If (k = 0) Or (k = 1) Or (k = 2) Then MsgBox (" Ваша оценка 2")
If k = 3 Then MsgBox (" Ваша оценка 3")
If k = 4 Then MsgBox (" Ваша оценка 4")
If k = 5 Then MsgBox (" Ваша оценка 5")

Рисунок 14 Процедура кнопки
17. Запустите презентацию. Если все работает правильно, сохраните ее в режиме демонстрации с поддержкой макросов Сохранить как Демонстрация PowerPoint Демонстрация PowerPoint c поддержкой макросов.
Список использованных источников
Михеева Е.В. Информационные технологии в профессиональной деятельности : учеб. пособие для студ. сред. проф. образования / Е. В.Михеева. 7-е изд., стер. М. : Издательский центр «Академия», 2011. 384 с.
Михеева Е.В. Практикум по информационным технологиям в профессиональной деятельности : учеб. пособие для студ. сред. проф. образования / Е. В.Михеева. 7-е изд., стер. М. : Издательский центр «Академия», 2011. 269 с.
Хроленко, А.Т. Современные информационные технологии для гуманитария / А.Т. Хроленко, А.В. Денисов. - М.: Флинта, 2010. - 128 c.
Хроленко, А.Т. Современные информационные технологии для гуманитария: Практ. руководство / А.Т. Хроленко, А.В. Денисов. - М.: Флинта, 2010. - 128 c.
Сначала давайте определим, что называть внешними объектами. Ведь рисунки и звуки, которые мы уже вставили в презентацию, тоже были вставлены извне. Но после вставки, все эти объекты остаются в презентации без изменения. А как вставить файл и иметь возможность изменять его так, чтобы изменялась и презентация.
Для этого можно использовать гиперссылку, но она не всегда удобна. Другим способом сделать изменяющуюся вставку в презентацию является Вставка внедрённого объекта.

Внедренные объекты позволяют создавать сложные документы, например, в формате .ppt (PowerPoint), со встроенными (внедренными) в основной документ таблицами, рисунками, презентациями, созданными средствами других программ (Word, Excel, Adobe). Документ PowerPoint в таком случае будет являться своеобразным контейнером, в котором в нужном месте находятся необходимые файлы. Это экономит место, время поиска, систематизирует информацию, делает удобным использование документа для разных случаев.
Различие между связанными и внедренными объектами
Главное различие между связанными и внедренными объектами состоит в том, где хранятся данные и как они обновляются после их помещения в конечный файл.
В документ помещается либо ссылка на объект, либо его копия. Таким образом можно вставлять содержимое из любой программы, поддерживающей технологию связывания и внедрения объектов (OLE).
Например, отчет о состоянии работы может содержать данные, которые независимо поддерживаются на слайде PowerPoint. Если связать отчет со слайдом, данные отчета будут обновляться всегда, когда будут обновляться данные исходного файла. Если внедрить слайд в отчет, то отчет будет содержать статическую копию данных.

Когда объект связан, данные при изменении исходного файла могут обновляться. Связанные данные хранятся в исходном файле. Конечный файл, хранит только путь к исходному файлу и отображает представление связанных данных. Если размер файла имеет значение, пользуйтесь связанными объектами.
Связывание полезно также, когда нужно включить в документ данные, которые поддерживаются независимо, как, например, данные, собираемые другим отделом, или когда необходимо поддерживать в документе PowerPoint новейшие данные.
Когда объект PowerPoint внедрен, данные в файле Word при изменении исходного файла PowerPoint не изменяются. Внедренные объекты становятся частью файла Word, и после того как они вставлены, объекты больше не являются частью исходного файла.
Поскольку вся информация полностью содержится в документе Word, внедрение полезно, когда не нужно отображать ее изменение в исходном файле или когда нежелательно, чтобы получателям документа пришлось обновлять связанные данные.
Обновление связанных объектов
По умолчанию связанные объекты обновляются автоматически. Это значит, что PowerPoint обновляет связанную информацию каждый раз, когда открывается файл PowerPoint, или одновременно с внесением изменений в исходный файл, если файл PowerPoint в этот момент открыт. Однако для отдельных связанных объектов эти параметры можно изменить так, чтобы связанный объект не обновлялся, или так, чтобы он обновлялся только тогда, когда пользователь документа самостоятельно выбирает способ его обновления по запросу.
Действия приложения PowerPoint по автоматическому обновлению связей во всех открываемых документах можно предотвратить. Это можно рассматривать как меру безопасности, предотвращающую обновление документов с использованием файлов, которые имеют ненадежное происхождение.
Кроме того, можно полностью разорвать связь между связанным объектом и исходным файлом. Когда эта связь разорвана, объект в документе PowerPoint уже недоступен для редактирования; он становится описанием содержимого файла PowerPoint.
Изменение связанных или внедренных объектов
- Щелкните объект правой кнопкой мыши и выберите в контекстном меню команду для работы с объектом.
Тип команды зависит от того, является ли объектом слайд или целая презентация, а также связан объект или внедрен. Например, если объект представляет собой связь с презентацией, выберите команду Связанный объект презентации, а если им является внедренный слайд, выберите команду Объект-слайд.
- В зависимости от того, является ли объект внедренным или связанным, щелкните Открыть или Открыть ссылку, а затем внесите требуемые изменения.
Если объект внедрен, изменения вносятся только в копию, находящуюся в документе. Если объект связан, изменения вносятся в исходный файл.
Связывание или внедрение слайда PowerPoint
Когда требуется создать динамическую связь между содержимым документа и содержимым презентации PowerPoint, вставьте это содержимое как объект. В отличие от процедуры обычной вставки (нажатием клавиш CTRL+V) вставка содержимого как связанного или внедренного объекта позволяет работать с ним в исходной программе.
Когда слайд вставляется в документ как объект PowerPoint, из приложения Word можно, дважды щелкнув слайд, запустить PowerPoint и использовать команды приложения PowerPoint для работы со слайдом.
При вставке в качестве объекта всей презентации PowerPoint документ отображает только один слайд. Чтобы отображать другие слайды, следует дважды щелкнуть объект PowerPoint, после чего нажать клавишу ВВОД для запуска демонстрации слайдов.
Предполагаемое действие:
Вставка связанного или внедренного объекта из презентации PowerPoint
Можно связать или внедрить один и более слайдов или можно внедрить целую презентацию. Когда презентация PowerPoint внедрена в документ, приложение Word в ответ на двойной щелчок объекта презентации запускает демонстрацию слайдов PowerPoint. В документе редактирование презентации невозможно. Объект презентации может быть только внедрен, но не связан.
- Откройте документ Word и презентацию PowerPoint, содержащую слайды, из которых нужно создать связанный или внедренный объект.
- Переключитесь в PowerPoint и выделите целую презентацию или необходимые слайды.
Примечание. Слайды выбираются в представлении Сортировщик слайдов. Чтобы выделить ряд слайдов, щелкните первый и последний слайды ряда, удерживая нажатой клавишу SHIFT. Чтобы выделить определенные слайды, щелкните их, удерживая нажатой клавишу CTRL.
- Нажмите сочетание клавиш CTRL+C.
- Переключитесь в документ Word и щелкните то место, где эти данные должны быть отображены.
- На вкладке Начальная страница в группе Буфер обмена щелкните стрелку в группе Вставить, а затем выберите пункт Специальная вставка.

- В списке Тип объекта выделите объектMicrosoft Office PowerPoint.
- Выберите параметр Вставка, чтобы вставить внедренный объект, или Связать, чтобы вставить связь с объектом.
Задание:
Вставьте кроссворд в готовую презентацию проекта как объект OLE. Проверьте связи.
Презентация на тему: " Технология OLE Связывание и внедрение объектов. OLE это механизм, дающий возможность вставить в приложение документ, подготовленный в другом приложении." — Транскрипт:
1 Технология OLE Связывание и внедрение объектов
2 OLE это механизм, дающий возможность вставить в приложение документ, подготовленный в другом приложении. Когда вы вставляете табли¬цу Excel в документ Word, вы пользуетесь механизмом OLE. Приложение, в которое можно вставить данные из другого приложения, называется клиентом OLE, а приложение-поставщик данных сервером OLE.
3 Механизм OLE может действовать двумя способами: Внедрение (embedding). Внедренный объект становится частью того документа, в который он вставляется. Связывание (linking). Связанный объект в приложении представляет собой не сам документ, а только ссылку на него. Преимуществом связывания является то, что к документу могут иметь доступ несколько приложений одновременно. Если одно приложение изменит документ, изменения будут учтены также во всех других приложениях, с которыми связан файл документа.
4 Компонент OleContainer (на вкладке System) Основным компонентом для работы с OLE является OleContainer Этот компонент предоставляет приложению возможность связывать и внедрять объекты, подготовленные сервером OLE. Контейнер OLE позволяет вставить данные из любого доступного OLE- сервера: текстовый документ Word или WordPad, таблицу Excel, точечный рисунок Paint, звук WAV и т. п.
5 Обычный способ работы с компонентом OleContainer в ответ на требование пользователя открыть объект (например, нажатием кнопки) приложение вызывает метод TOleContainer. InsertObjectDialog. Этот метод открывает диалоговое окно, содержащее список типов встраиваемых объектов, поддерживаемых системой в данный момент. После того, как тип объекта выбран, приложение может вызвать дальнейшие методы компонентаOleContainer: CreateObject CreateObjectFromFile CreateObjectFromlnfo (для внедрения объекта) либо CreateLinkToFile (для связывания объекта).
6 КОМПОНЕНТЫ ДЛЯ КОНКРЕТНЫХ OLE-CEPBEPOB вкладка Servers содержит компоненты, предназначенные для встраивания документов, подготовленных конкретными серверами OLE приложениями Microsoft Office: MS Word, MS Excel, MS PowerPoint, MS Outlook, MS Access. Эти компоненты облегчают разработчику задачу управления офисными приложениями из своей программы по сравнению с написанием программного кода.
7 ПРИМЕР ПРИЛОЖЕНИЯ-КЛИЕНТА OLE procedure TForm1.FormCreate(Sender: TObject); begin OleContainerl.Align := alClient; OleContainerl.Ctl3D := false; // устанавливаем белый фон AutoScroll := false; Caption := 'Учимся работать с OLE'; Panell.Caption := '; Buttonl. Caption := ' Вставить объект. '; Button2. Caption := ' Готово'; end; procedure TForm1.ButtonlClick(Sender: TObject); begin // отображаем диалог выбора встраиваемого объекта OleContainerl.InsertObjectDialog; end; Напишем приложение, умеющее отображать точечные рисунки, документы Word, таблицы Excel и объекты прочих типов. Компоненты: Panel (на вкладке Standard) – для размещения кнопок OleContainer и 2 х Button ; События компонентов: Forml: OnCreate Buttonl, Button2: OnClick Установите свойство Panell. Align равным alBottom и поместите кнопки на панель.
9 КУДА ДЕЛОСЬ МЕНЮ? Когда вы открыли встроенный в ваше приложение документ Word для редактирования, вы могли заметить, что знакомый Word выглядит непривычно: а именно, не хватает строки меню Избавиться от этой неприятности очень просто: поместите на форму рядом с компонентом OleContainer компонент MainMenu на вкладке Standard). Если теперь снова собрать и запустить приложение, внедрить в него документ Word и открыть его двойным щелчком, то вы сразу же заметите изменение.
10 РЕДАКТИРОВАНИЕ ВСТРОЕННОГО ДОКУМЕНТА В ОТДЕЛЬНОМ ОКНЕ Можно запускать приложение-сервер OLE не в окне нашего приложения, а в отдельном. Для установки подобного поведения служит свойство TOleContainer. AllowInPlace. Его значение True (по умолчанию) требует открывать документ для редактирования «на месте», то есть в текущем окне, а значение False требует открывать новое окно.
11 РЕДАКТИРОВАНИЕ ВСТРОЕННОГО ДОКУМЕНТА В ОТДЕЛЬНОМ ОКНЕ Измените метод TForml. FormCreate вашего приложения следующим образом: procedure TForml.FormCreate(Sender: TObject); begin OleContainerl.Align := alClient; OleContainerl.AllowInPlace := false; Теперь, если вы встроите в приложение точечный рисунок и откроете его для редактирования, то получите результат, изображенный на рис. Все изменения, внесенные в документ в окне редактирования, немедленно отображаются в главном окне приложения
12 КЛЮЧЕВЫЕ СЛОВА это команды, которые можно послать этому объекту. Если в контейнер OLE за гружен какой-либо документ, то свойство TOleContainer. ObjectVerbs содержит список его ключевых свойств, а вызов метода TOleContainer. DoVerb заставляет объект OLE выполнить указанное действие. Свойство Obj ectVerbs имеет тип TStrings (список строк), и строки в этом списке не обработаны. То есть, если некоторая команда имеет клавишу быстрого доступа, то соответствующая ей строка будет содержать символ &.
13 Пример программы Компоненты: 2 х Panel OleContainer ListBox Зх Button События компонентов: Forml: OnCreate Buttonl, Button2, Button3: OnClick 1. В контейнер OLE мы загрузим объект OLE по нажатии кнопки «Вставить объект», 2. в список ListBox выведем список его ключевых слов по нажатии кнопки «Ключевые слова», 3. после чего можно будет выбрать из списка команду и нажать кнопку «Выполнить».
14 Поместите все кнопки на панель Panell и привяжите ее к нижнему краю формы (Panell.Align = alBottom). На панель Рапе 12 поместите список и привяжите ее к правому краю формы (Panel2. Align = alRight), после чего растяните список на всю панель (ListBoxl. Align = alClient). Панели, нужны для того, чтобы отделить области окна, в которых расположены элементы управления приложением, от области, в которой отображается встраиваемый документ
15 procedure TForml.Button2Click(Sender: TObject); begin // копируем список ключевых слов загруженного объекта в список ListBox ListBoxl.Items.Assign(OleContainerl.ObjectV erbs); end; procedure TForml.Button3Click(Sender: TObject); begin // посылаем серверу OLE требование выполнить выбранную команду, OleContainerl.DoVerb(ListBoxl.Itemlndex); end; procedure TForml.FormCreate(Sender: TObject); begin OleContainerl.Align := alClient; OleContainerl.Ctl3D := false; AutoScroll := false; Caption := 'Учимся работать с OLE'; Buttonl.Caption := '&Вставить объект. '; Button2. Caption ;= 'Ключевые слова'; Button3. Caption := 'В&ыполнить'; end; procedure TForml.ButtonlClick(Sender: TObject); begin // отображаем диалог выбора встраиваемого объекта OleContainerl.InsertObjectDialog; end; Листинг программы
16 ЧТЕНИЕ И СОХРАНЕНИЕ ДОКУМЕНТА OLE Следующий пример демонстрирует назначение методов LoadFromFile, CreateObjectFromFile, SaveToFile и SaveAsDocument и различие между ними. Компоненты Panel OleContainer 4 x Button События компонентов: Buttonl, Button2, Button3, Button4: OnClick Панель, как обычно, нужна для размещения четырех кнопок. Привяжите панель к нижнему краю формы и поместите кнопки на нее. В Инспекторе объектов озаглавьте кнопки именами четырех вышеперечисленных методов (свойство Caption). Значения свойств остальных объектов тоже установите с помощью Инспектора объектов. Можете проверить, как влияют на внешний вид приложения значения свойств OleContainerl. Align и OleContainerl.Ctl3D.
17 procedure TForml.ButtonlClick(Sender: TObject); begin OleContainerl.CreateObjectFromFile(Expand FileName('test.doc'), false); end; procedure TForml.Button2Click(Sender: TObject); begin OleContainerl.LoadFromFile('test.doc'); end ; procedure TForml.Button3Click(Sender: TObject); begin OleContainerl.SaveToFile('test.doc'); end; procedure TForml.Button4Click(Sender: TObject); begin OleContainerl.SaveAsDocument('test.doc'); end;
19 Сейчас мы напишем приложение, обладающее всей функциональностью MS Word, MS Excel, графического редактора Paint и других приложений- серверов OLE. Каждое из этих приложений умеет работать лишь с файлами своего типа (так, Excel не предназначен для обработки точечных рисунков), а наше небольшое приложение окажется способно заменить их все!. Разумеется, речь идет не о действительной замене, а лишь о том, что наша программа будет в нужный момент передавать управление одному из уста-новленных на вашем компьютере серверов OLE. Таким образом, ее можно рассматривать как «универсальную оболочку» для них. WORD, EXCEL И PAINT «В ОДНОМ ФЛАКОНЕ»?
20 Строка меню нашего приложения будет содержать единственную группу команд Файл, позволяющую открывать документы разных типов. Открытый документ будет отображен на форме, и его можно будет активировать (двойным щелчком или выбором соответствующей команды меню), то есть запустить для его обработки подходящий сервер OLE.
21 Поместите на форму компоненты OleContainer, MainMenu, OpenDialog иSaveDialog. Разработке и использованию меню была посвящена глава 3. Запустите Ре¬дактор меню и добавьте в компонент MainMenu пункты так, как показано на рис Поскольку заголовки (свойство Caption) пунктов мы предла¬гаем писать кириллицей, их автоматически сформированные имена (свой¬ство Name) будут состоять из символа N и порядкового номера. Чтобы не запутаться, замените значения Name вручную например, так, как это сде¬лали мы (см. далее программный код).










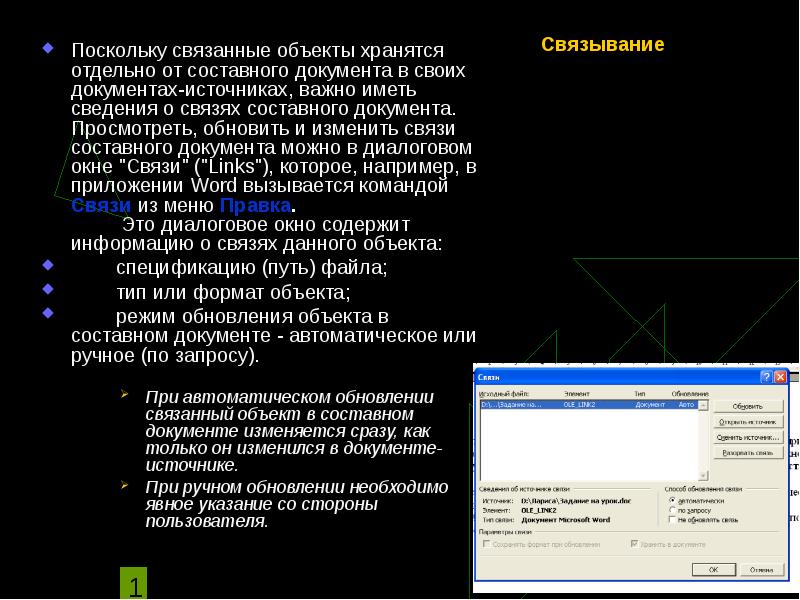




Использование технологии OLE при создании составных документов Object Linking and Embedding

Вопросы Обмен данными Связывание данных Внедрение данных Технология OLE для вставки фрагмента файла Технология OLE для вставки целого документа Создание внедренного документа

Обзор Обмен данными Все программы, входящие в пакет MS Office могут обмениваться информацией. Обмениваясь данными приложения в этом случае работают совместно. Документ, содержащий разнотипные данные, ничем не отличается от обычных документов. Его можно печатать, хранить и производить с ним любые другие действия. Подобный документ получил название составного или интегрированного документа Составной (интегрированный) документ - документ, в котором объединены данные разного типа, созданные в разных приложениях.

Способы организации обмена данными: Способы организации обмена данными: С помощью Буфера обмена Перетаскиванием выделенного объекта мышью С помощью технологии OLE

Технология OLE Терминология Появление технологии OLE обусловлено необходимостью формирования документов из данных разного типа. Объект OLE - любые данные (текстовые, графические, видео, звуковые), вставляемые в определенный файл с помощью специальных команд. Файл-источник – документ, из которого берется объект. Файл-получатель (он же составной документ) – документ, в который вставляется объект OLE. Программа-Сервер – приложение, где был создан объект OLE. Программа-Клиент – приложение, которое использует объект OLE. Технология OLE – два метода обмена данными между документами, созданными в разных приложениях, которые позволяют установить связь этого объекта с документом или приложением, в котором объект был создан. Технология OLE обеспечивает пользователю возможность редактировать вставленный в составной документ объект средствами, которые предоставляет приложение-источник

Технология OLE для вставки фрагмента файла Открыть файл-источник и выделить нужный фрагмент. Скопировать его в буфер обмена. Открыть или создать документ-получатель. Выполнить команду Правка/Специальная вставка. Установить параметр Вставить или Связать; установить необходимый формат. ОК

Технология OLE Внедрение Внедрение – вставка OLE-объекта, при котором не поддерживается связь с файлом-источником, но остается связь с программой (программа в программе). При внедрении в документ помещается копия объекта, которая становится частью документа-получателя. При двойном щелчке мыши на внедренном объекте запускается программа, в котором был создан объект.

Технология OLE Связывание Связывание – вставка OLE-объекта в документ-получатель, при котором поддерживается связь с файлом-источником. Связанный объект отображается в документе, но его информация хранится в исходном файле. Любое изменение в исходном файле автоматически отобразится в файле-получателе. При двойном щелчке мыши на объекте запускается файл-источник.

Технологией связывания объекта целесообразно пользоваться в следующих случаях: Технологией связывания объекта целесообразно пользоваться в следующих случаях: объект вставляется в несколько разных документов, и необходимо, чтобы любые изменения этого объекта отражались в этих документах; объект занимает слишком много места и затрудняет работу с составным документом; при недостатке внешней памяти.

При просмотре или распечатке составного документа связанный объект ничем не отличается от внедрённого. При просмотре или распечатке составного документа связанный объект ничем не отличается от внедрённого. Различие проявляется лишь при редактировании объекта. Связанный объект всегда находится в документе-источнике, а в составном документе-приемнике хранится ссылка (указание местонахождения) на файл с этим документом.
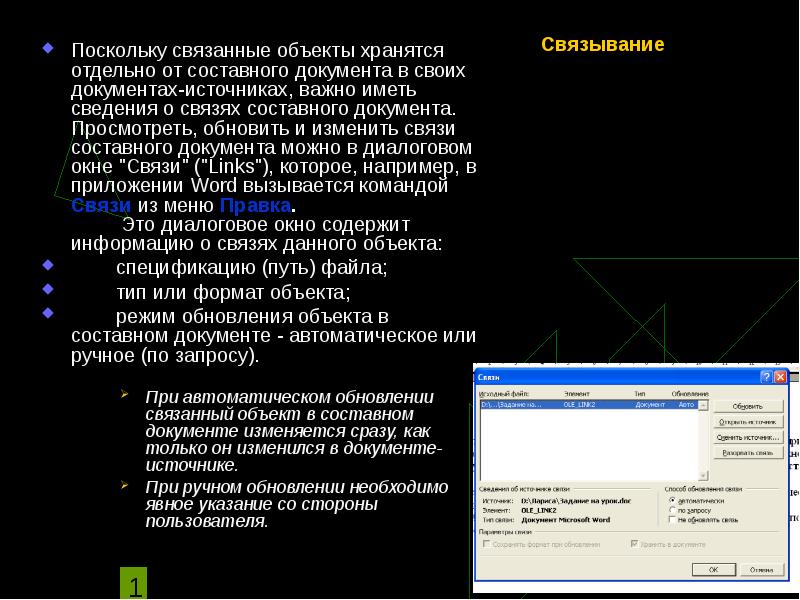
Поскольку связанные объекты хранятся отдельно от составного документа в своих документах-источниках, важно иметь сведения о связях составного документа. Просмотреть, обновить и изменить связи составного документа можно в диалоговом окне "Связи" ("Links"), которое, например, в приложении Word вызывается командой Связи из меню Правка. Это диалоговое окно содержит информацию о связях данного объекта: Поскольку связанные объекты хранятся отдельно от составного документа в своих документах-источниках, важно иметь сведения о связях составного документа. Просмотреть, обновить и изменить связи составного документа можно в диалоговом окне "Связи" ("Links"), которое, например, в приложении Word вызывается командой Связи из меню Правка. Это диалоговое окно содержит информацию о связях данного объекта: спецификацию (путь) файла; тип или формат объекта; режим обновления объекта в составном документе - автоматическое или ручное (по запросу). При автоматическом обновлении связанный объект в составном документе изменяется сразу, как только он изменился в документе-источнике. При ручном обновлении необходимо явное указание со стороны пользователя.

Технология OLE для вставки целого документа (существующего) Открыть или создать файл-получатель. Выполнить команду Вставка/Объект. Выбрать вкладку Создание из файла. С помощью кнопки Обзор выбрать нужный файл. При необходимости выбрать опцию Связь с файлом. ОК

Создание внедренного объекта В документе-получателе выполнить команду Вставка/Объект. Выбрать вкладку Создание. В поле выбора Тип объекта выделить нужное приложение (Программу-сервер). Создать в приложении объект вложения. Возвратиться в исходную программу щелчком мыши на свободном пространстве документа

Читайте также:

