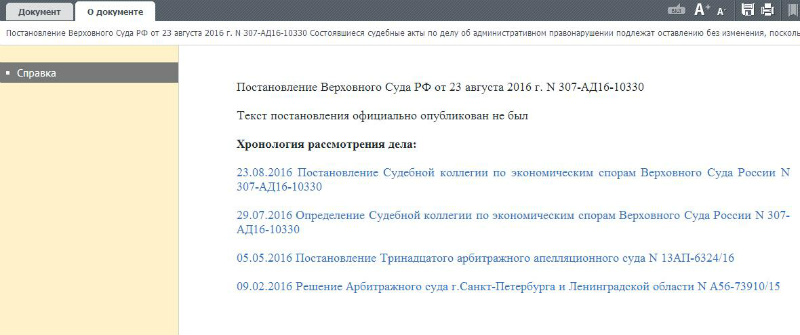Комментарии юристов гаранта можно копировать в ms word
Обновлено: 05.07.2024
Документы в системе ГАРАНТ имеют удобное для изучения представление, которое предусматривает особое цветовое оформление текста, гипертекстовые связи со всем массивом законодательства, встроенную графику и другие возможности.
Вы можете быстро переходить в интересующий раздел документа при помощи оглавления, добавлять в текст собственные комментарии, отслеживать изменения в документе с помощью постановки документа на контроль, комментариев юристов «Гаранта» и многое другое.
В ходе изучения данной темы Вы научитесь использовать различные функции и возможности работы с документами в системе ГАРАНТ, что поможет Вам максимально эффективно работать с текстом документа.
Для закрепления полученных знаний попробуйте самостоятельно выполнить несколько предложенных операций с документами.
РАБОТА С ДОКУМЕНТОМ
Все документы в системе ГАРАНТ проходят полный цикл юридической обработки специалистами компании «Гарант», что обеспечивает точность, достоверность и актуальность представленной информации.
Представление документа

Для удобства работы в системе ГАРАНТ реализовано цветовое оформление текстовых элементов документа.
В текстах отдельных документов в системе ГАРАНТ могут присутствовать встроенные объекты - различные иллюстрации, формы, таблицы, графики и др.
Формы документов, требующие заполнения (такие как налоговые декларации, справки и др.), представлены в системе ГАРАНТ в форматах MS Word и MS Excel .
Графические изображения Вы можете просматривать непосредственно в тексте документа или в отдельном окне, для чего Вам достаточно щелкнуть по изображению кнопкой мыши. При этом его можно масштабировать, сохранять или распечатывать.
Дополнительная информация
Документы в системе ГАРАНТ сопровождаются дополнительной справочной информацией, с которой Вы можете ознакомиться при помощи вкладок, расположенных в нижней части основного окна.
На вкладке Справка сообщаются сведения о публикации документа, приводится дата вступления в силу и его статус, а также дается информация о государственной регистрации документа и список ссылок на документы, изменяющие его.
Если в состав Вашего комплекта входит сервисный информационный продукт ПРАЙМ, Вы сможете обращаться К вкладке Аннотация для озна комления с кратким изложением сути документа.

С помощью вкладки Судебная практика Вы имеете возможность изучить список матер иалов судебной и арбитражной практики, которые ссылаются на открытый в основном окне документ.
Вкладка Комментарии, разъяснения, схемы содержит дополнительный список аналитических материалов к изучаемому документу.
В некоторых случаях доступна еще одна вкладка в которой юристы компании « Г арант» сообщают об особенностях действия документа.
Обратите внимание на то, что текст предупреждения всегда сопровождается специальным знаком, который появляется в основном окне. При этом вид знака зависит от типа предупреждения.
Предупреждающие знаки могут информировать Вас о том, что документ не вступил в силу/ или утратил силу , а также о том, что документ представлен в извлечениях.

Структура документа
Вкладка Структура документа панели навигации отображается автоматически при открытии документа.
В Структуре документа представлены его оглавление, списки Ваших закладок и комментариев, ссылки на рисунки, формы и таблицы в форматах MS Word и MS Excel и другие объекты.
При выборе любого элемента на вкладке Структура документа Вы одновременно переходите к соответствующей части текста документа в основном окне. И наоборот, перемещение в тексте сопровождается синхронным выделением соответствующего раздела в Структуре документа.
Закладки пользователя
Данная функция системы ГАРАНТ позволяет при изучении документа отмечать, а затем быстро находить интересующие фрагменты в его тексте.
Чтобы установить закладку в тексте документа, Вы можете нажать кнопку (флажок) панели инструментов или выбрать команду Установить закладку из контекстного меню.
В результате появится диалоговое окно сохранения в папке Мои документы (сохранить как. ) системы ГАРАНТ. При этом Вы можете изменить имя сохраняемой закладки и внести собственные комментарии в поле Примечание , а затем нажать кнопку сохранить или клавишу [ Enter ],
Для удаления закладки достаточно ее отметить и нажать клавишу [ Delete ]
Комментарии пользователя
При работе с документом в системе ГАРАНТ Вы можете сопровождать интересующие Вас фрагменты собственными комментариями.
Для того чтобы написать собственный комментарий, необходимо установить курсор в нужной части документа и нажать клавишу [ Enter ] либо выбрать команду Добавить мой комментарий из контекстного меню.
Если Вам необходимо скрыть или отобразить комментарии в тексте документа, Вы можете использовать любой из способов:
нажать на кнопку Комментарии пользователя панели инструментов или кнопку Комментарии юристов компании «Гарант»
щелкнуть правой кнопкой мыши по соответствующему значку в левом поле открытого документа и выбрать нужную команду
СОВЕТ В режиме скрытых комментариев Вы можете ознакомиться с их текстом при помощи подсказок, всплывающих при подведении курсора к знаку комментариев в поле слева от текста документа.
Вам также доступна уникальная функция системы ГАРАНТ - возможность установить в тексте собственного комментария гипертекстовую ссылку на другой документ Вашего комплекта системы ГАРАНТ.
Для этого в Вашем комментарии необходимо выделить то слово или словосочетание, которое будет ссылкой, и выбрать команду Поставить ссылку в контекстном меню. В появившемся окне Мои документы Вам необходимо указать тот документ или запрос, на который будет установлена ссылка из Вашего комментария.
Обратите внимание, документ или запрос, на который Вы ставите ссылку из собственного комментария, должен быть предварительно сохранен в папке Мои документы системы ГАРАНТ.
Поиск контекста
Данная возможность системы ГАРАНТ позволяет Вам находить интересующие слова или словосочетания в тексте документа. Осуществить такой поиск Вы можете при помощи кнопки панели инструментов или соответствующей команды контекстного меню.
Обратите внимание на то, что в поле Искать текст в версии системы ГАРАНТ Платформа F 1 Турбо слова необходимо вводить полностью.
Контроль изменений
Данная функция системы ГАРАНТ своевременно предупреждает об изменениях, которые произошли в интересующих Вас документах.
Для того чтобы поставить открытый документ на контроль, необходимо нажать кнопку панели инструментов или выбрать команду Поставить на контроль из контекстного меню.
В появившемся окне Вы увидите информацию о том, что с этого момента система будет автоматически отслеживать все изменения, вносимые в документ.
Все документы, поставленные на контроль, автоматически сохраняются на вкладке Документы на контроле , к которой Вы можете обратиться при помощи кнопки панели инструментов.
В случае если с документами на контроле произошли изменения (в
ступили в силу, прекратили действие, прошли государственную регистрацию, в их текст внесены изменения и др.), то после очередного обновления Вашего комплекта системы ГАРАНТ Вы увидите предупреждающий знак Документы на контроле изменились , при нажатии на который откроется вкладка Документы на контроле , где Вы сможете ознакомиться со списком измененных документов.
Печать документа и экспорт в MS Word
При необходимости Вы можете распечатывать документ или его фрагменты непосредственно из системы ГАРАНТ, а также переносить их в редактор MS Word для последующей работы (кнопка панели инструментов).
СОВЕТ Если Вы хотите распечатать или перенести в редактор MS Word отдельные фрагменты интересующего документа, Вам достаточно выделить их, удерживая клавишу [Ctrl ], а затем выбрать соответствующую кнопку панели инструментов.
ПРИМЕРЫ РАБОТЫ С ДОКУМЕНТАМИ

пример 1
вам необходимо установить закладку на пункт 7 статьи 3 первой части налогового кодекса рф.
Найдите и откройте Налоговый кодекс РФ.
С помощью вкладки Структура документа перейдите к пункту 7 статьи 3.
Установите курсор в тексте и выберите команду Установить закладку из контекстного меню.
Задайте имя закладки и нажмите кнопку
В результате в Налоговом кодексе будет установлена закладка, которая отобразится в папке Закладки на вкладке Структура документа.

вам необходимо внести собственный комментарий и ссылки в статью «регистры бухгалтерского учета» федерального закона «о бухгалтерском учете».
С помощью поиска по реквизитам найдите закон «О бухгалтерском учете».
Выберите кнопку Поиск контекста панели инструментов. В появившемся окне наберите регистр бухг учет (для системы ГАРАНТ Платформа F 1) или словосочетание регистры бухгалтерского учета
(для системы ГАРАНТ Платформа F 1 Турбо).
Установите курсор в пункте 4 найденной статьи 10 «Регистры бухгалтерского учета», нажмите клавишу [Enter ] и внесите собственный комментарий, например, Обсудить с юристами, посмотреть документы.
Выделите в Вашем комментарии слово документы и выберите команду Поставить ссылку из контекстного меню.
Из папки Мои документы выберите предварительно сохраненное письмо ДНП России и Госналогслужбы России № ВЯ-1375, ВГ-6-18/322 «О порядке предоставления сведений по запросам правоохранительных органов» и нажмите кнопку
В результате в пункт 4 статьи 10 Федерального закона от 21 ноября 1996 г. № 129-ФЗ «О бухгалтерском учете» будет внесен Ваш комментарий и установится ссылка.
ПРАКТИЧЕСКИЕ ЗАДАНИЯ ДЛЯ САМОСТОЯТЕЛЬНОЙ РАБОТЫ
Поставьте на контроль Трудовой кодекс РФ.
Установите закладку на статью 2 Федерального закона от 31 марта 2006 г. № 44-ФЗ «О потребительской корзине в целом по Российской Федерации».
Найдите и откройте в MS Excel форму налоговой декларации по транспортному налогу, утвержденную приказом Минфина России от 13 апреля 2006 г. № 65н.
Сохраните в папке Мои документы системы ГАРАНТ первый документ из списка, построенного по ситуации Заграничный паспорт/утрата паспорта.
В статью 6 главы I Федерального закона от 31 мая 2002 г. № 62-ФЗ «О гражданстве Российской Федерации» внесите собственный комментарий и установите ссылку на документ, сохраненный при выполнении задания № 5.
Рассмотрим возможности работы с документом в интернет-версии системы ГАРАНТ на примере Гражданского кодекса РФ. Откроем документ.
Большую часть экрана занимает текст. В специальных вкладках содержится дополнительная информация.
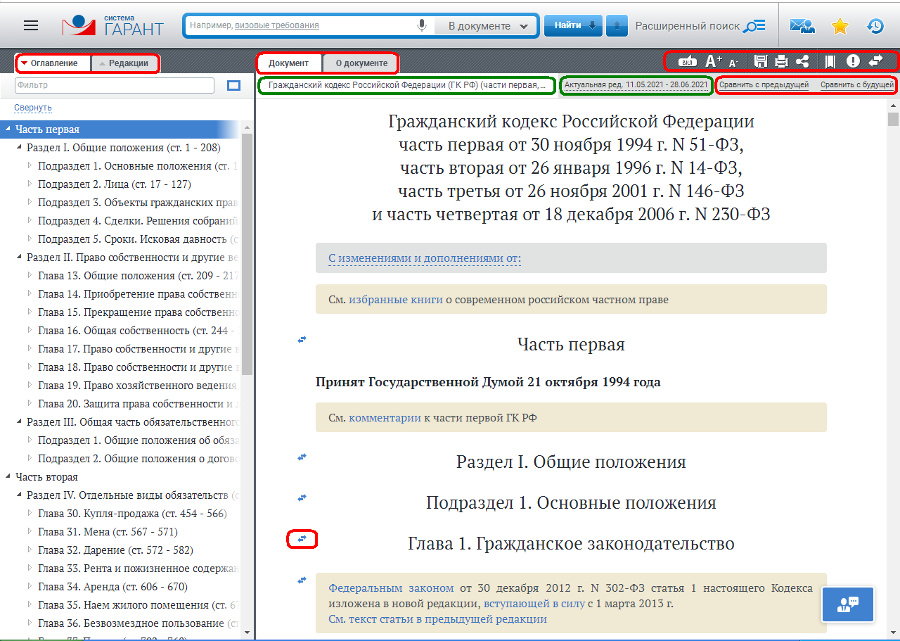
В верхней части экрана в тексте документа отображается Панель документа. На ней размещается название документа (это позволяет всегда видеть, с какими документами вы работаете) и дата начала действия текущей редакции. Также на Панели документа отображается контекстно-зависимый функционал. Для нормативных актов с редакциями это возможность мгновенно сравнить актуальную редакцию с будущей или предыдущей, для комментариев – возможность оценить материал. Если мы находимся в устаревшей редакции, Панель документа окрашивается в красный цвет, предупреждая нас об опасности применения устаревшей информации. Для будущей редакции цвет будет зеленым.
Перед подключением в систему ГАРАНТ каждый документ проходит тщательную юридическую обработку, благодаря которой работа с ним становится простой и максимально комфортной. Одним из элементов юридической обработки является различное цветовое выделение элементов текста. Черный цвет шрифта – это основной текст, а ссылки на актуальные документы и на комментарии юристов Компании «Гарант» – синие.
Комментарии в системе ГАРАНТ встречаются двух видов: информационные, указывающие на наличие изменений в документе, и аналитические, предоставляющие доступ к аналитическим и консультационным материалам системы ГАРАНТ. По умолчанию все комментарии в тексте отображены. Чтобы скрыть их, нажмите кнопку «Вкл»/«Выкл». Надпись на данной кнопке означает текущее состояние видимости комментариев а тексте.
Очень многие документы имеют объемное содержание, ориентироваться в котором бывает достаточно сложно. Быстро найти нужную статью, главу или раздел вам поможет оглавление. При необходимости оглавление можно развернуть или скрыть. Для перехода к нужной статье введите её номер в поле фильтра.
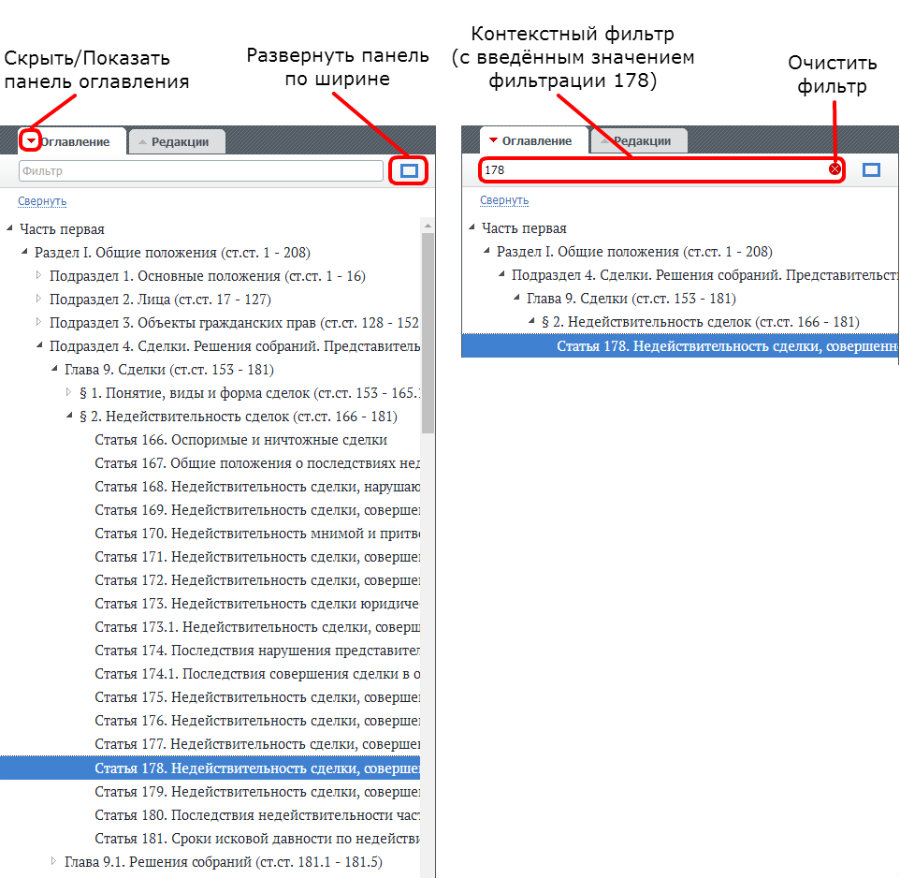
Если при работе с документом потребовалось найти в нем определенное слово или словосочетание просто введите его в строку Базового поиска. При наличии в тексте искомого контекста он будет подсвечен цветом и количество вхождений будет отображено в поисковой строке.

Изучение применения документа или его фрагментов невозможно представить без анализа его взаимосвязей с другими правовыми актами и аналитическими материалами. Чтобы найти их в системе нажмите на расположенную слева от интересующего фрагмента кнопку «Показать связи фрагмента». Результат показан на следующем рисунке.
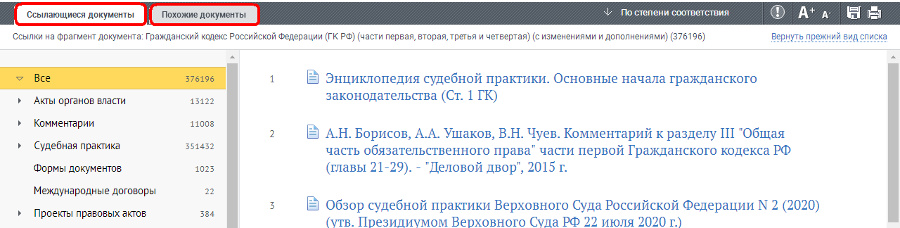
Обратите внимание на вкладку «Похожие документы». С её помощью можно получить список материалов, близких по тематике и содержанию к рассматриваемому фрагменту.
Чтобы построить список документов, связанных со всем документом, воспользуйтесь соответствующей кнопкой на панели инструментов документа.
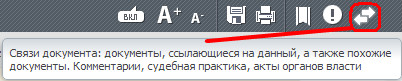
Весь функционал представлен на Панели инструментов документа.

Если при работе с документом вас заинтересовал определенный фрагмент, установите на нём закладку , чтобы впоследствии вернуться к его изучению. Для этого прокрутите текст таким образом, чтобы нужный вам фрагмент был в верхней части окна просмотра, и нажмите кнопку «Добавить закладку». Если в дальнейшем вы захотите обратиться к любой из ранее установленных закладок, нажмите на панели инструментов кнопку «Избранное» и выберите раздел «Закладки».
В хранилище закладок вы можете создавать вложенные папки. Использование папок позволит вам создать собственные аналитические подборки правовых и информационных материалов по интересующим вас вопросам.
Чтобы важные для вас документы были всегда у вас под рукой, сохраните их в специальной папке «Мои документы на главной». Эта папка отображается в профессиональном меню на Главной странице (раздел «Мои документы»).
Текст документа, с которым вы работаете в интернет-версии системы ГАРАНТ, можно сохранить в редакторе MS Word или распечатать. Соответствующие кнопки находятся на панели инструментов.

Для того чтобы всегда быть в курсе изменений, происходящих в интересующем документе, поставьте документ на контроль , и система будет автоматически предупреждать вас об этом. Как только документ изменится, на экране появится специальное предупреждение. Список поставленных на контроль документов можно увидеть в соответствующем разделе папки «Избранное». Изменившиеся нормативные акты выделены жирным шрифтом до момента их просмотра. Кнопка «Только изменившиеся» позволяет быстро отобрать их из общего списка. Если вы хотите получать уведомления об изменении статуса поставленных на контроль документов на свою электронную почту, зайдите в Личный кабинет и оформите подписку на рассылку «Изменение документов на контроле».
В левой части экрана на панели навигации вы можете отобразить список редакций документа.
Иногда при работе с документом может понадобиться дополнительная информация о нём. Получить эти сведения можно, выбрав вкладку «О документе».
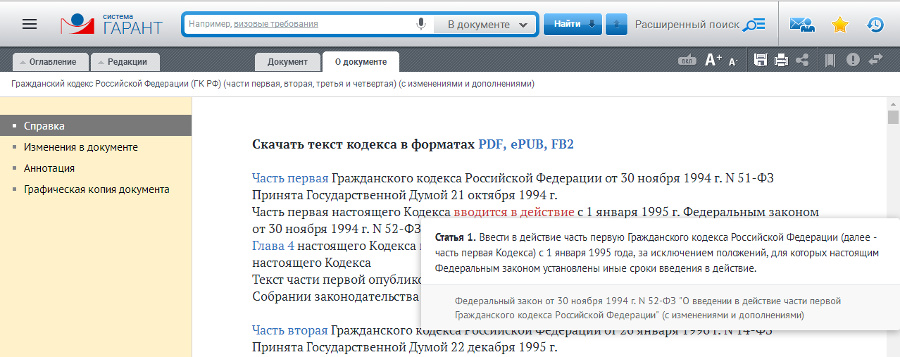
- В разделе «Справка» можно узнать, кем и когда был принят документ, дату и источник его опубликования. Здесь же указываются сроки вступления документа в силу и имеются отсылки на изменяющие нормативные акты.
- В разделе «Изменения в документе» можно мгновенно перейти к списку документов, которые вносили изменения в текст документа.
- Краткая «Аннотация» позволит вам сэкономить время и быстро ознакомиться с сутью документа.
- Раздел «Графическая копия документа» приведет вас к графической копии официальной публикации документа.
Обратите внимание. Если вы изучаете список документов по запросу (например, список судебной практики), вы можете не возвращаться к списку, а переходить по документам списка непосредственно из текста нажатием клавиш Ctrl + стрелка вправо (следующий документ) и Ctrl + стрелка влево (предыдущий документ).
Подробнее на эту тему читайте здесь.
Можно ли в системе ГАРАНТ настроить шрифт для панели с оглавлением документа?Да, такая возможность имеется в настольной версии. Для более удобного для вас зрительного восприятия содержимого вкладки "Структура документа" вы можете выбрать размер, цвет, гарнитуру шрифта, цвет фона, а также стиль шрифта (жирный, наклонный, подчеркнутый, перечеркнутый).
Для изменения указанных настроек необходимо открыть объект "Интерфейс/Структура документа" в окне Редактор стилей (перейти к нему можно с помощью соответствующей команды в разделе Файл главного меню).
Для установки собственных значений определенного параметра необходимо, чтобы кнопка рядом с ним, отвечающая за Тип наследования (Собственное, Родительское, Прозрачное), имела вид "С" (в этом случае наследование значения от родительского стиля отключено).
Здесь же вы можете указать, должен ли размер шрифта вкладки "Структура документа" автоматически изменяться при нажатии на кнопки увеличения/уменьшения размера шрифта открытого документа на панели инструментов (или при прокрутке колесика мыши при нажатой клавише Ctrl). Соответствующий параметр шрифта называется "Масштабируемый".
Можно ли в системе ГАРАНТ настроить шрифт для панели фильтров?Да, такая возможность имеется в настольной версии. Для того чтобы изменить размер шрифта фильтров нужно в редакторе стилей изменить шрифт для объекта "Интерфейс".
Измененный стиль объекта "Интерфейс" будет применен ко всем вкладкам, отображаемым на панели навигации, включая вкладку "Фильтры", "Меню (вкладка)", "Панель задач", "Мои документы", "Документы на контроле", "Мои консультации", "Журнал работы", "Список конфигураций", "Совещание онлайн", "ПРАЙМ. Моя новостная лента", а также такие окна, как "Список кодексов", "Налоговые и производственные календари", "Все бизнес-справки", "Мониторинг законодательства", "Поиск по источнику опубликования", "Поиск по ситуации", "Поиск по толковому словарю".
Можно ли изменить размер шрифта текста при печати документа из системы ГАРАНТ или экспорте его в MS Word?Да, такая возможность имеется в настольной версии.
Для этого пройдите путь: Файл - Настройка конфигурации - Поведение системы - Печать и экспорт.
Как вы можете видеть, размер шрифта текста документа, используемый для его печати и экспорта в MS Word, может быть равен указанной вами фиксированной величине либо быть равным текущей величине шрифта, отображаемого на экране.
Можно ли в системе ГАРАНТ изменить принятое по умолчанию оформление гиперссылок?Такая возможность имеется в настольной версии. Для пользовательской настройки гиперссылок нужно открыть в Редакторе стилей объект "Цветовое выделение/Гипертекстовая ссылка".
Например, если в свойствах данного объекта включить галочку Подчеркнутый, то все гиперссылки будут отображаться подчеркнутыми .
Если вы хотите, чтобы ссылка реагировала на наведение на неё указателя мыши путем изменения своего цвета, (например, становилась красной ) следует выбрать желаемый цвет в параметре Цвет дочернего объекта "Активная гипертекстовая ссылка". Для этого следует изменить наследование у свойства Цвет на "C" - Собственное. Как вы могли догадаться, активной ссылкой называется ссылка, над которой находится указатель мыши.
Система ГАРАНТ предусматривает возможность различного оформления для ссылок на действующие и на недействующие документы. По умолчанию, ссылки на недействующие документы имеют оливковый цвет (RGB=116, 146, 50). При необходимости вы можете выбрать любой другой цвет в свойствах дочернего стиля "Cсылка на утративший силу документ". Цвет ссылок на действующие документы по умолчанию синий (RGB=16, 107, 190). Если вы желаете изменить цвет ссылок на действующие документы, то это следует делать в свойствах объекта "Цветовое выделение/Гипертекстовая ссылка".
Как изменить цвет заливки, используемый для оформления комментариев юристов ГАРАНТа?Такая возможность имеется в настольной версии. Комментарии юристов компании "Гарант" в документе выделяются по умолчанию серой фоновой заливкой (RGB=240, 240, 240). При желании цвет завливки можно изменить. Для этого откройте в Редакторе стилей объект "Комментарий" и выберите нужный цвет в его свойстве Фон.
Возможно, вам понравится цвет дыни (RGB=255, 239, 213) или бежевый цвет (RGB=245, 245, 220) для заливки комментария. При изменении цвета фона комментария целесообразно также изменить цвет фона у дочернего объекта "Информация об изменениях документа", присвоив ему такой же цвет.
Как в настольной версии системы ГАРАНТ отобразить вкладку с оглавлением документа?По умолчанию вкладка "Структура документа" отображается автоматически на панели навигации при открытии текста документа в системе ГАРАНТ. В зависимости от настроек данная вкладка может перекрываться другими вкладками, также отображаемыми на панели навигации, например, вкладкой "Редакции документа".
Если при открытии текста документа вы видите на панели навигации какую-либо другую вкладку, нежели вкладка "Структура документа", проверьте, нет ли рядом с её корешком корешка вкладки "Структура документа" (как это показано на рисунке). Если есть - выберите вкладку "Структура документа".
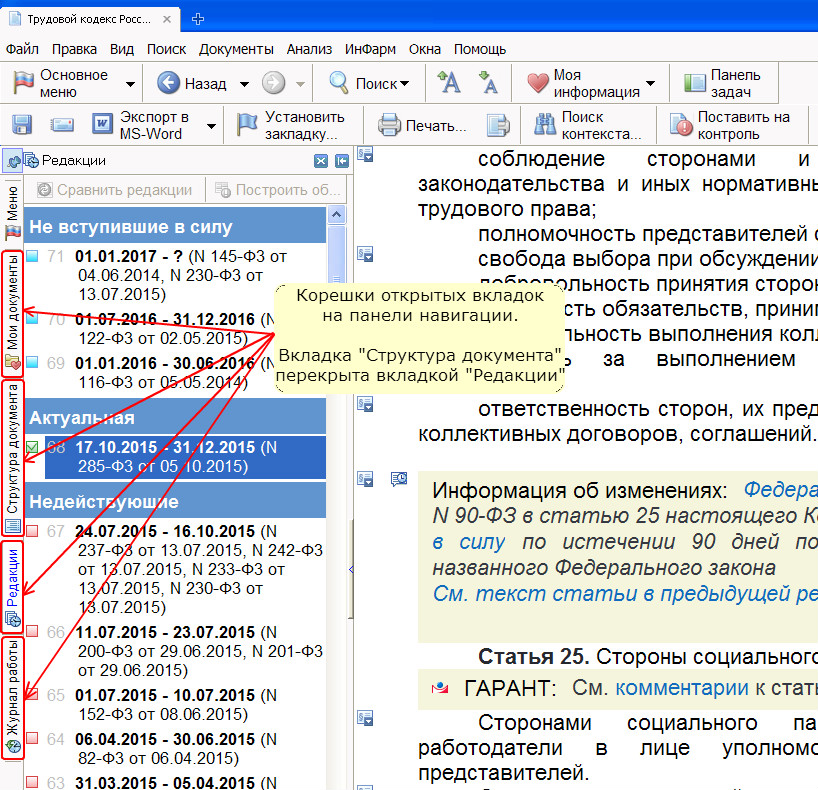
Состояние вкладки "Структура документа" (свернута/развернута/закрыта) запоминается между сеансами работы. Поэтому если вы открепили и закрыли (нечаянно или намеренно) вкладку "Структура документа", то в дальнейшем при отрытии текстов документов "Структура документа" не будет отображаться. Один из методов восстановления отображения закрытой вкладки "Структура документа" описан на следующей странице.
Есть ли возможность в системе ГАРАНТ на распечатке документа видеть дату печати данного документа?Да, такая возможность имеется в настольной версии. Вы можете настроить отдельно содержимое колонтитулов первой страницы и содержимое колонтитулов последующих страниц распечатки документа.
На странице система ГАРАНТ позволяет настраивать независимо друг от друга содержимое 4-х областей:
- верхний левый колонтитул,
- верхний правый колонтитул,
- нижний левый колонтитул,
- нижний правый колонтитул.
В каждой из указанных областей пользователь может написать произвольный текст, при необходимости вставляя в нужные места одну или несколько следующих переменных:
| Переменная | Значение | По умолчанию выводится |
|---|---|---|
| %AppTitle% | Наименование программы – строка «ГАРАНТ аэро» | в левом верхнем колонтитуле после строки «Система » |
| %DocName% | Название документа, сокращенное до 73 символов | |
| %DocFullName% | Название документа полное | в правом верхнем колонтитуле в 1-й строке |
| %DocRedactionDate% | Дата редакции (период действия редакции) документа | в правом верхнем колонтитуле во 2-й строке |
| %DocCurrentPage% | Номер текущей страницы - порядковый номер текущей страницы от начала документа | в правом нижнем колонтитуле - в начале |
| %DocPagesCount% | Количество страниц - общее число страниц в документе | в правом нижнем колонтитуле - в конце |
| %CurrentDate% | Текущая дата - текущая дата на момент вывода на печать | |
| %CurrentTime% | Текущее время - текущее время на момент вывода на печать | |
| %DataSize% | Размер документа в байтах |
Для настройки колонтитулов при печати документа из системы ГАРАНТ воспользуйтесь командой «Настройка страницы» в разделе «Файл» главного меню. Запоминать имена переменных не обязательно - можно выбрать нужную переменную из меню, появляющегося в результате нажатия на кнопку «Вставить макрос» с изображением зеленой стрелки, как это показано на рисунке ниже.
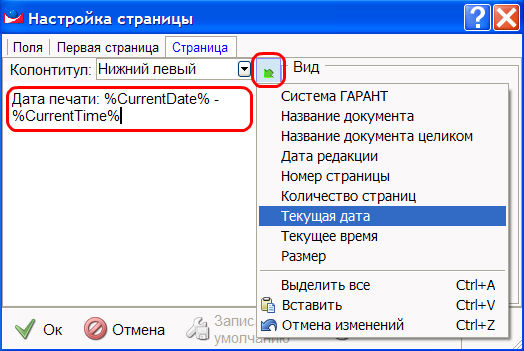
Для получения желаемого результата рекомендуем вам создать новый фильтр под названием «Исключить комментарии для бюджетной сферы» со следующим правилом отбора документов:
«ТИП = КРОМЕ Комментарии\Комментарии для бюджетной сферы».
О том, как в системе ГАРАНТ создать новый фильтр, написано здесь.
Я работаю бухгалтером в компании, которая пользуется настольной версией системы ГАРАНТ с максимальным информационным банком. Вследствие этого в списках найденных по различным запросам документов встречаются документы, выходящие за рамки профессии бухгалтера. Возможно ли исключить из списков документы, не касающиеся бухгалтерских тем?Чтобы увеличить концентрацию полезных для бухгалтера документов в списках попробуйте создать новый фильтр под названием «Основные документы для бухгалтера» со следующим правилом отбора документов:
«РАЗДЕЛ/ТЕМА = Налоги и сборы ИЛИ Бухгалтерский учет ИЛИ Труд, трудоустройство, занятость населения
И
ВИД ПРАВОВОЙ ИНФОРМАЦИИ = Акты органов власти ИЛИ Комментарии ИЛИ Формы документов».
О том, как в системе ГАРАНТ создать новый фильтр, написано здесь.
Обращаем ваше внимание на то, что предлагаемый фильтр может не в полной мере соответствовать вашим информационным потребностям. Потратьте немного времени на то, чтобы просмотреть дерево всех имеющихся тематик, и выберите наиболее релевантные для вашей профессии темы. Например, предложенный список тематик можно расширить темой «Общие вопросы хозяйственной и предпринимательской деятельности». Также внимательно отнеситесь к выбору интересующих вас видов информации.
Пользуясь таким фильтром, всегда помните о том, что в некоторых ситуациях данный фильтр может помешать вам найти необходимое. Если в отфильтрованном списке документов вы не можете найти искомую информацию, попробуйте найти её в полном списке (с отключенным фильтром).
Как в настольной версии системы ГАРАНТ отобрать в списке найденных документов только документы, касающиеся субъектов на территории Республики Крым?Для получения желаемого результата рекомендуем вам создать новый фильтр под названием «Крым» со следующим правилом отбора документов:
«ТЕРРИТОРИЯ РЕГУЛИРОВАНИЯ = Субъекты Российской Федерации\Республика Крым».
О том, как в системе ГАРАНТ создать новый фильтр, написано здесь.
Как убедиться в том, что программные файлы настольной версии системы ГАРАНТ, имеющиеся у пользователя, полностью идентичны оригинальным файлам, выпущенным разработчиком? Как проверить их подлинность?Все исполняемые файлы программного обеспечения системы ГАРАНТ подписаны цифровой подписью разработчика. Проверка правильности цифровой подписи осуществляется операционной системой Microsoft. Цифровая подпись ООО НПП «ГАРАНТ-СЕРВИС-УНИВЕРСИТЕТ», как это видно на рисунке, подтверждает то, что:
- программное обеспечение получено от ООО НПП «ГАРАНТ-СЕРВИС-УНИВЕРСИТЕТ»,
- подписанный файл не был модифицирован (ни человеком, ни компьютерным вирусом).

Если хотя бы один байт подписанного файла был модифицирован (например, в результате заражения компьютерным вирусом), то подлинность файла теряется и подпись становится недействительной, как показано на следующем рисунке:

Такая возможность имеется в настольной версии. В зависимости от критериев, которым должны удовлетворять исключаемые из рассмотрения документы, в системе ГАРАНТ такая задача может быть решена различными способами.
Поиск по реквизитам в системе ГАРАНТ по отношению к отдельным реквизитам поддерживает логические операции, в том числе операцию «КРОМЕ», которая позволяет находить документы с любыми значениями определенного реквизита, кроме указанного в карточке поиска (т.е. исключать документы с введенным пользователем значением реквизита).
Операцию «КРОМЕ» можно применить к следующим реквизитам документов:
- Тип
- Орган/Источник
- Раздел/Тема
- Вид правовой информации
- Территория регулирования
Если вам необходимо исключить документы с определенными значениями перечисленных реквизитов, вы можете воспользоваться Поиском по реквизитам (в пределах всей базы или в пределах списка) с использованием операции «КРОМЕ» в соответствующих полях карточки запроса. При необходимости многократного использования такого запроса вы можете создать фильтр. Пример создания фильтра описывался в вопросе «Можно ли в системе ГАРАНТ исключить из списка найденных документов «Консультации для бюджетных организаций»?.
Если вам необходимо исключить из списка документы с определёнными значениями любых других реквизитов, например, исключить документы, содержащие некий контекст (слова в названии или слова в тексте), вы можете воспользоваться вычитанием списков - способом, реализованным в настольной версии системы ГАРАНТ.
Получить список всех документов, не содержащих какие-либо значения каких-либо реквизитов, можно путем вычитания из рассматриваемого списка подмножества документов, содержащих исключаемые реквизиты.
Общий алгоритм действий для осуществления «негативного» поиска следующий:
Результирующий список содержит все документы исходного списка за исключением документов, которых вы пожелали исключить. Завершив работу, не забудьте удалить из папки Мои документы ранее сохраненные списки, ставшие больше ненужными.
Как в интернет-версии системы ГАРАНТ ознакомиться с новыми статьями (или ответами на вопросы) из СМИ, появившимися в комплекте?Для получения желаемого результата:
- Постройте список новых поступлений в вашем комплекте за интересующий вас период (за месяц, за неделю или за сутки) с помощью соответствующих ссылок раздела «Новые документы в Вашем комплекте», расположенных на Главной странице;
- Отметьте в фильтре «Орган» пункт «Средства массовой информации (СМИ)» или выберите нужный вам журнал;
- Если вы хотите ограничиться только статьями из СМИ, отметьте в фильтре «Тип» пункт «Комментарии/Статья». Если вас интересуют вопросы-ответы из СМИ, отметьте в фильтре «Тип» пункт «Комментарии/Вопрос-ответ»
Работа с настольной версией начинается с приветственного диалога, который предлагает пользователю выбрать версию (интернет или настольную), с которой он хотел бы работать, с возможностью запомнить этот выбор. Вид стартового окна может меняться в зависимости от наличия или отсутствия доступа к интернету. На следующем рисунке показано, как выглядит стартовое окно при наличии доступа к интернету.
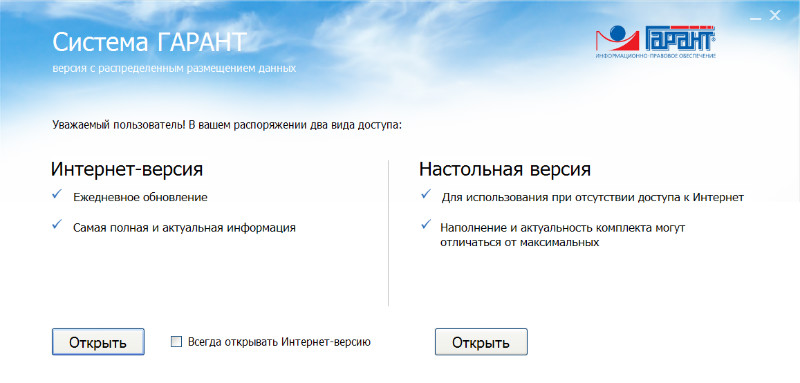
В случае если пользователь сделал и сохранил ошибочный выбор, для вызова приветственного диалога при следующем запуске программы необходимо при клике на значок приложения нажать и удерживать клавишу Shift.
При этом, если ярлык для запуска программы указывает на клиентскую оболочку, расположенную в сети, и если Windows при запуске exe-файлов с других компьютеров задает вопрос "Запустить этот файл?", то нажимать на клавишу Shift надо при появлении этого вопроса.
Как в интернет-версии системы ГАРАНТ ознакомиться с хронологией (историей) рассмотрения судебного дела?История рассмотрения дела в различных судебных инстанциях отображается на вкладке «О документе» в разделе «Справка» открытого судебного решения.
«Похожие документы» — это документы, в которых рассматривается ситуация, близкая по тематике и содержанию к документу, открытому пользователем. Например, находясь в тексте судебного акта, можно получить подборку судебной практики по похожим спорам.
Чтобы найти похожие документы, следует, находясь в тексте документа, нажать на кнопку «Связи документа», размещенную на панели инструментов документа. Список похожих документов, если таковые имеются, будет отображен на вкладке «Похожие документы» открывшегося в результате этих действий окна.
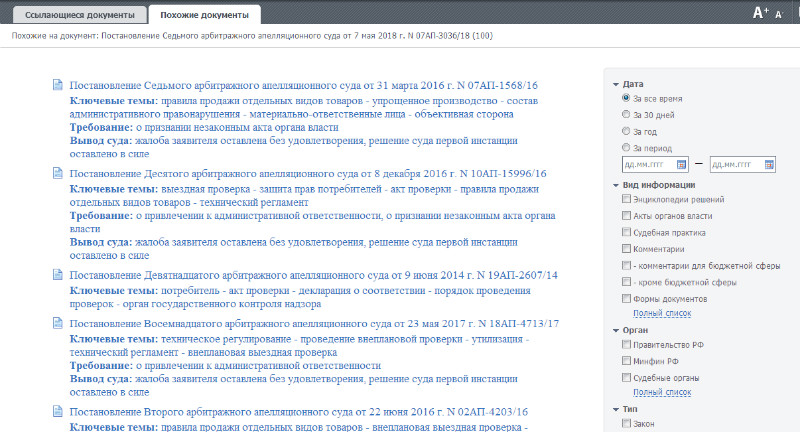
Остались вопросы? Напишите нам
Благодаря удобной форме представления документа, предусматривающей особое цветовое оформление текста, гипертекстовые связи со всем массивом законодательства, встроенную графику и другие возможности, вы можете легко ориентироваться в сложной правовой информации,
Для наглядности отдельные элементы текста документа выделены определенным цветом. К таким элементам относятся названия, заголовки, гипертекстовые ссылки, утратившие и не вступившие в силу части документа, комментарии юристов «Гаранта» и ваши собственные комментарии.
КОММЕНТАРИИ ЮРИСТОВ «ГАРАНТА»
В процессе создания системы разработчиками устанавливается значительное число комментариев внутри документов. Комментарии добавляются, например, при внесении в документ официальных изменении, при выявлении в документе противоречий положениям нормативного акта большей юридической силы, несовпадении опубликованных в разных официальных источниках текстов одного документа, наличии других документов, регулирующих данный вопрос, и т. п.
Комментарии юристов «Гаранта» по умолчанию выделяются сиреневым цветом и курсивом. При необходимости их можно скрыть в текущем документе. Для этого нужно выбрать пункт Скрыть комментарии ГАРАНТав разделе Документы/ Комментариикомандного меню. При этом текст комментария перестанет отображаться в тексте документа, а на полях появится значок, при наведении курсора на который текст комментария будет отображен в виде всплывающей подсказки,
В системе ГАРАНТ Платформа F1 ЭКСПЕРТ реализована возможность быстрого доступа к отдельным функциям для работы с фрагментом документа. Напротив каждой структурной единицы документа (раздел, глава, статья, пункт) на полях размещена кнопка, кликнув по которой вы откроете выпадающее меню со следующими операциями для данного фрагмента: Судебная практика к фрагменту, Комментарии к фрагменту, Ссылки на фрагмент, Установить закладку на фрагмент, Экспорт фрагмента в МS Word, Печать фрагмента и Копировать фрагмент.
Обратите внимание на ряд вкладок в нижней части экрана. Вкладки используются для просмотра важной информации о текущем документе. Так, вкладка Справка содержит сведения о вступлении в силу документа, его статусе, источнике и дате официального опубликования, внесенных изменениях и т. п. Вкладка Судебная практика помогает быстро открыть список судебных решений, которые содержат ссылки на текущий документ, а вкладка Комментарии - список аналитических материалов о текущем документе. Вкладка Аннотация, позволит ознакомиться с кратким содержанием документа.
Читайте также: