Контроль взаимодействия что это за программа на андроид
Обновлено: 04.07.2024
Совершенно новые телефоны удивительны, но со временем ваше новое устройство замедляется. Переключение между приложениями разочаровывает, а батарея не выдерживает и дня. Если это звучит знакомо, есть несколько вещей, которые вы можете сделать, чтобы вернуть себе контроль над своим смартфоном и улучшить ситуацию, и одно из самых верных решений, это получить контроль над приложениями, работающими в фоновом режиме.
Контролируйте фоновые процессы
Лучший способ получить контроль над вашими процессами - это покопаться под капотом с помощью инструментов мониторинга, встроенных в Android. Как выглядит эта опция, зависит от того, какая компания создала устройство и какую версию Android вы используете.
В некоторых случаях, прежде чем вы сможете начать, вам нужно включить параметры разработчика .
- В большинстве версий Android для этого нужно перейти в « Настройки»> «О телефоне» и затем нажать «Номер сборки» около семи раз. По завершении вы получите уведомление о том, что параметры разработчика были разблокированы.
- Для многих мобильных телефонов следующим шагом будет поиск настройки, которая называется «Процессы» , «Статистика процессов» или «Запущенные службы». Вы можете найти всё это в Настройки > Система > Дополнительно > Параметры разработчика > Службы . Эта опция приведёт вас к списку запущенных процессов, показывающих, сколько ОЗУ использует каждый.
- Очевидно, будет заманчиво помешать большинству приложений, требующих ОЗУ, работать в фоновом режиме, но вы должны уделить некоторое внимание, прежде чем остановите процессы. Остановка некоторых приложений может привести к поломке телефона.
- Вы также можете нажать параметр настроек в меню «Службы / Процессы», чтобы переключаться между запущенными процессами и кэшированными процессами.
Некоторые телефоны, такие как Meizu M3 Max, с которым мы проводили тесты, не позволят вам получить доступ к опциям разработчика, нажав номер сборки, и имеют свой собственный особый метод.
Я в меню! Но я не знаю, какие приложения остановить
ХОРОШО. Если вы не хотите, чтобы ваш телефон завис, соблюдайте осторожность и используйте здравый смысл. Приложение с пометкой «Сервисы Google» или почти любое приложение, которое начинается с «Google» , не следует останавливать вручную . Кроме, пожалуй, Youtube, книги, музыка и подобных.
С другой стороны, если вы просматриваете список и видите, что мессенджеры и музыкальные плееры в фоновом режиме разряжают вашу батарею, вы можете остановить. Действительно важные приложения, как правило, не позволят вам остановить их.
- Чтобы вручную остановить приложение через список процессов, перейдите в «Настройки» > «Параметры разработчика» > «Процессы» и нажмите кнопку «Стоп» . Вуаля!
Итак, в приведенном выше примере мы не использовали Kik, Facebook Pages Manager или несколько других запущенных сервисов, поэтому остановили их без ошибок. В некоторых случаях вы можете обнаружить, что служба запускается снова автоматически.
Если вы нажмете опцию «Дополнительно / Настройки» (в зависимости от модели вашего телефона), вы также можете просмотреть оперативную память, используемую кэшированными процессами. Те же правила, которые приложения могут безопасно остановить, применяются как к кэшированным, так и к запущенным процессам.
Для завершения работы приложений, которые так просто не завершаются, как "Кик" для нас (если вы убьете его через вкладку процессов, оно просто перезапуститься), вы можете перейти в меню Настройки > Приложения > Диспетчер приложений и выполнить там принудительную остановку или удаление приложения.
Теперь пришло время поближе взглянуть на то, что разряжает вашу батарею
Если вы были внимательны во время выполнения описанных выше шагов, вы, вероятно, видели подробную информацию о расходе аккумулятора для каждого приложения. Хотя это замечательно, работа над тем, что расходует заряд аккумулятора, оценивая каждое приложение в отдельности, займет у вас целый день.
Вместо этого вам следует перейти в «Настройки» > «Аккумулятор» и посмотреть, какие параметры доступны на вашем телефоне. Опять же, параметры могут иметь несколько разные имена и доступные функции, но, как минимум, вы сможете увидеть список приложений, которые использовали больше всего заряда батареи с момента вашей последней работы. Затем вы можете решить, какие из них вы хотите остановить индивидуально.
Те же правила применяются к остановке или удалению приложений, которые применялись для их остановки на вкладке процессов, вы должны быть осторожными с тем, что вы начинаете завершать. Некоторые телефоны разделяют приложения на вкладке «Использование батареи» на системные или несистемные, а другие разделяют их на список «аппаратных» и «программных» приложений.
В Android Marshmallow самым значительным улучшением стала Doze, которая по сути переводит ваш телефон в режим гибернации, когда он не двигается.
Для Android Nougat и Doze 2.0 эта функция теперь работает, когда ваш телефон движется, но не используется.
Android Oreo налагает ограничения на фоновое выполнение, чтобы приложения не сходили с ума от фоновых сервисов и не оставляли сервисы прослушивания всегда открытыми.
Samsung (и другие) во многих случаях предлагают фирменные опции для увеличения заряда батареи и ОЗУ, поэтому доступные вам функции могут отличаться.
Система Android, независимо от того, владеете ли вы LG G3 , Galaxy S4 или Nexus 5, имеет ряд возможностей доступа, созданных для тех, кто плохо слышит, страдающих от ухудшения зрения.
Это отличные возможности, но вам не нужно быть такими же слепыми, как я, чтобы использовать их.
Вот пять настроек доступности, которые вы должны использовать.
Параметры доступности доступны во всех формах и размерах, и многие из них уникальны для конкретного устройства или версии Android.
Есть несколько настроек доступности Android, такие как TalkBack, размер шрифта, титры и настройки времени задержки и удержания.
Но есть еще много действительно крутых, такие как, использование вашей светодиодной вспышки в качестве уведомления.
Поэтому просмотрите настройки своего устройства и посмотрите, что вы можете использовать. Вот пять самых крутых.
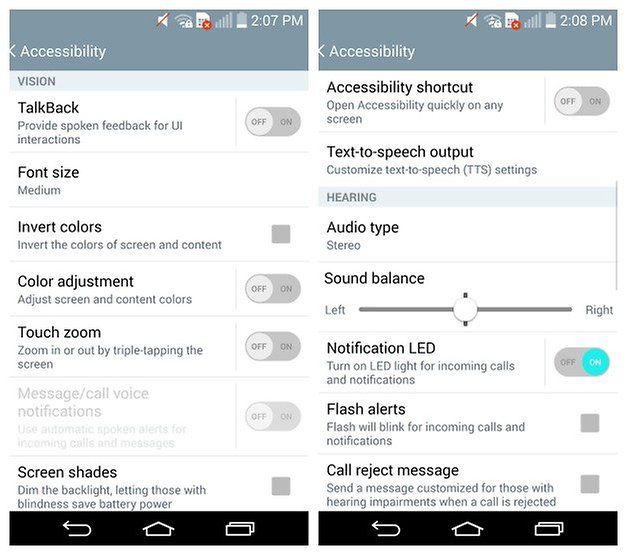
Некоторые устройства имеют больше возможностей доступа, чем другие. Это LG G3
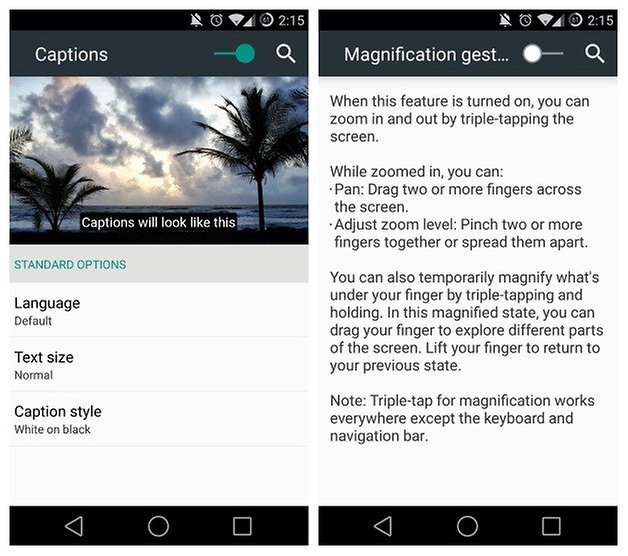
1. Жесты для увеличения
Если вы включите эту опцию, вы можете 3 раза нажать на экран для увеличения масштаба.
Если нажмите 3 раза на экран и будете удерживать палец, вы можете временно увеличить ваш экран и передвигать, а затем просто отпустите, чтобы вернуться к нормальному размеру.
Это супер полезная функция.
2. Синтезатор речи Google
Возможно, это самая известная из всех возможностей доступности.
Все, что вам нужно сделать, это включить движок Google Text-to-Speech, а затем загрузить нужный языковой пакет.
Я использую Text-to-Speech как простой способ, чтобы прочитать все содержимое, которое я сохраняю в Pocket для последующего чтения.
Я просто нажимаю кнопку меню в статье, которую я сохранил в Pocket, и даю Google прочитать мне статью, пока я готовлю обед.
Похоже что я ленюсь. Но я предпочитаю назвать это эффективностью.
3. Регулировка цвета / Инверсия цветов
Если у вас есть Samsung и не очень нравится темный фон vibe, вы можете просто перейти в настройки доступности и установить флажок рядом с Negative Colors. И вуаля! Теперь у вас будет белый тематический интерфейс TouchWiz.
То же самое работает и на LG G3, где это называется Invert Colors.
Аналогично, как возможности доступа Samsung, так и LG позволяют вам настраивать цвета экрана и контента для ваших конкретных визуальных потребностей.
4. TalkBack
TalkBack потрясающий, особенно если ваше зрение так же плохо, как и мое, или вы потеряли очки.
Вы даже можете использовать его, если на экране есть проблемы, пока ваш сенсорный экран все еще реагирует.
После того, как вы включили этот параметр, все, на что вы нажмете или активируйте, будет произнесено вам вслух.
5. Контроль взаимодействия
Управление взаимодействием отображается на устройствах Samsung либо через меню доступности, либо нажатием кнопки «Домой» и «Уменьшение громкости».
Он позволяет вам включать или отключать ваши движения и настройки тайм-аута экрана, но самая крутая его часть состоит в том, что вы можете заблокировать определенные области экрана от ответа на сенсорный ввод, например, в строке состояния или уведомлений.
Проверьте настройки специальных возможностей вашего устройства, чтобы узнать, есть ли у вас эти функции, перечисленные под другим именем.
Например, LG G3 вызывает «Управление взаимодействием», «Области управления прикосновением».
Я добавил скриншоты из Nexus 5, Galaxy S4 и LG G3 в этой статье, чтобы вы быстро просмотрели различные параметры, доступные в настройках специальных возможностей.
Вот остальная часть возможностей доступности Galaxy S4.
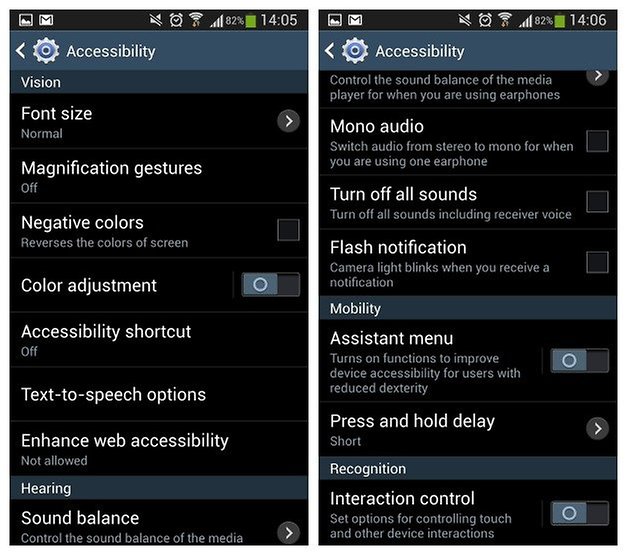
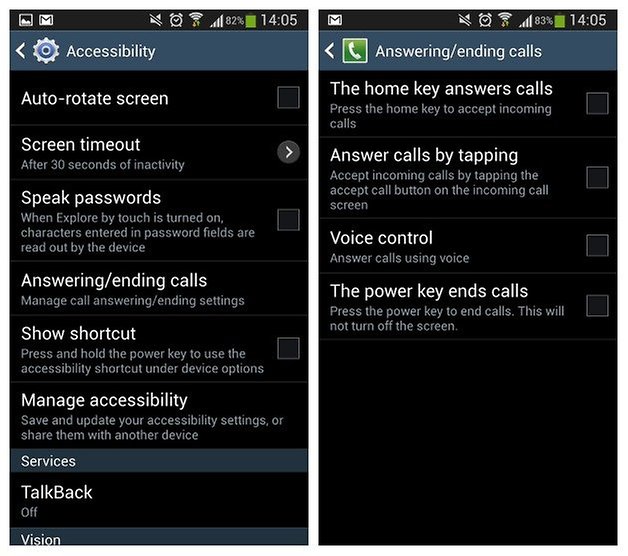
Я не буду описывать каждую установку доступности, потому что их слишком много, как вы можете видеть.
В любом случае, я надеюсь, что я вызвал ваш интерес, чтобы побудить вас проверить их сами, потому что там есть что-то по-настоящему замечательное, независимо от того, думаете ли вы, что вам это нужно или нет.
Используете ли вы параметры доступности? Какой ваш любимый и для чего вы его используете?
Приложение «Цифровое благополучие» в Android позволяет вам контролировать время использования телефона. Разбираемся, как пользоваться функцией и заодно установить родительский контроль на смартфоне ребенка.


Начиная с Android 9 функция «Цифровое благополучие» (или «Экранное время») доступна на всех устройствах. Если у вас более старый смартфон, вы сможете использовать сторонние приложения с похожей функциональностью. Как правильно пользоваться технологией и какая программа оптимально подходит для контроля времени использования смартфона, разбираемся в статье.

Контроль экранного времени в Android
Начиная с Android 9 Pie, Google запустила функцию, которая позволяет пользователям контролировать время использования смартфона. Ранее Apple интегрировала такую функцию в iOS, назвав ее «Экранным временем».
В зависимости от производителя смартфона название функции варьируется. Например, Google называет ее Digital Wellbeing («Цифровое благополучие»). В смартфонах Samsung ее также можно найти под этим именем, а у гаджетов Huawei, в свою очередь, вам необходимо будет искать пункт «Цифровой баланс».

Функцию можно найти в настройках вашего смартфона. Она поможет вам увидеть время использования гаджета в текущий день, при этом оно будет распределено по различным приложениям. Кроме того, в этом разделе настроек вы узнаете, как часто вы разблокировали свой смартфон.
Чтобы лучше контролировать часы, которые вы тратите на гаджет, можно установить ограничение активности экрана (времени доступа). Кроме того, есть возможность настроить лимит времени использования отдельных приложений.
К установленным ограничениям вы можете добавить PIN-код, чтобы их трудно было изменить. Например, таким образом можно контролировать время, которое ребенок будет проводить в TikTok или играх.
Контроль экранного времени в Android с помощью сторонних приложений
Если у вас более старая версия Android, вы также можете получить доступ к функции «Цифровое благополучие», но с помощью сторонних приложений.
Например, мы рекомендуем программу ActionDash, которую можно установить на всех смартфонах под управлением Android 5 и выше. Приложение дает такую же подробную статистику использования экранного времени, как и операционная система от Google. Кроме того, здесь у вас также будет возможность установить максимальное время использования для отдельных приложений или лимит общего времени.
С помощью опции «Аутентификация» в настройках вы также сможете заблокировать изменение максимального времени использования смартфона и настроить своего рода родительский контроль.
Приложение от Google позволяет отследить, сколько часов ребёнок проводит в смартфоне, какие приложения открывает, что скачивает или собирается купить в Google Play.
Родители могут удалённо запретить загрузку подозрительного контента, ограничить время использования интернета, блокировать телефон на ночь или в любое другое время. Независимо от мнения взрослых, Family Link самовольно отрезает пользователям младше 13 лет доступ к сервисам YouTube.
Через приложение можно установить, где находится ваш ребёнок и не прогуливает ли он школу. Если, конечно, он не догадается отключить смартфон или хотя бы интернет. К слову, именно приложение Family Link прославилось тем, что современные дети легко обходят его запреты.



2. Kaspersky Safe Kids
В создании приложения Kaspersky Safe Kids участвовали практикующие психологи. Поэтому основная фишка — более 100 профессиональных рекомендаций, которые вы получаете, пользуясь сервисом.
В бесплатной версии собраны инструменты, которые показывают, что ваш ребёнок ищет в интернете, на какие сайты заходит, какими программами пользуется и сколько времени проводит в Сети. При желании всё это можно регулировать, ограничивать и отключать. Правда, из‑за особенностей системы iOS у вас не получится заблокировать детский iPhone или iPad.
Премиум‑вариант позволяет следить за зарядом батареи, мониторить активность в социальных сетях, просматривать историю запросов на YouTube и составлять расписание, по которому ребёнок будет пользоваться устройством.
Для платных подписчиков доступна и геолокации с возможностью очертить безопасный периметр для прогулок. Если ребёнок попытается обойти запреты или убежит за границы указанной в программе территории, система мгновенно отправит вам уведомление.

Вы можете представить хотя бы один свой день без смартфона? Забытый дома телефон может стать настоящей проблемой, особенно, в ходе напряженного рабочего дня. Избавить себя от этой головной боли, по крайней мере частично, поможет удаленный доступ к андроид-гаджету.
Функционал напрямую зависит от сервиса, который вы будете использовать. Мы рассмотрим тройку самых популярных приложений.
AirDroid
Мощный инструмент по управлению смартфоном удаленно с персонального компьютера. Пользователям понадобится скачать приложение AirDroid c официального магазина PlayMarket. Для доступа с ПК есть несколько вариантов. Можно загрузить на компьютер или ноутбук официальный клиент. Разработчики предусмотрели версии для Windows и MAC OS. Если захламлять жесткий диск не хочется, воспользуйтесь web версией прямо из браузера.

Рабочий стол приложения AirDroid (веб-версии) выглядит следующим образом:

В возможности AirDroid входит:
просмотр файловой системы, фотографий из галереи с возможностью загрузки на компьютер;
удаленный запуск основной и фронтальной камер, изменение качества изображения, трансляция звука;
функция поиска телефона;
трансляция экрана и удаленный доступ.
Однако есть и некоторые ограничения.
Во-вторых, для некоторых действий все равно потребуется подтверждение на самом смартфоне. Например, для совершения звонка или режима зеркалирования экрана (хотя по заявлениям разработчиков окно подтверждения можно отключить). Для удаленного доступа понадобится активировать рут-права или по USB установить на гаджет соответствующий плагин.
Естественно, смартфон должен иметь подключение к Интернет, чтобы до него можно было «достучаться» удаленно.
Teamviewer
Одна из самых популярных программ для удаленного управления компьютером. Однако не многие знают, что с помощью софта можно получить доступ к ПК даже со смартфона. Реализована и обратная функция — подключение к android-телефону с персонального компьютера.
Принцип работы аналогичный — скачиваете на телефон Teamviewer Quicksupport и ставите на ПК десктопную версию программы. На смартфоне откройте приложение и посмотрите свой ID. Он будет отображен в нижней части экрана. Также вы можете узнать его в настройках программы, которые представлены в единственном окне.

Остается только ввести ID в программе на ПК и нажать «Подключиться».

Если вы сделали все правильно, то откроется окно удаленного доступа, как это показано на картинке ниже.

Пользователи также могут управлять приложениями, сетями Wi-Fi, передавать файлы. Существует и веб-версия, которая позволяет подключиться к гаджету через браузер.
Однако в последней версии Teamviewer на большинстве устройств имеется один существенный недостаток. Для подключения необходимо вручную подтверждать соединение на смартфоне. Если ни у кого доступа к телефону нет, то и подключиться вы не сможете.
Также на некоторых телефонах не доступна функция удаленного доступа (только трансляция картинки) и передачи файлов. Возможно, вам потребуется установить одно из дополнений (AddOn) для конкретного производителя. Их можно скачать в PlayMarket на этой странице.
AirMore
Для максимального удобства предусмотрен рабочий стол с ярлыками:

Несмотря на фактическое отсутствие удаленного управления, функционал позволяет получить доступ практически ко всему содержимому. Небольшой недостаток — отсутствие русского языка. Однако интерфейс максимально понятный и не вызовет проблем.
Читайте также:

