Контур футболки для фотошопа
Обновлено: 07.07.2024

Привет! Вот и лето пришло. А летом футболка – вещь незаменимая. Конечно, обычный человек пойдет в магазин и футболочку купит, но настоящий фотошопер денежки свои просто так на ветер выбрасывать не станет. Он сядет за комп, соберется мыслями и нарисует такое, что Гуччи с Армани отдыхают. Не верите? Сейчас убедитесь сами. Поехали!

Шаг 1. Для начала создайте новый документ с размерами 600 на 600 пикселей:


Шаг 2. Активируйте Polygonal Lasso Tool (многоугольное лассо) и сделайте выделение, как на моем рисунке. Я поставил радиус растушевки (feather) 0.3 пикселя, чтобы сделать контур будущей футболки не слишком резким. Все – таки мы делаем имитацию ткани.
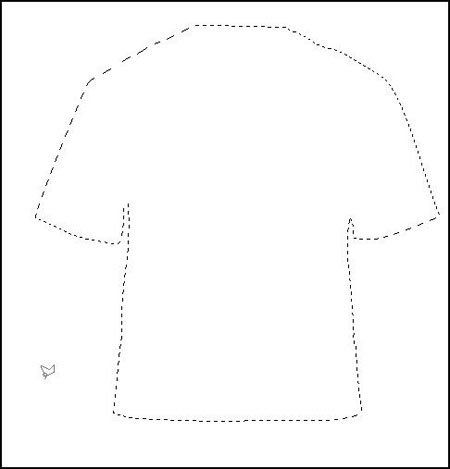

Шаг 4. Откройте новый слой (Ctrl+Shift+N или Layer > New > Layer).

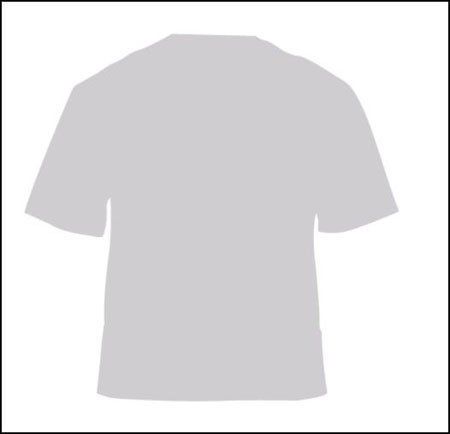
Шаг 6. Активируйте Burn Tool (затемнитель). Для этого можно просто нажать клавишу “O”.

Шаг 7. Внимание! Сначала посмотрите на картинку и затемните только те места, который я выделил оранжевыми линиями.

Шаг 8. Зайдите в Filter > Noise > Add Noise (фильтр – шум – добавить шум). Поставьте следующие настройки:

Шаг 9. Опять активируйте многоугольное лассо и сделайте выделение, как на рисунке. Но до этого зайдите в Select > Modify > Feather (выделение – модификация –растушевка) и поставьте радиус растушевки 0.3 пикселя.

Шаг 10. Не снимая выделения, активируйте Burn tool (затемнитель) и затемните чуть-чуть по краям выделенной области:

Шаг 11. Создайте еще одно выделение:

Шаг 12. Опять возьмите Burn tool (затемнитель) и повторите предыдущий шаг. Так же затемните правую сторону футболки.

Шаг 13. Теперь будет добавлять светотени. Голубые точки на моем рисунке показывают участки, которые надо осветлить, а оранжевые точки – участки, которые надо затемнить. Соответственно, для осветления мы будем использовать Dodge tool (осветлитель), а для затемнения - Burn tool (затемнитель).
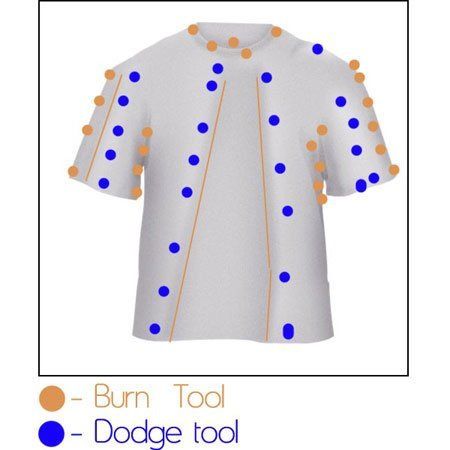
Шаг 14. Откройте новый слой (Ctrl+Shift+N или Layer > New > Layer).

Шаг 15. Активируйте Pen tool (перо) в режиме Контур (mode path). Нарисуйте контур, как на картинке:


Шаг 16. Возьмите Brush tool (кисть) с размером не больше 2 пикселей. Перейдите во вкладку контуры (Window > Paths), правый клик по созданному контуру и выберете Stroke Path ( обвести контур). Не забывайте, что цвет переднего плана должен быть черный.

Шаг 17. Установите прозрачность (opacity) не больше 20%
Шаг 18. Оставайтесь на том же слое. Зайдите в Layer > Layer Style > Stroke (слой – стиль слоя – обводка).

Шаг 19. Добавьте стиль слоя Drop Shadow (отбросить тень) со следующими настройками:

Шаг 20. Повторите шаги 14-19 и таким же образом сделайте “швы” на рукавах:

Делаем бирочку
Шаг 21. Откройте новый слой.
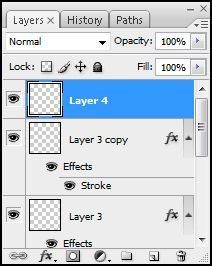

Шаг 22. Активируйте Rectangle tool (прямоугольник). Для этого нажмите клавишу “U”. Бирочку мы будем делать на внутренней стороне футболки.

Шаг 23. Нарисуйте прямоугольник и залейте его белым цветом. Затем зайдите в Layer > Layer Style > Drop Shadow (слой – стиль слоя – отбросить тень) и поставьте следующие настройки:
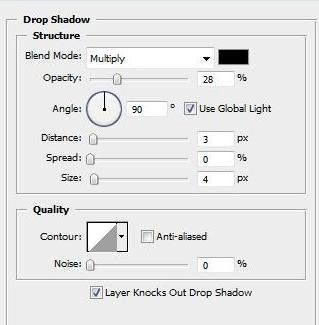
Шаг 24. Добавьте текст на свое усмотрение: Бирка готова.

Продолжаем работать с футболкой
Шаг 25. Опять сделайте выделение на левом рукаве с радиусом растушевки 0.3 пиксела. Select > Modify > Feather (выделение – модификация –растушевка)

Шаг 26. Теперь в палитре слоев выберете слой с футболкой.

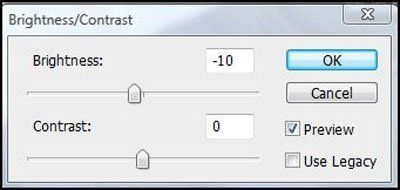
Шаг 28. Откройте новый слой.


Шаг 29. Выберете Pen tool (перо) и нарисуйте такой контур:
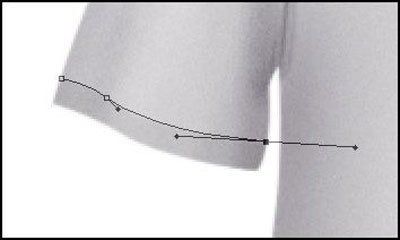
Шаг 30. Цвет переднего плана должен быть белый. Затем перейдите во вкладку Контуры (Window > Paths) на палитре слоев сделайте правый клик на самом контуре и выберете Stroke Path (обвести контур)

Шаг 31. Вот так это должно выглядеть:

Шаг 32. Повторите шаги 29-30 на правом рукаве.

Добавляем рисунок
Шаг 33. Я выбрал совершенно абстрактную форму, но вы можете выбрать любое изображение по своему вкусу.
Сначала откройте выбранную вами картинку и переместите ее в основной документ.


Шаг 34. Теперь сделайте выделение с растушевкой 5 пикселей. Select > Modify > Feather (выделение – модификация –растушевка). Не забывайте, что все подобные выделения в этом уроке мы делаем с помощью Polygonal Lasso Tool (многоугольное лассо)

Шаг 35. Создайте новый слой.

Шаг 36. Залейте выделенную область белым цветом.


Шаг 37. Возьмите Eraser tool (ластик) и удалите излишки белого цвета.
Шаг 38. Уменьшите прозрачность слоя с заливкой до 30%.

Шаг 39. Зайдите в Filter > Blur > Gaussian Blur (фильтр –размытие –размытие по Гауссу). Поставьте следующие настройки:

Шаг 40. Посмотрите, что получилось:

Рисуем ценник

Шаг 41. Активируйте Rounded Rectangle tool (прямоугольник со скругленными краями).

Шаг 42. Нарисуйте прямоугольник. Зайдите в Edit > Transform > Rotate (редактировать – трансформировать – повернуть) и немного его разверните:

Шаг 43. Зайдите в Layer >Layer Style >Drop Shadow ( слой –стиль слоя –отбросить тень) и поставьте следующие настройки:

Шаг 44. Активизируйте Elliptical Marquee tool (эллипс) и нарисуйте круг. Не забудьте удерживать при этом клавишу Shift.
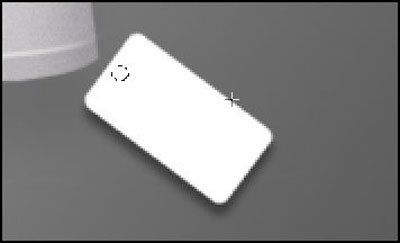
Шаг 45. Нажмите delete, чтобы удалить содержимое выделения. В итоге, у вас должна получиться маленькая дырочка.

Шаг 46. Откройте новый слой.


Шаг 47. Активируйте Pen tool (перо) и начертите вот такой закругленный контур:


Шаг 48. Возьмите Brush tool (кисть) и установите следующие настройки:

Шаг 49. Перейдите во вкладку Контуры (Paths window). Сделав правый клик на контуре, выберете Stroke Path (обвести контур)


Шаг 50. Теперь возьмите Eraser tool (ластик) и сотрите краску в указанных местах. Вам нужно добиться эффекта, что петелька, на которой висит ценник, как будто бы проходит через ткань.
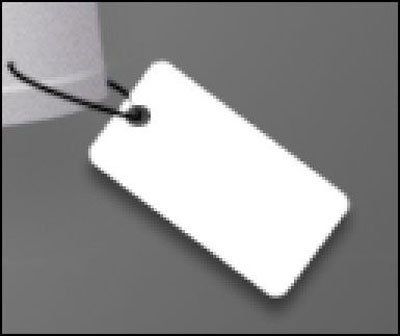
Шаг 51. Перейдите в Layer > Layer Style > Drop Shadow ( слой – стиль слоя – отбросить тень). Посмотрите настройки на рисунке:

Шаг 52. Выберете слой с футболкой.

Шаг 53. Активируйте Elliptical Marquee tool (эллипс) и снова нарисуйте маленький круг, но теперь уже на футболке.

Шаг 54. Нажмите delete и удалите содержимое выделения. Теперь у вас должна получиться маленькая дырочка на футболке.

Шаг 55. Вот, почти закончили!


Шаг 56. добавим на ценник текст, Для этого используйте Text tool (текст).

Добавляем фон
Шаг 57. Осталось разобраться с фоном, который до сих пор у нас белый и не интересный. Вы можете добавить на фоновый слой любую фотографию или текстуру. Лично я использовал текстуру дерева.

Шаг 58. Теперь перейдите на слой с футболкой и выберете Layer > Layer Style > Drop Shadow (слой – стиль слоя – отбросить тень) со следующими настройками:

Вот и все. Футболка готова. Хоть сейчас надевай!

Если вам этот урок понравился, вы можете попробовать таким же способом нарисовать любой предмет гардероба. Поверьте, это будет несложно! Удачи и до новых встреч!
Автор: Pintilei Adrian
Перевод: Марта Добрыкина
Ссылка на источник
Из этого урока Вы научитесь создавать текстуру для дальнейшего нанесения ее на футболку. Начнем с главного элемента, затем второстепенные детали, связывающие все изображение вместе.

Шаг 1. Прежде чем приступить к работе, нужно поискать материал, чтобы насытиться вдохновением, поискать на веб-сайтах подходящие изображения. В нашем случае подходят фотографии татуировок и фотографии хорошего качества человеческого черепа.

Шаг 2. Когда поиск завершен и собраны все элементы для создания узора (в данном случае, декоративный череп), мы можем приступить к макету в Photoshop (пример изображения вы можете найти в архиве, в папке CD FILES, skull.psd). Распечатайте изображение в черно-белых тонах, формата А4.

Шаг 3. Теперь используя распечатанное изображение нарисуйте узоры наложив поверх черепа прозрачную бумагу. Рисуйте так, чтобы видно было, что это череп. Наложите только половину, в дальнейшем мы отразим рисунок в Photoshop. Автор использовал карандаш, чтобы четче нарисовать контуры. Теперь отсканируйте изображение.

Шаг 4. После сканирования откройте изображение в Photoshop. Конвертируйте изображение в тона серого, Image - Mode - Grayscale (Изображение - Режим - Градации серого). Затем с помощью Image - Adjustment - Levels (Изображение - Коррекция - Уровни) сделайте изображение четче.

Шаг 5. Используя Dodge Tool (O) (Инструмент "Осветлитель"), с параметрами Средние тона и экспозицией 50% зачистите места, которые оставил карандаш на изображении.

Шаг 6. Далее нам нужно дублировать левую часть и отразить. В палитре слоев сделайте копию с изображением, затем включите свободное трансформирование Ctrl+T и отразите по горизонтали. Измените режим наложения на Multiply (Умножение) и выровняйте новую половину черепа с оригиналом. Сделайте новую печать А4.

Шаг 7. Чтобы добавить больше эффектов черепу, нарисовать языки пламя изо рта и позади головы. Снова рисовать нужно только одну сторону, так можно добиться совершенного отражения. Нарисуйте огонь, отсканируйте, отредактируйте изображение тем же методом, примененным ранее с черепом (Инструмент "Осветлитель", Уровни).


Шаг 8. C отсканированного изображения вырежьте с помощью Polygonal Lasso Tool (L) (Инструмент "Лассо") и разместите в нужных местах, за черепом и вокруг рта. Непрозрачность слоев с черепом уменьшите до 50%.

Шаг 9. Понизив непрозрачность, вы можете увидеть, какие слои перекрывают друг друга. С помощью того же инструмента выделите, а затем удалите те места где пламя проходит через кости, то есть чтобы огонь не был прозрачным удалите части черепа.
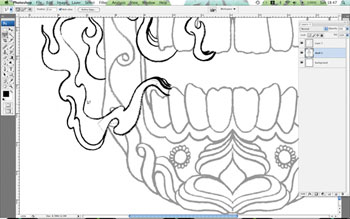
Шаг 10. После того как вы почистили лишние места, дублируйте слой и разверните так, как мы делали это с черепом. С помощью команды Image - Adjustments - Threshold (Изображение - Коррекция - Изогелия) сделайте рисунок черным и жирным. Так как наш рисунок будет печататься на черной футболке, нам понадобиться инвертировать цвет, нажмите Ctrl+I.

Шаг 11. Теперь создадим участки с тенью. С помощью Magic Wand Tool (W) (Инструмент "Волшебная палочка") выделите нужные участки, начиная с короны и далее вниз. Затем создайте новый слой и залейте его Gradient Tool (G) (Инструмент "Градиент"), настройки которого смотрите на изображении выше. Каждый участок с градиентом должен быть на разных слоях. Вы можете экспериментировать с настройками. Автор залил корону на черепе так, чтобы она хорошо отличалась от лица.

Шаг 12. Чтобы окончательно закончить с тенями, создайте новый слой (назвав его "Highlights"), с помощью все той же Magic Wand Tool (W) (Инструмент "Волшебная палочка") выделите глаза и зубы, затем выберите Brush Tool (B) (Инструмент "Кисть"), белого цвета, Непрозрачность кисти 50%, и рисуйте вокруг этих выделений.

Шаг 13. Объедините все слои с градиентом вместе. Создайте новый документ, с таим же диаметром, как и рабочий, и перетащите слой с градиентом в этот документ. Далее Image - Mode - Bitmap (Изображение - Режим - Битовый формат), нажмите «Да» если спросят выполнить сведение. В следующем окне измените настройки: 300 пикс/дюйм, Метод - Полутоновый растр. Далее в последнем окошке меняем: Угол 45º, Линиатура 40. Верните Режим обратно на Градации серого и перетащите слой в основной документ. Повторите эту операцию со слоем "Highlights".

Шаг 14. На оба слоя с тенью поставьте Режим наложения Screen (Осветление) и посмотрите чтобы старые слои с тенью (не переделанные в битовый режим) были скрыты. Расположите правильно все слои и объедините слои с тенью и линиями. Нам понадобиться еще один документ. Выберите File - New (Файл - Новый) и создайте документ с параметрами 35х24 см. Перетащите в него череп. Используя новые направляющие View - New Guide (Просмотр - Новая направляющая), по горизонтали и вертикали по 50%, расположите рисунок в центре документа.

Шаг 15. Нам нужно создать еще четыре черепа вокруг главного. Дублируйте слой с черепушкой, затем нажмите Ctrl+T. Перетащите дубликат в верхний левый угол. Повторите это для остальных направлений. Теперь можно добавить второстепенные элементы, такие как алмазы, молнии, капли дождя, далее отразите и разместите в разных направлениях по документу эти фигуры. Эти элементы так же доступны в архиве, ссылка на который во втором шаге.

Шаг 16. Теперь осталось наложить цвет. Измените документа Режим на CMYK, создайте новый слой и залейте его любимым цветом. Измените Режим наложения в соответствии с выбранным цветом. Если дублировать слой, то получиться еще лучше.
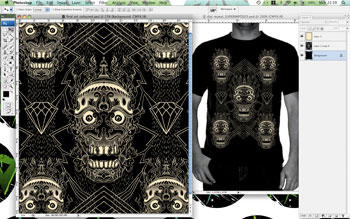
Автор: Ollie Munden
Перевод: John Jackson
Ссылка на источник
Читайте также:

