Контур картинки в powerpoint
Обновлено: 04.07.2024
Допустим, нам надо вставить в презентацию некий объект, который ни в коем случае не должен указывать на какую-то конкретную личность или определенный бренд. Например, схематичное изображение человека, банка кофе, автомобиль, стиральный порошок или что-то еще.
Для таких целей хорошо использовать силуэты изображений.
Из данного урока вы узнаете как создать силуэт в PowerPoint. При чем для этого вам не потребуется использовать дополнительное программное обеспечение для редактирования изображений.
Как создать контурное изображение в PowerPoint?
1. Для начала нужно найти фотографию или изображение, которое мы будем использовать в качестве заготовки.
2. Создайте новую презентацию, выберите шаблон и поместите рисунок на нужный слайд. Если исходное изображение содержит белый фон, то удалите его. Как удалять фон изображений рассказывается в этом уроке.
Я буду использовать для работы бутылку шампанского как раз из предыдущего урока.
3. Перейдите на вкладку Вставка -> Фигуры -> Линии и выберите инструмент Полилиния. Теперь щелкните мышкой в любом месте на контуре объекта и, не отпуская кнопку мышки, аккуратно обведите ваш предмет по всему периметру, замкнув линию в той точке, с которой начали обводить.
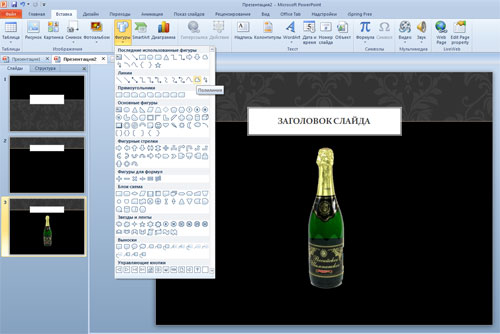
Получится что-то наподобие этого:

4. Теперь скопируйте полученный силуэт и вставьте его на новый пустой слайд, а для того, чтобы с таким старанием сделанный контур не выглядел серо и уныло, можно применить некоторые эффекты и сделать его более привлекательным.
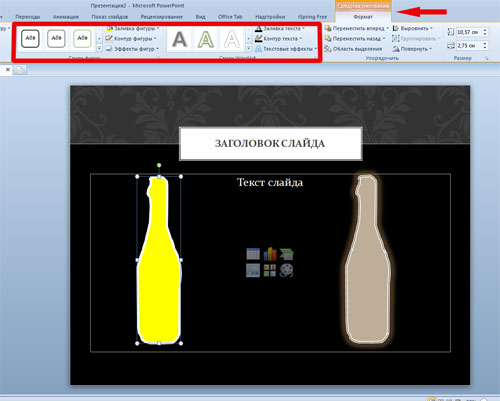
Пожалуйста, проголосуйте за статью и поделитесь с друзьями в социальных сетях!
Вы можете добавить границу к слайду, чтобы сделать презентацию более оформленной. Хотя в PowerPoint нет определенного инструмента для добавления границы, существует несколько способов ее выполнения: создать простую границу с помощью контура фигуры или использовать поиск изображений Bing для поиска и вставки границы.
Создание простой границы с помощью контура фигуры
На вкладке Вставка щелкните раскрывающееся меню Фигуры.
Выберите фигуру в категории Прямоугольники.
Чтобы нарисовать фигуру нужного размера, поместите курсор в левый верхний угол. Удерживая нажатой левую кнопку мыши, перетащите курсор вниз и вправо.
(Вкладка "Формат" доступна на ленте после выбора фигуры по щелчку.)
Чтобы удалить цвет фона, откройте вкладку Формат и щелкните раскрывающееся меню Заливка фигуры. Выберите вариант Нет заливки.
Необязательно. Щелкните границу правой кнопкой мыши и выберите команду Формат фигуры. С помощью области Формат фигуры справа настройте внешний вид линии границы.
Вставка границы с помощью поиска изображений Bing
Вы также можете найти новую границу, которая будет применяться в презентации. PowerPoint поиска изображений Bing используется для поиска и скачивания границ. Если вы подключены к Интернету, вы можете искать новые изображения границ.
На слайде, к которому вы хотите добавить границу, щелкните Вставка > Изображения из Интернета.
Введите фразу для поиска, например линии границы или границы с цветами, в поле поиска изображений Bing, а затем нажмите клавишу ВВОД.
Выберите изображение границы и нажмите "Вставить", чтобы добавить его на слайд.
Примечание: В результатах поиска изображений Bing выводятся рисунки, доступные по лицензии Creative Commons. Дополнительные сведения см. в теме "Добавление картинок в файл".
Дополнительные сведения
Создание простой границы с помощью контура фигуры
На вкладке "Вставка" в группе "Иллюстрации" щелкните стрелку под кнопкой "Фигуры".
В области "Недавно использованные фигуры"щелкните прямоугольник.
Перетащите на слайд прямоугольник, почти такой же большой, как у слайда.
Щелкните прямоугольник правой кнопкой мыши, выберите "Форматфигуры" и сделайте следующее:
Чтобы удалить цвет фона прямоугольника, в окне "Формат фигуры" нажмите кнопку "Заливка" в левой области. и выберите "Нет заливки".
Чтобы изменить цвет контура прямоугольника, в окне "Формат фигуры" щелкните "Цвет линии" в области слева. Щелкните стрелку рядом с кнопкой " заливки" и выберите нужный цвет.
Чтобы сделать структуру шире или уже, пунктирной или другой стиль, в окне "Формат фигуры" выберите пункт "Тип линии" в области слева. Чтобы изменить ширину линии, рядом с пунктом "Ширина" щелкните стрелки вверх или вниз, чтобы изменить размер линии. Чтобы изменить стиль линии, щелкните стрелку рядом с типом составного или штриха, чтобы выбрать нужный стиль.
Создание более сложной границы с помощью картинок
Существует множество стилей картинок, которые можно использовать для создания границ на слайде. Некоторые типы границ имеют форму пустых прямоугольников, и вам нужно только отформатировать их так, чтобы они выглядели как граница по краям слайда. Другие стили границ картинок — это сплошные фигуры, и вам может потребоваться скопировать, внести или повернуть или отразить фигуру, чтобы она повторялась по краю слайда.
На вкладке "Вставка" в группе "Изображения" нажмите кнопку "Картинки".
В области задач "Клип" щелкните поле "Поиск", введите границыи нажмите кнопку "Перейти".
В списке результатов дважды щелкните границу, которую вы хотите использовать, а затем выберите нужный размер, скопируйте, вкопируйте, вкопируйте, поверните или поверните фигуру, чтобы она выглядела нужным образом.
Дополнительные сведения
Создание простой границы с помощью контура фигуры
Выберите нужный слайд и щелкните Вставка > Фигуры > Прямоугольник.
Совет: Чтобы добавить границу на все слайды, внесите изменения в Образец слайдов.
Щелкните слайд и нарисуйте мышью прямоугольник таким образом, чтобы он заполнял почти весь слайд.
На вкладке Формат фигуры щелкните Формат области.
В области Параметры фигуры справа в разделе Заливка выберите вариант Нет заливки.
В области Формат фигуры в разделе Линия выберите цвет и тип линии.
Использование изображений Bing для создания более сложной границы
Выполните поиск в Bing по запросу границы слайдов.
Важно: С помощью Bing вы можете скачать из Интернета тысячи бесплатных изображений, доступных по лицензии Creative Commons. Не забывайте о необходимости соблюдать права собственности других пользователей, в том числе авторские.
Щелкните нужное изображение, удерживая клавишу CTRL, и выберите вариант Сохранить изображение как, чтобы скачать его.
В PowerPoint щелкните Дизайн > Формат фона.
В области Формат фона справа щелкните Заливка > Рисунок или текстура.
В области "Вставка рисунка"щелкните"Файл", найдите загруженную границу и нажмите кнопку "Вставить".
Если скачанный рисунок не помещается на слайд, задайте для всех значений смещения в области Формат фона ноль процентов (0 %).
Чтобы использовать эту границу на всех слайдах, нажмите кнопку Применить ко всем.
См. также
Создание простой границы с помощью контура фигуры
На вкладке Вставка щелкните раскрывающееся меню Фигуры.
Выберите фигуру в категории Прямоугольники.
На слайде будет нарисован небольшой прямоугольник по умолчанию.
Чтобы исключить цвета внутри фигуры, на вкладке "Формат" выберите пункт "Заливка фигуры" в меню. Выберите вариант Нет заливки.
(Вкладка "Формат" доступна на ленте после выбора фигуры по щелчку.)
На вкладке "Формат" выберите пункт "Контурфигуры" и выберите цвет границы.
Снова выберите контур фигуры. С помощью параметров "Толщина" и "Штрихи" в нижней части меню выберите толщину и стиль линии.
Перетащите их, чтобы навести на слайд границу и расположить ее.
Вставка границы с помощью поиска изображений Bing
Вы также можете найти новую границу, которая будет применяться в презентации. PowerPoint поиска изображений Bing используется для поиска и скачивания границ. Если вы подключены к Интернету, вы можете искать новые изображения границ.
На слайде, к которому вы хотите добавить границу, щелкните Вставка > Изображения из Интернета.
Введите фразу для поиска, например линии границы или границы с цветами, в поле поиска изображений Bing, а затем нажмите клавишу ВВОД.
Выберите изображение границы и нажмите "Вставить", чтобы добавить его на слайд.
Примечание: В результатах поиска изображений Bing выводятся рисунки, доступные по лицензии Creative Commons. Дополнительные сведения см. в теме "Добавление картинок в файл".
При создании презентаций часто возникает необходимость удалить ненужные участки изображения.
Например, у нас есть вот такая солнечная фотография поля подсолнечника. Красивая картинка.

Но, допустим, нам нужны только те подсолнухи, которые находятся на переднем плане и изображены крупным планом.
Чтобы придать рисунку соответствующий вид, лишнюю часть нужно удалить.
Для того, чтобы выполнить эту задачу, в PowerPoint существует специальный элемент Обрезка.
Чтобы обрезать рисунок в PowerPoint нужно выполнить всего несколько действий:
2. Кликнуть мышкой внутри изображения, чтобы на панели инструментов появился раздел Работа с рисунками.
3. На вкладке Формат в группе Размер кликнуть элемент Обрезка.
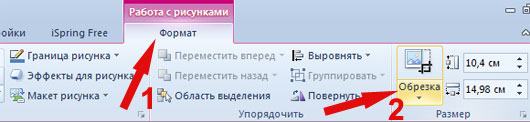
Вокруг рисунка появятся специальные черные маркеры, с помощью которых мы и будем обрезать лишние участки нашей фотографии.

4. 1. Чтобы обрезать только одну сторону, нужно захватить центральный маркер этой стороны и перетащить его внутрь рисунка.
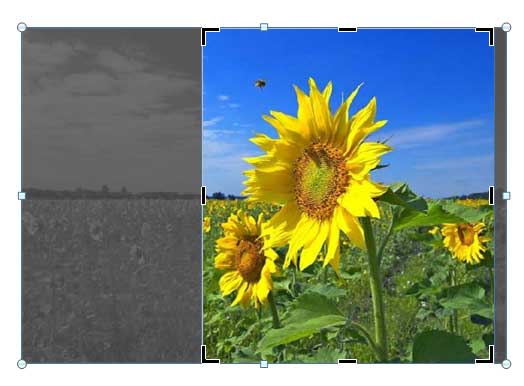
4.2. Чтобы одинаково обрезать рисунок с двух сторон, нужно захватить центральный маркер любой стороны и перетащить его внутрь рисунка, при этом надо нажать и удерживать до окончания операции клавишу CTRL.
4.3 Чтобы одинаково обрезать сразу все четыре стороны изображения, нужно захватить один из угловых маркеров и перетащить его внутрь рисунка, при этом удерживая нажатой клавишу CTRL.
Примечание: Если получилось так, что обрезали чуть больше, чем нужно, захватите маркеры и потяните их обратно от центра к краям.
По завершению обрезки кликните по слайду вне рисунка или нажмите клавишу ESC.
Чтобы обрезать рисунок до точных размеров все в той же группе Размер рядом с элементом Обрезка есть специальные поля Высота и Ширина. Введите сюда требуемые значения и рисунок автоматически примет заданный размер.
Лишние участки картинки удалены, изображение размещено на своем месте, текст введен. Ну вот и результат:

Пожалуйста, проголосуйте за статью и поделитесь с друзьями в социальных сетях!

После того как изображение оказалось на слайде, можно его выделить, при этом активируется дополнительная закладка на ленте инструментов PowerPoint - «Работа с рисунками» / «Формат».

Рассмотрим все фичи программы:
- Удалить фон. Вынесено в отдельную статью .
- Коррекция. Настроить резкость. Выставить яркость и контрастность
- Откорректировать цветность. Насыщенность, оттенок цвета, перекрашивание.
- Примерить художественный эффект:
- Штриховка карандашом
- Мозаика
- Стекло
- И другие. Всего 23 эффекта, будут рассмотрены далее
- Сжать рисунки
- Заменить рисунок (вставка нового одновременно с удалением прежнего)
- Восстановить рисунок (отменяет все изменения, возвращая картинку в первоначальное состояние)
- Оформить стиль рисунка (шаблоны рамок и эффектов картинки)
- Выставить границы
- Создать эффекты
- Макет рисунка. Преобразовывает изображение в SmartArt диаграмму.
- Область выделения. Позволяет переименовать рисунок. Полезно, когда на слайде много анимации , чтобы в ней не запутаться.
- Обрезка рисунка. В деталях рассмотрена в статье «как обрезать картинку»
- Изменение размеров
Практически все функции, которые есть на ленте, собран в закладке «Формат рисунка», который может появиться в правом сайдбаре программы после вызова контекстного меню после клика на картинке правой кнопкой мыши.

Разница в использовании команд на ленте и настроек тех же свойств в сайдбаре состоит в том, что на ленте за один раз меняется одно свойство, но зато есть предварительный просмотр. В сайдбаре же предварительного просмотра нет, зато все настройки на виду и не надо бегать по ленте.
Настройка резкости, яркости и контрастности
После выбора рисунка – «Формат» > кнопка «Коррекция» предлагает на выбор предустановленные шаблоны настроек рисунка. Если их не достаточно и нужно выставить произвольное сочетание числового выражения настроек, нужно перейти в сайдбар – «Параметры коррекции рисунка» и там все выверить вплоть до миллиметра.

Коррекция цвета картинки в PowerPoint
Скриншот функции показан на рисунке выше. Тут мы можем повсетить цвета, либо сделать изображение более монохромным. Также можно сделать изображение более теплым или холодным. Если такого требует дизайн или корпоративный стиль, можно сделать изборажение закрашенным в различные цета или оттенки одного цвета.
Как сжать рисунок. Как восстановить рисунок.
Кнопка «Сжать Рисунки» позволяет уменьшить размер файла презентации. Сжатие достигается либо уменьшением разрешения (ppi – количество пикселей на дюйм), либо для рисунков, которые были обрезаны – за счет удаления обрезанных областей. В этом случае кнопка восстановления не будет реагировать.

Отменить все изменения и вернуть рисунок в первозданное состояние можно выполнив команду «Восстановить рисунок».
Параметры художественных эффектов и стили рисунка
Художественные эффекты не меняют форму рисунка, но придают ему интересный стиль. Примеры эффектов: штриховка карандашом, набросок карандашом, чертеж, фотокопия и так далее, смотрите картинку ниже:

Стили рисунка оставляют общее оформление рисунка неизменным, но добавляют такие эффекты, как рамки, повороты, рельеф и т.д. Есть несколько шаблонов с предустановленными конфигурациями. Более детально стили можно проработать, нажав кнопку эффекты для рисунка.
Вот весь обзор всех основных фич PowerPoint оп редактированию изображений, функционал богатый, пользоваться просто. Всем спасибо, делайте красивые презентации!
Читайте также:

