Контурная резкость в фотошопе на английском
Обновлено: 07.07.2024
В Photoshop предусмотрено много разных инструментов, фильтров и масок, которые позволяют более точно управлять резкостью изображения (или размытием).
Советы для получения оптимальной резкости.
Резкость изображения следует регулировать отдельно в каждом слое, чтобы при использовании другого устройства вывода ее можно было настроить заново.
При регулировке резкости в отдельном слое для этого слоя следует установить режим наложения по яркости, чтобы избежать смещения цвета вдоль контуров.
При регулировке резкости усиливается контрастность изображения. Если после регулировки резкости света или тени кажутся усеченными, следует изменить режим наложения слоя (если резкость изменялась в отдельном слое), чтобы резкость не изменялась в области светов и теней. См. раздел Задание тонового диапазона для наложения слоев.
Уменьшите шум изображения, прежде чем увеличивать резкость, чтобы не усиливать шум.
Резкость изображения следует регулировать понемногу в несколько приемов. Первоначальным увеличением резкости исправляется размытие, возникшее при захвате изображения (во время сканирования или при съемке фотоаппаратом). После исправления цвета и размера следует повторно отрегулировать резкость изображения (или его копии), чтобы добавить запас резкости в соответствии с устройством вывода.
При возможности резкость следует оценивать по изображению на конечном устройстве вывода. Необходимая степень резкости зависит от устройства вывода.
Используйте фильтр «Контурная резкость (USM)» или фильтр «Умная резкость», чтобы лучше управлять процессом увеличения резкости изображений. Кроме того, в Photoshop можно использовать фильтры «Резкость», «Резкость на краях», «Увеличение резкости», однако это автоматические фильтры, в которых не предусмотрены элементы управления и параметры.
Регулировать резкость можно как для всего изображения, так и для отдельной его части, заданной выделением или маской. Поскольку фильтры «Контурная резкость» и «Умная резкость» можно применять за один прием только к одному слою, то для регулировки резкости всех слоев изображения в многослойном файле придется объединять слои или сводить файл.
Название фильтра «Контурная резкость» происходит от метода темной комнаты, который использовался для работы с фотопленкой. Данный фильтр скорее увеличивает резкость изображения.
В фильтре «Умная резкость» предусмотрены элементы управления резкостью, недоступные в фильтре «Контурная резкость». В нем можно задать алгоритм регулировки резкости или установить интенсивность резкости в затененных областях и в областях светов.

Усилить резкость означает повысить контрастность на краях объекта изображения для улучшения детализации и фокусировки. Фильтр «Цветовой контраст» - мощный инструмент для повышения резкости фотографий, основной его целью является обнаруживать эти края, игнорируя второстепенные области. Вы узнаете, как можно сочетать фильтр «Цветовой контраст» с режимами наложения, получив в результате резкость на краях объекта изображения, оставляя остальную часть фотографии нетронутой.
Я буду использовать Photoshop версии CS6, но данный урок полностью совместим с версией CC. Если же у вас программа более ранней версии, то вы можете опираться на подобный урок .
Для работы вы можете использовать любое изображение, которое нуждается в усилении резкости. Я буду использовать фотографию, которую скачал на Adobe Stock :

1. Преобразование фонового слоя в смарт-объект
Откройте в Photoshop выбранное вами изображение и обратите внимание на панель слоёв. Мы видим, что оно открылось в качестве фонового слоя.
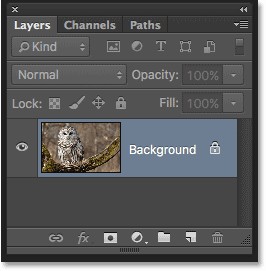
Давайте преобразуем его в смарт-объект. Таким образом, в дальнейшем мы сможем применить фильтр «Цветовой контраст», как редактируемый смарт-фильтр. В результате применённый эффект усиления резкости будет располагаться отдельно от фотографии и мы сможем избежать постоянных изменений в оригинале.
Чтобы преобразовать слой в смарт-объект, нажмите по маленькому значку в верхнем правом углу панели слоёв.
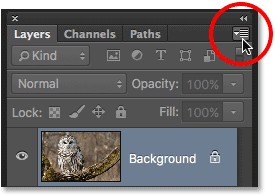
Из раскрывающегося меню выберите команду Convert to Smart Object (Преобразовать в смарт-объект).
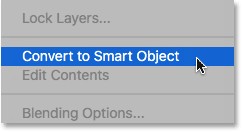
На фотографии никаких изменений вы не увидите, но если посмотрите на панель слоёв, то в нижнем правом углу на миниатюре слоя с фото появится значок смарт-объекта.
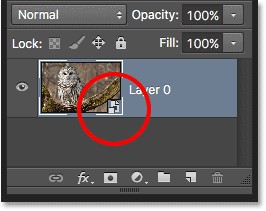
2. Применение фильтра High Pass (Цветовой контраст)
Далее пройдите в меню Filter > Other (Фильтр - Другое) и выберите High Pass (Цветовой контраст).
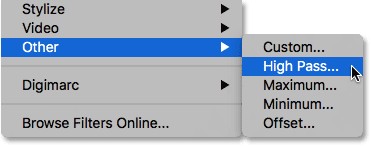
Что такое резкость изображения?
Чтобы понять механизм работы фильтра «Цветовой контраст», необходимо иметь представление о резкости изображения. Мы не можем физически «обострить» резкость пикселей, подобно тому, как мы затачиваем ножи или пару коньков. Так что же такое резкость изображения?
Как и любой другой фокус, резкость изображения не более чем иллюзия. Она работает путём увеличения контрастности на краях объектов изображения. Безусловно, Photoshop не может распознать какие-то конкретные объекты, считая за край любую область, где имеется резкое изменение яркости или цвета между соседними пикселями.
При увеличении контрастности светлые участки становятся ещё светлее, а тёмные соответственно темнее и для нашего мозга изображение становится более резким. Чем больше мы будем усиливать контраст, тем резче будет казаться нам изображение.
Для чего нужен фильтр High Pass (Цветовой контраст)?
Теперь мы знаем, что усилить резкость можно путём увеличения контрастности на краях объектов на фотографии. Но причём здесь фильтр High Pass (Цветовой контраст). Прежде чем увеличивать контрастность краёв, необходимо найти способ обнаружения этих самых краёв. Вот здесь-то нам и будет полезен этот фильтр. Именно он поможет обнаружить эти краевые контрасты. Изучив изображение Photoshop, обнаружит их, причём любые другие области проигнорируются. После того, как края будут определены, нам необходимо прибегнуть к помощи режима наложения для увеличения резкости на краях объектов изображения. Давайте более подробно рассмотрим на примере, как работает этот фильтр.
Цветовой контраст очень прост в использовании. В его диалогом окне имеется только окно предварительного просмотра и один параметр Radius (Радиус). Как уже говорилось ранее, фильтр «Цветовой контраст» обнаруживает края объектов на изображении, а ползунок радиуса используется, чтобы контролировать насыщенность краевых контрастов. Остальные области изображения остаются заполненными нейтральным серым цветом.
Откройте этот фильтр и переместите ползунок влево до минимального значения 0,1 пикселей.
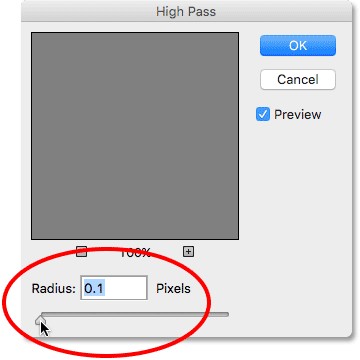
Обратите внимание, всё изображение заполнилось нейтральным серым цветом. Это не значит, что на нём нет краевых контрастов или, что фильтр не смог обнаружить их. Проблема заключается в том, что значение радиуса слишком низкое, и мы не можем увидеть эти краевые контрасты.
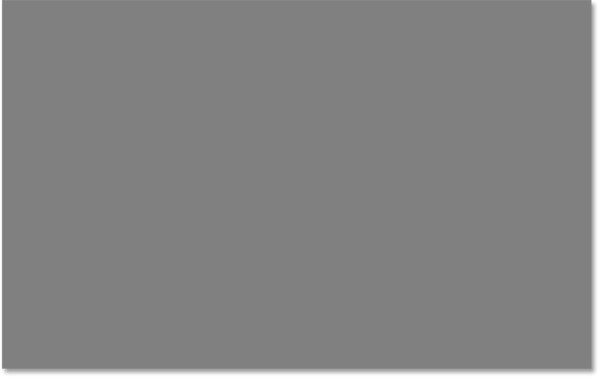
Давайте увеличим значение для радиуса, переместив бегунок вправо. Я остановился на 4 пикселях.
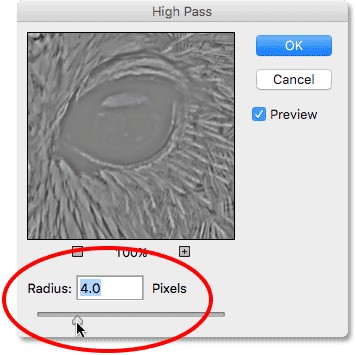
Снова посмотрите на изображение или в окно предварительного просмотра фильтра. По краям появились слабые блики. Мы видим их вокруг перьев совы и её частей тела, а также вдоль коры дерева. Другие области, которые не считаются краями, заполнены нейтральным серым.
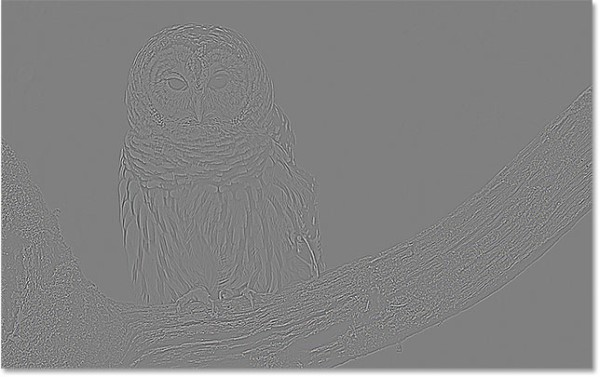
Параметр Radius (Радиус)
Я уже говорил, что значение радиуса регулирует контраст на краях. Другими словами значение радиуса определяет, сколько пикселей с обеих сторон от края будут задействованы. К примеру, значение радиуса 1 пиксель, будет означать, что с обеих сторон от края будет задействовано только по одному пикселю. Один пиксель со светлой стороны, другой пиксель с тёмной стороны. Этот контраст между светлыми и тёмными пикселями и считается краем или краевым контрастом. Если увеличить радиус до 10 пикселей, то Photoshop расширит ширину краёв до 10 пикселей с обеих сторон.
Вот почему мы не смогли увидеть края при значении радиуса 0,1 пикселей, в этом случае от одного пикселя с каждой стороны задействовано всего лишь 10 процентов, что делает ширину края слишком узкой и незаметной для нашего восприятия. Когда мы повысили радиус до 4 пикселей, Photoshop увеличил ширину края до 4 пикселей с обеих сторон, в результате нам стали видны очертания фотографии.
Так, что будьте осторожны при использовании фильтра «Цветовой контраст», не устанавливайте слишком большое значение для радиуса, так как большая часть фотографии будет задействована, как краевой контраст. В качестве примера давайте установим радиус 40 пикселей.
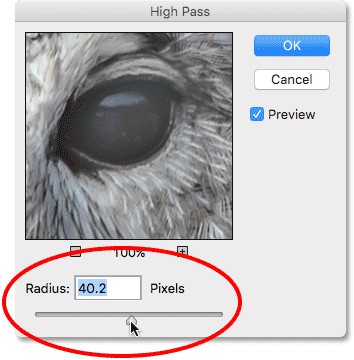
Что мы видим. При значении радиуса 40 пикселей Photoshop увеличил ширину края до 40 пикселей с обеих сторон. В этом случае в значительной степени всё изображение стало считаться частью края. Слабые очертания краёв с нейтральным серым фоном превратились большие ореолы, создав грубый рельефный эффект.
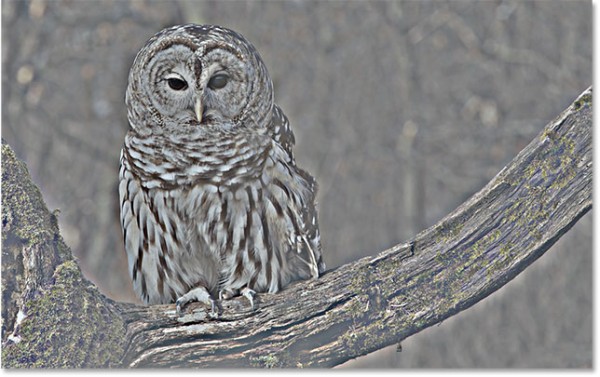
Но это не значит, что такой «рельефный эффект» нигде не будет востребован. Нам необходимо немного усилить резкость на краях, не затрагивая других областей, поэтому данный эффект нам не подойдёт. Таким образом, чтобы достичь наилучшего результата в повышении резкости на фотографии при помощи фильтра High Pass (Цветовой контраст), достаточно выбрать значение радиуса для появления лёгких очертаний краёв.
Значение радиуса будет зависеть от вашей фотографии. Чем больше изображение, тем выше должно быть значение. В основном они варьируются в пределах от 1 до 5 пикселей. Для своего изображения я остановился на значении 3. После этого нажмите OK, чтобы применить настройки и закрыть диалоговое окно фильтра.
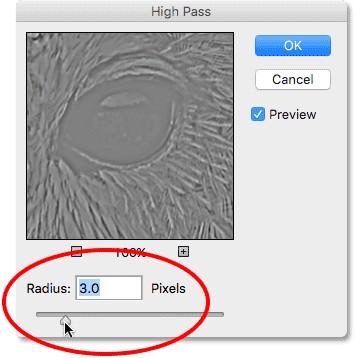
В результате на изображении появились лёгкие очертания краёв и нейтральный серый фон.
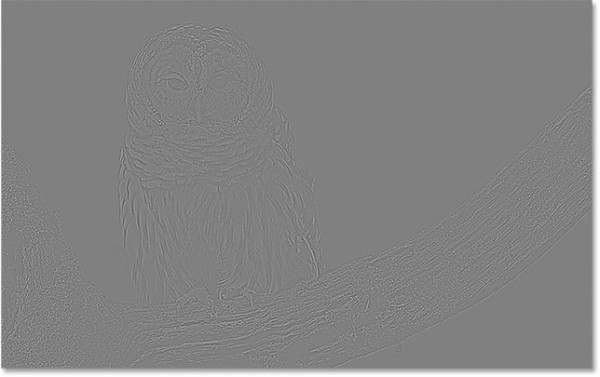
3. Изменение режима наложения
Продолжаем работать над фотографией. Мы обозначили края. Теперь нам необходимо смешать результат примененного фильтра с исходным изображением. Для этого нам нужно подобрать правильный режим наложения к фильтру.
Посмотрите на панель слоёв, фильтр «Цветовой контраст» применён в качестве смарт-фильтра. Об этом говорит значок в нижнем правом углу миниатюры слоя. Чтобы сменить для него режим наложения, кликните дважды по значку справа от названия фильтра.
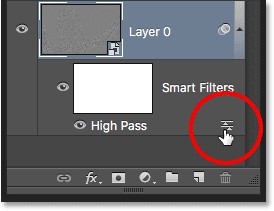
В результате откроется диалоговое окно, где вы можете изменить режим смешивания и непрозрачность для фильтра. На данный момент нас интересует режим смешивания. Нам необходимо выбрать такой режим, который позволит усилить резкость фотографии. Вообще их несколько, но, как правило, в этом случае лучше всего работает Overlay (Перекрытие).
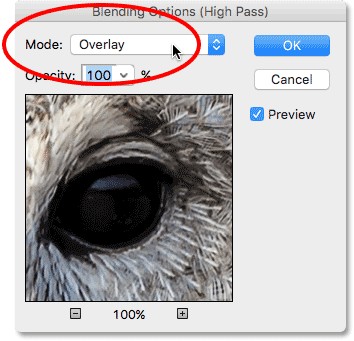
Он игнорирует области нейтрального серого цвета, поэтому серый фон исчезнет и никаких изменений в этих областях фотографии не произойдёт. Что касается краёв, то светлые участки станут ещё светлее, а тёмные темнее, в результате усилится контрастность и создастся иллюзия более чёткого изображения.
Ниже представлены результаты до и после повышения резкости. Слева находится исходная фотография, а справа с применённым фильтром High Pass (Цветовой контраст) и режимом смешивания Overlay (Перекрытие).
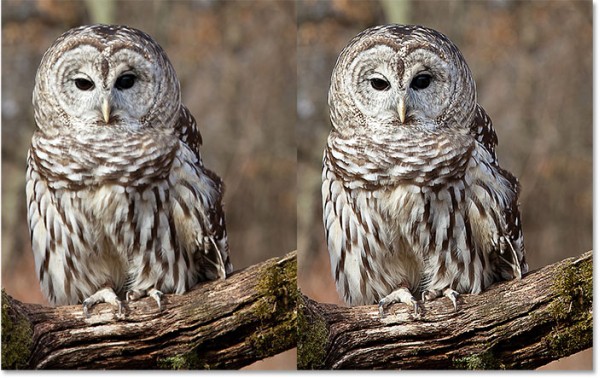
Режимы наложения «Мягкий свет» и «Жёсткий свет»
Если вам кажется, что эффект усиления резкости от применённого режима смешивания слишком насыщенный, то вместо него можете попробовать Soft Light (Мягкий свет). Он работает подобно режиму Перекрытие, только результат получается не такой насыщенный, более лёгкий.
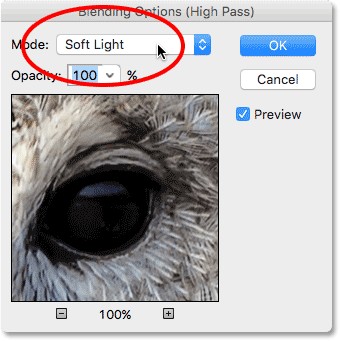
В случае, если вам покажется результат от применения режима Перекрытие недостаточным, то попробуйте Hard Light (Жёсткий свет). Он придаст изображению более интенсивное усиление контрастности.
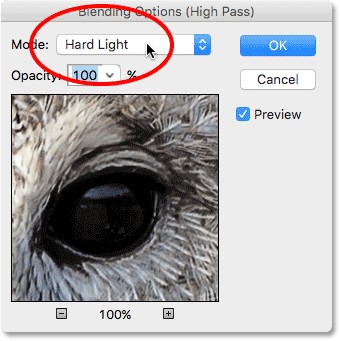
Ниже представлены три варианта с разными режимами наложения. Слева применён Мягкий свет, в середине – Перекрытие и справа – Жёсткий свет. Ещё раз повторюсь, что чаще всего используется режим Перекрытие.
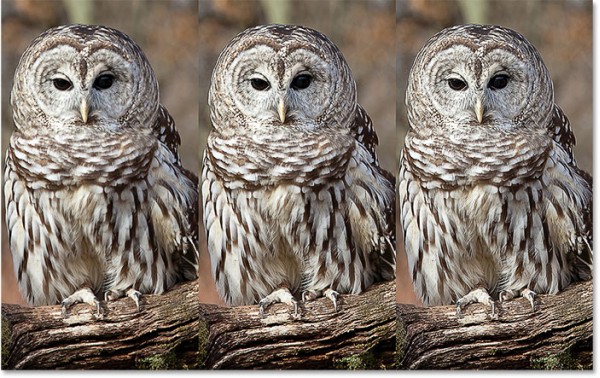
4. Уменьшение непрозрачности
Независимо от того, какой режим наложения вы выбрали, в этом же диалоговом окне чуть ниже вы можете поиграть с параметром Opacity (Непрозрачность). Чем меньше значение непрозрачности, тем менее насыщенный будет эффект.
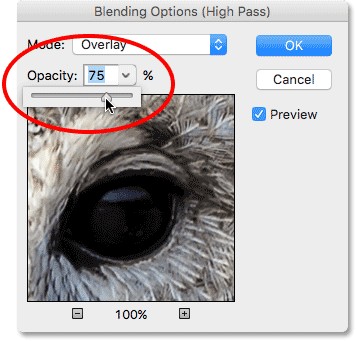
В моём случае я оставлю непрозрачность 100%. После того, как вы определились с режимом наложения и отрегулировали значение непрозрачности для своей фотографии , нажмите OK, чтобы закрыть диалоговое окно и сохранить все изменения.
Теперь, если вы желаете посмотреть, как выглядело изображение перед применением фильтра «Цветовой контраст», кликните по значку глаза слева от названия фильтра.
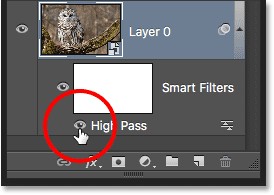
Вы увидите начальную фотографию:

Снова включите видимость фильтра, кликнув на том же месте.
Вот результат, с применённым фильтром и режимом наложения:

Теперь вы знаете, как легко можно повысить резкость и качество изображения, используя фильтр «Цветовой контраст» и один из режимов наложения, таких как Перекрытие, Мягкий свет или Жёсткий свет.
Когда приходится создавать глубину резкости в программе Photoshop, многие пользователи применяют размытие по Гауссу или другие технические приёмы, после применения которых, эффект с трудом выглядит как реалистичный или близко даже нет к той глубине резкости, которую создаёт настоящая камера. В этом уроке, я покажу вам, как создать реалистичную глубину резкости в программе Photoshop, используя Карту Глубины. Наслаждайтесь.
Я предлагаю вам в начале полностью прочитать урок, как только вы его осмыслили, прочитайте его ещё раз и попробуйте уже сами.
Используя размытие по Гауссу для создания Глубины Резкости не самый хороший способ для достижения и вы чётко это видите на краях объектов и мелких деталях. Посмотрите на изображение ниже, которое приведено в качестве примера. Как вы можете увидеть, Размытие при малой глубине резкости выглядит более реалистично.

Что такое карта глубины?
Карта глубины в программе Photoshop это ничего более, чем изображение серой шкалы, которое используется в качестве альфа канала. Карту глубину можно применять через фильтр Размытие при малой глубине резкости (Lens Blur filter), чтобы создать “выборочное размытие”. Фильтр применяет различную степень размытия к каждому оттенку серого. На более тёмных оттенках серого, будет меньше применяться размытие к вашему изображению. Посмотрите на изображение, расположенное ниже. Градиент справа – это используемый градиент, в качестве альфа канала.

Имитация глубины резкости на различных расстояниях
Для получения реалистичного эффекта глубины резкости в программе Photoshop, вы должны применить различную степень размытия на объектах в зависимости от их расстояния до камеры, точно так же, как будто до настоящей камеры. Мы собираемся сделать это с помощью карты глубины. Мы вручную создадим карту глубины, путём наложения различных оттенков серого на объекты в зависимости от их удалённости. На нашей карте глубины, самые близкие объекты будут темнее, а объекты, которые расположены подальше будут в более светлых оттенках серого.
Практический пример
Я взял фото из Интернета и поместил несколько шаров на различном удалении.

Создание карты глубины
Следующий шаг – создание карты глубины. Как я уже говорил, единственный способ это сделать –это самим его создавать, потому что мы хотим, чтобы заполнение было серыми оттенками. Просто взять и превратить изображение в чёрно-белое не поможет.
Оттенки серого, которые вы применяете к каждому объекту, в действительности зависят от того, какой объект вы хотите сфокусировать и соответственно закрасить этот объект в чёрный цвет.
Например, если вы хотите, чтобы был сфокусирован жёлтый шар. Вы должны закрасить его в чисто чёрный цвет, а другие шары в различные оттенки серого, в зависимости от их удалённости от жёлтого шара. Немного запутано, но если вы увидите это, то это легко понять.
Первое, что вы должны сделать, это создать новый слой и нарисовать градиент от чёрного к белому в зависимости от того, какую глубину резкости вы хотите получить. На моей фотографии, окно в конце коридора самое удалённое от камеры, потолок и пол постепенно приближаются к камере. Таким образом, я создал свой градиент. (Я удалил половину градиента, так что вы можете увидеть, как он выглядит в палитре слоёв над существующим изображением).
Примечание переводчика: Автор создал градиент, удалил половину градиента, скопировал и соединил. Вы можете воспользоваться Зеркальным градиентом (Reflected Gradient).

Следующий шаг – это выделение объектов и назначение каждому из них различного оттенка серого. Вы можете выделить объекты вручную с помощью инструмента Перо (Pen Tool) или Прямолинейного лассо (Polygonal Lasso Tool). В моём случае, у меня уже была копия шаров на отдельных слоях, поэтому, мне было намного легче их выделять.
Очень важно, чтобы детали карты глубины в точности соответствовали каждому объекту, в противном случае, вы не получите желаемого результата. Будьте уверены, что детали карты глубины должны создаваться на отдельных слоях, потому что на последнем шаге, вы будете сливать все слои вместе.
Примечание переводчика: под деталями карты глубины, автор имеет ввиду слой градиента и слой с шарами или слои с другими объектами.

Я закрасил синий шар в чёрный цвет, потому что я хочу, чтобы он был сфокусирован и я придал различные оттенки серого остальным шарам. Зелёный шар (самый удалённый от синего шара) закрашен в светло-серые оттенки, почти что белый, таким образом, он будет самый размытый из всех шаров. Синий шар вообще не будет размыт, потому что я его закрасил в чёрный цвет.
Итак, карты глубины работает также как и слой-маска, но вместо регулирования прозрачности, она регулирует степень применения эффекта.
После того как вы создали все детали, слейте слой градиента и детали в один слой, перейдите в закладку Каналы (channels), создайте новый слой и вклейте карту глубины.
Примечание переводчика: слейте слой градиента и слои с шарами или с другими объектами в один слой Слой – Объединить слои (Layer – Merge layers) или выделить слои и нажать Ctrl+E. Потом выделите слой Ctrl+A, скопируйте выделение Ctrl+C, перейдите на альфа канал и вклейте выделение на альфа канал Ctrl+V. При создании деталей, например шаров, создайте копию шара – оригинал выключите (сделайте невидимым), а на копии слоя залейте шар светло-серым оттенком, если он самый дальний шар. То же самое проделайте с другими шарами, но заливайте оттенками серого по мере приближения. Самый близки нам шар залейте чёрным. Если вместо шаров у вас будут другие объекты, то проделываем то же самое с объектами, как в случае с шарами.

В следующем шаге применяем фильтр Размытие при малой глубине резкости (Lens Blur filter) заходим в меню Фильтр – Размытие - Размытие при малой глубине резкости (Filter>Blur>Lens Blur). В настройках, в карте глубины установите Источник (source) альфа канал и примените желаемую степень размытия.
Если ваше изображение оригинал состоит из элементов на разных слоях, то вначале вы должны их слить, перед тем как применить размытие ко всем элементам композиции.
Примечание переводчика: так как мы в самом начале сделали копии шаров или объектов, теперь включаем видимость слоёв и сливаем все слои, кроме созданной карты глубины, объединённый слой, который мы использовали для альфа канала и сделайте его невидимым.

Вы можете чётко увидеть постепенное размытие на изображении сверху. Но помните, что не все карты глубины также легко создать как ту, которую мы создали.

Это более сложная карта глубины. Эта карта также создавалась вручную с помощью инструмента Перо (Pen Tool) примерно за 25 минут. Количество объектов, которые вы выделяете, зависит от вашей выборности при создании вашей карты глубины.


Результат (примечание: люди за 2 мужчинами должны быть темнее, потому что слишком много размытия применяется к ним)

Автор: Andrei Oprinca
Переводчик: Садыгалиев Марат
Ссылка на иcточник
Тема для вопросов на форуме.
Многие из вас, возможно, не знакомы с цветовым режимом LAB. Поэтому, в этом уроке я покажу вам способ улучшения качества фото при помощи режима LAB.
Знакомство с цветовым режимом LAB
Так чем же отличаются режимы RGB и LAB? В цветовом режиме RGB есть три цветовых канала - это красный, зеленый и синий. При объединении каналов создаются остальные цвета. Например, при объединении красного и зеленого получается желтый, зеленый и синий создают голубой, объединив красный и синий, получится пурпурный цвет.
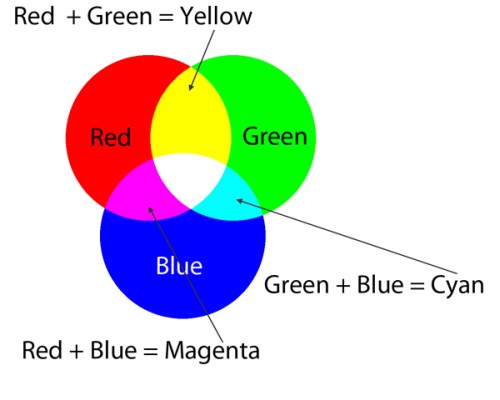
Теперь рассмотрим цветовой режим LAB. Буква L означает Lightness (Яркость), A - зелено-пурпурный канал и B - сине-желтый канал. L - это канал, содержащий всю информацию о яркости и представляющий изображения в черно-белом варианте. Канал A включает в себя пурпурный и зеленый цвета, а канал B включает в себя желтый и синий цвета.
Возможно вы спросите, а где же красный цвет? Синего и красного цветов нет, так как они образуются путем объединения каналов A и B. Красный цвет образуется при равном количестве желтого и пурпурного цветов, а синий получается при равном количестве зеленого и пурпурного цветов.
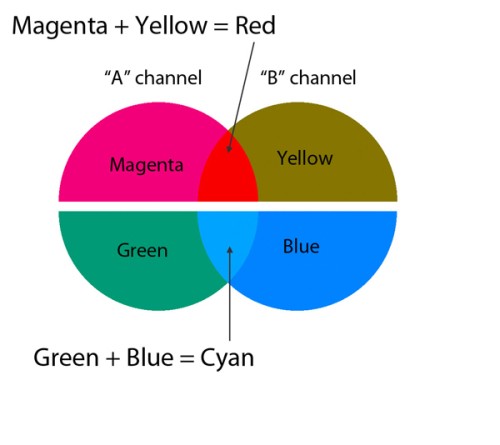
Вы, наверно, заметили, что на изображении цвета выглядят неправильно. Желтый цвет имеет коричневый оттенок, зеленый имеет голубой, а синий очень близок к голубому оттенку.
Все дело в том, что цветовой режим LAB представляет цвета таким образом, какими их видит человек, а режим RGB представляет таким образом, какими их видит компьютер. Режим LAB основан на человеческом восприятии цвета в зависимости от других цветов, окружающих его.
Объяснение режима LAB не совсем научное, но суть от этого не меняется. Если вы заинтересовались и хотите узнать больше о цветовом режиме LAB в научном объяснении, то можете прочесть статью из Википедии .
5 шагов по улучшению фотографий
Выберите подходящую фотографию, подобно моей и откройте ее в Фотошоп. На первый взгляд можно заметить, что она довольно темная, мрачная и окрашена в цвета бледных тонов.
Обычно в таких ситуациях я начинаю с каналов, чтобы посмотреть, как будет выглядеть изображение на каждом канале. После просмотра необходимо взять образцы цветов на самых темных и светлых участках, чтобы узнать, имеется ли какой-нибудь оттенок на фото. Об этом я расскажу вам немного позже. Для начала переведите выбранную вами фотографию в цветовой режим LAB.
Шаг 1. Перейдите в меню Image > Mode > Lab Color (Изображение - Режим - Lab). Никаких изменений произойти не должно.
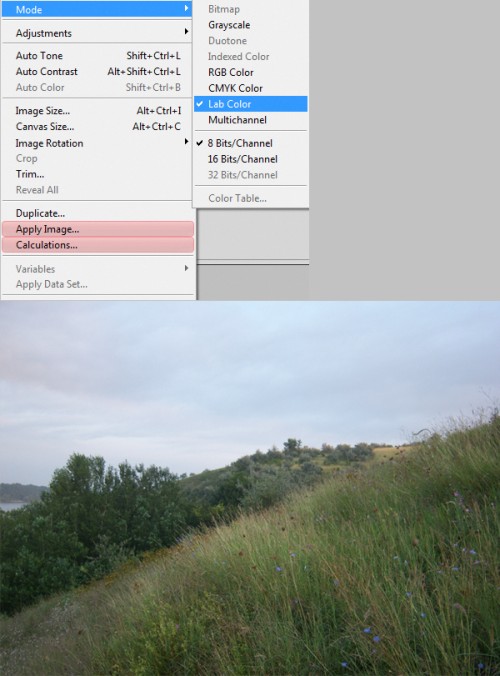
Шаг 2. Создайте корректирующий слой Curves (Кривые), зайдя в меню Layers > New Adjustment Layer > Curves (Слои - Новый корректирующий слой - Кривые).
Если вы выбрали другое изображение, то ваша кривая будет отличаться от моей. Суть коррекции кривой такая:
-
Нам нужно создать кривую в виде S. Для этого верхнюю точку, отвечающую за освещение, переместите немного влево, а нижнюю точку, отвечающую за тень, переместите немного вправо. Не переусердствуйте с корректировками, нужно добиться равномерного распределения тона на изображении. В результате мы добавили контрастность средним тонам и сбалансировали свет и тени.
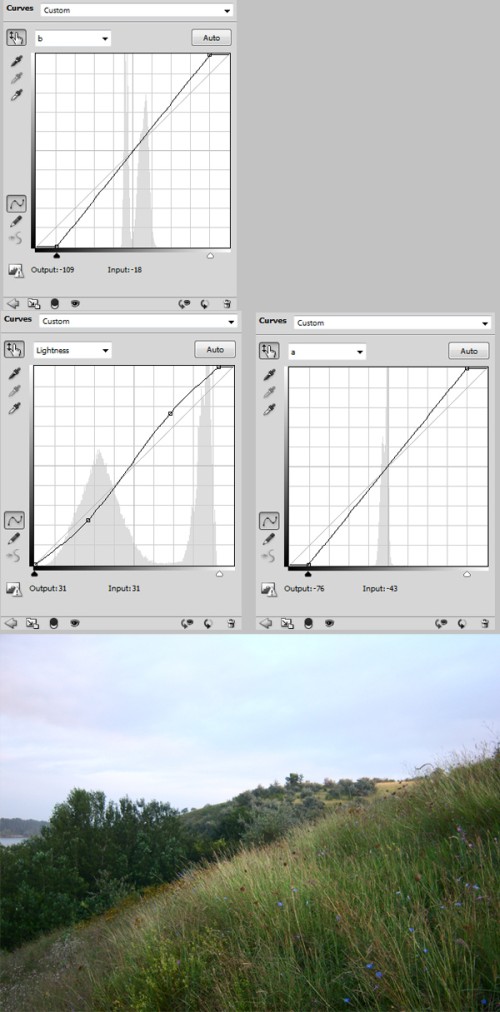
Шаг 3. Фоновый слой Background преобразуйте в смарт-объект. Для этого сделайте клик правой кнопкой мыши на фоновом слое и из меню выберите команду Convert to smart object (Преобразовать в смарт-объект).
Шаг 4. К этому слою примените фильтр Filter > Blur > Surface Blur (Фильтр - Размытие - Размытие по поверхности). Помните, что чем больше значение Threshold (Изогелия) и Radius (Радиус), тем сильнее будет размытие.
Не волнуйтесь, если на ваш взгляд изображение кажется слишком размытым, не стоит изменять настройки. Просто сделайте двойной клик по значку редактирования фильтра справа от названия фильтра (смотрите изображение ниже). В появившемся окне в параметре режим выберите Color (Цветность). В результате устранятся шум и цветовой контур на изображении.
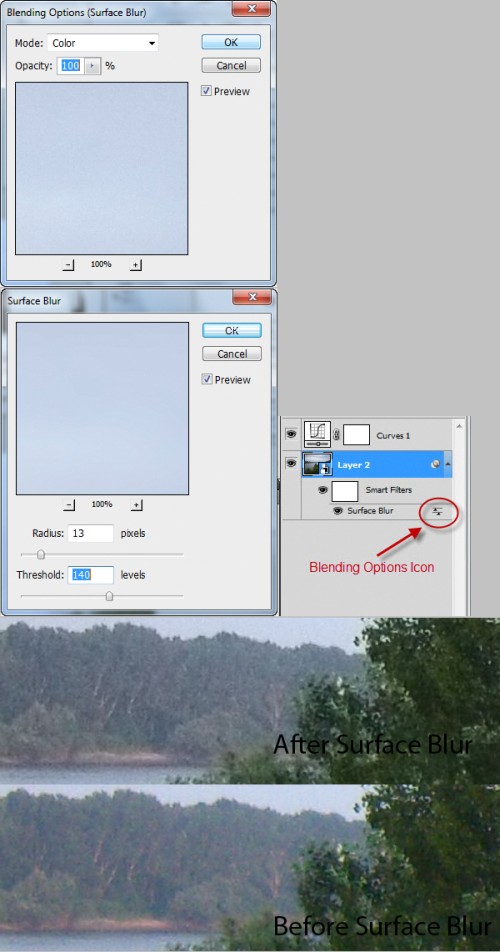
Шаг 5. Примените фильтр Filter > Other > High Pass (Фильтры – Другое – Цветовой Контраст), установив значение радиуса 3,6 пикселей. Если вы выбрали другое изображение, то и значение радиуса будет другим. Нужно добиться того, чтобы в окошке предварительного просмотра было видно детали. Поменяйте режим наложения на Soft Light (Мягкий свет).
Так же в данном случае можно было бы применить фильтры Smart Sharpen (Умная резкость) или Unsharp Mask (Контурная резкость) и поменять режим наложения на Luminosity (Яркость). Установив этот режим, фильтр усилит резкость только для канала яркости, а цветовые каналы избавит от шума.
Причина, по которой я не применил эти фильтры в данном случае, заключается в том, что они добавляют шум, а он уже присутствует на моей фотографии. Полагаю, что вполне достаточно будет эффекта от применения фильтра High Pass (Цветовой контраст). Но если в вашем случае изображение получилось слишком размытое, то вы можете воспользоваться фильтрами Smart Sharpen (Умная резкость) или Unsharp Mask (Контурная резкость) и не забудьте изменить режим на Luminosity (Яркость).
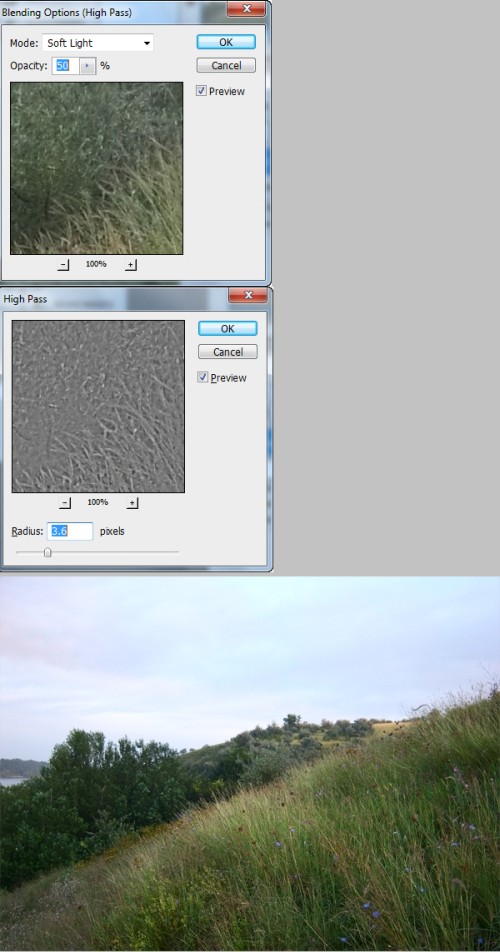
Если вы хорошо освоите данную технику, то проделанные этапы займут у вас гораздо меньше времени. Мне потребовалось всего 3 минуты для коррекции изображения. Мне также удалось из бледного изображения сделать яркую насыщенную фотографию.
Изменения, конечно, не значительные, но эффективные. После обработки данное изображение приобрело естественные яркие цвета. Некоторые изображения требуют больше времени и работы, и данный метод может не дать желаемого результата.
Я надеюсь, что данный урок пошел вам на пользу. И вы начнете чаще использовать цветовой режим LAB в своих рабочих целях.
Читайте также:

