Красное свечение для фотошопа
Обновлено: 17.05.2024
Фильтр «Эффекты освещения» позволяет создавать в RGB-изображениях различные эффекты освещения. Предусмотрена также возможность применять для создания объемных эффектов текстуры, полученные из файлов изображений в градациях серого (они называются карты рельефа), а также сохранять собственные стили для использования в других изображениях.
Выберите пункт «Фильтр» > «Рендеринг» > «Эффекты освещения».В меню «Наборы» в верхнем левом углу выберите стиль.
В окне просмотра выберите отдельные источники света, которые необходимо настроить. Затем на верхней половине панели свойств выполните одно из следующих действий.
- В верхнем меню выберите тип источника (направленный, бесконечный или точечный).
- Настройте цвет, интенсивность и размер центра освещенности.
На нижней половине панели свойств настройте весь набор источников света с помощью следующих параметров:
Щелкните, чтобы придать оттенок всему освещению.
Управляет сведениями о светлых и темных участках.
Определяет, сколько поверхностей отражают свет.
Определяет, какой цвет в большей степени присутствует в отраженном свете: цвет падающего света или цвет объекта, на который он падает.
Рассеивает свет, как если бы он смешивался с другим (солнечным или флуоресцентным) светом в помещении. Чтобы использовать только источник освещения, выберите значение 100, а чтобы его удалить, выберите значение –100.
Быстро освойте специальную рабочую среду эффектов освещения. В этом руководстве от Дэна Мугамяна (Dan Moughamian) содержится пошаговое описание действий.
Также см. обзорное видео Эффекты освещения, подготовленное Мэттом Клосковски (Matt Kloskowski).
Предусмотрена возможность выбора из нескольких типов источников освещения.
Освещение во всех направлениях непосредственно над изображением, как лампочка.
Освещение всей плоскости, как солнце.
Излучает пучок света эллиптической формы. Линия в окне просмотра определяет направление и угол света, а рукояти — края эллипса.
В верхнем меню панели свойств выберите пункт «Точечный».
В окне просмотра настройте источник света.
- Чтобы переместить источник света, перетащите его в любое место холста.
- Чтобы изменить распространение света (отражающее приближение или удаление источника света), перетащите белый раздел кольца интенсивности в центре.
При значении интенсивности, равном 100, достигается самая яркая освещенность, нормальная освещенность составляет около 50, при отрицательных значениях интенсивности источник света отдаляется, а при значении –100 освещенность отсутствует.
В верхнем меню панели свойств выберите пункт «Бесконечный».
- Чтобы изменить направление, перетаскивайте маркер, находящийся в конце линии.
- Чтобы изменить яркость, перетащите белый раздел кольца интенсивности в центре элементов управления светом.
В верхней части панели свойств выберите «Направленный».
В окне просмотра настройте источник света.
- Чтобы переместить источник света, выполните перетаскивание в пределах внешнего эллипса.
- Чтобы повернуть источник света, выполните перетаскивание за пределами внешнего эллипса.
- Чтобы изменить угол центра освещенности, перетащите край внутреннего эллипса.
- Чтобы растянуть или сжать эллипс, перетащите один из четырех внешних маркеров.
- Чтобы изменить область эллипса, заполненную светом, перетащите белый раздел кольца интенсивности в центре.
Меню «Наборы» в рабочей среде «Эффекты освещения» позволяет выбрать один из 17 стилей освещения. Предусмотрена также возможность создать собственные наборы, задав дополнительные источники света в параметре «По умолчанию». Фильтр «Эффекты освещения» требует применения по крайней мере одного источника освещения. В один момент времени допускается редактирование характеристик только одного источника освещения, но для создания эффекта используются и все дополнительно введенные.
Прожектор на 2 часа
Желтый прожектор со средней (17) интенсивностью и широкой (91) фокусировкой.
Синяя верхняя лампа с полной (85) интенсивностью и без фокусировки.
Четыре прожектора. Белый имеет полную (100) интенсивность и концентрированную (8) фокусировку. Желтый имеет сильную интенсивность (88) и концентрированную (3) фокусировку. Красный имеет среднюю (50) интенсивность и концентрированную (0) фокусировку. Синий имеет полную (100) интенсивность и среднюю (25) фокусировку.
Белый прожектор со средней (35) интенсивностью и широкой (69) фокусировкой.
Два белых прожектора со средней (35) интенсивностью и широкой (100) фокусировкой.
Белый прожектор средней интенсивности (35) с широкой фокусировкой (69).
Пять прожекторов вниз/пять прожекторов вверх
Пять прожекторов, направленных вниз или вверх, с полной (100) интенсивностью и широкой (60) фокусировкой.
Желтая лампочка со средней (46) интенсивностью.
Белый прожектор со средней (35) интенсивностью и широкой (69) фокусировкой.
Направленный синий дневной свет с полной (98) интенсивностью и без фокусировки.
Источники света RGB
Красный, синий и зеленый источники света, которые излучают свет со средней (60) интенсивностью и широкой (96) фокусировкой.
Мягкий направленный свет
Два направленных источника света, белый и синий, без фокусировки. Белый источник света имеет слабую (20) интенсивность. Синий источник света имеет среднюю (67) интенсивность.
Мягкая лампочка со средней (50) интенсивностью.
Белый прожектор с полной (98) интенсивностью и широкой (100) фокусировкой.
Три белых прожектора со слабой (35) интенсивностью и широкой (96) фокусировкой.
Три прожектора с небольшой (35) интенсивностью и широкой (100) фокусировкой.
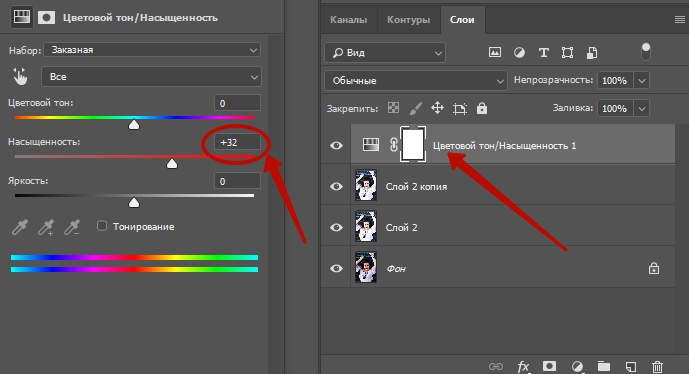
Сложность урока: Легкий
Перед вами обновлённая версия урока, который выполнен в Photoshop CC2018.
В этом уроке мы узнаем, как использовать изображение как маску слоя. Эта техника позволяет создавать интересные эффекты. Мы создадим мягкий эффект свечения.
1. Создаем основу
Шаг 1
Как всегда, начинаем с того, что дублируем фоновый слой. Чтобы сделать это быстро, нажимаем Ctrl+J. Назовем новый слой «Слой 1».
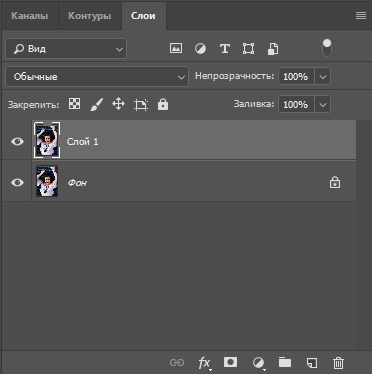
Шаг 2
Нам необходимо добавить новый пустой слой между нашим Слоем 1 и фоновым. Можно сделать это несколькими способами, но проще всего, находясь на Слое 1 и удерживая Ctrl, щелкнуть по иконке создания нового слоя в палитре слоев. Удерживая Ctrl, вы сообщаете Photoshop, что хотите создать слой ниже выбранного. Теперь у нас есть чистый слой между фоновым и Слоем 1.
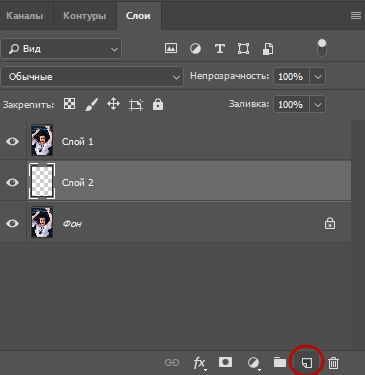
Шаг 3
Нажмите D для восстановления цветов переднего плана – черного, фонового – белого. Затем, с выбранным чистым слоем, нажимаем Ctrl+Backspace. Эта команда заполнит чистый слой фоновым (белым) цветом. На самом изображении ничего не изменится, т.к. белый слой находится посередине, но в палитре слоев миниатюра чистого слоя заполнится фоновым цветом.
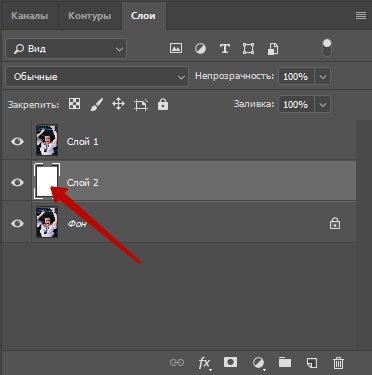
2. Создаем маску слоя
Шаг 1
Активируем Слой 1. Будем копировать изображение в буфер обмена. Для этого сначала нажимаем Ctrl+A, чтобы выбрать целый слой. Вы увидите блок выбора вокруг краев изображения. Затем нажимаем Ctrl+С, чтобы скопировать изображение в буфер.
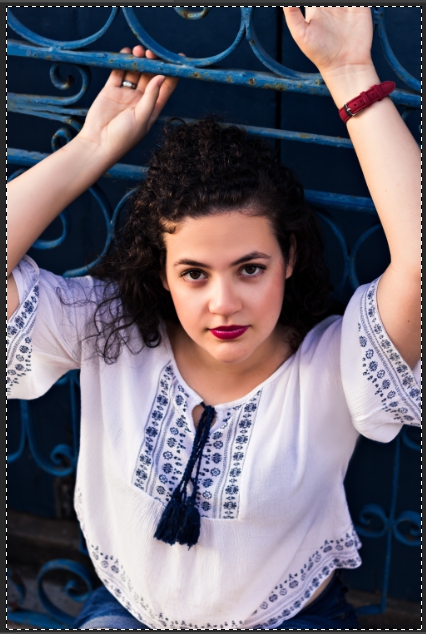
Шаг 2
С выбранным Слоем 1 щелкаем по иконке добавления маски слоя в палитре слоев.
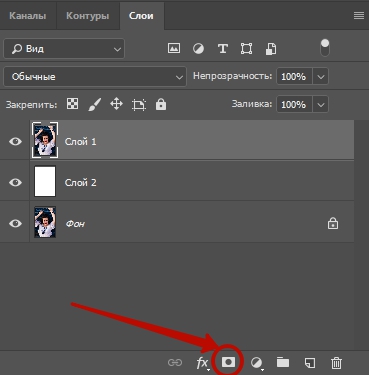
Шаг 3
Мы собираемся вклеить скопированное изображение в маску слоя. Удерживая Alt, щелкаем по миниатюре маски слоя в палитре слоев.
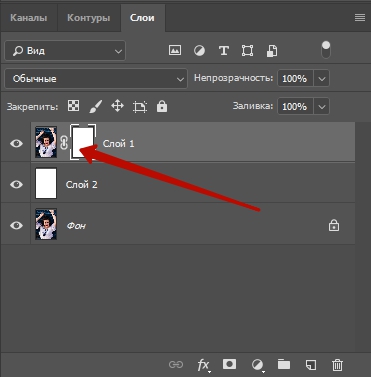
Наше изображение стало белым листом, т.к. мы видим не слои, а маску слоя. Теперь в маску слоя можно вклеивать изображение. Нажимаем Ctrl+V. У нас появится черно-белое изображение:

Изображение черно-белое потому, что мы все еще смотрим на маску слоя. В маске слоя могут быть видны только черный, белый и серый цвета. Это видно и на миниатюре маски слоя в палитре слоев:
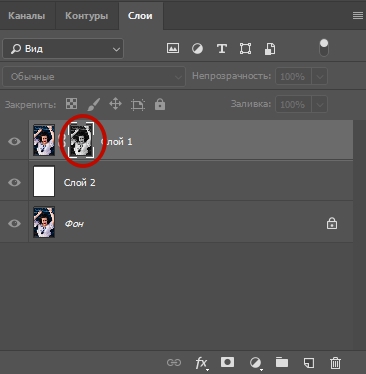
Если щелкнуть по миниатюре самого Слоя 1, то мы увидим наше исходное изображение, которое «маскируется» своей копией и белым слоем (сквозь белые участки в изображении маски слоя «просвечивает» белый нижний слой). Выглядит это примерно так:
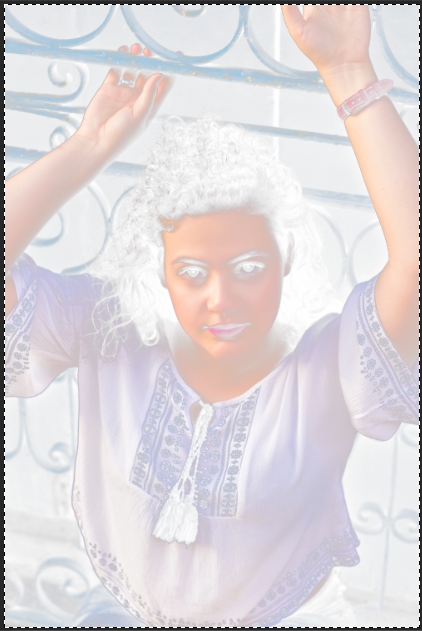
Шаг 4
Инвертируем маску слоя для того, чтобы светлые области стали темными, а темные – светлыми. Для этого щелкаем по миниатюре маски слоя в палитре слоев (теперь клавишу Alt удерживать не обязательно) и инвертируем маску слоя. Можно использовать сокращение Ctrl+I. Теперь наше изображение должно смотреться значительно лучше:

3. Добавляем свечение
Шаг 1
Для того, чтобы добавить нашему изображению мягкий эффект свечения применим к маске слоя фильтр размытия по Гауссу. С выбранной миниатюрой маски слоя в палитре слоев проходим в меню Фильтр – Размытие – Размытие по Гауссу (Filter – Blur – Gaussian Blur).
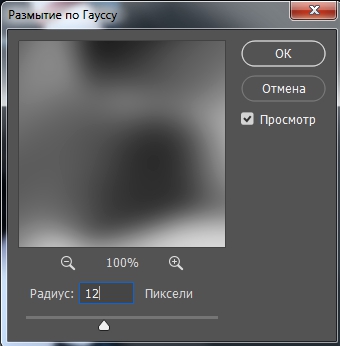
Перетаскивая движок значения радиуса размытия, найдите необходимую величину размытия для вашего изображения. Для изображений с невысоким разрешением подойдет малый уровень размытия около 6 пикс. Если ваше изображение имеет высокое разрешение, то и радиус размытия должен быть больше (8 пикс. и выше). Вообще, чем больше «размытость», тем более явно виден эффект «свечения изнутри».

Шаг 2
Объедините Слой 1 с белым слоем (нажимаем Ctrl+E).
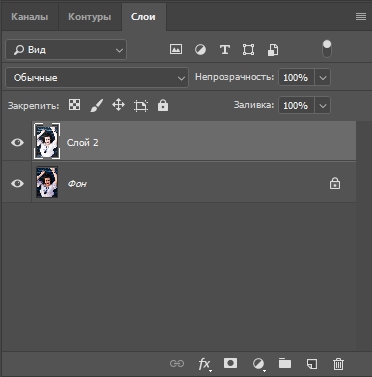
4. Финальная корректировка
Шаг 1
Изображение выглядит слишком светлым и «замыленным». Попробуем устранить эти недостатки. Для начала продублируем наш новый объединенный слой и изменим режим наложения нового слоя на Умножение (Multiply). Наше изображение стало более контрастным. Если вам покажется изображение слишком темным, измените непрозрачность нового слоя. В нашем примере Непрозрачность (Opacity) установлена на 65%.
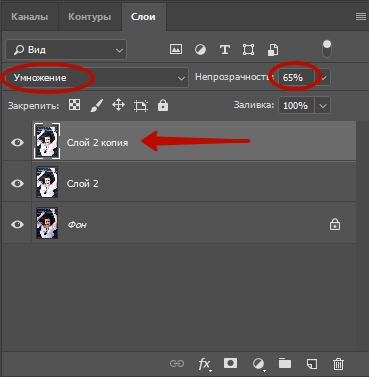
Вот что у нас получилось после изменения режима наложения слоя на Умножение и установки непрозрачности слоя на 65%:

Шаг 2
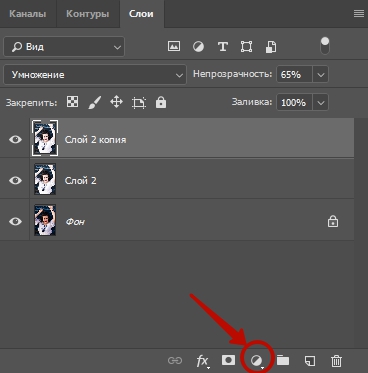
В появившемся диалоговом окне Цветовой тон/Насыщенность меняем значение Насыщенность (Saturation). Для нашего примера подойдет значение +32.
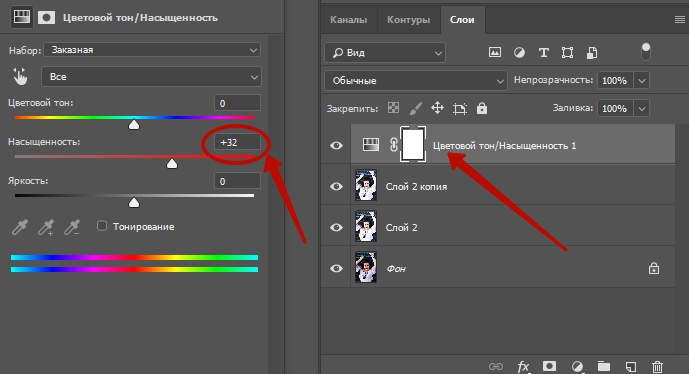
Когда вы будете довольны величиной насыщенности, щелкайте ОК.
Теперь посмотрим, что же у нас получилось.

Это всего лишь один пример использования изображения, как маски слоя. Поэкспериментировав с фильтрами, которые можно приложить к маске слоя или к изображению, изменив цвет среднего (белого) слоя, вклеивая изображение в маску слоя перевернутым, можно найти очень много интересных эффектов. Творческих вам успехов!

Сложность урока: Средний
В этом уроке я покажу вам, как создать супер световой эффект в Фотошоп с помощью нескольких текстур, фильтров размытия с добавлением некоторого трюка для придания магии нашей композиции. Используя этот эффект, вы сможете создавать красивые проекты.
Финальный результат:

Шаг 1
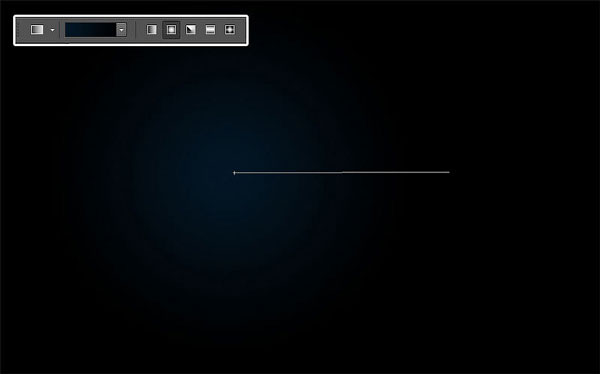
Шаг 2
Откройте изображение модели и переместите в рабочий документ. Уменьшите изображение (Ctrl+T) и расположите, как показано ниже.

Дублируйте слой (Ctrl+J) и примените фильтр Filter > Blur > Motion Blur (Фильтр – Размытие – Размытие в движении).

Измените режим наложения этого слоя на Color Dodge (Осветление основы).

К этому слою добавьте корректирующий слой Layer > New Adjustment Layer > Hue/ Saturation (Слой – Новый Корректирующий слой – Цветовой тон/Насыщенность) в качестве обтравочной маски. Установите Saturation (Насыщенность) на -100.

Шаг 3
Дублируйте оригинальный слой с моделью (Ctrl+J) и поместите его выше всех слоёв.

К этому слою примените фильтр Filter > Blur > Gaussian Blur (Фильтр – Размытие – Размытие по Гауссу), радиус 7 рх.

Затем измените режим наложения на Оverlay (Перекрытие).

Дублируйте этот слой (Ctrl+J), чтобы получить эффект свечения.

Шаг 4
В панели слоёв перейдите на оригинальный слой с моделью и добавьте стиль слоя Inner Shadow (Внутренняя тень) с настройками, показанными ниже.
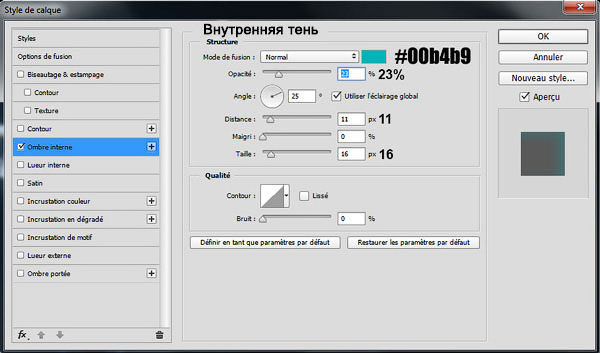
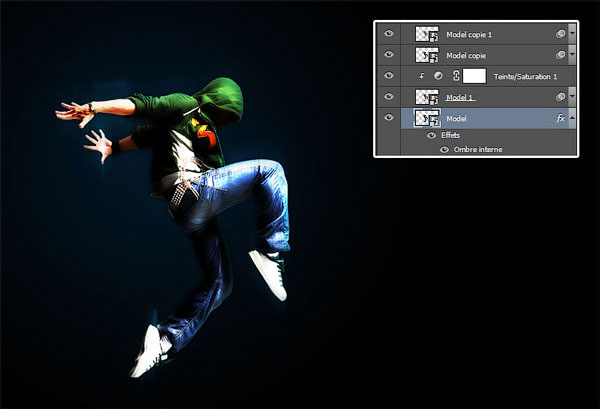

Выше всех слоёв создайте новый слой (Ctrl + Shift + N). Выберите инструмент Gradient Tool (G) (Градиент), стиль Угловой. Протяните градиент от руки модели к одному из углов документа.
Примечание переводчика: у автора на скрине верхнее окно настроек корректирующего слоя Градиент. Не обращайте на это внимания. Используйте инструмент Градиент. В редакторе градиента выберите тип градиента Шум (Noise), Плавность (Roughness) 100%, поставьте галочки на Ограничить цвета (Restrict Colors) и Включить прозрачность (Add Transparency). А также кнопкой Другой вариант (Randomize) вы можете подобрать градиент.
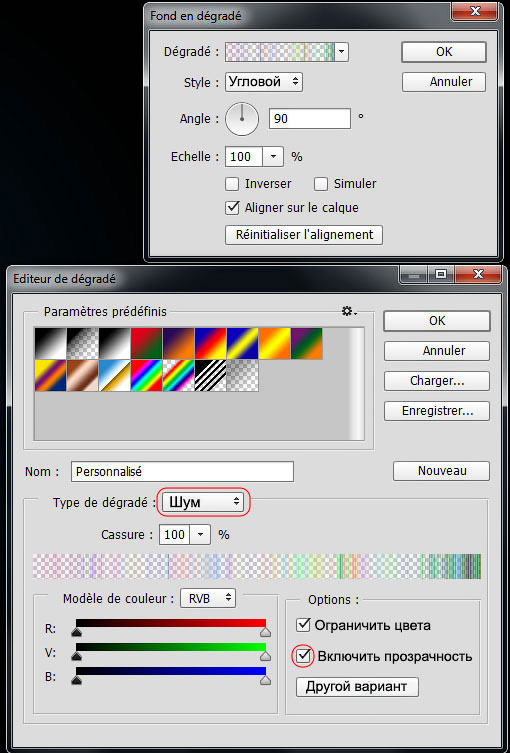

Шаг 5
Обесцветьте слой с градиентом Image > Adjustments > Desaturate (Ctrl + Shift + U) (Изображение – Коррекция – Обесцветить).


Затем инструментом Eraser Tool (E) (Ластик), кисть мягкая, сотрите по краям градиента, как показано ниже.

Измените режим наложения на Color Dodge (Осветление основы).

Шаг 6

Создайте новый слой (Ctrl + Shift + N) и поместите его в группу (Ctrl+G). Измените режим наложения группы на Color Dodge (Осветление основы). Затем инструментом Brush Tool (B) (Кисть), цвет белый, жёсткость 0%, на уровне рук нарисуйте пятно. Таким образом, мы добавим эффект света.


Выше слоя с группой создайте новый слой (Ctrl + Shift + N), выберите инструмент Brush Tool (B) (Кисть) с такими параметрами
И прокрасьте холст, как показано на изображении ниже.
Примечание переводчика: красным цветом автор показывает – где нужно прокрасить.


Шаг 7
Откройте текстуру дыма и переместите в рабочий документ. Уменьшите размер (Ctrl+T), поверните и расположите на ноге, как показано ниже.

Измените режим наложения на Color Dodge (Осветление основы).
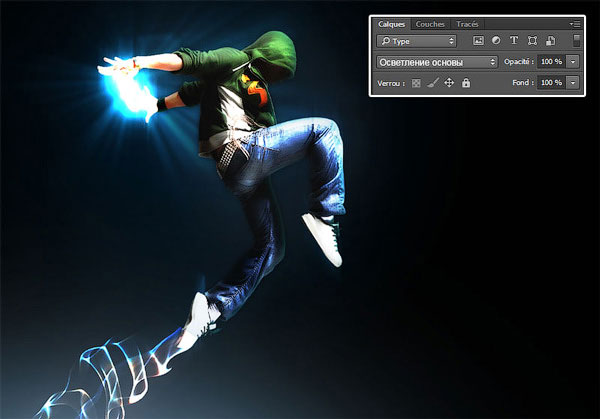
Проделайте то же самое с изображением туманности.

Измените режим наложения на Color Dodge (Осветление основы).

Для слоя с туманностью добавьте корректирующий слой Layer > New Adjustment Layer > Hue/ Saturation (Слой – Новый Корректирующий слой – Цветовой тон/Насыщенность) в качестве обтравочной маски. Установите Saturation (Насыщенность) на -100.

Шаг 8
Откройте и переместите в рабочий документ изображение со второй туманностью. Измените режим наложения на Color Dodge (Осветление основы) и добавьте корректирующий слой, что и для слоя с первой туманностью в качестве обтравочной маски с теми же настройками.
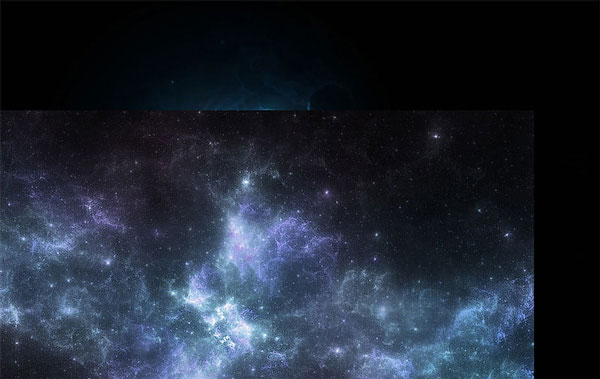

Дублируйте слой с градиентом, который вы создали ранее, два раза и расположите копии, как показано ниже.
Примечание переводчика: автор стрелками показывает – куда нужно переместить дубликаты слоя с градиентом.

Шаг 9
Откройте текстуру с частицами и расположите, как показано ниже.
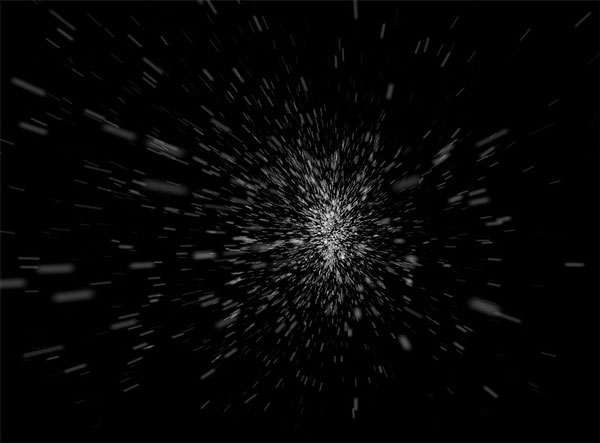


Дублируйте слой с частицами и расположите в районе ноги. Инструментом Eraser Tool (E) (Ластик) кисть мягкая на слоях с частицами удалите лишнее.

Шаг 10
Откройте и переместите в работу текстуру блика.

Измените режим наложения на Screen (Экран)

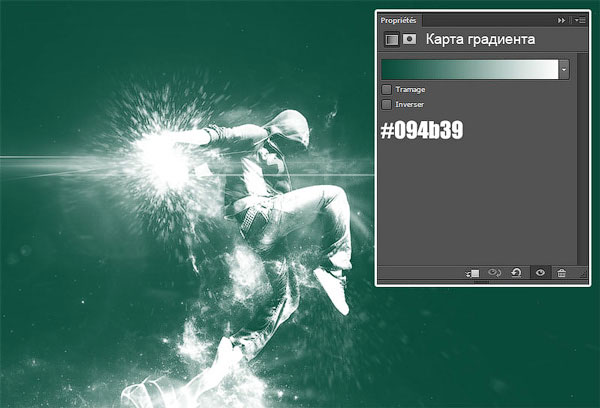
Измените режим наложения на Overlay (Перекрытие) и уменьшите Opacity (Непрозрачность) до 50%.

Раз уж речь идет о какой-нибудь хорошей работе, то начнем мы, пожалуй, с самых азов. Дело в том, что в случае с неоновыми линиями или текстом, нужно изначально подготовить ваш фон. Для этого перейдите в раздел «изображения», затем «коррекция», после чего перейтиде в настройки яркости и контрастности.
Если у вас идеальный фон, то данный пункт можно пропустить, ибо все равно в большинстве случаев вы будете настраивать фон на собственный вкус. Дополнительно можно подкорректировать и другие параметры, такие как цветовой тон и насыщенность. Рекомендуем вам так сделать фотографию, чтобы она была слегка тусклой, по сравнению с неоновыми фрагментами, которые вы наложите после.
После этого переходим на панель слоев и создаем новый слой. На этом слое выбираем инструмент «кисть», в левой части рабочего стола, и выставляем ее размер примерно на 10 пикселей, а все остальное выкручиваем на максимум.

После этого выбираем инструмент «перо» и создаем нашу фигуру. В нашем случае это треугольник, между 3 центральными деревьями. Опять же, это только пример. В вашем случае это может быть любая другая фигура, обводка, текст и все, что угодно.
Собственно, когда шаблон будет готов, кликните правой кнопкой мышке по фигуре и выберите пункт «выполнить обводку контура». В качестве инструмента обводки обязательно выберите кисть, а также поставьте галочку на «имитации нажима».


После этого нам нужно удалить контур, ибо он выполнил свою работу. Кликаем по нему правой кнопкой мышки и выбираем команду «удалить контур».
После этого переходим на панель слоев. Дважды кликаем на слой, где у вас находится треугольник, и ставите галочку на пункте «внутреннее свечение». Что касается подробных настроек, то тут вам предстоит «поиграться» с ползунками и режимами наложения на собственный вкус.

Тоже самое касается и пункта «внешнее свечение». А вот тут уже нужно более четко выводить все настройки:
- Режим наложения выбираете «экран».
- Непрозрачность выкрутите на 100%.
- Шум – выкручивайте на ноль.
- Цвет – на свой вкус, но мы оставим его красным.
- Размер – 29.
- Диапазон – 81.


Читайте также:

