Куда сохраняется запись слайд шоу в powerpoint
Обновлено: 06.07.2024
Чтобы создать видео, Вам нужно будет указать выходное разрешение. Лучше всего указывать Full HD (1080p), это обеспечит отличное качество видео при среднем размере. Разрешение Ultra HD (4K) создаст файл неоправданно большого веса, а меньшие размеры видео могут исказить мелкие детали и текст в презентации.
При создании видео Вы можете смонтировать не просто перелистывание слайдов, а полноценный доклад с речевым сопровождением, индивидуальным временем показа для каждого слайда, захватом указки на экране и рукописными фигурами (обводки, подчёркивания и т.д.). Для этого потребуется записать все эти элементы с помощью инструмента "Записать слайд-шоу" (его мы подробно разберем в будущих статьях, подпишитесь на блог, чтобы не пропустить). Запустить инструмент можно прямо из меню параметров создаваемого видео.
Впрочем, можно смонтировать просто слайды без доклада, оставив опцию " Не использовать записанные речевое сопровождение и время показа слайдов ".
При выборе этой опции нужно будет указать время показа каждого слайда на видео (для всех страниц оно будет одинаковым). Время указывается в секундах с помощью счётчика.
После того, как все настройки заданы, жмите кнопку " Создать видео ". На экране появится окно сохранения будущего видео, в котором нужно будет указать место сохранения файла и выбрать формат видео (по умолчанию - MP4).
Как только начнётся рендеринг видеофайла, в окне программы в строке состояния появится соответствующая шкала.
Когда шкала заполнится и исчезнет - видео готово. Чем больше и сложнее презентация (все эффекты переходов между слайдами и анимации записываются в видео), тем дольше будет создаваться файл (процесс создания можно отменить, кликнув на крестик в кружке).
Видеоверсию данной статьи смотрите на нашем канале на YouTube
Чтобы не пропустить новые уроки и постоянно повышать свое мастерство владения Excel - подписывайтесь на наш канал в Telegram Excel Everyday
Много интересного по другим офисным приложениям от Microsoft (Word, Outlook, Power Point, Visio и т.д.) - на нашем канале в Telegram Office Killer
Вопросы по Excel можно задать нашему боту обратной связи в Telegram @ExEvFeedbackBot
Вопросы по другому ПО (кроме Excel) задавайте второму боту - @KillOfBot

Проверьте, как это работает!
Запишите закадровый текст и время показа для презентации, чтобы она производила профессиональное впечатление.
Запись закадрового текста и времени показа
На вкладке Слайд-шоу нажмите кнопку Записать слайд-шоу.
Выберите один из двух вариантов:
Записать с текущего слайда: запись с определенного слайда
Записать с начала: запись с начала презентации
Когда все будет готово, нажмите Записать и начните говорить.
Чтобы выполнить запись с определенного слайда, перейдите к нему и нажмите Записать.
Примечание: Речевое сопровождение не записывается при переходе между слайдами, поэтому дождитесь его завершения, прежде чем начнете говорить.
Управление речевым сопровождением и временем показа
Для управления записями в презентации используйте следующие кнопки:
Пауза: приостановка записи
Остановить: завершение записи
Повторить воспроизведение: воспроизведение записи
Перо, Маркер или Ластик: используйте перо, маркер или ластик для пометок в своей записи
Удаление речевого сопровождения или времени показа
При наличии речевого сопровождения на слайде отображается значок звука.
Вы также можете удалить речевое сопровождение или время показа со своего слайда.
Если вы находитесь в режиме записи, нажмите Удалить.
Выберите один из двух вариантов:
Удаление записей на текущем слайде, чтобы удалить речевое сопровождение и время показа на текущем слайде
Удаление записей на всех слайдах, чтобы удалить речевое сопровождение и время показа одновременно со всех слайдов
Сохранение записи
Завершив запись, сохраните презентацию как файл PowerPoint или видео, чтобы поделиться ею.
Откройте вкладку Файл.
Выберите один из вариантов, например Сохранить или Экспорт.
Вы можете воспользоваться данной инструкцией, чтобы наложить озвучку на Вашу презентацию:
Рекомендация: Старайтесь делать небольшие паузы перед переключением между слайдами, тогда звук будет записан полностью.
Также при сохранении Вы можете выбрать тип файла - "Демонстрация PowerPoint", данный тип означает, что при запуске Вашего файла, будет сразу запускать слайд-шоу Вашей презентации.
Инструкция для Office 2013-2019 (взято с официального сайта MS)
Запись слайд-шоу
В открытой презентации на вкладке Слайд-шоу щелкните элемент Запись слайд-шоу.
Нажатие на верхнюю кнопку запускает запись с текущего слайда.
Нажатие на нижнюю кнопку запускает запись с первого или с текущего слайда.
(Команда Очистить удаляет речевое сопровождение и время показа слайдов, поэтому используйте ее с осторожностью. Команда Очистить активируется, когда вы записываете слайд).
В окне Запись показа слайдов установите или снимите флажки для своей записи, а затем нажмите кнопку Начать запись.

Подробнее об этих флажках:
Время показа слайдов и анимации. В PowerPoint время показа каждого слайда с анимациейи переключателями записываются автоматически.
Закадровый текст, рукописный ввод и лазерная указка. Записывается голосовое сопровождение по ходу презентации. Если вы используете перо, маркер, ластик или лазерную указку, PowerPoint записывает действия с этими инструментами.
Важно! Записи действий пером, маркером и ластиком доступны только при наличии установленного обновления от 16 февраля 2015 г. для PowerPoint 2013 или более поздней версии PowerPoint. В более ранних версиях PowerPoint движения пера и маркера сохраняются как рукописные примечания.
С помощью панели инструментов Запись, расположенной в левом верхнем углу окна, вы можете:

Перейти к следующему слайду:

Приостановить запись:

Повторно записать текущий слайд:
При повторной записи закадрового текста на том же слайде (включая звук, рукописный ввод и лазерную указку) PowerPoint стирает закадровый текст, записанный ранее.
Чтобы выполнить повторную запись, откройте вкладку Слайд-шоу и нажмите кнопку Запись слайд-шоу.
Чтобы использовать в записи перо, ластик или лазерную указку, щелкните слайд правой кнопкой мыши, выберите Параметры указателя, а затем — нужный инструмент:
Лазерная указка
Перо
Маркер
Ластик становится активным после добавления элемента рукописного ввода на слайд.
Чтобы изменить цвет рукописного текста, выберите элемент Цвет чернил.
Чтобы завершить запись, щелкните последний слайд правой кнопкой мыши и выберите команду Завершить показ.

Совет. После записи закадрового текста в правом нижнем углу каждого слайда с закадровым текстом появляется значок звукового файла.
Записанное время показа слайда сохраняется автоматически. Время показа отображается в режиме Сортировщик слайдов под каждым слайдом.
Все записанное Вами вставляется в соответствующий слайд, и запись можно воспроизвести на вкладке "Слайд-шоу". Во время записи видеофайл не создается. Однако, если он вам нужен, Вы можете преобразовать презентацию в видео, выполнив несколько дополнительных действий.
Предварительный просмотр записанного слайд-шоу
На вкладке Слайд-шоу нажмите кнопку С начала или С текущего слайда.
При воспроизведении анимация, действия рукописного ввода и лазерной указки, звуковые и видеофайлы воспроизводятся синхронно.

Предварительный просмотр записанного звука
В обычном режиме щелкните значок звукового файла в правом нижнем углу слайда и выберите команду Воспроизвести.

Установка времени показа слайда вручную
PowerPoint автоматически записывает время показа слайда при добавлении закадрового текста. Также Вы можете задать время показа слайда вручную, чтобы синхронизировать слайды с закадровым текстом.
В обычном режиме щелкните слайд, для которого нужно задать время показа.
На вкладке Переходы в группе Время показа слайдов в разделе Смена слайда установите флажок После и введите длительность показа слайда на экране (в секундах). Повторите это действие для каждого слайда, время показа которого вам нужно установить.
Совет. Если Вы хотите, чтобы следующий слайд отображался по щелчку мыши или автоматически через заданное количество секунд (в зависимости от того, какое событие произойдет первым), установите оба флажка: По щелчку и После.
Удаление времени показа слайдов или речевого сопровождения
Команда Очистить применяется для удаления времени показа слайдов и речевого сопровождения из записи, которая Вам не нужна или которую Вы хотите заменить. В обычном режиме есть четыре команды в списке пункта Очистить, с помощью которых вы можете выполнить действия ниже.
удалить время показа из текущего слайда
удалить время показа из всех слайдов
удалить речевое сопровождение из текущего слайда
удалить речевое сопровождение из всех слайдов
Если Вам не нужно удалять время показа и речевое сопровождение из всех слайдов презентации, откройте тот слайд, из которого вы хотите их удалить.
В PowerPoint на вкладке ленты Запись, рядом с кнопкой Запись слайд-шоу нажмите стрелку вниз и в раскрывающемся списке выберите пункт Очистить, а затем выберите нужную команду в списке пункта Очистить.
Отключение времени показа или речевого сопровождения, рукописного ввода и лазерной указки
После записи презентации PowerPoint любые использованные жесты, звук и время показа сохраняются на соответствующих отдельных слайдах. Но их можно выключить при желании, чтобы просмотреть слайд-шоу без них. Для этого выполните действия ниже.
Чтобы отключить записанное время показа слайдов: на вкладке Слайд-шоу снимите флажок Использовать время показа слайдов.
Чтобы отключить записанное речевое сопровождение, рукописный ввод или лазерную указку: на вкладке Слайд-шоу снимите флажок Воспроизвести закадровый текст.
В это особое время, когда COVID-19 распространяется по всему миру, многим людям приходится работать дома или посещать онлайн-сессии. И спрос на презентации PowerPoint для передачи данных вашей команде или проведения курса значительно возрос.
Просто сделать презентацию в PowerPoint будет немного скучно, запись презентации в виде видео с вашим повествованием, веб-камера сделает вашу презентацию PowerPoint более яркой и поможет лучше установить связь с вашей аудиторией. Продолжайте читать, чтобы получить советы и рекомендуемые инструменты для записать PowerPoint как видео сразу же.
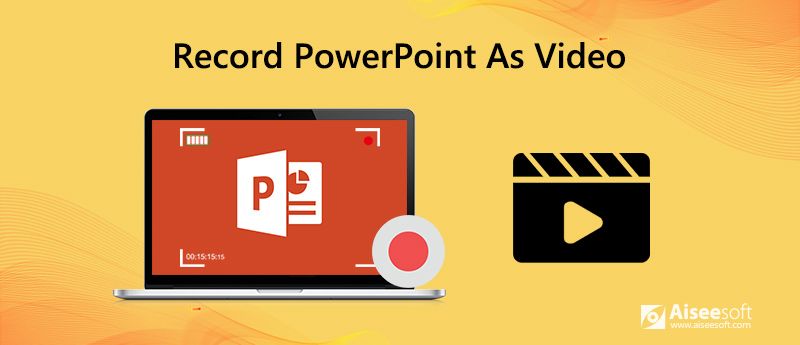
Часть 1. Как записать презентацию PowerPoint с помощью профессионального средства записи экрана
Первый и лучший вариант, который мы рекомендуем вам для записи презентации PowerPoint, - это использование профессионального инструмента записи экрана. Aiseesoft Screen Recorder. Он предоставляет вам самый простой, но профессиональный способ записать презентацию PowerPoint со звуком и собственным лицом.

- Записывайте презентацию PowerPoint как видео с веб-камерой и аудио.
- Выделите курсор мыши индивидуальным размером и цветом, чтобы презентация PowerPoint выглядела четче и профессиональнее.
- Запишите системный звук вашего компьютера или микрофонный голос в соответствии с вашими потребностями.
- Делайте снимки и редактируйте записанное видео из PowerPoint, чтобы настроить запись.
- Доступно как для Windows, так и для Mac.
Чтобы записать, как вы представляете PowerPoint в виде видео, вам лучше подготовить слайды PowerPoint и заранее спланировать, о чем говорить.
Настройте свой микрофон
Чтобы записать повествование, когда вы представляете PowerPoint, вам сначала понадобится микрофон. Большинство компьютеров имеют встроенный микрофон, который установлен в качестве устройства ввода по умолчанию. Если вы решите использовать его для повествования в PowerPoint, вам не нужно делать никаких дополнительных настроек.
Но если вы решили использовать USB-микрофон, не забудьте установить его в качестве устройства ввода.
Делайте заметки и репетируйте
Чтобы ваша презентация с повествованием выглядела гладко и естественно, вам лучше сделать несколько заметок о ваших тезисах и потренироваться, прежде чем вы начнете официально записывать презентацию PowerPoint.
После того, как подготовка сделана хорошо, пора записать презентацию PowerPoint с помощью Aiseesoft Screen Recorder.
Шаг 1 Откройте презентацию PowerPoint, которую вы собираетесь записать.
Шаг 2 Бесплатно скачайте и запустите Aiseesoft Screen Recorder.
Шаг 3 Нажмите " Видеомагнитофон »Возможность ввести Видеомагнитофон окно.

Шаг 4 Выберите область записи как В полностью экран, чтобы четко записать PowerPoint. Также включи Веб-камера и Микрофон возможность записать себя с вашим повествованием. Если в вашем PowerPoint есть фоновый звук, вам нужно включить Звуковая система вариант тоже.
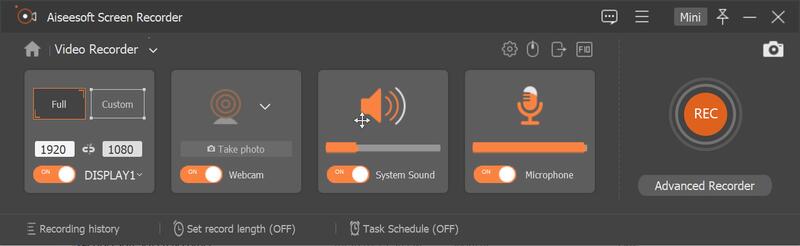
Шаг 5 Теперь нажмите REC чтобы начать запись PowerPoint. Перед началом записи будет отсчет 3 секунды, в течение этого периода вы можете переключиться на PowerPoint и вставить его в « слайд-шоу " Режим. Начните воспроизведение слайд-шоу PowerPoint с нужной страницы. Вы можете настроить воспроизведение слайд-шоу PowerPoint вручную или автоматически.
Шаг 6 Когда вы добавить повествование к вашей презентации, вы можете выделить свою мышь, чтобы упростить отслеживание, чтобы, когда вам нужно объяснить некоторую определенную информацию на слайде, ваша аудитория легко поймет, о чем вы говорите. Нажмите Настройки > мышь чтобы настроить цвет и область мыши.
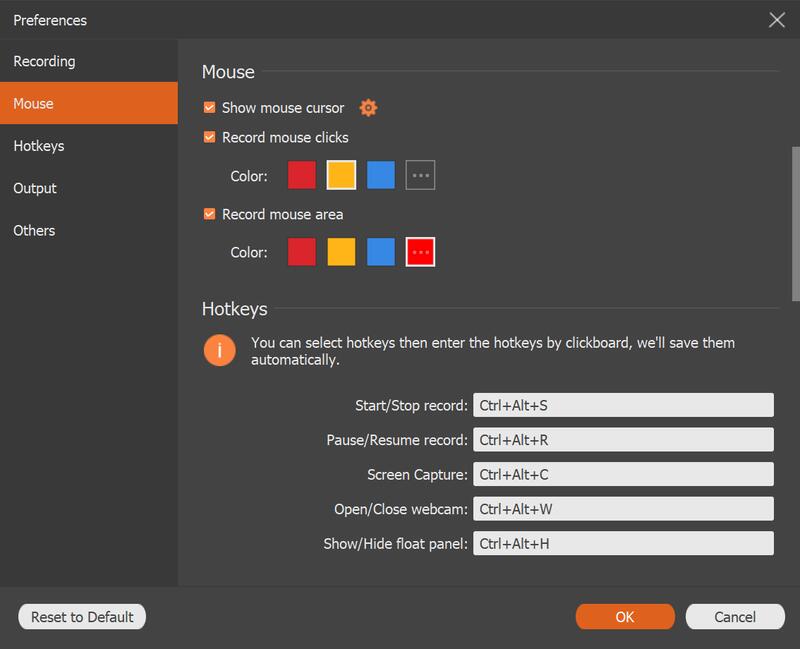
Шаг 7 Если вам нужно добавить аннотацию или метки, такие как прямоугольник, круг, линия, стрелка, текст, цветные рисунки, в PowerPoint, когда вы представляете его, чтобы лучше объяснить себя, вы можете щелкнуть Пен значок, чтобы использовать функции редактирования.

Шаг 8 Когда слайд-шоу PowerPoint завершится, вы можете щелкнуть значок красного квадрата в нижнем левом углу, чтобы остановить запись и просмотреть записанное видео. Если вас устраивает видео PowerPoint, вы можете выбрать место и сохранить его на свой компьютер.
Не упустите возможность конвертировать PowerPoint в видео если тебе надо.
Часть 2. Как записать презентацию из PowerPoint как видео
Если вы не хотите утруждать себя установкой другого программного обеспечения для записи PowerPoint, вы также можете записать презентацию PowerPoint со звуком в приложении PowerPoint. Давайте проверим, как это сделать. Например, здесь мы будем использовать PowerPoint 2013.
Шаг 1 После того, как вы сделаете все приготовления, вы можете начать запись PowerPoint через слайд-шоу меню.
Войдите в слайд-шоу > Запись слайд-шоу , тогда вы можете выбрать Начать запись с начала or Начать запись с текущего слайда в соответствии с вашими потребностями.
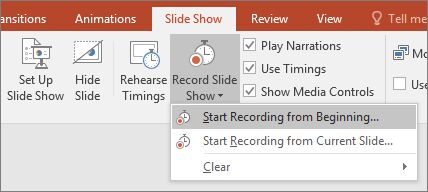
Перед тем, как начать запись презентации, вы можете при желании снять отметку с опций, чтобы отключить запись слайдов и анимации, а также комментарии и лазерную указку.
Время слайдов и анимации : Эта функция позволяет PowerPoint записывать время, которое вы тратите на слайды, включая время, потраченное на каждый слайд, и время, затраченное на анимацию и триггеры.
Повествования и лазерная указка : Если вам нужно записать PowerPoint со звуком (ваш голосовой ввод), вам нужно установить этот флажок. Затем вы можете использовать перо, маркер, лазер и ластик при презентации PowerPoint. Ваши действия с вышеупомянутыми инструментами будут записаны.
Внимание : Перо, маркер и ластик доступны только для пользователей, у которых установлено обновление для PowerPoint 16 от 2015 февраля 2013 г. или которые используют более позднюю версию PowerPoint, например PowerPoint 2016.
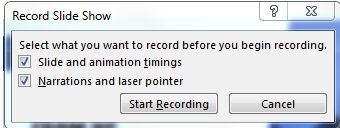
Шаг 2 После того, как вы настроите параметры записи в соответствии с вашими потребностями, вы можете войти в режим записи, чтобы начать запись презентации PowerPoint. Когда вы находитесь в режиме записи, презентация откроется в режиме полноэкранного слайд-шоу, и вы увидите небольшую панель инструментов «Запись» в верхнем левом углу экрана.
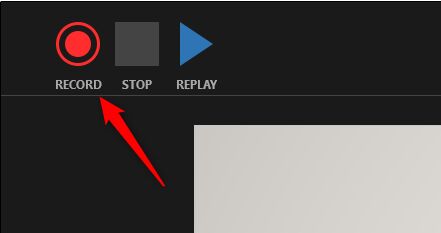
Шаг 3 Если вам нужно добавить повествование к своим слайдам, вы можете говорить, когда представляете свои слайды. Вы увидите значок динамика в правом нижнем углу каждого слайда, на котором уже есть записанное повествование. Вы можете воспроизвести свое повествование на каждом слайде, наведя курсор на значок и нажав кнопку воспроизведения.
Шаг 5 Щелкните стрелку вниз рядом с надписью «Компьютеры и HD-дисплеи» и выберите самый большой размер. И убедитесь, что « Используйте Записанные Времена и Повествования »Выбрано.
Шаг 6 Нажмите «Создать видео», после чего записанная презентация PowerPoint с вашими звуковыми комментариями будет сохранена как видео в той же папке, что и ваш файл PowerPoint, с расширением .wmv.
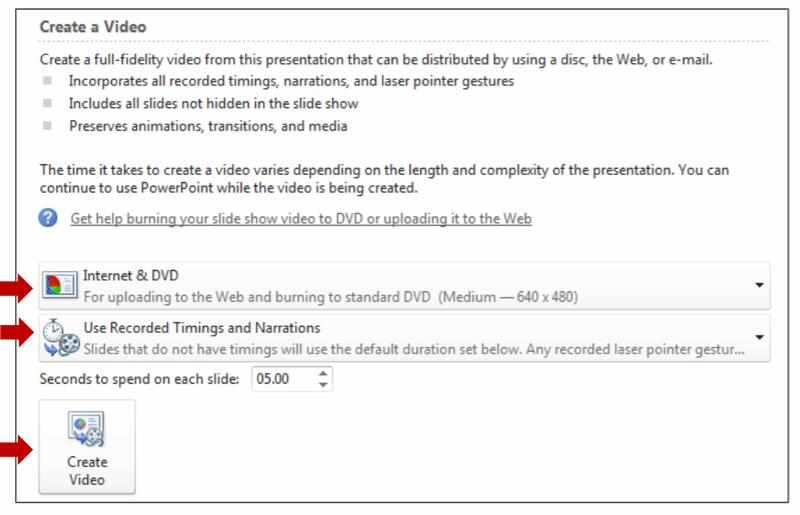
Примечание. PowerPoint 2013 не позволяет записывать с веб-камеры. Если вы хотите записать, как вы представляете PowerPoint, вам необходимо использовать PowerPoint для Microsoft 365, в противном случае вы можете записывать только свои повествования без вашего лица.
Часть 3. Часто задаваемые вопросы о записи PowerPoint как видео
1. Как мне записать PowerPoint со звуковым комментарием?
Вы можете записать презентацию PowerPoint со звуком, используя Aiseesoft Screen Recorder, что позволяет легко записывать собственный голос в качестве повествования. Или вы также можете добавить закадровый текст в PowerPoint в режиме слайд-шоу в приложении PowerPoint. Мы представили подробные шаги каждого метода, вы можете выбрать тот, который вам нравится.
2. Могу ли я записать, как я представляю PowerPoint?
Да, ты можешь. Вам просто нужен инструмент записи, который поддерживает запись с веб-камеры. Программа Aiseesoft Screen Recorder может оказать вам услугу. Или, если у вас есть PowerPoint для Microsoft 365, он также позволяет записывать PowerPoint с веб-камерой. PowerPoint 2013 не поддерживает эту функцию.
3. Как мне записать PowerPoint как видео?
Оба метода, которые мы представили выше, могут помочь вам записывать PowerPoint как видео, но с помощью Aiseesoft Screen Recorder вы можете записывать PowerPoint как видео в любых популярных видеоформатах со звуком, а также непосредственно и естественно представлять PPT. Если вы записываете с помощью PowerPoint, вам нужно сначала записать повествование, а затем сохранить PowerPoint как видеофайл только в формате WMV.
В этой статье мы рекомендовали два разных решения записать презентацию PowerPoint как видео, вы можете выбрать тот, который вам нужен, и имеющейся у вас версии PowerPoint. Оставьте нам комментарий, если у вас есть другой хороший способ легко записать PowerPoint.
Что вы думаете об этом посте.
Рейтинг: 4.9 / 5 (на основе голосов 71) Подпишитесь на нас в
Хотите узнать больше о презентации PowerPoint? Вы можете узнать, как сделать PowerPoint и узнать некоторые шаблоны / советы PowerPoint в этом посте.
Как сделать временную шкалу в PowerPoint? В этом посте вы можете узнать, как создать временную шкалу в PowerPoint 2007 и как создать временную шкалу в PowerPoint 2010/2013/2016.
Прочитайте эту статью, чтобы узнать 10 лучших советов по презентации PowerPoint, чтобы закончить дизайн PPT. И используйте советы PowerPoint, чтобы делать хорошие / эффективные презентации PowerPoint.

Aiseesoft Screen Recorder - лучшее программное обеспечение для записи экрана, позволяющее захватывать любые действия, такие как онлайн-видео, звонки с веб-камеры, игра на Windows / Mac.
Если вы хотите записать презентацию PowerPoint для YouTube, Zoom или любых других потоковых сайтов, вот полное руководство. Он покажет вам подробные инструкции по записи презентации PowerPoint с фоновой музыкой и закадровым голосом.


WidsMob Захват
Захватывайте экран или веб-камеру, записывайте аудио или музыку, создавайте скринкасты, видеоинструкции, видеообзоры веб-сайтов и программного обеспечения и записывайте игры в оконном или полноэкранном режимах.
Часть 1: Как записать презентацию PowerPoint с закадровым текстом
В PowerPoint есть функция записи экрана по умолчанию для записи презентации PowerPoint в формате видео. Если вам просто нужно превратить PowerPoint в видео с повествовательной презентацией, вы можете сделать, как показано в следующих абзацах.
Запись повествования и времени в презентации PowerPoint
Шаг 1: Выбрать Запись слайд-шоу от слайд-шоу раздел. Выбери между Начать запись с начала и Начать запись с текущего слайда. Вы можете записать видео презентации PowerPoint с любого слайда, который вам нравится.
Шаг 2: Выберите определенный слайд PowerPoint, который вы хотите начать запись. Затем нажмите Начать запись.
Шаг 3: Теперь вы можете добавлять пометки и говорить в свою презентацию PowerPoint, записывая видео. При записи PowerPoint поддерживается добавление лазерной указки, маркера, ластика и др.

Запишите аудиозапись для презентации PowerPoint
Шаг 1: Выберите Аудио от Вставить. Нажмите Запись аудио для записи звука презентации PowerPoint.
Шаг 2: Задайте имя файла для аудиозаписи PowerPoint и нажмите запись чтобы начать запись через внутренний или внешний микрофон.
Шаг 3: Нажмите Остановить , чтобы закончить запись PowerPoint. Вы можете нажать Играть для воспроизведения аудиозаписи PowerPoint.
Шаг 4: В Аудио инструменты Воспроизведение вы можете обрезать, увеличивать или уменьшать громкость, увеличивать или уменьшать громкость и указывать дополнительные сведения.
Шаг 5: Если все идет хорошо, можно нажать OK чтобы сохранить запись PowerPoint со звуком.

Сохраните записанное видео в PowerPoint
Шаг 1: Раскрыть Файл список. выбирать Сохранить как для сохранения видеозаписи презентации PowerPoint.
Шаг 2: Установите выходной путь для экспорта записываемого видео.
Шаг 3: Щелкните стрелку раскрывающегося списка под Сохранить как тип. Выбрать PowerPoint Show.
Шаг 4: Нажмите Сохраните для экспорта видеозаписи в PowerPoint.

Часть 2: Как записывать презентации PowerPoint с закадровым комментарием
Если вы хотите записать презентацию PowerPoint с закадровым голосом и веб-камерой, WidsMob Захват был бы вашим лучшим выбором. Это универсальный способ записать свой голос с помощью микрофона, запечатлеть лицо с помощью веб-камеры, записать внутренний звук с помощью системного звука, а также презентацию PowerPoint.
Он также предоставляет некоторые основные функции редактирования видео, такие как обрезка, обрезка, объединение и удаление записанных видеоклипов PowerPoint. Кроме того, вы можете использовать Video Editor Plus для добавления анимированных заголовков и специальных эффектов для презентаций PowerPoint.
Когда вам нужно поделиться презентацией PowerPoint с YouTube, Zoom или телевизором с большим экраном, вы можете сохранить повествовательную презентацию в видео 4K и преобразовать видео в другой формат.
Шаг 1: Загрузите и установите WidsMob Capture. Запустите программу на своем компьютере и выберите Представлено спикером (на весь экран) от слайд-шоу меню для записи презентации PowerPoint с закадровым голосом.

Шаг 2: Нажмите Screencast возможность настроить область записи для кадра PowerPoint. Включение Микрофон, Системное аудиои Веб-камера являются необязательными. Затем вы также можете записывать нажатия клавиш, выделять курсор, выделять щелчки мыши и другие.

Шаг 3: Затем нажмите Начать запись значок или используйте F10 как горячая клавиша для записи презентации PowerPoint с закадровым голосом. выберите С начала вариант из слайд-шоу после обратного отсчета.

Шаг 4: Вы можете добавить повествовательную презентацию с наложением голоса через микрофон и себя с веб-камеры, и даже звуковые эффекты с системным звуком. Конечно, он также включает в себя эффект слайда, видео в PPT и все другие элементы. Закончив презентацию, вы можете щелкнуть Остановить кнопку, чтобы сохранить записанную повествовательную презентацию PowerPoint.

Шаг 5: После этого вы можете перейти в окно предварительного просмотра, чтобы обрезать пустые рамки для начала и конца. Затем вы можете выбрать желаемый Формат и Качествои даже настроить видео с помощью Advanced кнопку.
Читайте также:

