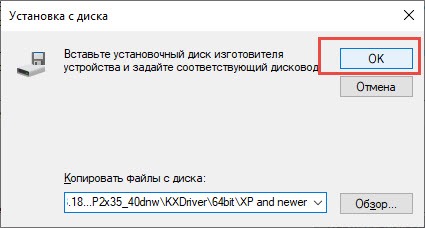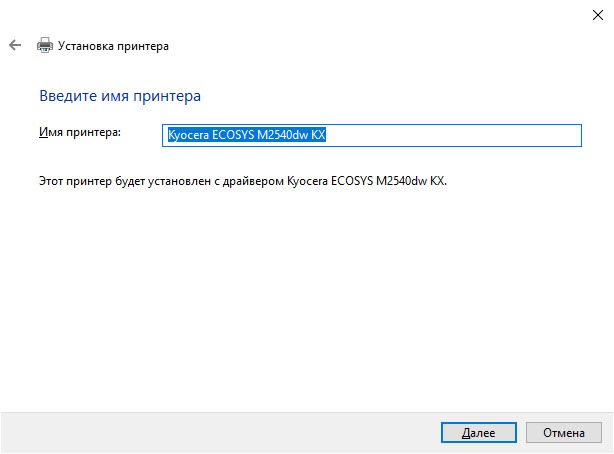Kyocera ecosys m2540dn драйвер как установить
Обновлено: 07.07.2024
Варианты разрядности: x32/x64
Размер драйвера: 312 MB
Варианты разрядности: x32/x64
Размер драйвера: 45 MB
Варианты разрядности: x32/x64
Размер драйвера: 26 MB
Драйвер подходит также для: Windows
Варианты разрядности: x32/x64
Размер драйвера: 1 MB
Драйвер подходит также для: Windows
Варианты разрядности: x32/x64
Размер драйвера: 34 MB
Драйвер подходит также для: Windows
Варианты разрядности: x32/x64
Размер драйвера: 18 MB
Драйвер подходит также для: Windows
Варианты разрядности: x32/x64
Размер драйвера: 18 MB
Как установить драйвер в Windows 10
Драйвер загрузится архивом, его надо распаковать. Для этого надо использовать специальную программу. Скорее всего она у вас установлена. Нажмите на архив правой кнопкой мышки, вы увидите там предложения извлечь файлы в разные места. Выберете удобное место и нажмите. Если таких предложений нет, скачайте из интернета архиватор и установите его.

После распаковки файлов надо зайти в диспетчер устройств. Чтобы в него попасть, выберете в нижнем левом углу экрана «Пуск», потом нажмите на нужный раздел.
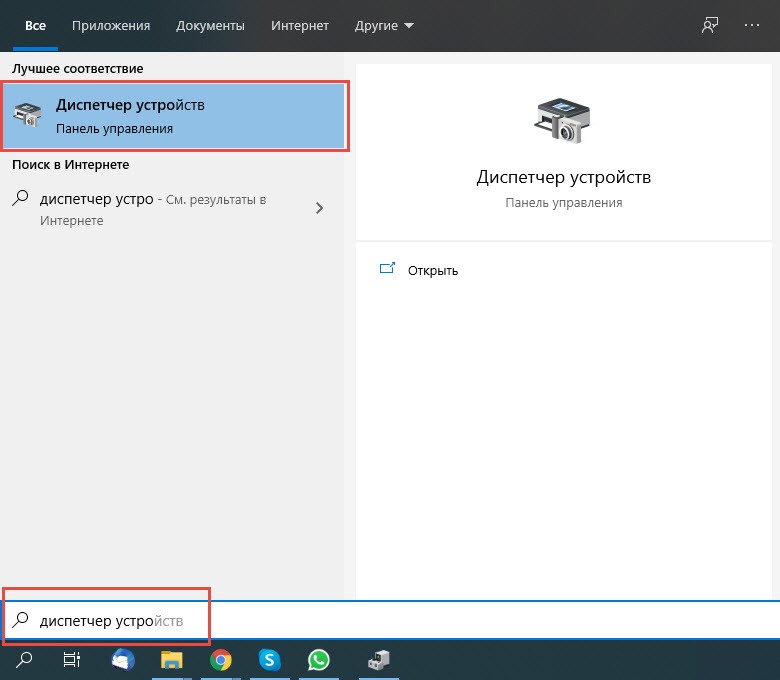
В окошке будет показано все оборудование, которое у вас установлено. Чтобы там появился принтер, его надо подключить. Для этого возьмите провода из комплекта. Потом включите устройство с помощью кнопки на корпусе и подождите пару минут. Система «увидит», что к компьютеру подключено оборудование и попробует его распознать. У нее это не получится, поэтому в диспетчере устройств появится раздел «Другие устройства», а в нем «неизвестное оборудование». Нажмите по нему правой кнопкой мышки и кликните по «Обновить драйверы».

Нажмите на «Выполнить поиск драйверов на этом компьютере».
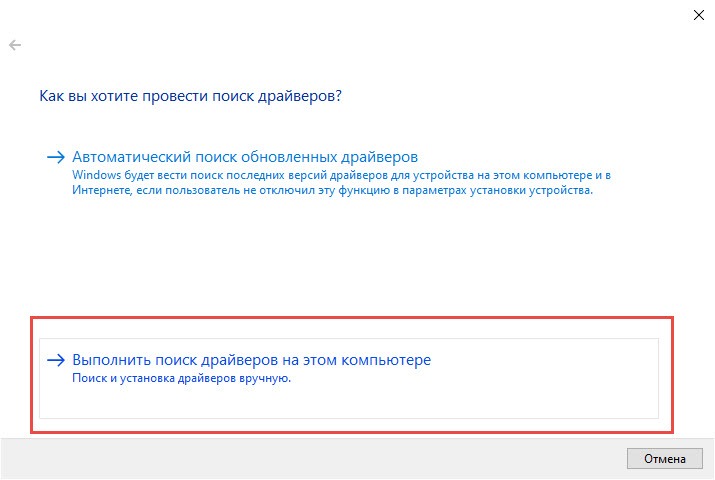
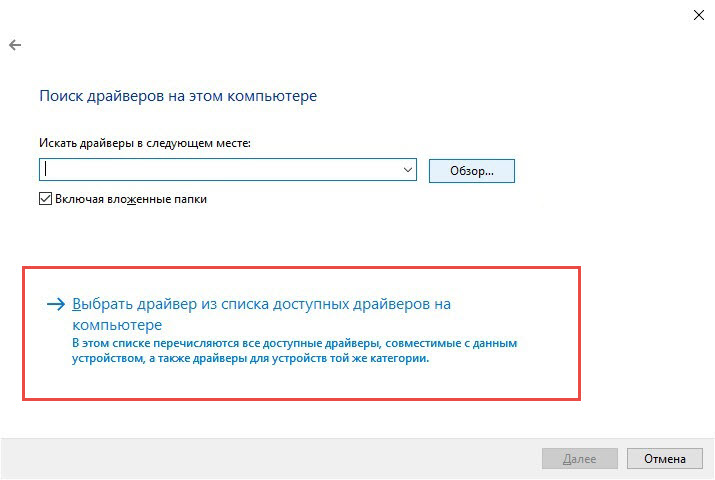
Далее следует выбрать «Принтеры» и продолжить установку.


Тут вы видите 2 папки с разными названиями. Выбор нужной зависит от того, какая у вашей операционной системы разрядность. Если вы ее не знаете, и ни разу не сталкивались с этим вопросом, изучите эту статью. Теперь вы знаете разрядность вашей системы и можете выбрать нужную папку. Выбираем и жмем «Открыть».
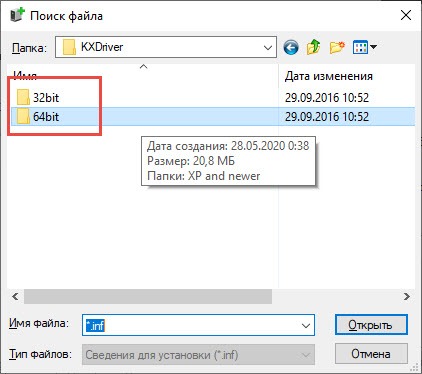

Щелкните по файлу «OEMSETUP.inf».
Файлы дистрибутива будут копироваться в указанную папку, есть хотите, можете ее изменить. Потом жмите на «Ок».
В списке найдите название своей модели принтера, нажмите на нее, потом на «Далее».
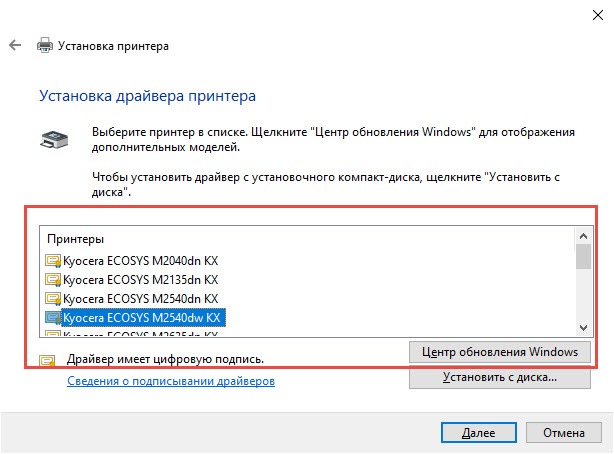
На новом шаге даем принтеру название. Можете оставить имя по умолчанию.
Вы закончили. Нажмите «Печать пробной страницы» для проверки, потом на «Готово».
Фирменное программное обеспечение от производителя оборудования предлагает все необходимые функции для настройки печати, сканирования и копирования. С помощью ссылки в конце страницы вы сможете бесплатно скачать Kyocera Client Tool 3.3. Также прочтите обзор функций и особенностей софта.
Описание и возможности
Компания Kyocera занимается выпуском разнообразных устройств для печати, среди которых много моделей принтеров, сканеров и МФУ. Ниже представлены поддерживаемые устройства, для которых подходит приложение:
- FS-1020MFP, 1120MFP, 1125MFP и другие для формата А4;
- линейка TASKalfa для цветной печати формата А3;
- линейка TASKalfa 1800, 1801 и прочие для черно-белой печати А3;
- серия принтеров и копировальных устройств ECOSYS.
В наборе возможностей программы нет ничего лишнего – только средства для настройки принтера и печати. Рассмотрим функции подробнее:
- сохранение программ с разными настройками;
- выбор размера и масштабирования;
- настройка разрешения и размера бумаги;
- совмещение изображений на одном листе;
- настройка количества копий;
- выбор параметров сканирования;
- сохранение изображений после сканирования;
- подключение к устройству ввода/вывода от Kyocera;
- создание соединения по локальной сети;
- изменение заводских настроек МФУ.
Также утилита позволяет отслеживать состояние оборудования (уровень краски, готовность к работе, версию драйвера и прочее).
Kyocera настройка сканирования по сети.
На этом настройка kyocera настройка сетевого сканирования закончена!
PS если у вас при сканировании будет ошибка, то со 100% вероятности проблема только в этих 4 пунктах. перечитайте мои рекомендации и пробуйте снова, если не помогает пишите постараемся быстро разобраться и Вам помочь!
Инструкция по установке
Скачайте нужный Вам файл (скорее всего «хватит» GX версии) и перенесите его с папки загрузок на диск D или рабочий стол.
Разархивируйте, используя контекстное меню (вызываемое правым кликом мыши).
Теперь переходим в раздел панели управления “Принтеры” и нажимаем кнопку добавления нового.
Дальше нажимаем на вариант добавления локального устройства.

В следующем окне все оставляем без изменений.

Чтобы использовать скачанные нами файлы драйвера, кликаем на кнопку “Установка с диска”.

В проводнике окна, которое открылось, найдите папку с файлами и укажите нужный inf файл, в зависимости от битности своей операционной системы.

Ее узнать можно в свойствах компьютера.

Далее нажимаем поочередно “Открыть” и “Ок”, чтобы попасть в окно выбора моделей устройств. Отметьте свою — Kyocera fs 1025mfp и нажмите “Далее”. В следующих окнах мастера установки можете действовать на свое усмотрение. Можно будет изменить имя принтера, сделать его главным по умолчанию, попробовать распечатать пробный лист.
СТАТЬЯ БЫЛА ПОЛЕЗНОЙ? ДА НЕТ
Отлично!В знак благодарности расскажите о статье своим друзьям и знакомыми в социальных сетях. Используйте кнопки слева или внизу страницы. Это не занимает более 15 секунд. Спасибо!Не беда!Уточните подробней свою проблему в комментариях или задайте вопрос специалисту в этом направлении. Play Again! Еще статьи по теме Драйвера и инструкции 0 29 645 Инструкция, как скачать драйвера для принтера Kyocera fs 1020 mfp и установить их Полезное 0 4 031 Таблица размеров листов разного формата Печать 0 7 475 Инструкция устранения неисправности, если на Kyocera fs 1040 горит «Внимание» и не печатает Драйвера и инструкции 12 92 432 Драйвер HP 1132 mfp для Windows 7, 10 x32 и x64
Направляем печать в Debian на Keyosera ECOSYS M4125dn
Чтобы получить драйвера, переходим на сайт и зашатим архив с PPD файлами для Linux. Файл M4125_M4132_Linux_
Так как в списке драйверов изначально пригодного для нашего МФУ нет, то жмем кнопку «Выберете файл» и указываем файл Kyocera_ECOSYS Жмем кнопку «Приплюсовать принтер» и можем редактировать настройки печати (я их оставляю по умолчанию). Нажимаем кнопочку «Сохранить». Готово. Принтер включен и готов к печати.
Дополнительная информация. Если Вы не знаете, как подключить к компьютеру дополнительное устройство, и Вам нужна инструкция для его правильного подключения, можете использовать строку поиска на этом веб-сайте (находится в верхней правой части любой страницы) или напишите нам.
Для использования любого компьютерного устройства необходимо программное обеспечение (драйвер). Рекомендуется использовать оригинальное программное обеспечение, которое входит в комплект Вашего компьютерного устройства.
Если у Вас нет программного обеспечения, и Вы не можете его найти на веб-сайте производителя компьютерного устройства, то мы поможем Вам. Сообщите нам модель Вашего принтера, сканера, монитора или другого компьютерного устройства, а также версию операционной системы (например: Windows 10, Windows 8 и др.).
Поиск информации об операционной системе в Windows 10
![]()
Поиск информации об операционной системе в Windows 7, Windows 8, Windows 8.1. Читать далее.
Определение версии macOS, установленной на компьютере Mac (Версию операционной системы компьютера Mac и сведения о ее актуальности можно найти в разделе «Об этом Mac»).
В меню Apple в углу экрана выберите пункт «Об этом Mac». Вы увидите название macOS, например macOS Mojave, и номер версии. Если нужно также узнать номер сборки, для его отображения щелкните номер версии.
Post navigation
| Как установить драйвер, если нет файла setup.exe. В загруженном пакете драйверов нет программы установки (например, setup.exe или install.msi). В таких случаях можно установить драйвер вручную, используя файл с расширением .INF, содержащий сведения для установки. |
 Установка SSD для ноутбуков и настольных компьютеров. Передача данных. - Пошаговое руководство, показывающее, как установить твердотельный накопитель Kingston на настольный компьютер или ноутбук с помощью прилагаемого программного обеспечения Acronis. |
| Самое необходимое программное обеспечение для любого компьютера - если вы купили новый компьютер или переустановили операционную систему, то на этой странице сайта вы найдете все необходимое программное обеспечение и инструкции по его установке. |
Добавить комментарий Отменить ответ
Поиск
Подключение, ремонт и обслуживание компьютерных устройств


Главная
Помощь в подключении и использовании компьютерных устройств, а также в поиске и установке драйверов и другого программного обеспечения. Драйвер – используется для управления подключенным к компьютеру устройством. Драйвер создается производителем устройства и поставляется вместе с ним. Для каждой операционной системы нужны собственные драйверы.

Рубрики сайта
Подключение компьютерных устройств

Copyright © 2021 DriverMaster. Помощь в подключении компьютерных устройств, а также в установке драйверов и другого ПО. Обратная связь
Читайте также: