Лагает дискорд при игре в валорант
Обновлено: 04.07.2024
FPS (Frames per Second) – число кадров в секунду, отображаемых при просмотре видео и в компьютерных играх. Величина показателя напрямую влияет на комфортность игры. Высокое значение ФПС делает игру более плавной, в играх со стрельбой (шутерах) легче целиться, особенно при резких разворотах. Низкий ФПС ухудшает изображение, появляются задержки, рывки при поворотах.
Общие сведения о FPS
Чем выше ФПС, тем легче играть, возможно улучшение графики за счет настроек игры. Хотя есть и другая сторона медали, например, при слишком высокой частоте кадров на мощных компьютерах в старых играх экран может мерцать. Поэтому, в зависимости от игры и конфигурации компьютера иногда приходится находить баланс.
Если говорить о современных играх, таких как CS:GO, Valorant и ряд других, то проблемы не будет. Игры довольно требовательны к железу и даже на хороших компьютерах приходится делать оптимизацию.
Все действия по повышению ФПС можно разделить на два этапа:
- настройка операционной системы, отдельных ее компонентов, например, параметров видеокарты;
- настройка графики внутри игры.
Чем больше качество ставится, тем заметнее просаживается FPS. Поэтому основная мысль, которая позволит повысить ФПС в Валорант на слабом компьютере – ухудшить графику.
Если в Windows визуальное ухудшение будет практически незаметно и не повлияет на удобство использования системы, то в игре качество графики может сильно просесть, вплоть до появления пикселей. Несмотря на увеличение кадровой частоты, игра может стать еще более дискомфортной. Большинство элементов интерфейса просто не будут видны на экране, а модели игроков на дальних расстояниях слабо разборчивы. Поэтому, не надо стремиться к максимальному поднятию частоты. Найдите баланс, при котором ФПС будет комфортным, Valorant не лагает, а качество картинки не напрягает глаза.
Сколько ФПС считается нормой в Valorant
- 0-30 – сильные задержки, играть практически невозможно;
- 30-60 – такой уровень ФПС можно выжать на стареньких компах, но для игры по интернету с другими людьми не подходит, так как другие игроки будут иметь преимущество, если у них производительность выше;
- 60-100 – для домашней игры показатель достаточный, задержки минимальные, но все же присутствуют, лаги могут увеличиваться в местах карт, где много элементов или на больших местностях;
- 100-200 FPS – высокая производительность для очень комфортной игры. Такая частота не является максимальной. Современные компьютеры могут обеспечить ФПС вплоть до 250-300 кадров/сек, что подходит профессиональным игрокам.
Чтобы обеспечить определенный уровень ФПС, разработчики на официальном сайте написали необходимые минимальные системные требования Valorant. Настоятельно рекомендуем ознакомиться с ними, чтобы понимать, какая производительность, в принципе, возможна на вашем ПК.
Как поднять ФПС
Сначала рекомендуем «поиграться» с внутриигровыми настройками. Возможно, уменьшив значения настроек до средних, уже получится увеличить ФПС до приемлемых значений, не прибегая к вмешательству в операционную систему.
Настройки графики в Valorant
Перейдите в настройки игры, нажав на иконку шестеренки в правом верхнем углу экрана.

Далее выберите пункт «Настройки».

Откройте меню «Видео», в которой есть три подраздела.
- В «Общее» основной настройкой является «Разрешение». Всегда рекомендуется выбирать максимальное значение, которое соответствует разрешению монитора. Качество будет максимальным, но ФПС, наоборот, уменьшается. Ранее все профессиональные геймеры ставили минимальное разрешение, чтобы повысить производительность как можно больше. Но с обновлениями игр прорисовка карт и количество визуальных элементов, текстур, становится все больше, и на минимальных значениях играть становится довольно сложно. Вплоть до того, что иногда сложно заметить модели игроков на карте. Поэтому лучше выбрать среднее разрешение, когда все нормально видно, а просадки ФПС не столь значительны. Попытайтесь выставить самое маленькое разрешение, при котором не придется сильно всматриваться для обнаружения тех или иных элементов во время игры. Хотя, как показала практика (читайте пример ниже), качество не становится слишком плохим, как в том же CS:GO. Здесь же выключаем все ограничения FPS. Потом можно переходить к оптимизации графики.
- В меню «Качество графики» выставляется уровень визуальных эффектов. Если вы не придирчивы к картинке и нужна самая высокая производительность, которую можно достигнуть за счет внутренних настроек Valorant, тогда выставьте минимальные параметры. Качество заметно ухудшится, но ФПС поднимется на максимально возможный уровень. Особенно сильно влияют на ФПС и общую визуализацию картинки первые три настройки: качество материала, качество текстуры и качество деталей. Рекомендуется отключить вертикальную синхронизацию, убрать сглаживание, снизить анизотропную фильтрацию. Со всеми пунктами тоже надо поэкспериментировать.
- «Статистика». Является важным пунктом, который позволяет посмотреть ФПС в Valorant прямо во время игры. Рекомендуется сразу активировать отображение счетчика, чтобы видеть, как поменялся FPS при изменении определенных настроек. Значение «Только текст» покажет числовое значение частоты в левом верхнем углу. «Только график» покажет диаграмму изменения ФПС в реальном времени с правого края, но также будет доступен и числовой показатель.
Настройки видеокарты NVIDIA
На рабочем столе кликните правой кнопкой мыши. Откройте «Панель управления NVIDIA».

Перейдите в «Расширенные настройки 3D-изображений».

Откройте вкладку «Программные настройки». Выберите в списке программ Valorant и укажите настройки (пример ниже).

Если в списке Валорант отсутствует, тогда добавьте игру вручную.

Для эксперимента мы настраивали NVIDIA на максимум, то есть отключали все, чтобы добиться наивысшего ФПС. Можете повторить настройки по скриншотам ниже.




Настройки можно задавать не только для конкретной программы, но и для всей системы (вкладка «Глобальные параметры»).
Настройка AMD Radeon
Реальный пример увеличения ФПС
Для проверки вышеизложенной информации была сделана пробная оптимизация игры.
Подопытный – восьмилетний ноутбук HP Pavillion DV6 7052-SR.
- ОС – Windows 10 x86;
- ОЗУ – 6 Гб;
- CPU – Intel Core i5-3210M 2,5GHz;
- GPU – NVIDIA GeForce GT 630M 2Gb.
Изначальный ФПС на стандартных настройках после установки Валорант был в районе 80-100 кадров/сек.

Для эксперимента было снижено разрешение на минимально возможное. Понижены все параметры качества на минимум.


После всех действий удалось сделать повышение примерно на 50% до 150-160 FPS, что, по нашему мнению, очень удовлетворительный результат.

А после оптимизации NVIDIA под игру Valorant ФПС начала достигать 190-200 кадров.

Несмотря на максимальное отключение детализации, картинка осталась на достойном уровне, а игра стала плавной и четкой.
Дополнительные рекомендации
- Освободите достаточно свободного места на диске для игры. В установленном состоянии Valorant весит на данный момент приблизительно 8,5 Гб. Учитывая, что с будущими обновлениям вес будет только увеличиваться, то рекомендуется высвободить свободного места примерно в два раза больше, например, 20 Гб.
- Установите игру на твердотельный накопитель (SSD). Он гораздо шустрее в работе, чем обычный жесткий диск.
- Обновите все компоненты Windows и драйвер графического процессора до последних версий.
- При слабом процессоре и малом количестве оперативной памяти отключите все фоновые программы, выйдите из сторонних приложений, которые не используются во время игры. Например, интернет-браузер, skype, антивирус и другой софт.
- Оптимизируйте и почистите систему. Воспользуйтесь бесплатной версией программы для чистки CCleaner.
Видео про FPS
Надеемся, что проблема маленького ФПС больше не будет беспокоить вас. По аналогичному принципу можно поднять ФПС в других играх.

Пользователи часто жалуются на ситуацию, мол, лагает Дискорд, из-аз чего возникают трудности в пользовании программой. В таких обстоятельствах можно терпеть, но лучше принять ряд шагов и решить проблему путем выполнения нескольких несложных комбинаций. Ниже рассмотрим причины, почему лагает Discord, разберем, как это проявляется и приведем шаги по устранению проблемы.
Как проявляется неисправность, и в чем ее причины
Для начала объясним, что значит, когда лагает Дискорд во время игры. Неисправность может проявляться следующим образом:
- в процессе общения мешают голоса других людей;
- человек не слышит себя;
- происходят периодические обрывы связи или ее нет вовсе;
- торможение Дискорд и т. д.
Одна из главных задач Discord — обеспечение стабильной связи между собеседниками, поэтому появление проблем с голосом или звуком несет значительный дискомфорт для пользователя. Если голос постоянно лагает или обрывается, скоординировать действия во время игры становится почти невозможно.
Выделяется несколько причин, почему лагает Дискорд, когда запущена игра. К основным можно отнести:
- технические неполадки, связанные с ПК и драйверами;
- проблемы с Интернетом;
- сбои в работе приложения;
- ошибки в настройках.
Вне зависимости от причины проблему можно устранить, если действовать с учетом приведенной ниже инструкции.
Как устранить неисправность
Если лагает голос в Дискорде, начните с проверки исправности оборудования. Иногда проблема лежит на поверхности и ее причиной является плохое подключение штекера, обрыв провода или иные визуальные повреждения. Если визуально проблем нет, проверьте исправность гарнитуры. Попробуйте поработать на другом мессенджере или подключение оборудование к другому устройству. Если аппаратура и там не функционирует, значит, необходимо задуматься о ремонте или покупке другого оборудования.
В ситуации, когда наушники с микрофоном нормально работают на другом устройстве, а в Дискорд звук лагает, переходите к рассмотренным ниже действиям.
Проверьте скорость и пинг Интернета

В 70% случаев голос виснет при разговоре из-за плохого соединения с глобальной сетью. Для проверки подключения используйте любой онлайн-сервис, к примеру, Speed Test . Обратите внимание на количество подключений и отсоедините лишнее оборудование.
Попробуйте быстрое восстановление
Если с Интернетом все нормально, но Дискорд все равно лагает, сделайте следующие шаги:
- Закройте приложение и снова войдите в него.
- Выйдите из своего аккаунта и вновь зайдите.
- Перезапустите ПК.
- Переустановите программу.

Как правило, эти действия помогают «реанимировать» Discord и вернуть ему прежнюю работоспособность. Не торопитесь и переходите к следующему этапу в том случае, если не помог предыдущий.
Проверьте работу звуковой карты
Одна из причин, почему лагает Дискорд — неправильная настройка звуковой карты. Для проверки ее работоспособности сделайте такие шаги:
- Жмите правой кнопкой мышки по символу Мой компьютер.
- Войдите в раздел Свойства, а после этого Диспетчер устройств.

- Найдите в списке звуковую карту и убедитесь, что возле нее не стоит восклицательного знака.
- При наличии такого установите новые драйвера с помощью специальных программ или вручную с официального сайта. В последнем случае необходимо знать модель звуковой карты, чтобы точно найти для нее ПО.
Если причина была в драйверах, проблема должна исчезнуть. Если Дискорд и дальше лагает, переходите к следующему шагу.
Проверьте факт включения микрофона и наушников в программе
Иногда сбои в работе Дискорд вызваны проблемами в самих настройках. Для проверки сделайте такие шаги:
- Войдите в приложение.
- Найдите возле логина символы с наушниками и микрофоном.
- Обратите внимание, чтобы эти изображения не были перечеркнуты красной линией. Если это так, включите оборудование.

Во многих случаях эти действия дают результат. Если из-за Дискорда и дальше лагает игра, переходите к очередному шагу.
Поставьте запуск программы Дискорд от имени администратора
Эффективный способ решения проблемы — запуск приложения не в обычном режиме (путем двойного нажатия левой кнопкой мышки), а от имени администратора. Для решения задачи воспользуйтесь одним из приведенных ниже способов.
- Кликните правой кнопкой на символ Discord.
- В меню выберите пункт Свойства.

- Жмите на вкладку Совместимость.
- Поставьте отметку возле надписи Запускать эту программу от имени администратора.
- Кликните на кнопку Применить, а потом Ок.
- Жмите на символ Дискорд на рабочем столе.
- Выберите из перечня Запуск от имени администратора.
- Разрешите программе вносить правки на устройстве.

Проверьте правильность ввода-вывода устройств
В ситуации, когда лагает Дискорд, проверьте корректность настройки в самой программе. Для этого пройдите следующие шаги:
- Войдите в приложение и жмите на шестеренку возле логина (настройки).
- В правом вертикальном меню выберите пункт Голос и видео.
- В разделах Устройство ввода и устройство вывода укажите правильное оборудование.

После выполнения этих действий перезапустите Дискорд и проверьте, лагает звук или нет.
Подрегулируйте настройки голоса
Как вариант, проверьте правильность настроек голоса в программе Дискорд. Это выручает, если звук периодически лагает, а приведенные выше действия не дали результата. Сделайте следующие шаги:
- Пройдите три пункта, указанные выше.
- В разделе настроек опуститесь вниз до раздела Чувствительность.
- Отключите автоматическое выключение чувствительности микрофона.
- На вертикальной полоске, которая показывает силу звука, переместите ползунок в то положение, в котором будет нормально определяться голос (без шумов).
- Обратите внимание на вертикальную полоску. Она наполняется с учетом силы звука, который улавливается микрофоном. Ничего не говорите и смотрите, до какого уровня наполняется полоска.
- После достижения максимальной позиции поставьте бегунок. В этом случае шумы не будут передаваться до заданного предела.

Попробуйте поговорить в микрофон. Если громкости достаточно для перехода через бегунок, тогда чувствительность настроена правильно.
Итоги
Теперь вы знаете, что делать, если лагает Дискорд. Приведенных действий достаточно, чтобы восстановить работу программы и избежать обрыва звука. В качестве альтернативы можно использовать бот dabbot. Установите его на сервер и наслаждайтесь звучанием без обрывов. И помните, что большинство проблем с Diescord связаны с ошибками пользователя и их можно устранить.

Valorant Discord — популярный сервер, где собираются любители многопользовательского шутера с возможностью игры 5 на 5 от первого лица.
Здесь можно лично встретиться с опасными персонажами, исследующими Землю и требующими уничтожения. В роли разработчика выступает компания Riot Games, а возможность коллективной игры повышает интерес. Ниже рассмотрим, в чем особенности server, их виды, как к ним подсоединиться, и какие команды использовать.
Как добавиться
Чтобы стать частью сообщества, добавьтесь на официальный RUS Server Valorant Discord.

На конец 2020 в основном сообществе участвует свыше 555 000 людей, а количество пользователей, одновременно находящихся в Сети, обычно превышает 120-130 тысяч человек.
Для подключения сделайте следующее:

И можете начинать работу с приложением.
Сервера
При подключении к community система предлагает подключиться к нескольким серверам. Их названия:

Если вас интересует русский server, где все переведено, лучше выбирать второй вариант и подключаться только к нему. Это один из самых популярных серверов Valorant в Discord, где можно найти полную информацию по игре и новостей в сфере киберспорта. Кроме того, здесь легко найти команду, игроков, соревнования, и просто пообщаться.
На платформе хорошо работают боты, имеющие большой функционал. Открыты для пользования хорошо настроенные голосовые комнаты, которые можно использовать для решения своих задач.

Команды
После входа на Дискорд Валорант ру сервер пользователям доступно несколько пунктов меню:
- Чаво;
- Правила;
- Ранги и агенты;
- Высокие ранги.
Новичкам рекомендуется перейти в первый раздел, чтобы изучить особенности подключения и пользования площадкой. При этом существует ряд команд, которые доступны:

Valorant – довольно новая игра, поэтому еще существует куча багов, ошибок при запуске. Не исключение ситуации, когда Валорант лагает (фризит, тормозит) не только на слабом, но и на мощном ПК.
Почему фризит Валорант
Причины, по которым Valorant может сильно тормозить, масса. Например:
- слишком большая загрузка центрального и графического процессора, нехватка оперативной памяти из-за несоответствия характеристик компьютера системным требованиям игры;
- большое количество запущенных программ и работающих процессов на фоне, помимо игры, которые съедают часть требований;
- у части пользователей Валорант плохо работает именно по причине античита Vanguard, без которого играть не получиться совсем;
- старые версии установленных компонентов Windows и драйверов на видеокарту.
Что делать при лагах
- Сперва просто перезагрузите ПК, возможно, в задачах висит плановая установка скачанных обновлений.
- Закройте все программы, кроме самой игры и запущенной античитинговой системы Vanguard. Особенно это касается ресурсоемких программ, таки как интернет-браузеры, skype, антивирусы и другие.
- Перейдите в диспетчер задач (комбинация «Ctrl+Shift+Esc»). Откройте вкладку «Процессы». Посмотрите на колонку «ЦП» и «Память». Если есть какие-то запущенные процессы, отнимающие много ресурсов, завершите их, но только в случае, когда точно известно, что это за программа. Также осмотрите вкладку «Автозагрузка», на которой отображены программы, запускающиеся при загрузке Windows. Рекомендуем по максимуму отключить элементы с автозагрузки, оставив только самое необходимое. Перезагрузите компьютер.
- Освободите место на диске, где установлен Valorant. Игра весит около 8,5 Гб, а с учетом последующих обновлений объем занимаемого места может значительно увеличиться. Поэтому рекомендуется выделить хотя бы полтора-два раза больше места на накопителе.
- На время игры или навсегда, можете отключить визуальные эффекты в Windows, которые также нагружают видеокарту. Кликните по ярлыку «Мой компьютер», зайдите в «Свойства». Дальше сделайте все так, как показано на скриншоте ниже.
- Многие современные компьютеры работают на двух накопителях. Первым служит твердотельный накопитель (SSD), который предназначен для установки на него только операционной системы и программ. Вторым является жесткий диск, предназначен для хранения остальных файлов, подверженных постоянному удалению, перезаписи. SSD намного быстрее HDD, поэтому рекомендуется делать установку именно на первый.
- Сделайте дефрагментацию жесткого. Нажмите правой кнопкой мышки на значок диска, откройте свойства. Далее перейдите на вкладку «Сервис» и производите дефрагментацию вместе с оптимизацией. Иногда такие действия могут убрать лаги. Дефрагментацию SSD делать нельзя.
- Почистите Windows от ненужных файлов и скопившегося кэша. Воспользуйтесь программой CCleaner. Для поставленной задачи хватит бесплатной версии софта.
- Установите последние обновления для видеокарты и компонентов ОС Windows.
Оптимизация Valorant
Эффективно убрать фризы, особенно если ПК очень слабый, поможет только ухудшение графики – снижение качества изображения как в игре, так и настройка видеокарты под конкретную программу. В нашем случае – Валорант.
Более подробно все нюансы описаны в другой нашей статье: как повысить ФПС в Валорант.
На мощном ПК лаги вряд ли связаны с характеристиками железа. Скорее всего, что проблема в Windows или каких-то активных программах, конфликтующих с игрой, а конкретно с Vanguard, который сильно встраивается в систему и может блокировать работу компонентов.
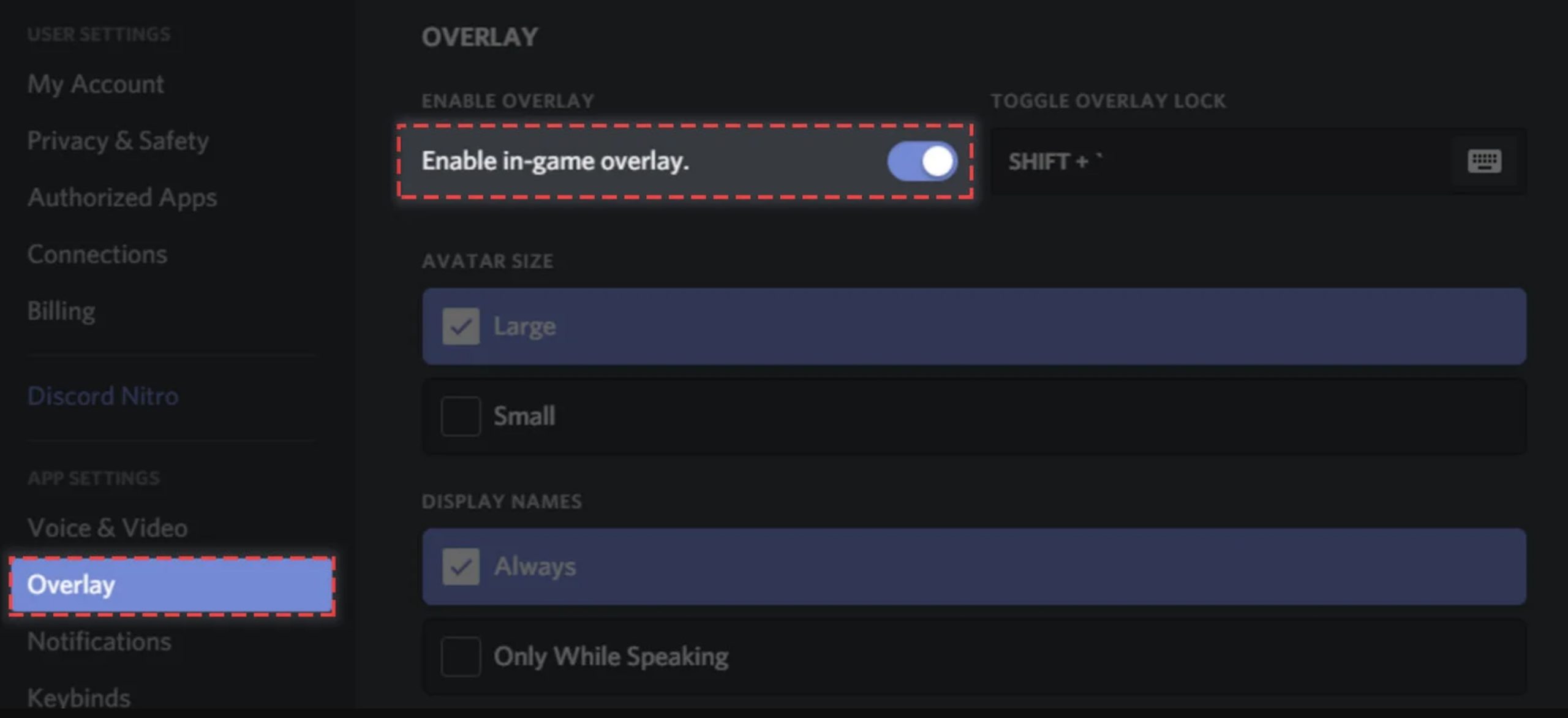
- Советуем почистить систему, отключить все защитные программы, антивирусы, брандмауэры, убрать программы с автозагрузки, перезагрузить Windows и попробовать поиграть снова. Возможно, фризы исчезнут и FPS станет больше.
- При использовании программы для общения Discord, отключите оверлей, который используется не так часто, а ресурсов поглощает немало.
- Радикальным решение будет полное удаление Valorant и античита с последующей установкой с нуля.
Для очень слабых компов иногда рекомендуют отключать стандартные компоненты, которые никогда могут не использоваться вами в Windows. Например, служба печати, стандартные игры Windows и другие. Подобные службы и компоненты практически не нагружают ПК, но в комплексе с другими действиями по оптимизации могут дать небольшой эффект.
Читайте также:

