Лагает дискорд в кс го
Обновлено: 07.07.2024
Поговорим о том, как оптимизировать Дискорд даже для слабого устройства – за несколько шагов адаптируем мессенджер к необходимым реалиям! Пользоваться можно даже на самых старых ПК.
Как решить проблему
Оптимизация Дискорда для слабых ПК возможна – но не стоит забывать, что программа сама по себе очень «легкая». Почти ничего не весит и потребляет небольшое количество ресурсов, поэтому с успехом работает даже на устаревших устройствах. если ваш девайс не тянет даже такой простой софт, рекомендуем задуматься о покупке нового компьютера.
Настройки мессенджера
Некоторые меры по оптимизации Discord предпринять можно – это касается настроек приложения или параметров устройства. Подробно разберем все доступные варианты, начнем с внутренних настроек мессенджера!
- Откройте программу и авторизуйтесь при необходимости;
- Кликните по шестеренке «Настройки пользователя» на нижней панели слева;

- Откройте вкладку «Внешний вид» из меню слева;
- Перейдите к разделу «Расширенные» (в самом низу страницы);
- Отключите тумблер параметра «Аппаратное ускорение» , включенного автоматически (также можете отключить Режим разработчика);

Это лишь первый шаг – продолжаем разбираться, как оптимизировать Discord еще больше:
- Вернитесь к настройкам и перейдите к разделу «Оверлей» ;
- Снимите тумблеры в строке «Включить внутриигровой оверлей» и «Показывать уведомления текстового чата» .


Важно! Если вы пользуетесь другими программами, способными выводить свой интерфейс поверх игры (например, Стим), нужно отключить оверлей в каждой из них!
Возвращаемся к параметрам:
- Откройте вкладку «Уведомления» ;
- Отключите параметр «Включить уведомления на рабочем столе»

Рассказали, как оптимизировать Дискорд для слабых ПК в рамках параметров самого мессенджера. Есть некоторые действия, которые можно предпринять дополнительно – они касаются настроек операционной системы. Готовы? Приступаем!
Настройки ОС
Простейшие меры, помогающие оптимизировать программу:
- Загрузите и запустите CCleaner (или аналог). Программа поможет очистить компьютер от ненужного, «тормозящего» хлама;
- Наведите мышку на диск С и проверьте, сколько свободного места в наличии. При необходимости удалите неиспользуемые программы через соответствующее меню или сотрите файлы/данные.

Движемся дальше – пора переходить к более серьезным действиям, чтобы оптимизировать Дискорд:
- Запустите «Диспетчер задач» сочетанием клавиш Ctrl+Alt+Del ;
- Перейдите на вкладку «Процессы» ;
- Щелкая правой кнопкой мыши, снимите ненужные – множество открытых программ могут «съедать» производительность.
Лагает Дискорд во время игры, появились неприятные баги? Поможем разобраться, что случилось – рассмотрим наиболее распространенные причины появления проблем. И попробуем вместе устранить поломку, чтобы вернуться к полноценному использованию любимого мессенджера.
Слабый интернет
Первое, на что стоит обратить внимание, если лагает Дискорд при игре – качество интернет-подключения. Важнейший показатель, о котором многие забывают или не придают соответствующего значения:
- Откройте любой сервис проверки – например, Speed Test;

- При необходимости отключите лишние программы;
- Перезагрузите роутер;
- Подключитесь к другой беспроводной сети;
- Проверьте, хватает ли средств на счете для оплаты интернет-трафика.
Можно обратиться к провайдеру – позвоните в службу поддержки, если возникли очевидные трудности, при которых лагает трансляция в Дискорде во время игры. Это первый шаг, который стоит предпринять для восстановления работоспособности.
Не забывайте о простейшем способе восстановления – зачастую он решает подавляющее большинство проблем, из-за которых лагает Дискорд в игре.
- Полностью закройте все приложения;
- Нажмите на кнопку меню «Пуск» и выберите «Перезагрузка компьютера» .;

- Дождитесь перезапуска и повторно войдите в мессенджер.
Если эти действия не помогли и Дискорд лагает в игре, следуем дальше – можно предпринять более серьезные и решительные шаги по восстановлению работы приложения!
Поломка звуковой карты
- Кликните правой кнопкой по иконке «Этот компьютер» и выберите раздел «Свойства» ;


- Найдите в списке устройств звуковую карту – напротив не должно стоять восклицательного знака.

Если знак обнаружился, стоит переустановить или обновить драйвера. Это легко – загрузить обновление можно с официального сайта производителя. Мы настоятельно советуем скачивать программу только с проверенного ресурса, не пользуйтесь сторонними сервисами. Теперь Дискорд во время игры лагать не будет.
Проблемы с наушниками и микрофоном
Эту часть обзора подробно стоит изучить тем, у кого лагает голос в Дискорде во время игры! Иногда виноваты сбившиеся настройки – иногда проблему стоит искать в подключенном оборудовании. В любом случае, вместе мы сможем устранить неполадки.
Первое, что нужно сделать – проверьте, включен ли звук и достаточный ли уровень громкости вы выставили. По забывчивости или рассеянности можно отключить воспроизведение – и растеряться, когда программа якобы перестанет работать. Следуем дальше!
- Войдите в мессенджер;
- Нажмите на иконку-шестеренку «Настройки пользователя» на нижней панели слева;


- Проверьте, правильное ли оборудование выбрано в разделах «Устройство ввода» и «Устройство вывода» ;
- Убедитесь, что ползунки громкости звука и микрофона сдвинуты от нулевой отметки;
- Здесь же можно проверить качество воспроизведения звука – не пренебрегайте этой возможностью.
Второй этап – выставление нужных параметров, из-за которых иногда лагает голос в Дискорде во время игры. Возвращаемся к открытому ранее меню:
- Поставьте галочку напротив строк «Эхоподавление» и «Шумоподавление» ;


- Отключите параметр «Автоматическое определение чувствительности микрофона» .

Не забывайте – причина может быть в физическом носителе! Стоит проверить целостность проводов, если устройство не встроено в оболочку компьютера и работоспособность портов подключения. Убедитесь, что сама гарнитура не сломана и отлично передает звук. Можно попробовать подключить гарнитуру к другому девайсу.
Запуск от имени администратора
Когда из-за Дискорда лагает игра, не помешает запустить приложение от имени администратора (обычно вы работаете в стандартном режиме пользователя). Никаких визуальных изменений не случится, но работоспособность может восстановиться. Что необходимо делать?
- Кликните по иконке мессенджера правой кнопкой мыши;
- В появившемся меню выберите пункт «Свойства» ;

- Откройте и найдите вкладку «Совместимость» ;
- Поставьте галочку в строке «Запускать от имени администратора» ;
- Нажмите «ОК» , чтобы сохранить внесенные изменения.

Теперь вы понимаете, что делать, когда лагает Дискорд во время игры. Но это еще не все возможные пути решения проблемы – следуем дальше.
Небольшой совет! Иногда избавиться от возникающих трудностей, когда лагает во время игры, помогает переустановка Дискорда – нужно полностью удалить мессенджер с компьютера. Потом мы рекомендуем почистить устройство с помощью CC Cleaner (скачивать только с официального сайта) и переустановить приложение. Загружайте только актуальную версию с портала разработчика. Вкладка «Загрузки» находится на верхней панели, операционная система определяется автоматически.
Параметры Дискорда
Еще немного о том, как убрать задержку в Дискорде: покопаемся в настройках приложения. Эти опции могут сильно нагружать устройство, поэтому мессенджер начинает подтормаживать.
- Нажмите на шестеренку на нижней панели и откройте раздел «Конфиденциальность» ;
- Поставьте галочку в строке «Не сканировать» ;

- Теперь двигайтесь ниже и снимите отметки в строках «Использование данных для улучшения» , «Использование данных для персонализации опыта» и «Разрешить Discord отслеживать использование экранного диктора» ;

- В меню слева переходим на вкладку «Интеграции» и отключаем тумблер в строке «Автоматически обнаруживать учетные записи…» ;

- Открываем вкладку «Внешний вид» и отключаем «Аппаратное ускорение» и «Режим разработчика».

Важно! Иногда в том, что Discord лагает в игре, виноват регион сервера – изменить его может только администратор. Нужно кликнуть по стрелке рядом с названием сервера и в первой открывшейся вкладке кликнуть на флажок. Выберите новый регион и перезагрузите мессенджер.

Мессенджер Discord – сравнительно молодая программа, издатели которой следят за её качественным функционированием. К сожалению, порой пользователи сталкиваются с проблемами в работе приложения. Прочитайте о трудностях, возникающих при использовании Дискорда, каковы причины того, что лагает Дискорд и что делать, чтобы решить возникшие проблемы.
Возможные проблемы
Среди распространенных лагов в Discord выделим следующие:
- при разговоре плохо слышно собеседников;
- пользователь не слышит собственный голос;
- связь обрывается или отсутствует вообще;
- собеседник слышит вас, а вы его нет;
- тормозит Discord.
Одним из основных предназначений Дискорда является голосовой чат между геймерами, поэтому возникновение неисправностей со звуком и голосом является весьма серьезной проблемой. Часто геймеры используют голосовой чат Дискорда в командных играх, где слаженность команды чрезвычайно важна. Скоординированность действий игроков достигается за счёт голосового общения. Неполадки со звуком лишают команду возможности слаженно проводить свою игру.
Когда мессенджер начинает тормозить, это раздражает любого пользователя.
Причины лагов
Почему возникают вышеприведенные проблемы? Выделим несколько факторов их появления:
- Неполадки технического характера.
- Проблемы с Сетью.
- Сбой в работе мессенджера.
- Неправильно сделанные звуковые настройки.
Способы решения проблем
Проблемы с технической стороны юзер может выявить тогда, когда он только начал голосовой чат и сразу обнаруживается полное отсутствие звука в наушниках. В таком случае нужно проверить надежность подключения штекера от наушников к соответствующему разъёму. Это простое действие может устранить причину отсутствия звука.
Если гарнитура подключена правильно, тогда проверьте её исправность. Воспользуйтесь наушниками и микрофоном в видеочате на другом мессенджере или на другом устройстве. Если в другом приложении или на другом устройстве микрофон и наушники работают, значит, аппаратная часть не является причиной неполадок. Если окажется, что гарнитура не работает и на других мессенджерах или устройствах, тогда подумайте о ремонте или приобретении новой гарнитуры.
Что можно сделать, исключив неисправность технической части? – Чтобы не лагал Дискорд, проверьте качество подключения к интернет. Слабый интернет негативно сказывается на работе приложения. Посмотрите, может, кто-то сделал вам пакость и отключил интернет или подключенных устройств к сети WI-FI слишком много. Устраните все возможные преграды.
Если с интернетом у вас всё хорошо, но Дискорд при этом продолжает лагать, тогда попробуйте следующие действия:
- Полностью закройте Discord и снова войдите в него.
- Выйдите из учетной записи мессенджера и снова авторизируйтесь.
- Перезагрузите компьютер.
- Переустановите Дискорд.
СОВЕТ! Для подстраховки воспользуйтесь программой CCleaner для очистки и оптимизации операционной системы на компьютере.
Если описанные выше 4 совета не принесли желаемых результатов, тогда, чтобы убрать лаги, попробуйте выполнить 4 рекомендации опытных пользователей по настройке Дискорда.
Рекомендация №1. Проверьте, включены ли микрофон и наушники в самом Дискорде. Для этого войдите в мессенджер и в нижнем левом углу проверьте кнопки с изображением микрофона и наушников. Если эти кнопки перечеркнуты красной линией, тогда кликните по ним, чтобы включить вашу гарнитуру.
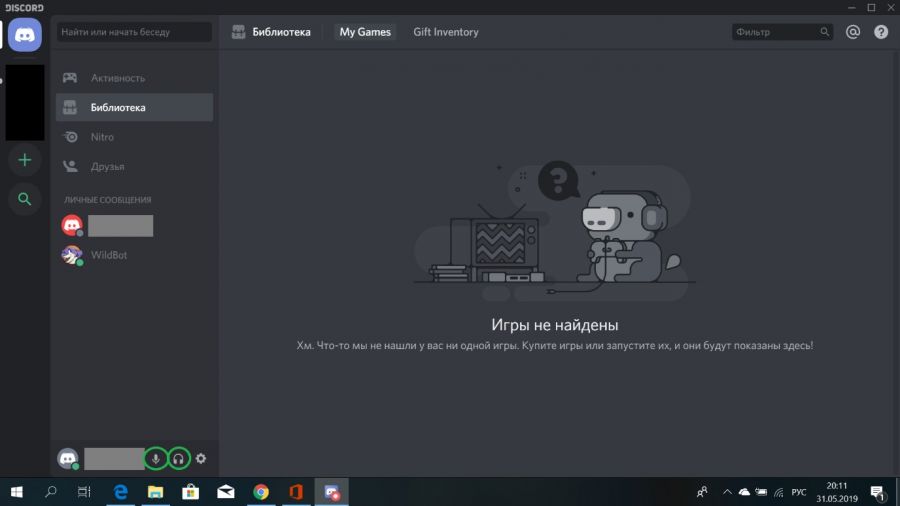
Рекомендация №2. Установите запуск Discord от имени администратора. Для выполнения этого действия есть 2 способа.
- Кликните правой клавишей мыши на ярлыке Дискорда на рабочем столе.
- Из контекстного меню выберите пункт «Свойства».
- Нажмите на вкладку «Совместимость».
- Поставьте галочку напротив фразы «Запускать эту программу от имени администратора».
- Нажмите «Применить».
- Затем жмите «ОК».
Второй способ гораздо проще и быстрее. Он состоит всего из 3 действий:
- Кликните правой клавишей мыши на ярлыке Дискорда на рабочем столе.
- Из контекстного меню выберите команду «Запуск от имени администратора».
- Разрешите приложению вносить изменения на вашем устройстве.
Рекомендация №3. Этот совет относится к настройке параметров ввода и вывода звука при работе с Discord. Проверьте правильность назначения устройств ввода и вывода звука. Для этого сделайте следующее:
- Войдите в настройки пользователя – знак в виде шестерёнки в нижнем левом углу экрана.
- Из вертикального списка настроек выберите пункт «Голос и видео».
- В пунктах «Устройство ввода» и «Устройство вывода» укажите правильные устройства.
Рекомендация №4. Этот совет, как и предыдущий, касается настроек “Голоса и видео”. Воспользуйтесь первым и вторым шагами из предыдущей рекомендации для входа в необходимые настройки.
Опуститесь немного вниз до пункта «Чувствительность» и выключите автоматическое определение чувствительности микрофона. Далее на вертикальной полоске, отображающей силу звука, передвиньте бегунок в такое положение, в котором будет восприниматься ваш голос, но не будут отображаться посторонние шумы.
Вертикальная полоска будет наполняться в зависимости от силы звука, улавливаемого микрофоном. Помолчите и посмотрите, до какой степени наполняется полоса. После достигнутого максимума поставьте бегунок. Это означает, что микрофон не будет передавать шумы до установленной границы. Теперь поговорите в микрофон. Если сила вашего голоса такова, что перескакивает бегунок, тогда это означает, что чувствительность микрофона выставлена правильно.
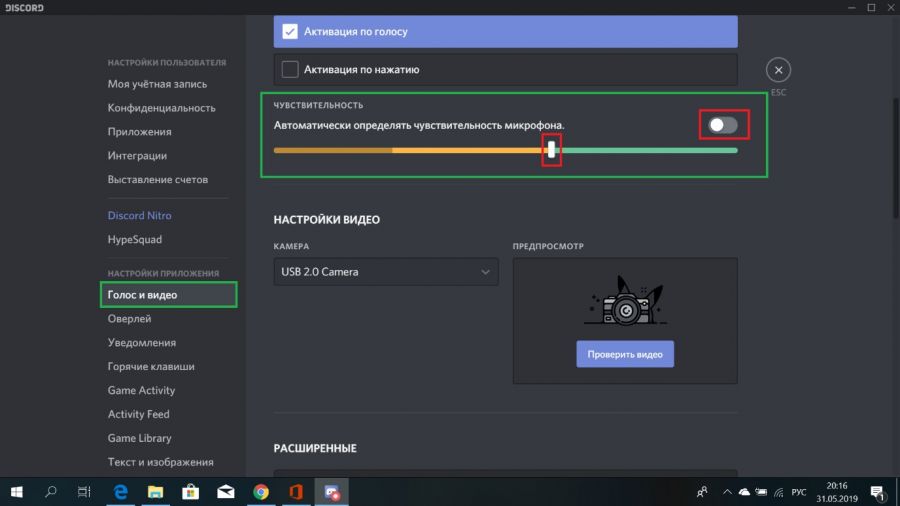
Если вы выполнили все рекомендации, приведенные в данной статье, но Дискорд по-прежнему лагает, тогда обратитесь в службу поддержки мессенджера.
СОВЕТ! Воспроизводить в Discord музыку с наименьшим количеством лагов вам поможет виртуальный друг – музыкальный бот dabbot. Установите его на свой сервер и наслаждайтесь качественным музыкальным сопровождением.САМОЕ ВАЖНОЕ! Мессенджер Дискорд, как и другие программы, не лишен недостатков. Порой некорректная работа вызвана по вине самого пользователя. Чтобы ни было причиной лагов и торможения в Discord, вы можете самостоятельно их устранить. В этом помогут советы из данной статьи, а в случае безвыходной ситуации – служба технической поддержки Дискорда.

Пользователи часто жалуются на ситуацию, мол, лагает Дискорд, из-аз чего возникают трудности в пользовании программой. В таких обстоятельствах можно терпеть, но лучше принять ряд шагов и решить проблему путем выполнения нескольких несложных комбинаций. Ниже рассмотрим причины, почему лагает Discord, разберем, как это проявляется и приведем шаги по устранению проблемы.
Как проявляется неисправность, и в чем ее причины
Для начала объясним, что значит, когда лагает Дискорд во время игры. Неисправность может проявляться следующим образом:
- в процессе общения мешают голоса других людей;
- человек не слышит себя;
- происходят периодические обрывы связи или ее нет вовсе;
- торможение Дискорд и т. д.
Одна из главных задач Discord — обеспечение стабильной связи между собеседниками, поэтому появление проблем с голосом или звуком несет значительный дискомфорт для пользователя. Если голос постоянно лагает или обрывается, скоординировать действия во время игры становится почти невозможно.
Выделяется несколько причин, почему лагает Дискорд, когда запущена игра. К основным можно отнести:
- технические неполадки, связанные с ПК и драйверами;
- проблемы с Интернетом;
- сбои в работе приложения;
- ошибки в настройках.
Вне зависимости от причины проблему можно устранить, если действовать с учетом приведенной ниже инструкции.
Как устранить неисправность
Если лагает голос в Дискорде, начните с проверки исправности оборудования. Иногда проблема лежит на поверхности и ее причиной является плохое подключение штекера, обрыв провода или иные визуальные повреждения. Если визуально проблем нет, проверьте исправность гарнитуры. Попробуйте поработать на другом мессенджере или подключение оборудование к другому устройству. Если аппаратура и там не функционирует, значит, необходимо задуматься о ремонте или покупке другого оборудования.
В ситуации, когда наушники с микрофоном нормально работают на другом устройстве, а в Дискорд звук лагает, переходите к рассмотренным ниже действиям.
Проверьте скорость и пинг Интернета

В 70% случаев голос виснет при разговоре из-за плохого соединения с глобальной сетью. Для проверки подключения используйте любой онлайн-сервис, к примеру, Speed Test . Обратите внимание на количество подключений и отсоедините лишнее оборудование.
Попробуйте быстрое восстановление
Если с Интернетом все нормально, но Дискорд все равно лагает, сделайте следующие шаги:
- Закройте приложение и снова войдите в него.
- Выйдите из своего аккаунта и вновь зайдите.
- Перезапустите ПК.
- Переустановите программу.

Как правило, эти действия помогают «реанимировать» Discord и вернуть ему прежнюю работоспособность. Не торопитесь и переходите к следующему этапу в том случае, если не помог предыдущий.
Проверьте работу звуковой карты
Одна из причин, почему лагает Дискорд — неправильная настройка звуковой карты. Для проверки ее работоспособности сделайте такие шаги:
- Жмите правой кнопкой мышки по символу Мой компьютер.
- Войдите в раздел Свойства, а после этого Диспетчер устройств.

- Найдите в списке звуковую карту и убедитесь, что возле нее не стоит восклицательного знака.
- При наличии такого установите новые драйвера с помощью специальных программ или вручную с официального сайта. В последнем случае необходимо знать модель звуковой карты, чтобы точно найти для нее ПО.
Если причина была в драйверах, проблема должна исчезнуть. Если Дискорд и дальше лагает, переходите к следующему шагу.
Проверьте факт включения микрофона и наушников в программе
Иногда сбои в работе Дискорд вызваны проблемами в самих настройках. Для проверки сделайте такие шаги:
- Войдите в приложение.
- Найдите возле логина символы с наушниками и микрофоном.
- Обратите внимание, чтобы эти изображения не были перечеркнуты красной линией. Если это так, включите оборудование.

Во многих случаях эти действия дают результат. Если из-за Дискорда и дальше лагает игра, переходите к очередному шагу.
Поставьте запуск программы Дискорд от имени администратора
Эффективный способ решения проблемы — запуск приложения не в обычном режиме (путем двойного нажатия левой кнопкой мышки), а от имени администратора. Для решения задачи воспользуйтесь одним из приведенных ниже способов.
- Кликните правой кнопкой на символ Discord.
- В меню выберите пункт Свойства.

- Жмите на вкладку Совместимость.
- Поставьте отметку возле надписи Запускать эту программу от имени администратора.
- Кликните на кнопку Применить, а потом Ок.
- Жмите на символ Дискорд на рабочем столе.
- Выберите из перечня Запуск от имени администратора.
- Разрешите программе вносить правки на устройстве.

Проверьте правильность ввода-вывода устройств
В ситуации, когда лагает Дискорд, проверьте корректность настройки в самой программе. Для этого пройдите следующие шаги:
- Войдите в приложение и жмите на шестеренку возле логина (настройки).
- В правом вертикальном меню выберите пункт Голос и видео.
- В разделах Устройство ввода и устройство вывода укажите правильное оборудование.

После выполнения этих действий перезапустите Дискорд и проверьте, лагает звук или нет.
Подрегулируйте настройки голоса
Как вариант, проверьте правильность настроек голоса в программе Дискорд. Это выручает, если звук периодически лагает, а приведенные выше действия не дали результата. Сделайте следующие шаги:
- Пройдите три пункта, указанные выше.
- В разделе настроек опуститесь вниз до раздела Чувствительность.
- Отключите автоматическое выключение чувствительности микрофона.
- На вертикальной полоске, которая показывает силу звука, переместите ползунок в то положение, в котором будет нормально определяться голос (без шумов).
- Обратите внимание на вертикальную полоску. Она наполняется с учетом силы звука, который улавливается микрофоном. Ничего не говорите и смотрите, до какого уровня наполняется полоска.
- После достижения максимальной позиции поставьте бегунок. В этом случае шумы не будут передаваться до заданного предела.

Попробуйте поговорить в микрофон. Если громкости достаточно для перехода через бегунок, тогда чувствительность настроена правильно.
Итоги
Теперь вы знаете, что делать, если лагает Дискорд. Приведенных действий достаточно, чтобы восстановить работу программы и избежать обрыва звука. В качестве альтернативы можно использовать бот dabbot. Установите его на сервер и наслаждайтесь звучанием без обрывов. И помните, что большинство проблем с Diescord связаны с ошибками пользователя и их можно устранить.
Читайте также:

