Latencymon как выявить проблемный драйвер
Обновлено: 05.07.2024
Процессор перегружен ? Виноваты системные прерывания .
Виной тому, что процессор перегружен практически в течение всего сеанса, могут быть так называемые системные прерывания, а это, в свою очередь, означает, что проблема кроется в области установленного на компьютере оборудования или драйверах для этих устройств. Но предупреждаю сразу: даже объёма всей этой статьи не хватит, чтобы вычленить все причины (и тем более варианты их решений) почему системные прерывания просто убивают Windows. Ибо подход к поиску проблем усложняется использованием куда более сложного инструмента, чем тот, что описывается здесь.
Причиной прерываний (точнее, слишком медленной время от времени работы) могут служить девайсы внутри вашего компьютера, установленные программы, а иногда и сам процессор. Ведь системные прерывания – есть некая форма взаимодействия между программой/«железом» и самим процессором. Всякий раз, когда новому процессу нужно появиться в системе, процессор бросает все дела и выполняет задачу. Неважно, нажал ли пользователь мышку или процесс запущен по расписанию, задача сразу добавляется в очередь на исполнение. По её выполнению процессор возвращается к предыдущему состоянию.
Системные прерывания. Как бороться с высокими показаниями?
Каждый из следующих шагов потребует перезагрузки системы. Не потому что так принято, а потому проблемы с прерываниями решаются часто простым перезапуском Windows.
ДРАЙВЕРЫ И ЕЩЁ РАЗ ДРАЙВЕРЫ
Самое первое средство, которое поможет определить, виноваты ли битые драйверы в том, что системные прерывания нагружают процессор, это немецкая утилита DPC Latency Checker. Скачайте её по этой ссылке:
Установки не потребуется. Суть утилиты проста. Запускаем и начинаем работу в Windows до тех пор, пока системные прерывания не начнут нам мешать. Вот окно нормально работающей сборки:

А вот они начинают себя проявлять:
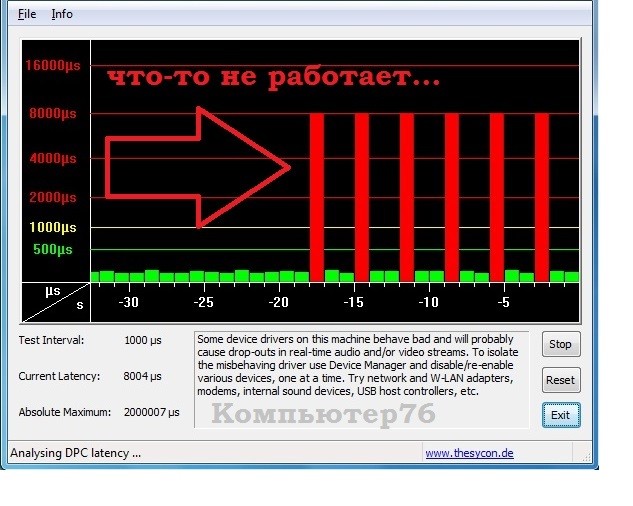
Утилита в поле комментария на английском языке советует вам перейти в Диспетчер устройств и приступить к поэтапному отключению сетевых устройств, звуковых карт, USB контроллеров, устройств bluetooth. Советую прислушаться. После каждого отключения всматривайтесь в Диспетчер задач и окно утилиты, посмотрите, как система реагирует на временное отключение оборудования. Продолжите отключением всех внешних устройств: модемы, внешние диски, флешки. И если в какой-то момент наметятся изменения к лучшему, примите решение об обновлении драйвера к устройству. Но чтобы не было проблем с запуском Windows, вот эти устройства лучше не отключать (эти драйверы жизненно необходимы, но это тоже драйверы, и вполне возможно придётся переустановить дрова на материнскую всем пакетом как при установке Windows начисто):

На такой же манер действует и программа LatencyMon
на которой, впрочем, я своими слепыми глазами ссылки для скачивания не нашёл, а потому представлю вам возможность скачать программу с моего сайта
СКАЧАТЬ БЕСПЛАТНО ПРОГРАММУ LatencyMon

Переходим во вкладку Drivers и отсортируем их по наиболее уязвимым показаниям, нажав на колонку DPC count:
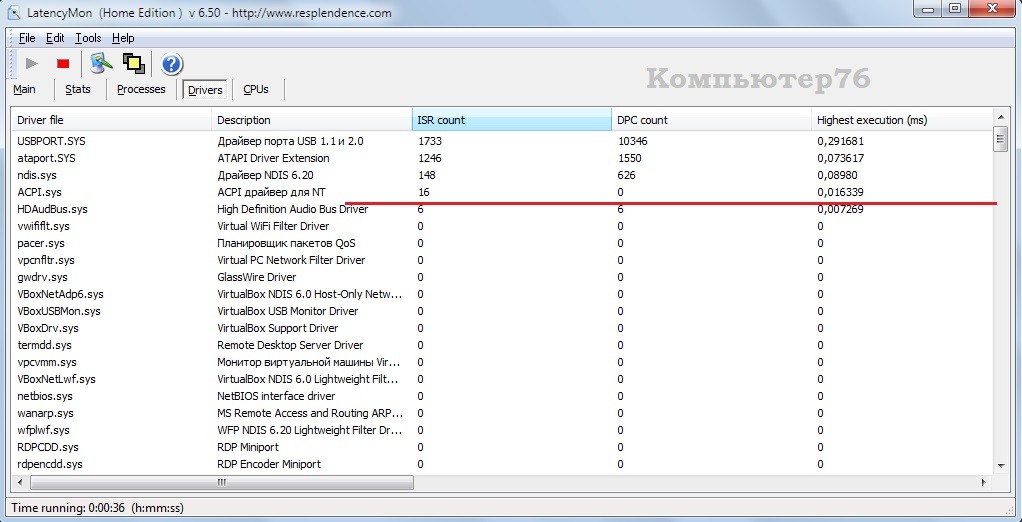
К первым в строчке присмотритесь: они и могут быть причиной ваших проблем.
ВСЁ ПРОИЗОШЛО КАК-ТО ВДРУГ, ПОСЛЕ ПЕРЕЗАГРУЗКИ
ИСКЛЮЧАЕМ НЕИСПРАВНОЕ ОБОРУДОВАНИЕ
ПРИМЕЧАНИЕ. Если системные прерывания одолели ваш ноутбук, вам придётся убедиться, что у вас нет проблем с умирающим аккумулятором. Прочтите статью, как проверить батарею ноутбука собственными силами.
ПРОВЕРЬТЕ ЗВУКОВУЮ СХЕМУ WINDOWS
Собственно, речь идёт о том, чтобы сбросить звуковые эффекты в Windows до установленных по умолчанию. Щёлкните по иконке звука правой мышкой и нажмите на Устройства воспроизведения:
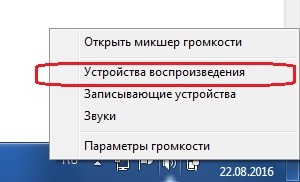
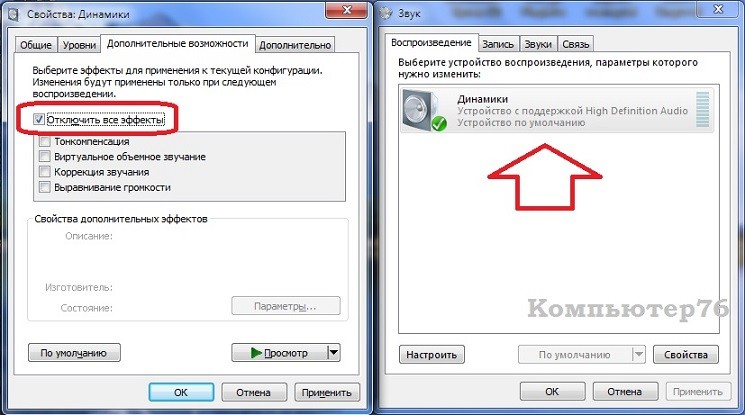

Причина в жёстком диске?

ACPI.sys грузит процессор
Обнаружил в диспетчере задач, что System грузит процессор(i5-6600k) на 25%. Через программу Process.
Загрузка ЦП на 100%(системные прерывания)
При запуске Диспетчера задач(ДЗ), процесс "Системные прерывания" нагружает ЦП на 100%. Через пару.

Некоторые программы грузят процессор на 100%
Здравствуйте. Подскажите пожалуйста с такой проблемой. Через вернуть компьютер в исходной.

Системные прерывания грузят процессор
Где-то через 2 месяца после установки винда стала безбожно тормозить, при этом процессор постоянно.
После этого мне просто стало интересно в чем же может быть отличие.
Я снял полный дамп bios (именно все 8 мб) и образ windows 10 с работающего моноблока и развернул это на проблемном моноблоке - проблема не решена.
Решение топикстартера сдать это барахло обратно было самым правильным.
Не наступайте на грабли.
Просмотр и управление запущенными процессами является основной функцией штатного Диспетчера задач Windows, хотя с не меньшим успехом его можно использовать для контроля автозагрузки, получения данных о производительности, запуска и остановки системных служб. Когда компьютер начинает внезапно тормозить, вы можете открыть Диспетчер задач и посмотреть, какой процесс потребляет аномальный объем ресурсов CPU или RAM. Однако создавать проблемы могут не только процессы. Падение производительности может быть вызвано утечками памяти, а также некорректной работой драйверов устройств или оборудования. На последнее будет указывать высокая загрузка процессора процессом «Системные прерывания».
Системные прерывания грузят процессор в Windows 10

Что такое системные прерывания
По правде говоря, употреблённый выше термин «процесс» так же нужно было брать в кавычки, потому что в строгом смысле слова процессом он не является. Если вы кликните по нему правой кнопкой мыши, то найдёте, что в контекстном меню управления процессом большая часть опции неактивны, да и сам «процесс» не имеет идентификатора. Как и «Бездействие системы», «Системные прерывания» — это индикатор, указывающий в данном примере на некорректную работу устройств, впрочем, высокая загрузка процессора системными прерываниями может быть связана с любыми неполадками, в результате которых ЦП оказывается заваленным инструкциями, которые он не успевает обработать. То есть CPU выделяет больше процессорного времени на обработку передаваемых сплошным потоком инструкций от какого-то приложения или оборудования, прерывается на решение образовавшейся проблемы, в результате чего производительность компьютера резко снижается. Отсюда и название индикатора — системные прерывания.

Поиск причин высокой загрузки системными прерываниями

В норме загрузка CPU системными прерываниями составляет до 5%, всё что выше, свидетельствует о неполадках в работе драйверов или оборудования. Статистически чаще всего проблема вызывается неполадками в работе драйверов, поэтому начинать поиск источника проблемы лучше всего с их диагностики. Для начала можно попробовать воспользоваться встроенными средствами Windows — монитором ресурсов и производительности. Запустите оснастку командой perfmon /report, подождите, пока соберёт диагностические сведения, а затем изучите содержимое разделов «Предупреждения» и «Производительность».
Если в результатах диагностики вы видите отмеченные красным значком устройства, это повод проверить их драйвера, что касается драйверов, помеченных как повреждённые, таковые нужно переустановить в первую очередь. Надо, однако, отметить, что штатный Монитор ресурсов и производительности не отличается особой эффективностью, когда речь идёт о выявлении причин загрузки ЦП системными прерываниями, он фиксирует лишь очевидные неполадки. Поэтому для диагностики всё же лучше использовать узкоспециализированные утилиты от сторонних разработчиков, например, DPC Latency Checker или LatencyMon .
К сожалению, первая утилита DPC Latency Checker не показывает, какой именно драйвер или устройство вызывают проблему, искать их придётся вручную методом исключения, утилита лишь помогает выбрать верное направление поиска. Будучи запущенной, она демонстрирует график использования вычислительной мощности процессора.

В идеале все столбцы должны находиться в зелёной или жёлтой зоне, что также считается допустимым, если же вы видите красные столбцы, открывайте Диспетчер устройств и начинайте поочерёдно отключать некритичные устройства, одновременно наблюдая за показателями загрузки системными прерываниями. Безопасно отключать можно:
• Bluetooth;
• Дисководы;
• Аудиовходы и аудиовыходы;

• Звуковые, игровые и видеоустройства;
• Контроллеры USB;
• Мыши и иные указующие устройства;
• Очереди печати;
• Устройства HID;
• Сетевые адаптеры;
• Устройства обработки изображений.
А вот компоненты разделов «Компьютер», «Процессор», «Системные устройства», «Мониторы», «Контроллеры запоминающих устройств», «Дисковые устройства» и «Контроллеры IDE» лучше не трогать, так как их отключение может привести к проблемам в работе операционной системы. Таким образом, методом исключения можно выявить проблемное устройство и уже дальше принимать решение относительно его конфигурации. Если устройство не используется, можно попробовать его отключить, но лучше ограничиться переустановкой или обновлением его драйвера.

Большей информативностью отличается утилита LatencyMon. Установите её, запустите, нажмите в меню кнопку «Play», затем переключитесь на вкладку «Drivers» и отсортируйте список драйверов по колонке «DPC count». Обратите внимание на первые в списке драйвера, имеющие самый высокий показатель DPC, возможно, какой-то из них является причиной загрузки процессора системными прерываниями. Вам останется лишь сопоставить имя драйвера (подсказку даст Google) с устройством, отключить последнее, если это возможно и посмотреть, как это повлияет на загрузку CPU системными прерываниями.
Прочие причины
Итак, при обнаружении высокой загрузки процессора в первую очередь нужно проверить работу оборудования, в том числе жёсткого диска, видеокарты, оперативной памяти и даже аккумулятора. Неправильная работа драйверов и оборудования составляет 95 процентов случаев высокой загрузки ЦП системными прерываниями, и только малая доля случаев приходится на причины, вызываемые некорректной работой программного обеспечения. Есть примеры, когда проблема загрузки системными прерываниями решалась отключением аудиоэффектов в системных настройках звука. Иногда источником неполадки становятся работающие непосредственно с оборудованием программы, в некоторых случаях проблему могут создать антивирусы, конфликтующие с другими имеющимися на компьютере программами для обеспечения безопасности.
Когда вы играете в вашу любимую игру по сети и замечаете лаги или же просто появляются внутриигровые индикаторы о проблемах с соединением (ну там где есть такая индикация), то на первый взгляд очевидно, что это проблемы с домашней сетью, провайдером или же просто сервер. не очень хороший. Но вполне возможно, что это проблемы и самого ПК.
LatencyMon
Простая и бесплатная утилита для мониторинга различных задержек. Основное применение: поиск проблем со звуком, т.е. если у вас трещит звук, то эта программа мониторинга оповестит о проблеме (в случае, если проблема в ОС).
Управление простое: треугольничек - запустить мониторинг, квадратик - остановить. Для начала мониторинг нужно провести в состоянии покоя. В случае, если проблем не возникло, то можно провести мониторинг под нагрузкой (запустив игру например). Обычно если есть проблемы, то они связаны с Highest reported DPC routine execution time - его нормальными значениями считаются значения ниже 500 нс. В скобочках показывается драйвер с самым высоким зафиксированным DCP и если ненормальное значение числится за драйверами ndis.sys , afd.sys или tcpip.sys, то это явно наш случай и проблема кроется в драйверах сетевой карты или в самой сетевой карте.
Однако, на старых ПК все задержки могут быть высокими, поэтому для начала придётся отключить ненужные службы и т.д. или в крайнем случае менять систему.
Если в системе два и более жёстких дисков
С задержками допустим разобрались, но, например, потери пакетов в игре до сих пор фиксируются (если есть чем фиксировать). Возможно вы слышали, что иногда в таких случаях советуют оставить один жёсткий диск (если их больше одного)? А вы слышали, что нельзя ставить Windows, если в системе несколько жёстких дисков? Потому что Windows на всех дисках проставит активный раздел, который определяет где находится загрузочный сектор. А в нескольких активных разделах Windows может и запутаться. К системам SSD + HDD это также относится: сначала отключаем HDD, потом ставим Windows на SSD и подключаем обратно HDD.
Если уже дело сделано и не хочется переустанавливать ОС, то тогда ищем лишние активные разделы и отключаем их. Найти их поможет системная утилита Управление компьютером , которая находится в Панель управления\Система и безопасность\Администрирование
В управлении компьютером в разделе Управление дисками можно посмотреть информацию о разделах: пометку Активен должен иметь только раздел зарезервированный системой(с пометкой Система ).
Чтобы сделать диск неактивным нужно воспользоваться утилитой DiskPart , которая запускается из командной строки (от имени администратора)
diskpart - запуск утилиты
list volume - список разделов с их буквами
select volume C - выбор раздела по букве (вместо "C" буква лишнего активного раздела)
inactive - пометка выбранного раздела как неактивный
Таймеры
Если лагов нет и соединение просто отличное, но не покидает ощущения, что пули летят куда-то не туда или противник стреляет раньше чем видит, то возможно это паранойя. или проблема с системными таймерами.
Посмотреть работу каждого таймера можно через CPU-Z начиная с версии 1.84 в разделе Tools / Timers
По кнопке Start запустится работа сразу всех таймеров. При нормальной работе все таймеры будут показывать одинаковое время (ну хотя бы первые пару минут), если же почти сразу их показания начинают расходиться, то возможно в ОС или железе какие-то проблемы. Поскольку причин может быть много, то каждый случай требует отдельного гугления.
Убедившись в том, что машина работает как часы можно смело искать причину где-то там далеко, доводя модераторов форумов или сотрудников тех. поддержки до истерики.
Читайте также:

