Legacy diskette a что это bios
Обновлено: 03.07.2024
Опция Drive A позволяет установить тип флоппи-дисковода, который подключен к одному из каналов (A или В соответственно) контроллера флоппи-дисковода. Отмечу, что опция используется только в старых ПК.
- Disabled или (None) – отключено. Используется в том случае, когда флоппи отсутствует, либо пользователь не имеет желания с ним работать;
- 360K, 5.25 in – используется дисковод объемом 360 Кбайт и размером 5,25 дюйма;
- 1.2M, 5.25 in – используется дисковод объемом 1,2 Мбайт и размером 5,25 дюйма;
- 720K, 3.5 in – используется дисковод объемом 720 Кбайт и размером 3,5 дюйма;
- 1.44M, 3.5 in – используется дисковод объемом 1,44 Мбайт и размером 3,5 дюйма;
- 2.88M, 3.5 in – используется дисковод объемом 2,88 Мбайт и размером 3,5 дюйма.
Опция также может иметь другие названия:
Программа Setup BIOS фирмы AWARD Software International Inc на системных платах GIGABYTE TECHNOLOGY
Название данной опции у данного производителя в данной версии BIOS:
Drive A значение по умолчанию [1.44M, 3.5"] или [None]
| Обозначение опции BIOS | Описание опции в БИОСе | Переведенное значение опции БИОС |
|---|---|---|
| [None] |
No floppy drive installed
Нет устройства или оно Отключено
5.25 inch PC-Type standard drive; 360K bytes capacity
используется дисковод объемом 360 Кбайт и размером 5,25 дюйма;
5.25 inch PC-Type standard drive; 360K bytes capacity
используется дисковод объемом 1,2 Мбайт и размером 5,25 дюйма;
используется дисковод объемом 720 Кбайт и размером 3,5 дюйма;
используется дисковод объемом 1,44 Мбайт и размером 3,5 дюйма;
используется дисковод объемом 2,88 Мбайт и размером 3,5 дюйма.
Поделитесь в соцсетях:
BIOS (Basic Input Output System – базовая система ввода/вывода) обладает огромнейшим количеством настроек, относящихся к различным устройствам и функциям ПК. Что же означают все эти меню и параметры? Тем пользователям, которым недосуг изучать многостраничные руководства и искать дополнительную информацию в Интернете, может пригодиться наш краткий обзор.
В середине 1999 года вышла система AWARD-Phoenix BIOS version 4.0 revision 6 (под названием Medallion), в которой кардинально изменился экран SETUP BIOS. Появилось понятие субменю, а список параметров настройки был значительно расширен. Так как названия разделов изменились, а них созданы подразделы, полного соответствия между старыми и новыми версиями BIOS нет. Однако совместимость сохраняется, и в новых системах BIOS следует искать названия параметров, которые в основном остались прежними.
Ниже приведен общий вид заглавной страницы AWARD-Phoenix BIOS последней версии. В конкретной модификации системной платы некоторые пункты могут отсутствовать.
Award BIOS Setup Utility
Main Advanced Power Boot Exit
Item Specific Help
System Date [04/21/2003]
Legacy Diskette A [1.44M, 3.5 in.] (Enter) to select field
Legacy Diskette B [None] ( | ), ( / ) to change value.
Floppy 3 Mode Support [Disabled]
►Primary Master [Auto]
►Primary Slave [Auto]
►Secondary Master [Auto]
►Secondary Slave [Auto]
Supervisor Password [Disabled]
User Password [Disabled]
Halt On [All Errors]
Installed Memory 256MB
F1 Help ↕ Select Item /| Change Values F5 Setup Defaults
ESC Exit ↔ Select Menu Enter Select Sub-Menu F10 Save and Exit
При входе в подменю “Primary Master" открывается окно для установки параметров ведущего накопителя (их количество и названия могут изменяться в зависимости от типа IDE устройства).
Multi-Sector Transfers (передача данных с нескольких секторов диска). Параметр определяет количество секторов, передаваемых как блоки данных. Как правило, чем больше секторов в блоке, тем выше скорость обмена. Может принимать значения:
Maximum — оставляет определение количества секторов в блоке на усмотрение BIOS.
PIO Моде (режим программируемого ввода/вывода). Здесь задают номер режима PIO для данного накопителя. Как правило, BIOS верно определяет максимально быстрый режим для устройства. Изменение параметра иногда бывает необходимо при подключении устаревших жестких дисков. Обычно в этом случае значение PIO следует уменьшить. Параметр может принимать значения от О до 4.
ULTRA DMA Моде (режим Ultra DMA). Выбор номера режима UltraDMA. Параметр может принимать значения от 0 до 4, а также Disabled (запрещено).
Set Device As (установить устройство как. ) Параметр позволяет указать, как представить накопитель сменного диска операционной системе. Это поле активно только при выборе соответствующего устройства в подразделе Туре.
Может принимать значения:
Auto — BIOS автоматически определяет тип устройства;
Fioppy — устройство представляется как гибкий диск;
Hard Disk — устройство представляется как жесткий диск
Если вы когда-либо экспериментировали с операционными системами, разным железом и разгоном, вы, вероятно, слышали об UEFI и Legacy. Знать значение аббревиатур и то, что они обозначают, недостаточно. Нужно понимать что они делают и как работают.
В этой статье мы обсудим, как загружается ваш компьютер, что такое UEFI и Legacy. А также попробуем разобраться, почему один из них лучше другого в конкретных случаях.
Как компьютер загружается?
Прежде чем углубляться в то, что такое UEFI и устаревшие режимы загрузки, давайте обсудим, как загружается компьютер. Понимание этого поможет прояснить некоторые моменты.
Когда вы включаете компьютер, он включает центральный процессор, ключевой компонент компьютера, который обрабатывает команды и, так называемые, инструкции.
Однако на этом этапе процесса загрузки в память не загружаются никакие инструкции. Таким образом, центральный процессор переключается на системное микропрограммное обеспечение, которое содержит свои инструкции для процесса загрузки.
Код микропрограммного обеспечения выполняет инициализацию самопроверки включения питания (POST) и настраивает все подключенные периферийные устройства. После успешной проверки микропрограммное обеспечение загружает устройства хранения и проверяет наличие загрузчика. Затем микропрограммное обеспечение переключает инструкции на загрузчик для обработки процесса загрузки.
На этом этапе загрузчик, такой как LILO и GRUB, берет на себя управление, загружает ядро системы в память и инициализирует необходимые процессы.
Как уже упоминалось, микропрограммное обеспечение помогает обрабатывать инициализацию оборудования во время процесса загрузки. Эта прошивка обычно известна как BIOS или базовая система ввода-вывода.

Что такое Legacy Boot?
Устаревшая загрузка относится к процессу загрузки, используемому микропрограммой BIOS для инициализации аппаратных устройств. Legacy режим загрузки содержит набор установленных устройств, которые инициализируются по мере выполнения компьютером POST-ТЕСТА во время процесса загрузки. Устаревшая загрузка будет проверять наличие главной загрузочной записи (MBR) на всех подключенных устройствах, как правило, в первом секторе диска.
Когда он не может найти загрузчик в устройствах, Legacy переключается на следующее устройство в списке и продолжает повторять этот процесс, пока не найдет загрузчик, а если нет, то вернет ошибку.
Что такое UEFI?
В современных материнских платах чаще всего используется режим загрузки UEFI с очень интуитивно понятным и удобным интерфейсом. Режим загрузки UEFI содержит специальный раздел EFI, который используется для хранения файла .efi и используется в процессе загрузки и загрузчике.

Разница между UEFI и Legacy
На первый взгляд UEFI и Legacy очень похожи. Однако на более глубоком уровне они значительно отличаются.
Поскольку UEFI является преемником BIOS, он наследует все его функции и возможности. Ниже приведены различия между UEFI и Legacy:
Хотя UEFI кажется лучше, чем Legacy (и это так), это не всегда лучший выбор для использования, и вам это может не понадобиться. Всё зависит от конкретного устройства и ОС, которую вы хотите использовать.
В некоторых случаях вам может потребоваться использовать Legacy режим загрузки. Например, если вы хотите двойную загрузку, UEFI может помешать этому процессу. Некоторые операционные системы, особенно старые, просто не умеют работать в UEFI режиме и если вы хотите установить такую систему, то так же придётся использоваться Legacy режим загрузки.
Вот примерные сценарии, в которых вам не понадобиться UEFI:
- Процесс двойной загрузки (можно обойти используя, например rEFInd)
- Если у вас используются диски менее 2 ТБ (можете продолжать использовать MBR)
- Когда ваша ОС совсем не умеет работать в UEFI, либо он ей не обязателен. (старые версии Windows и Linux)
- Если вам просто нравится быстрый и простой графический интерфейс BIOS, где удобно управлять с помощью клавиатуры.
Вывод
Мы разобрали основные различия между UEFI и устаревшими (Legacy ) режимами загрузки. Используя информацию, приведенную в этом руководстве, теперь вы можете устранять возникшие неполадки. Например, если у вас не работает двойная загрузка ( Dual Boot ), вы можете отключить безопасную загрузку и переключится в Legacy режим.
Опция 1 st Hard Disk Drive предназначена для определения последовательности поиска загрузочных устройств (поиск загрузчика ОС будет начинаться c опроса накопителей, подключенных к стандартному IDE/SATA-контроллеру или подключенных к дополнительным контроллерам и.т.д.). После нажатия клавиши ENTER будет возможность указать порядок опроса накопителей для поиска загрузчика ОС.
Опция 1st Removable Device предназначена для определения последовательности опроса накопителей со сменными дисками на наличие загрузчика ОС. После нажатия клавиши ENTER будет возможность указать порядок опроса накопителей со сменными дисками на наличие загрузчика ОС.
Опция Boot Sequence предназначена для определения последовательности поиска загрузочных устройств. Набор значений опции зависит от модели материнской платы.
C, CD-ROM, A – поиск загрузчика ОС будет начинаться с диска С. Если на диску С не будет найдено загрузчика операционной системы, будет опрашиваться CD-ROM. И.т.д.
Опция Boot to Optical Devices позволяет выполнить загрузку операционной системы с дисков (CD, DVD) привода оптических дисков .
Enabled (или Yes ) – использовать опцию.
Опция Boot to Removable Devices позволяет выполнить загрузку операционной системы со сменных накопителей.
Disabled (или No) – запретить загрузку компьютера со сменных накопителей;
Enabled (или Yes ) – разрешить загрузку компьютера со сменных накопителей.
Опция Boot Up System Speed позволяет менять тактовую частоту процессора в процессе время загрузки системы. После выполнения загрузки ОС тактовая частота процессора вернется к номинальному значению.
Hight – не менять тактовую частоту во время загрузки ПК;
Low – снизить тактовую частоту ЦП (по сравнению с номинальным значением) в два раза.
Опция Configuration Table определяет, будет ли отображаться итоговая таблица распределения ресурсов при загрузке.
Disabled – не отображать итоговую таблицу распределения ресурсов при загрузке;
Enabled – отображать итоговую таблицу распределения ресурсов при загрузке.
С помощью опции Dayling Saving можно разрешить выполнять автоматический перевод системных часов на летнее и зимнее время.
Enabled (или On ) – разрешить выполнять автоматический перевод системных часов на летнее и зимнее время
Disabled (или O ff ) – запретить выполнять автоматический перевод системных часов на летнее и зимнее время.
Force BIOS – отображения информации о процессе инициализации дополнительных БИОС будет выполняться в полном объеме;
Keep Current – на экране будет представлена только информация о текущем состоянии процесса инициализации дополнительных БИОС.
Опция EPA Logo Show определяет, будет ли отображаться логотип EPA Energy Star (поддержка энергосберегающих функций) при загрузке.
Опция First Boot Device определяет первое по приоритету устройство, на котором БИОС будет искать загрузчик операционной системы.
A (или Floppy) – первым по приоритету устройством, на котором БИОС будет искать загрузчик операционной системы будет флоппи-дисковод;
LS 120 – первым по приоритету устройством, на котором БИОС будет искать загрузчик операционной системы будет устройство SuperDisk (LS-120);
HDD -0 – первым по приоритету устройством, на котором БИОС будет искать загрузчик операционной системы будет первый жесткий диск IDE ( Primary Master );
HDD -1 – первым по приоритету устройством, на котором БИОС будет искать загрузчик операционной системы будет второй жесткий диск IDE ( Primary Slave );
HDD -2 – первым по приоритету устройством, на котором БИОС будет искать загрузчик операционной системы будет третий жесткий диск IDE ( Secondary Master );
HDD -3 – первым по приоритету устройством, на котором БИОС будет искать загрузчик операционной системы будет четвертый жесткий диск IDE ( Secondary Slave );
C , D , E … – логические диски винчестера;
SCSI – первым по приоритету устройством, на котором БИОС будет искать загрузчик операционной системы будет устройство с интерфейсом SCSI;
CDROM , DVDROM – первым по приоритету устройством, на котором БИОС будет искать загрузчик операционной системы будет CD -, DVD -привод;
ZIP – первым по приоритету устройством, на котором БИОС будет искать загрузчик операционной системы будет ZIP-дисковод;
Опция Fourth Boot Device определяет четвертое по приоритету устройство, на котором БИОС будет искать загрузчик операционной системы.
A (или Floppy) – четвертым по приоритету устройством, на котором БИОС будет искать загрузчик операционной системы будет флоппи-дисковод;
LS 120 – четвертым по приоритету устройством, на котором БИОС будет искать загрузчик операционной системы будет устройство SuperDisk (LS-120);
HDD -0 – четвертым по приоритету устройством, на котором БИОС будет искать загрузчик операционной системы будет первый жесткий диск IDE ( Primary Master );
HDD -1 – четвертым по приоритету устройством, на котором БИОС будет искать загрузчик операционной системы будет второй жесткий диск IDE ( Primary Slave );
HDD -2 – четвертым по приоритету устройством, на котором БИОС будет искать загрузчик операционной системы будет третий жесткий диск IDE ( Secondary Master );
HDD -3 – четвертым по приоритету устройством, на котором БИОС будет искать загрузчик операционной системы будет четвертый жесткий диск IDE ( Secondary Slave );
C , D , E … – логические диски винчестера;
SCSI – четвертым по приоритету устройством, на котором БИОС будет искать загрузчик операционной системы будет устройство с интерфейсом SCSI;
CDROM , DVDROM – четвертым по приоритету устройством, на котором БИОС будет искать загрузчик операционной системы будет CD -, DVD -привод;
ZIP – четвертым по приоритету устройством, на котором БИОС будет искать загрузчик операционной системы будет ZIP-дисковод;
Опция Halt On Keyboard Error управляет поведением системы в случае возникновения неисправности клавиатуры.
Disabled – в случае возникновения неисправности клавиатуры продолжить загрузку.
Опция Halt On управляет поведением системы в случае возникновения некритической ошибки во время загрузки ПК.
No Errors (или No Halt On All Errors , или Disabled , или No) – продолжить загрузку в случае возникновения любой некритической ошибки;
Достаточно часто посетители данного ресурса обращаются с просьбой «Как настроить BIOS?», «Как загрузиться с флешки», «Настройка BIOS Setup на ноутбуке» и тд.
Данный ресурс содержит огромное количество опций - директив, которые когда-либо встречались в BIOS-ах множества производителей. Не запутаться в таком количестве даже подготовленному человеку бывает не просто. Поэтому была написана данная обобщающая статья, которая распишет по пунктам наиболее востребованные и важные.
Рассмотрим - восстановление работоспособности компьютера, а так же наиболее важные и часто востребованные или основополагающие опции BIOS Setup которые необходимо изменять с дефолтных (заводских) значений или просто проверять их значения.
Рассмотрим несколько вариантов. Достаточно часто приходиться полностью восстанавливать опции BIOS на рабочий вариант т.е. "глобально" перенастраивать параметры BIOS. Обычно это происходит после:
-
;
- или замене батарейки CMOS;
- или после обновления части железа ПК
- или после не удачных экспериментов по оптимизации производительности компьютера - железа или его попытки настроить работать с определенными параметрами.
Итак, первое и самое простое, если вам необходимо восстановить работоспособность БИОСА компьютера:
Стандартно входим в БИОС: по кнопке DEL, или F3, или F2 или смотрим на подсказку в момент POST – тестирования (Power-On Self Test). В нижней части экрана написано, что нажать, что бы зайти в BIOS, и как вызвать интерфейс пере прошивки BIOS.
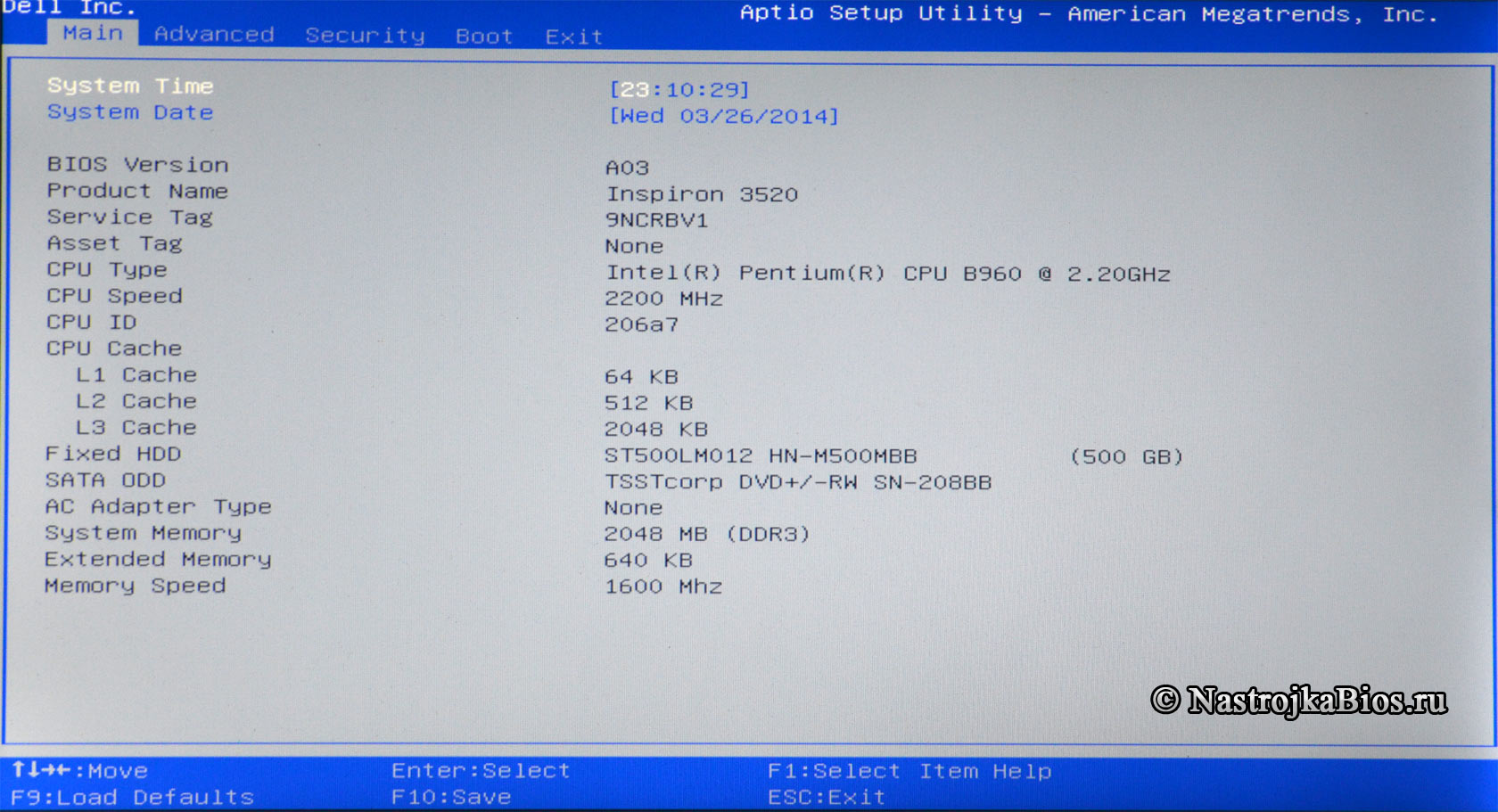

После того как мы попали в главное меню BIOS - как правило это вкладка «Main» (смотри принскрин справа) или главное меню CMOS Setup Utility (смотри принскрин чуть ниже) нам нужно определиться - в случае если нам не требуется полная перенастройка в BIOS то мы идет в нужную вкладку и ставим необходимую опцию нам (предварительно запомнив старое значение опции).
Если же мы попали в более сложную ситуацию один из вариантов описанных выше, то для восстановления рабочих параметров компьютера проще всего сделать следующее:
2) «Дефолтные - Оптимизированные настройки»
- Во первых все значения всех опций будут приведены в оптимальное состояние - с полностью штатными гарантированными параметрами работы.
- Во вторых это избавит нас в ряде случаев от поиска дополнительных подводных камней и следовательно сэкономит время.
3) Клавиши навигации - перемещения и изменения значений в BIOS (алгоритм работы при настройке).
Для перемещения по меню - вкладкам и опциям БИОС используется клавиша «Tab» или (но не всегда) стрелочки «влево» и «вправо», «вверх» и «низ».
Для того что бы войти во вкладку меню или в конкретную опцию нужно стать на данный пункт и нажать «Enter». В случае с опцией для смены ее значения на новое значение в раскрывшемся меню конкретной опции необходимо стрелочкой "вверх" и "низ" стать на новое необходимое значение опции и затем повторно нажать «Enter» для установления новых значений опции. И затем сохранить все произведенные изменения см. пункт "Сохраняем изменения произведенные в БИОЗ - Save & Exit Setup"
4) Клавиши изменения значений навигации опций BIOS
Первым параметром в данном случае который нужно установить является системное временя и дата.
Заходим на первую вкладку становимся с помощью стрелочек «вверх» и «низ» на дату или время и с помощью «+», «-« или «Page Up», «Page Down» меняем значения на необходимые вам, обычно это текущие значения даты и времени. Затем жмем «Enter» – что бы секунды пошли вновь. В некоторых версиях биоз если вы не нажмете «Enter» - то измененное время не сохраниться даже если вы сохраните изменения других опций через выше озвученный стандартный пункт меню " Save & Exit Setup" - выйти из БИОС с сохранением.
Здесь же можно проверить опцию «Legacy Diskette A» и если вы не используете дисковод для дискет - флопповод отключаем его для ускорения загрузки системы. Ставим значение значения «Disabled» если оно уже не стоит.
5) Выбора режима работы контроллера жесткого диска
Идем далее - мы подходим к кардинально важной опции настройки выбора режима работы контроллера жесткого диска.
Переходим на кладку или входим в пункт главного меню CMOS Setup Utility: «Storage Configuration» или «Integrated Peripherals» или «Advanced» (у разных производителей может называться по-разному - смотри на принскрины вверху).
Здесь определяемся:
если у нас современная ОС начиная с Windows Vista (для Windows XP - есть вариант установки используя широко известную сборку от ZVER(я) с включенными в установочных дистрибутив подборками драйверов всех наиболее распространенных саташных- контроллеров. Лично мне еще не разу не встречался контроллер для которого данная сборка не смогла бы найти нужный драйвер.)
То просто проверяем что бы по обоим ниже приведенным ссылкам были включены более современные контролеры SATA с соответствующим режимом работы «AHCI – SATA».
Т.е. переводим работу контроллеров SATA в универсальный режим совместимости:
- количество дисковых устройств определяемых системой будет ограничено четырьмя как в настоящем IDE
- не будет задействована технологию NCQ - естественная очередь команд
- и горячее подключение дисков,
- несколько снизиться скорость чтения и записи.
6) Для загрузки выставляем первоочередной тип носителя и выставляем конкретный жесткий диск на котором находится или будет находиться загрузчик ОС.
Далее определяемся с какого жесткого диска будем грузиться - если вы хотите восстановить параметры на старые значения (восстановление ОС) то просто вспоминаем на каком жестком диске была установлена операционная система до данного сбоя - как правило это "диск С" в "Моем Компьютере". В случае если вы заново устанавливаете ОС – то лучше устанавливать на наиболее высокоскоростные диски, например SSD. Таким образом скорость работы - отклик ОС в самых обычных режимах работы может возрасти в 2-3 раза.
Если дисков несколько то, вспомнив диск вспоминаем его общий размер и бренд производителя - частично данную информацию можно подсмотреть на этикетке винчестера (- расшифровка обозначений сокращений всех моделей и производителей жестких дисков приведены здесь), но для этого естественно придется вскрывать системный блок.
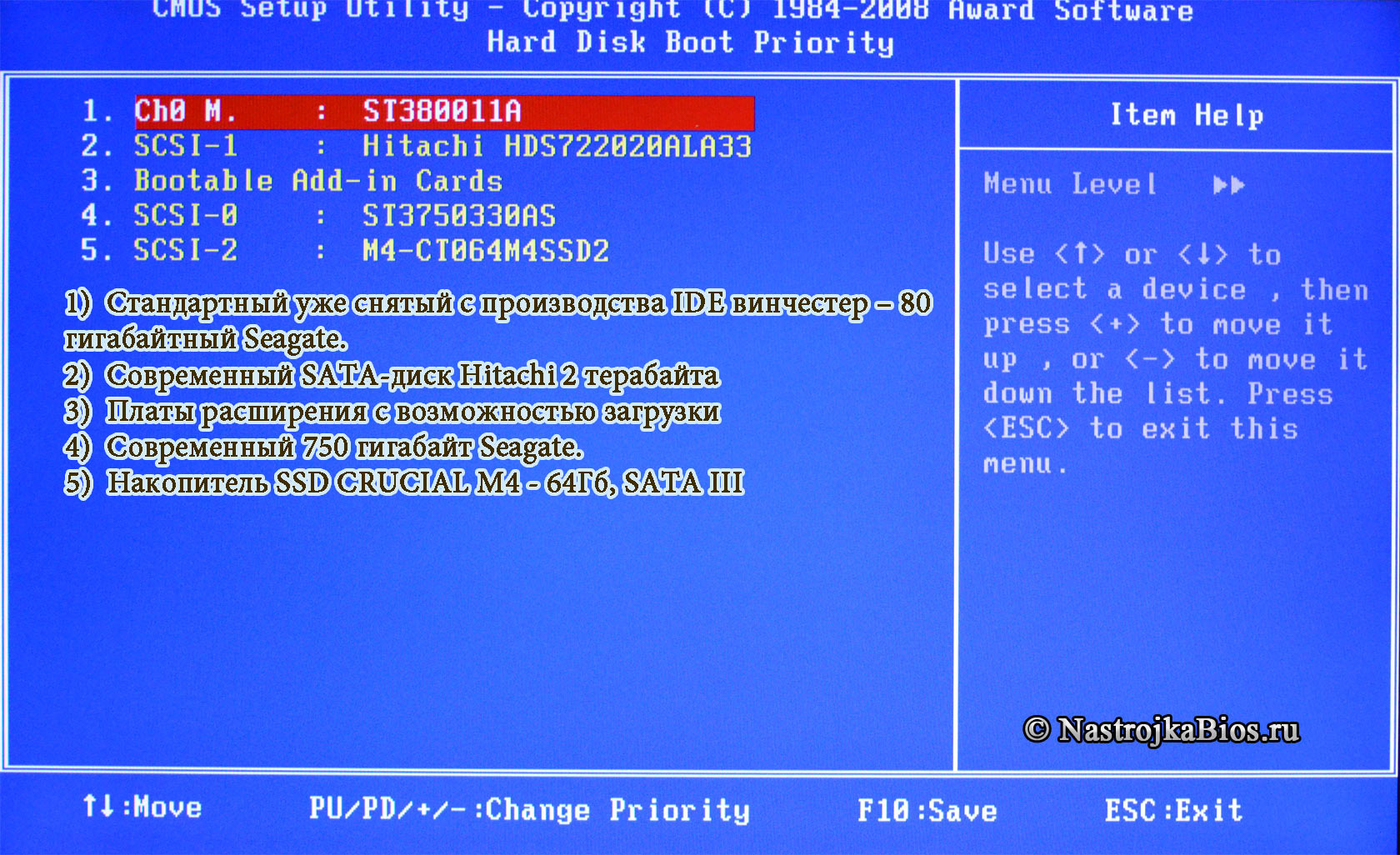
В нашем случае второе фото - это обычный ATA (он же IDE) – «ST3800011A» - 80 гигабайтный Seagate.
В нашем случае как правило это обычный жесткий диск или SSD т.е выбираем "Hard Drive".
После этого сохраняемся см. чуть ниже и пытаемся загрузиться.
7) Установить или переустановить - восстановить ОС
Если же нам нужно установить или переустановить - восстановить операционную систему, то соответственно в первую очередь нужно загрузиться с внешнего установочного дистрибутива.
Настраиваем следующим образом, меняем только устройство загрузки:
Выставляем носитель с которого необходимо загрузиться: USB-флешка, СД-ром, ДВД-ром. Для этого идем и устанавливаем соответствующий уже рассматриваемый параметр «First Boot Device» - с какого типа носителя грузиться.
В нашем случае это CDROM для загрузки с установочного DVD или компакт диска, или USB-FDD или USB-ZIP или USB-CDROM для загрузки с загрузочной USB-флэшки (вначале ставим USB-FDD сохраняемся, вставляем флешку пытаемся загрузиться с флешки - если компьютер не видит загрузочную флешку входим заново ставим USB-ZIP и пытаемся загрузиться вновь и так далее - на моей личной практике в разных версиях биоса, в разных компьютерах может быть разная реализация поддержки самой обычной Flash-ки, и соответственно помочь здесь может только простой перебор.)
8) Сохраняем изменения произведенные в БИОЗ - Save & Exit Setup (F10)
9) Встроенное видео
Важным моментом при обнулении или сбросе БИОС является выставление - восстановление работы приоритета видеовыхода.
Так же если на борту много оперативной памяти можно увеличить количество доступной памяти ОЗУ для встроенной видеокарты опция БИОС «UMA On-Chip Frame Buffer Size» - определяем размер памяти интегрированной видео карты.
Настройку же внешней видеокарты при необходимости удобнее и правильнее делать через специальную утилиту - драйвер устанавливающийся при установке видеодрайвера.
11) Оверклокерные опций
Из всех overclocker-ных опций обычному пользователя, для которого стабильность и надежность работы важнее прироста 3-25% производительности некоторых модулей ПК можно уделить внимание лишь напряжению подаваемым на модули памяти.
При современных характеристиках компьютера как правило производительность компьютера упирается в медленные жесткие диски (решение – высоко оборотистые высокоскоростные винчестеры или высокоскоростной SSD накопители в качестве системного загрузочного жесткого диска) и периферийные носители, а так же в архитектуру старых операционных систем - поколения предшествующих Windows 7, чем в производительность процессора или частоту и объем модулей памяти.
Отмечу лишь следующее:
Иногда можно встретить модули памяти с нестандартными значениями питания - при этом лично у меня они и на дефолтном напряжении работали, но чисто для порядка устанавливаем то напряжение, которое обозначено на данных планкам памяти:
12) Освобождения ресурсов и прерываний
На конец отмечу, что для освобождения ресурсов и прерываний в современной обычном компьютере может потребоваться отключить некоторые не востребованные порты:
Читайте также:

