Lenovo b50 45 прошивка bios
Обновлено: 06.07.2024
В ноуте просили прошить мультик ибо толлько у меня есть программатор Вертьянова в городе. Прошил найденной в инете прошивкой. На запуск это, очевидно повлияло, но я не тестировал как было изначально.
после запуска считываю прошивку мульта и на сравнении показывает около 50 различий. Норма это или нет - не знаю.
Биос тоже прошил, вроде в паре прошивки были (прикладываю файлом).
Ну и раз уж он не запустился, свалили на меня его делать.
Что выяснил:
Шел по порядку запуска APU.
Вы хоть формирователи правильно пишите.
При чем тут к примеру : 5VS и U25 ?
Формирование 5vs происходит на u13 (8,9 вывод, если мы отталкиваемся от схемы на платформе LA-B291P)
Соответственно, если прыгает к примеру 5vs, нужно посмотреть , а нет ли козы в его нагрузке. Посмотреть, что в это время происходит на сигналах управления, т.е. тех сигналах, которые дают команду, на поднятие 5vs. Не пропадает ли напряжение питания на самой микросхеме, которая преобразует +5VALW в +5VS
Те же мероприятия провести с трехвольтовой линией.
Вы хоть формирователи правильно пишите.
Да я только начал углубляться в схемотехнику, не ругайтесь. Я научусь.
Это фактически первые шаги. Но с вашими теоретическими уроками в ютубе это в разы проще и не так страшно. Например, был еще один ноутбук, после разборки он у меня запустился. Но ноут после залития с припаянными как попало USB (какие-то десктопные чтоли взяли и припаяли на проводки и залили соплями), пока перепаивал их на нормальное положение флюса навозюкал море. Ну я и решил отмывать. Отмывал, положил сушиться. И через несколько часов проверил, а он не включился! Я очень сильно расстроился. Проклял всё! Вспомнил, что вы говорили локально мыть, а я переусердствовал. переживал, что бензин или расстворитель затек под чип и не успел выветриться и что-то замкнул. НО НЕ ОТЧАЯЛСЯ. Нашел в интернете схему, стал проверять. И обнаружил, что, +5VALW не преобразуется в +5VS после нажатия кнопки. Нашел транзистор, точно, не появляется. проверил аналогию с трехвольтовой линией. Там все окей. Стал искать, а там не подписаны мелкие компоненты, тыкал мыкал и обнаружил, что это то самое место, где была коррозия от залития! настроение сразу улучшилось. Методом исключений и проверок обнаружил, что не работает резистор на линии, где +VSB заходит на затвор транзистора. нашел такой резистор на доноре и плата вновь ожила!
Я просто скажу, что раньше я этим вообще не занимался, никогда. Мне просто было непонятно и страшно обращаться к этому. А сейчас легче.
Не выработана никакая моторика еще в этом, все медленно делается и с запинками. Но я стараюсь, это так интересно. это как детектив, где я главный герой и ищу вредителя.
И за все это спасибо исключительно вам!
Формирование 5vs происходит на u13 (8,9 вывод, если мы отталкиваемся от схемы на платформе LA-B291P)
Соответственно, если прыгает к примеру 5vs, нужно посмотреть , а нет ли козы в его нагрузке. Посмотреть, что в это время происходит на сигналах управления, т.е. тех сигналах, которые дают команду, на поднятие 5vs. Не пропадает ли напряжение питания на самой микросхеме, которая преобразует +5VALW в +5VS
Те же мероприятия провести с трехвольтовой линией.
Это я постараюсь проверить. Но больше меня интригует вот это:
GPU_PWR_EN на 18 ноге мультика появляется 3.2В и пропадает, потом снова и снова. Если память стоит в 1 слоте. Если память во 2 слоте, то один раз появляется 3.32 и пропадает совсем.

BIOS представляет собой набор программ, которые хранятся в памяти системной платы. Служат они для корректного взаимодействия всех комплектующих и подключеных устройств. От версии БИОС зависит то, насколько правильно будет функционировать оборудование. Периодически разработчики материнских плат выпускают обновления, исправляя неполадки или добавляя нововведения. Далее мы поговорим о том, как инсталлировать последнюю версию BIOS для ноутбуков Lenovo.
Обновляем BIOS на ноутбуках Lenovo
Практически на всех актуальных моделях лэптопов от компании Леново обновление происходит одинаково. Условно всю процедуру можно разделить на три шага. Сегодня мы детально рассмотрим каждое действие.
Перед началом процесса убедитесь в том, что портативный компьютер подключен к хорошему источнику электроэнергии, а его батарея полностью заряжена. Любое даже незначительное колебание напряжения может провоцировать сбои во время инсталляции компонентов.
Шаг 1: Подготовка
Обязательно нужно подготовиться к обновлению. От вас требуется выполнить следующие действия:
- Узнайте актуальную версию вашего BIOS, чтобы сравнить его с той, которая находится на официальном сайте. Методов определения существует несколько. Развернуто о каждом из них читайте в другой нашей статье по ссылке ниже.
Отключите антивирус и любое другое защитное ПО. Использовать мы будем файлы только из официальных источников, поэтому не стоит бояться, что в операционную систему попадет вредоносный софт. Однако антивирус может реагировать на определенные процессы во время обновления, поэтому мы советуем ненадолго отключить его. Ознакомьтесь с деактивацией популярных антивирусов в материале по следующей ссылке:
Шаг 2: Загрузка программы обновления
- По ссылке выше или через любой удобный браузер перейдите на страницу поддержки Lenovo.
- Опуститесь немного вниз, где найдите раздел «Драйверы и программное обеспечение». Далее нажмите на кнопку «Получить загрузки».

В отобразившейся строке введите название вашей модели ноутбука. Если вам она неизвестна, обратите внимание на наклейку, что находится на задней крышке. Если она стерта или не удается разобрать надпись, используйте одну из специальных программ, которые помогают узнать основную информацию об устройстве. Ознакомьтесь с лучшими представителями такого софта в другой нашей статье по ссылке ниже.


Среди списка драйверов и ПО отыщите раздел «BIOS» и нажмите на него, чтобы он раскрылся.

Еще раз кликните на название «Обновление BIOS», чтобы просмотреть все доступные версии.


Дождитесь окончания загрузки и запустите инсталлятор.

Запуск и дальнейшие действия лучше производить под учетной записью администратора, поэтому мы настоятельно рекомендуем войти в систему под этим профилем, а уже потом переходить к следующему шагу.
Шаг 3: Настройка и инсталляция
Теперь у вас на компьютере имеется загруженная официальная утилита, которая автоматически обновит БИОС. Вам же нужно только удостовериться в том, что все параметры указаны правильно и, собственно, запустить сам процесс инсталляции файлов. Выполните следующие манипуляции:
-
После запуска дождитесь окончания анализа и подготовки компонентов.

Убедитесь в том, что маркером отмечен пункт «Flash BIOS only» и спецификация нового файла сохранена в системном разделе жесткого диска.


Во вкладке «Exit» отыщите пункт «Load Setup Default» и подтвердите изменения. Так вы загрузите базовые настройки БИОС.

Дождитесь перезапуска лэптопа. На этом процедура обновления завершена. Уже потом вы можете снова вернуться в БИОС, чтобы выставить там все параметры под себя. Детальнее читайте в статье от другого нашего автора по следующей ссылке:
Как видите, ничего нет сложного в инсталляции новой версии BIOS. Нужно лишь убедиться в правильности выбранных параметров и следовать простому руководству. Сам процесс не займет много времени, а справится с ним даже не обладающий специальными знаниями или навыками пользователь.
Отблагодарите автора, поделитесь статьей в социальных сетях.
Мало кто знает, что можно обновлять BIOS компьютера. Однако делать это можно,а в некоторых случаях даже нужно. Например, если заменили процессор на ноутбуке и материнская плата некорректно с ним взаимодействуют. Или же вы испытали проблемы с подключением оборудования. А также, если уже установили обновление прошивки и заметили уйму недостатков. Во всех этих случаях вам поможет установка последней стабильной прошивки БИОС. В статье будет рассказано, как быстро обновить БИОС на ноутбуке Lenovo G580. Но стоит понимать, что процесс обновления будет аналогичен и на других моделях ноутбуков и персональных компьютерах.
Шаг 1: узнаем модель системной платы
Перед тем как обновить БИОС на ноутбуке Lenovo, разумеется, необходимо узнать модель системной платы, на которую она будет устанавливаться. К счастью, есть огромное количество способов, как это можно сделать, рассмотрим несколько из них.
- Откройте окно «Выполнить», нажав Win+R.
- В поле для ввода команд пропишите «msinfo32».
- Нажмите «ОК».
- В открывшемся окне найдите строку «Изготовитель» и «Модель». Напротив них и будут располагаться искомые наименования.
Если вы испытали трудности при выяснении модели с помощью предыдущего способа, тогда можете установить специальную программу, называемую AIDA64. Сразу после инсталляции запустите ее. В появившемся окне перейдите в раздел «Системная плата», а затем в подменю «Системная плата». Там и будет располагаться имя производителя и непосредственно сама модель.

Шаг 2: скачиваем обновление
Выяснив наименование платы, можно переходить к загрузке на компьютер прошивки. И только после этого будет рассказано, как обновить БИОС на ноутбуке Lenovo. Необходимо выполнить следующую последовательность действий:
- Запустите любой браузер и откройте любую поисковую систему.
- Выполните поисковой запрос с наименованием вашей системной платы.
- Перейдите по ссылке, ведущей на сайт производителя.
- На нем перейдите в раздел «Download» и найдите графу «BIOS».
- На открывшейся странице вам будут представлены различные версии прошивок, подходящих для вашей платы. Выберите самую последнюю и загрузите себе на компьютер.
- Скачав архив, распакуйте его.
- Вставьте флешку в компьютер и отформатируйте ее в FAT32.
- Поместите файлы с архива на флешку.

После того как все действия были произведены, можно переходить непосредственно к тому, как обновить БИОС на ноутбуке Lenovo.
Шаг 3: устанавливаем обновления
Итак, на флешку скопированы файлы прошивки, сама флешка вставлена в компьютер, соответственно, можно приступать к установке новой версии БИОС.
- Перезапустите компьютер.
- Во время его запуска нажимайте клавишу Delete либо F2. Это необходимо сделать для входа в BIOS.
- Компьютер должен автоматически обнаружить новую версию прошивки и запустить программу-установщик.
- В появившемся меню перейдите в раздел «Flash». Если у вас плата поддерживает технологию SMART, тогда вам необходимо выбрать «Instant Flash».
- Нажмите клавишу Enter.
Запустится процесс обновления БИОСа. Дождитесь его завершения, после этого компьютер перезапустится и войдет на рабочий стол операционной системы. Теперь вы знаете, как обновить БИОС на ноутбуке Lenovo.

Бывает такое, что система не сможет автоматически определить установочные файлы на флешке, тогда вы просто попадете в БИОС после нажатия клавиши F2 или Del. Чтобы этого не произошло в следующий раз, в меню откройте раздел Boot. Там выставьте приоритетным диском вашу флешку, сохраните изменения и перезапустите компьютер.
Заключение
Прошивка BIOS настольных ПК и ноутбуков Lenovo
1. Обновление из операционной системы
2. Обновление с CD образа
3. Обновление с USB флешки
Обновление из операционной системы
К сожалению в данной инструкции нет возможности подкрепить материал картинками.
Переходим в поддержку официального сайта Lenovo, с которого надо скачать прошивку для Вашего продукта. Lenovo не производит собственных компьютерных компонентов, а собирает и продаёт оборудование в сборе, так что надо искать по серии или модели продукта (например: D Series workstations (ThinkStation), D30 Workstation (ThinkStation)). Если Вы не знаете где посмотреть или стёрлась наклейка можно скачать программу, которая сама определит Ваш продукт. Находится там же на главной странице поддержки. Или скачайте с моего сайта LSBsetup.exe

Ниже представлена таблица с возможными способами обновления с описанием процесса.

Запустите скачанный файл

Примите лицензионное соглашение, далее распаковщик предложит распаковать файлы в папку по пути C:SWTOOLSFLASH9HJY58USA.

Перед обновлением BIOS рекомендуется закрыть все открытые приложения. Перейдите в ту папку и запустите файл afuwingui.exe. Может быть другое название, главное смысл один и тот же (например WinPhlash64.exe. Обычно файл, который нужно запустить с картинкой).

Для ноутбуков
Так же скачиваем необходимый файл, устанавливаем его и жмём Enter для начала прошивки. После прошивки ноутбук автоматически перезагрузится.
Если после обновления BIOS на ноутбуке перестанут работать "горячие клавиши" (Fn), то необходимо провести следующую процедуру:
Обновление с CD образа
Скачайте файл с расширением .iso, в нашем примере это 9hj954usa.iso. Этот образ нужно записать на компакт диск. Можно воспользоваться любой программой (Например Alcohol120%, BurnAware, CDBurnerXP и т.д.). Рассмотрим на примере CDBurnerXP (скачать с официального сайта).
Запускаем программу и выбираем пункт "Записать ISO-образ"

Указываем путь к нашему скачанному образу с прошивкой и "Записать диск", по окончании будет готовый образ диска с прошивкой.

Если после прошивки система не загружается, измените в настройках BIOS порядок загрузки. Первым должен стоять жёсткий диск или тот диск на котором установлена Windows.
Обновление с USB флешки
Не рекомендую этот способ тем кто плохо разбирается в DOS и английском языке. Вариантов обновления из под DOS множество у Lenovo, несколько вариантов набора команд для обновления, различные файлы. В общем нужно читать практически к каждому способу инструкцию по обновлению, находящуюся в файле readme.txt.
Для работы нам понядобятся файлы:
После закачки все файлы разархивируйте
Запускаем утилиту HP USB Disk Storage FormatTool 2.2.3. Выставляем галочки как показано на картинке. Путь к папке загрузочного устройства MS-DOS прописываем то место куда скачали файлы MS-DOS. (у меня например это диск С, папка usbdos. И кнопку "Начать". На вопрос об уничтожении файлов, нажимаем Да.

Загрузится DOS. Далее, в зависимости от варианта обновления вводятся к примеру следующие команды:
В каждом случае нужно читать файл readme.txt к скачанному варианту прошивки из под DOS и вводить соответствующие команды, которые описаны в текстовом файле.
После прошивки перезагрузите компьютер и сбросьте настройки BIOS по умолчанию.

Добавлено: 23.7.2016 • : 22052

Процессор - Intel Pentium N3530 (4 ядра, штатная тактовая частота - 2,16 ГГц, максимальная - 2,58 ГГц, кэш - 2 МБ, макс. уровень TDP - 7,5 Вт, штатный - 4,5 Вт), Bay Trail-M
Графика - интегрированная в CPU - Intel HD (64+1632 МБ)
Оперативная память - 2 ГБ DDR3-1333МГц
Жесткий диск - HDD на 500 ГБ (5400 оборотов в минуту)
Картридер - SD/MMC/SDHC/SDXC
Оптический привод - DVD±RW (с поддержкой двухслойных дисков)
Связь - LAN 10/100/1000, Bluetooth 4.0, Wi-Fi 802.11 b/g/n
Интерфейсы - 2 x USB 3.0, USB 2.0, видеовыход HDMI, аудиразъемы для подключения наушников и внешнего микрофона, слот для замка безопасности
Камера - VGA
Звук - Dolby Advanced Audio
Батарея - литий-ионная, емкость - 2200 мАч
Корпус - черный пластик, размеры - 38 x 26,2 x 2,5 см, вес - 2,32 кг
Операционная система - Windows 8.1 (64)
Гарантия производителя - 1 год Образ USB-Recovery флешки, USB_Recovery_Lenovo_B5030_W81.tib,
записанный на ноутбуке Ideapad B5030 (59430214) с помощью программы Lenovo Solution Center.
Образ флешки создан программой Acronis True Image Home 2013.
Служит для восстановления системы к заводским настройкам
скачать USB_Recovery_Lenovo_B5030_W81.tib
10Gb
магнет-ссылка
Разверните образ USB_Recovery_Lenovo_B5030_W81.tib на USB-флешку (не менее 16Гб) с помощью программы Acronis True Image Home 2013 или новее
после запуска программы выбираем восстановить диски из резервной копии,
укажите место, где лежит образ из раздачи, и на какую флешку восстанавливать.
Указываем, что устройство будет загрузочным (активным).
В БИОСе указываем загрузку с флешки.или жмем Esc(F12) при включении
Сохраните всю нужную Вам информацию на целевом носителе, иначе она будет удалена!
Кроме описанного выше способа, еще варианты (GPT уже должно быть):
- Ставим ОЕМ Вин8 с дистрибутива/ собираем с флешки файлы *.swm в *.wim при помощи ImageX/ регистрируем в ОС/ врубаем восстановление
- Ставим ОЕМ Вин8 с дистрибутива/ ставим программу Lenovo Solution Center/ через эту прогу запускаем восстановление с флешки
- Ставим ОЕМ Вин8 с дистрибутива/ втыкаем флешку/ перезагружаемся с зажатым "shift"/используем встроенную в Вин8 систему востановления.

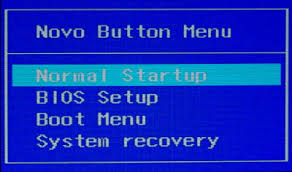
Тип процессора Celeron N2840
Частота процессора 2160 МГц
Количество ядер - 2
Размер оперативной памяти 2. 4 Гб
Тип памяти DDR3L
Максимальный размер памяти 16 Гб
Размер экрана 15.6 "
Разрешение экрана 1366x768
Тип экрана матовый
Тип видеоадаптера встроенный
Видеопроцессор Intel HD Graphics 4400
Тип жесткого диска HDD
Количество интерфейсов USB 2.0 1
Количество интерфейсов USB 3.0 Type A 2
Выход VGA (D-Sub) есть
Выход mini VGA нет
Выход DVI нет
Выход HDMI есть
Выход micro HDMI нет
Выход DisplayPort нет
Выход Mini DisplayPort нет
Время работы 6 ч
Как установить Windows XP на Lenovo B50-30?
В момент установки жму F7, далее идет очень долгая процедура собственно самой установки, после чего при загрузке системы не видно устройств USB (хотя внутренний тачпад заработал).
То есть сама система установилась, но загружается адски долго и работает очень медленно. При попытке выключения - система порадовала надписью "теперь питание можно отключить".
Имеет ли смысл бороться или проблема в несовместимости процессора с Windows XP?
Пожалуйста, помогите, разобраться.
Да, забыл сказать. Драйверов Lenovo b50-30 под Windows XP не нашел. На официальном сайте нет, неофициальные не ставятся, тот же драйвер видеокарты говорит, что система не удовлетворяет минимальным требованиям. Ну оно и понятно, судя по всему это те же самые, что для семерки, просто обозвали по другому.
Вот как определилось железо в Ubuntu
Полный комплект драйверов и программ для ноутбука Lenovo B50-30 для Windows 7, Windows XP, Windows 8 и 8.1:
Очень актуально для нашего ноутбука.
Определение модели установленной сетевой карты и Wi-Fi модуля
Это можно выяснить по VEN и DEV кодам сетевой карты или Wi-Fi адаптера.
Что это такое и как их узнать подробно рассказано в руководстве:
Сетевая карта без установленных драйверов в системе чаще всего отображается как Ethernet-контроллер (Ethernet Controller), а Wi-Fi адаптер отображается как Сетевой контроллер (Network Controller). Если на сетевую карту или Wi-Fi адаптер уже установлен драйвер, то они отображаются в разделе Сетевые платы (Network adapters) с соответствующими названиями.
В свойствах тех адаптеров должна быть строка с VEN и DEV кодами. Для этого удобно использовать утилиты вроде Everest
Выглядит эта строка примерно так:
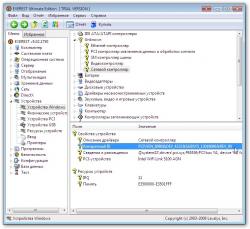
У вас сама строка скорей-всего немного другая. Прошу обратить внимание, что на изображении выше выбран Сетевой контроллер. В списке также есть Ethernet-контроллер. Это Wi-Fi адаптер и сетевая карта без установленных драйверов.
По этим VEN/DEV строкам можно примерно судить какой драйвер нужен. Например, возьмем строку для Wi-Fi адаптера (Сетевого контроллера): PCI\VEN_168C&DEV_002B. VEN_168C свидетельствует о том, что производитель Atheros, DEV_002B говорит, что модель чипа - AR9285.
Перейдем теперь к самим драйверам. Сначала будут идти драйвера для проводных сетевых карт (Ethernet-контроллеров), а потом для беспроводных Wi-Fi адаптеров (Сетевых контроллеров). Какой именно вам нужно устанавливать, можно выяснить по VEN-кодам.
Драйвера для сетевых карт
Чтобы получить список ссылок на драйвера, нажмите на соответствующий пункт. VEN-код производителя указан в названии. Если возле ссылок не указана операционная система, то драйвера содержат в себе версии для Windows XP, Vista, Windows 7, 8 и 8.1.
Драйвера для беспроводных Wi-Fi-адаптеров
Как и в случае с драйверами для сетевых карт, чтобы получить список ссылок на драйвера, нажмите на соответствующий пункт. VEN-код производителя указан в названии.
Первым делом попробуйте установить драйвер вручную через пункт Обновление драйверов в Диспетчере устройств. При обновлении указывайте папку с распакованными драйверами.
Всем доброго дня!
Возникла проблема, не могу установить заставить работать web-камеру на B50-30. Перестала работать на 8.1. Пробовал восстановление, обновление до 10ки, застрял на попытке установить 7ку.
Суть в том, что, как мне кажется, устанавливается штатный драйвер, и я не могу найти камеру - ее нет в неизвестных устройствах. ID оборудования 13d3/5727. Простая установка драйверов ни к чему не приводит.
Буду пробовать восстановить 8.1 заводскую и проверю что выйдет. К сожалению, вопрос критичный и камера позарез нужна для скайпа.
Буду благодарен за любой совет.
Драйвер для Web-камеры ноутбука
Ссылки на набор драйверов для веб-камеры с инструкцией по установке
скачать с офсайта
Описание драйвера и рекомендации по установке: этот драйвер требуется для полноценной работы веб-камеры ноутбука Lenovo B50-30. Подробную инструкцию по его установке вы найдете в архиве с драйверами по ссылкам выше. Рекомендуется также установить приложение Lenovo YouCam
скачать с офсайта
, которая позволяет снимать фото, видео, накладывать различные эффекты, вести запись по таймеру и при обнаружении движения.

Мало кто знает, что можно обновлять BIOS компьютера. Однако делать это можно,а в некоторых случаях даже нужно. Например, если заменили процессор на ноутбуке и материнская плата некорректно с ним взаимодействуют. Или же вы испытали проблемы с подключением оборудования. А также, если уже установили обновление прошивки и заметили уйму недостатков. Во всех этих случаях вам поможет установка последней стабильной прошивки БИОС. В статье будет рассказано, как быстро обновить БИОС на ноутбуке Lenovo G580. Но стоит понимать, что процесс обновления будет аналогичен и на других моделях ноутбуков и персональных компьютерах.
Шаг 1: узнаем модель системной платы
Перед тем как обновить БИОС на ноутбуке Lenovo, разумеется, необходимо узнать модель системной платы, на которую она будет устанавливаться. К счастью, есть огромное количество способов, как это можно сделать, рассмотрим несколько из них.
Первый вариант - через окно «Сведения о системе». Если вы решили проверить название платы штатными средствами Windows, то сделать это можно, открыв окно «Сведения о системе». Делается это так:
- Откройте окно «Выполнить», нажав Win+R.
- В поле для ввода команд пропишите «msinfo32».
- Нажмите «ОК».
- В открывшемся окне найдите строку «Изготовитель» и «Модель». Напротив них и будут располагаться искомые наименования.
Второй вариант - через программу AIDA64.
Если вы испытали трудности при выяснении модели с помощью предыдущего способа, тогда можете установить специальную программу, называемую AIDA64. Сразу после инсталляции запустите ее. В появившемся окне перейдите в раздел «Системная плата», а затем в подменю «Системная плата». Там и будет располагаться имя производителя и непосредственно сама модель.

Шаг 2: скачиваем обновление
Выяснив наименование платы, можно переходить к загрузке на компьютер прошивки. И только после этого будет рассказано, как обновить БИОС на ноутбуке Lenovo. Необходимо выполнить следующую последовательность действий:
- Запустите любой браузер и откройте любую поисковую систему.
- Выполните поисковой запрос с наименованием вашей системной платы.
- Перейдите по ссылке, ведущей на сайт производителя.
- На нем перейдите в раздел «Download» и найдите графу «BIOS».
- На открывшейся странице вам будут представлены различные версии прошивок, подходящих для вашей платы. Выберите самую последнюю и загрузите себе на компьютер.
- Скачав архив, распакуйте его.
- Вставьте флешку в компьютер и отформатируйте ее в FAT32.
- Поместите файлы с архива на флешку.

После того как все действия были произведены, можно переходить непосредственно к тому, как обновить БИОС на ноутбуке Lenovo.
Шаг 3: устанавливаем обновления
Итак, на флешку скопированы файлы прошивки, сама флешка вставлена в компьютер, соответственно, можно приступать к установке новой версии БИОС.
- Перезапустите компьютер.
- Во время его запуска нажимайте клавишу Delete либо F2. Это необходимо сделать для входа в BIOS.
- Компьютер должен автоматически обнаружить новую версию прошивки и запустить программу-установщик.
- В появившемся меню перейдите в раздел «Flash». Если у вас плата поддерживает технологию SMART, тогда вам необходимо выбрать «Instant Flash».
- Нажмите клавишу Enter.
Запустится процесс обновления БИОСа. Дождитесь его завершения, после этого компьютер перезапустится и войдет на рабочий стол операционной системы. Теперь вы знаете, как обновить БИОС на ноутбуке Lenovo.

Бывает такое, что система не сможет автоматически определить установочные файлы на флешке, тогда вы просто попадете в БИОС после нажатия клавиши F2 или Del. Чтобы этого не произошло в следующий раз, в меню откройте раздел Boot. Там выставьте приоритетным диском вашу флешку, сохраните изменения и перезапустите компьютер.
Заключение
Вот мы и разобрались, как обновить БИОС на ноутбуках Lenovo G500 - G580. Как можно заметить, процедура эта не из самых простых и для рядового пользователя она может показаться невыполнимой. Однако, мы надеемся, что вышеизложенная инструкция помогла вам достичь желаемого результата.
Читайте также:

