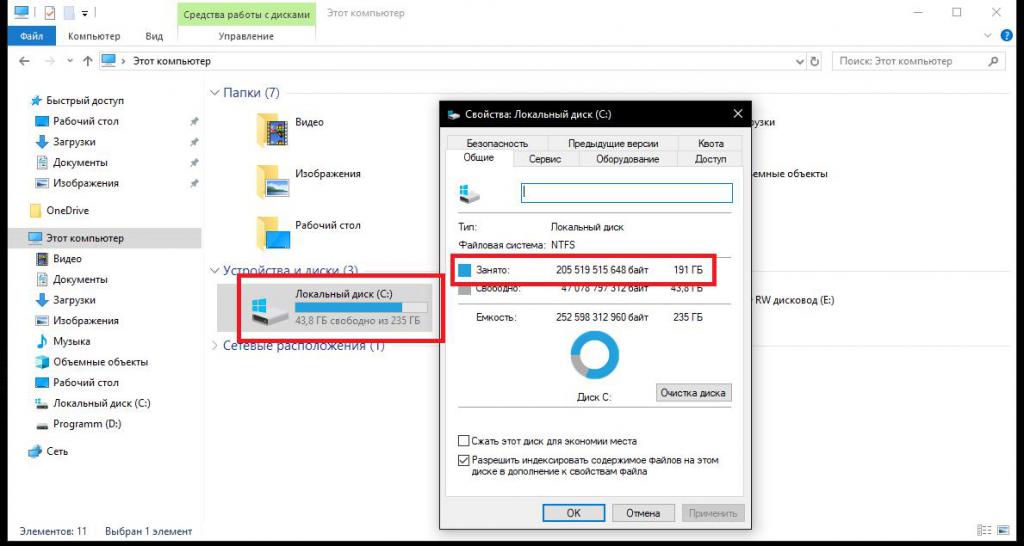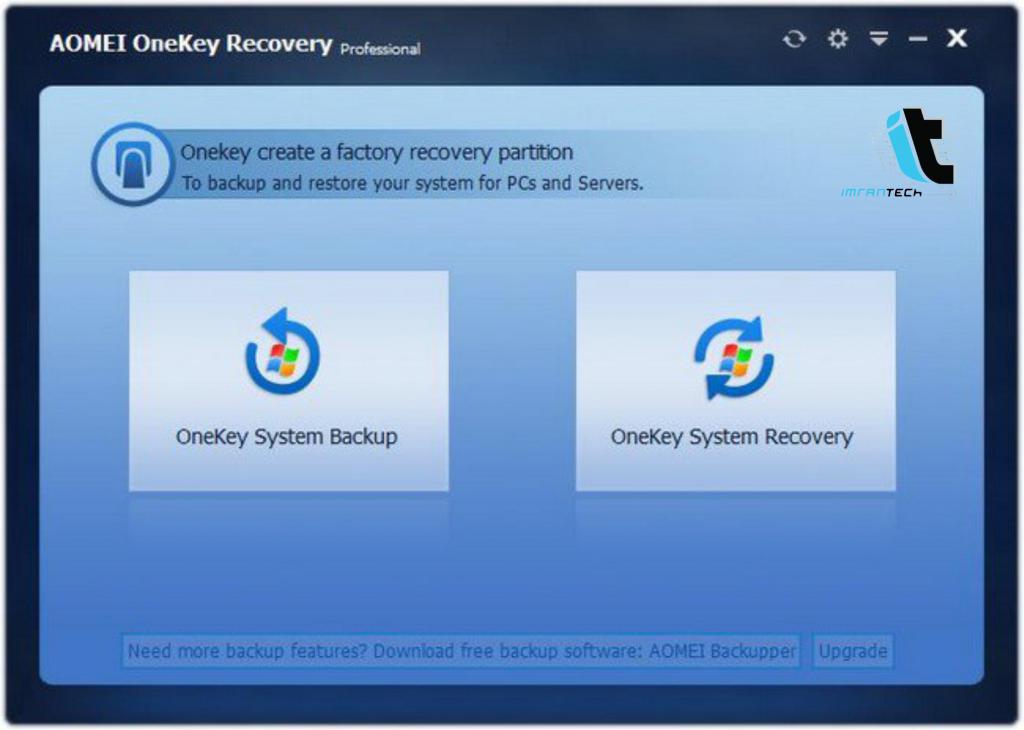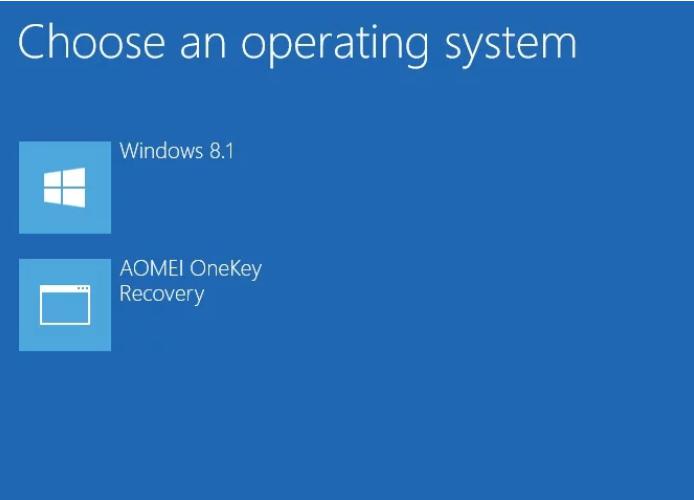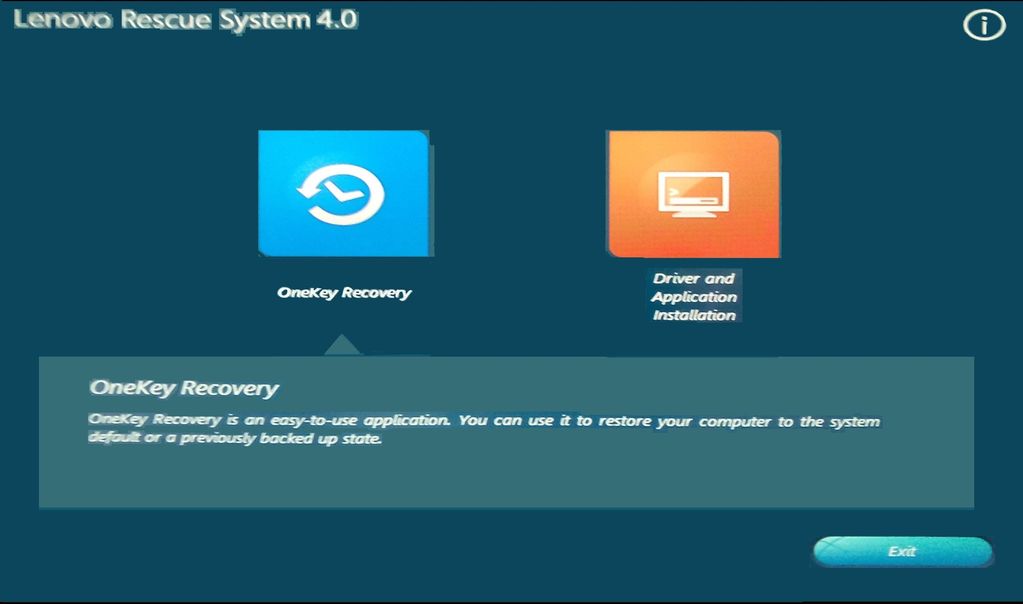Lenovo onekey recovery можно ли удалить
Обновлено: 04.07.2024
Подразумевается, что пользователь может попасть в утилиту восстановления следующими способами: 1) Из работающего Windows: запустить программу OneKey Recovery, выбрать System Recovery и компьютер должен перезагрузиться в утилиту восстановления; 2) Из выключенного состояния: нажать скрепкой кнопку Novo, выбрать пункт System Recovery и должна загрузиться утилита восстановления.
Вообще говоря, способ загрузить утилиту one key recovery без подручных средств есть. Но для этого винда должна быть ещё в рабочем состоянии. Удерживая клавишу Shift выбираем перезагрузку. У вас появится меню, где нужно проследовать по следующим пунктам: диагностика, дополнительные параметры, загрузить другие устройства, показать ещё устройства и выберите отобразившийся пункт Lenovo Recovery System (если у вас меню на английском, то либо догадайтесь, либо измените локаль bcd из под windows).
Перед тем, как устанавливать Linux, я посмотрел как устроена схема разметки от производителя (OEM сборщика):
При установке Linux, если вам по каким-то причинам нужна предустановленная винда, советую просто ужать системный раздел до необходимого, а на освободившемся месте создать LVM раздел и размазать все внутренности линукса в нём (забудете о проблемах перемещения и изменения размеров разделов). Я проверял, система OKR не снесёт этот раздел при восстановлении из образа.
На моём ноутбуке прошивка UEFI от Phoenix. Она сделана таким образом, что при выборе System Recovery в Novo button menu, происходит следующий порядок загрузки: 1) Если есть файл $esp:/EFI/Boot/bootx64.efi, то грузится он; 2) Если есть файл $esp:/EFI/Microsoft/Boot/bootmgrfw.efi, то грузится он, то есть обычная загрузка windows; 3) Если нет файлов из пункта 1 и 2, то грузится LRS_ESP:/EFI/Boot/bootx64.efi (именно так, а не загрузочную запись lrs) 4) Если и его нет, то (вне зависимости от существоавания других загрузочных записей) в bootorder добавляется запись c lenovo recovery system и происходит normal startup, который приведёт в нашу утилиту OKR, потому что запись Lenovo Recovery System содержит необходимый путь LRS_ESP:/EFI/Microsoft/Boot/lrsBootmgr.efi.
При нажатии кнопки питания очерёдность загрузки у прошивки такая: 1) если зажата клавиша esc, f2, f12, то грузить нужное приложение из ROM; 2) если установлена переменная bootnext, то грузить загрузочную запись с номером из этой переменной; 3) обычная загрузка с использованием порядка загрузки (bootorder).
Как видите, при работающем windows нам не поможет даже удаление файла $esp:/EFI/Boot/bootx64.efi, который при обновлении windows был затёрт микрософтовским, который грузит винду, хотя там должен быть файл, который содержит инструкцию либо загрузить приложение с LRS_ESP раздела, либо установить bootnext в запись с lenovo recovery system и перезагрузиться. Теперь понятно, почему у вас происходила обычная загрузка windows кнопкой novo?
40312 Вид страницы
- Posts: 2816
- регистрация: 05-30-2016
- место: Russian Federation
- Замечания: 40312
- Message 2 of 5
а попробуйте сохранить личные данные и все таки пройти востановление системы через это рекавери. система будет как с завода.
81 Вид страницы
- Posts: 4
- регистрация: 11-06-2019
- место: Russian Federation
- Замечания: 81
- Message 3 of 5
220633 Вид страницы
Скачайте с сайта Lenovo флешку восстановления и восстановите заводской образ Windows на SSD.
Перед восстановлением отключите физически HDD.
81 Вид страницы
- Posts: 4
- регистрация: 11-06-2019
- место: Russian Federation
- Замечания: 81
- Message 5 of 5
Запускаем onekey recovery создаем образ системы на диск D:/, либо на внешний носитель, час танцев (в зависимости от объема системы), перезагружаем - все готово, загрузчик больше не вылезает.
0 Это решение оказалось полезным.
- Сообщество Lenovo
- Часто задаваемые вопросы
- Общая дискуссия
- Сервис и гарантия
- Серия 1 и 100
- Серия 3 и 300
- Серия 5 и 500
- Серия 7 и 700
- Серия G
- Серия S
- Серия V
- Другие серии
- Ноутбуки Legion cерия 5 и 500
- Ноутбуки Legion cерия 7 и 700
- Настольные компьютеры Legion
- ThinkPad: Серия X1
- ThinkPad: Серия X
- ThinkPad: Серия T
- ThinkPad: Серия E
- ThinkPad: Серия L
- ThinkPad: Серия P
- Thinkbook
- Другие серии
- Планшеты на базе ОС Андроид
- Планшеты на базе ОС Виндовс
- Yoga
- Смартфоны Lenovo
- Настольные компьютеры IdeaCentre
- Настольные компьютеры ThinkCentre
- Серверы
- Мониторы ThinkVision
- Мониторы и дополнительное оборудование
- Операционные системы
Правила Сообщества
Пожалуйста, ознакомьтесь с правилами сообщества перед публикацией.
Проверьте текущие предложения!
(Последние 7 дней)
- Имя пользователя
- Match exact username (no wildcards)
- User ID
- Email address
- Match exact email address (no wildcards)
- IP address
- Match any of the above criteria
- Duration of ban(Days)
- Duration of ban(Hours)
- Duration of ban(Minutes)
- Make ban permanent
- Internal reason for ban
- Public reason for ban
Пожалуйста, авторизуйтесь, чтобы поставить Лайк
Welcome to Ideation!
Ideation sections have been created for customers to engage with us by discussing and promoting ideas and improvements relating to Lenovo’s products and services.
As a reminder, your participation in Ideation is governed by Lenovo’s website Terms of Use [link] and by Lenovo’s Forums Community Guidelines. Additional terms governing the Ideation Program are included in the Ideation Terms and may be found here. For your convenience, here’s a
Quick summary of the highlights:
- This area is for ideas – improving our products or suggesting entirely new products – please keep technical support issues on the other boards designated for that purpose
- You’re giving your ideas freely for us to use so we can improve our offerings to you
- The ideas you give us are your own and are not confidential
- If we decide we want exclusive use of your idea, you’re agreeing to sell it to us at a fixed price
By clicking on “Yes” below you certify that you have read and agree to the Community Guidelines and the Ideation Terms, and acknowledge that by submitting any ideas, material, or information on the Ideation site you grant Lenovo the right to use any such submissions by you in any way without acknowledging, notifying, or compensating you, as described in those documents.
![]()
Так вот, если вы хотите откатить ноутбук Lenovo к заводским настройкам, то сначала в ы ключаем ноутбук, а затем жмём вместо кнопки POWER на эту кнопочку.
С помощью стрелок на клавиатуре выбираем System Recovery
![]()
Программа « OneKey Rescue System » может создавать свои резервные копии, если вы не создавали такую копию, отмечайте пункт « Восстановить с исходной резервной копии » и жмите « Далее » .
![]()
В процессе восстановления все ваши файлы на дисках будут удалены.
![]()
« Вы действительно хотите восстановить раздел в его исходном состоянии? »
![]()
« Восстановление раздела системы приведёт к удалению всех имеющихся в нём данных »
![]()
Начинается процесс отката к заводским настройкам ноутбука Lenovo.
![]()
![]()
![]()
![]()
![]()
![]()
![]()
Принимаем условия лицензии.
![]()
Если хотите, создайте Lenovo ID.
![]()
Вводим имя компьютера, например, « Lenovo-PK » .
![]()
На данном этапе, вы можете подключиться к роутеру.
Или можете пропустить этот шаг.
![]()
« Использовать стандартные параметры » .
Вводим имя пользователя и жмём « Готово » . Если хотите, то назначьте пароль на вход в систему.![]()
![]()
![]()
![]()
Загружается рабочий стол Windows 8.1.
Состояние ноутбука ровно такое же, какое оно было на момент покупки ноутбука в магазине!
![]()
Как с помощью Lenovo OneKey Rescue System создать резервную копию Windows 8.1, Windows 10 и восстановиться из неё
Друзья, как я уже заметил в начале статьи, программа «Lenovo OneKey Rescue System » может создать резервную копию установленной на ноутбуке операционной системы. Если у вас возникнет необходимость вернуть ноутбуку стабильное состояние, то вы можете вовсе не откатываться к заводским настройкам, а откатиться на созданную вами лично резервную копию! Надо сказать, это очень удобно, ведь в заводском бэкапе практически отсутствуют программы, а в вашем образе наверняка будет присутствовать весь необходимый и настроенный софт.
![]()
Жмём на стрелочку.
![]()
![]()
![]()
« Резервное копирование системы » .
![]()
![]()
В данном окне нам предлагают сохранить резервную копию системы на диске (D:), но лучше сразу указать другой раздел, где места побольше, например, я создал на ноутбуке раздел (G:) и на него буду сохранять периодически резервные копии. Если у вас есть переносной жёсткий диск, то можете хранить резервные копии Windows на нём.
![]()
В параметре « Выберите место назначения » изменяем путь по умолчанию.
![]()
Выбираем Стационарный или съёмный жёсткий диск.
Жмём на кнопку « Обзор » .
![]()
Выделяем диск (G:) и жмём « Открыть » .
![]()
Создайте на разделе папку и назовите её « Резервные копии » , войдите в папку.
![]()
![]()
![]()
![]()
![]()
Начинается процесс создания резервной копии.
![]()
![]()
![]()
Как мы и планировали, резервная копия Windows 8.1 находится на разделе (G:), в папке « Резервные копии » .
![]()
И теперь при восстановлении вы можете указать лично созданную резервную копию. Как это сделать.
Выключаем ноутбук, жмём на кнопку « OneKey Rescue System » .
Выбираем « System Recovery »
![]()
Отмечаем пункт « Восстановить с пользовательской резервной копии » .
![]()
Находим в проводнике нашу папку с названием Резервные копии и входим в неё.
Обратите внимание, если в работающей операционной системе буква диска с папкой « Резервные копии » будет (G:), то здесь (в среде восстановления) буква диска может быть другой, в нашем случае (D:).
![]()
Выделяем левой мышью бэкап и жмём « Открыть » .
![]()
![]()
![]()
![]()
Начнётся уже знакомый вам процесс восстановления ноутбука Lenovo, но все разделы на жёстком диске со всеми данными уже удалены не будут (как это было бы при откате к заводским настройкам), ноутбук откатится до состояния, которое было на нём в момент создания вами резервной копии.
Друзья, если вам понравилась работа программы OneKey Rescue System, то вы можете скачать и установить на свой ноутбук аналог этой программы, читайте нашу подробную статью - AOMEI OneKey Recovery!![]()
Статьи по этой теме:
Рекомендуем другие статьи по данной темеКомментарии (167)
Рекламный блок
Подпишитесь на рассылку
Навигация
Облако тегов
Архив статей
Сейчас обсуждаем
hazet
Вся серия rtx 2ххх, брехня. Вся эта серия карт, стоит ровно тех денеХ, что стоила серия GTX 1ххх.
Гость Павел
Зачем так было далеко запрятывать в Win 11 такую важную функцию, как создание точки восстановления?
Александр
Здравствуйте Касается углубления темы переноса системных папок на другой диск. Прочитал Вашу
![img]()
glavred
4598, Нет, у нас используется Microsoft PowerPoint
![img]()
admin
RemontCompa — сайт с огромнейшей базой материалов по работе с компьютером и операционной системой Windows. Наш проект создан в 2010 году, мы стояли у истоков современной истории Windows. У нас на сайте вы найдёте материалы по работе с Windows начиная с XP. Мы держим руку на пульсе событий в эволюции Windows, рассказываем о всех важных моментах в жизни операционной системы. Мы стабильно выпускаем мануалы по работе с Windows, делимся советами и секретами. Также у нас содержится множество материалов по аппаратной части работы с компьютером. И мы регулярно публикуем материалы о комплектации ПК, чтобы каждый смог сам собрать свой идеальный компьютер.
Наш сайт – прекрасная находка для тех, кто хочет основательно разобраться в компьютере и Windows, повысить свой уровень пользователя до опытного или профи.
![]()
Как известно, многие производители ноутбуков очень часто «вшивают» в предустановленные на их устройствах операционные системы всевозможные дополнительные инструменты для быстрого восстановления заводских настроек или отката, в общем случае носящие название OneKey Recovery. Однако так же часто можно встретить и аналогичные программы сторонних разработчиков, которые можно установить на лэптоп или даже стационарный ПК. Достаточно большой популярностью пользуется одноименная утилита от компании AOMEI. Рассмотрим этот программный продукт более подробно и сравним его с аналогичным инструментарием в виде предустановленных средств, присутствующих на некоторых моделях ноутбуков.
OneKey Recovery: что это за программа?
Как уже понятно, такой тип приложений изначально был разработан для того, чтобы пользователи компьютерных устройств всегда могли быстро откатить систему до определенного состояния в тех случаях, когда наблюдаются неполадки или ОС не загружается вообще. По большому счету их условно можно разделить на две основные категории: те, что позволяют создавать резервные копии, а затем восстанавливать из них работоспособную ОС, и те, которые могут выполнять только сброс настроек до заводского состояния, что соответствует «чистой» установке системы (иногда, правда, можно применять и сохранение пользовательских файлов). Что касается второго типа приложений, они действительно являются вшитыми в программную среду компьютерных устройств, а для отката или сброса настроек в большинстве случаев достаточно нажать всего одну кнопку, которая, как правило, вынесена на клавиатурную панель лэптопа. Первый тип приложений работает несколько иначе, интегрируя собственные инструменты непосредственно в разделы загрузки Windows. Но общим для обоих классов такого ПО является то, что они самостоятельно создают на жестком диске специальные скрытые разделы, ограничивая к ним доступ, и помещают туда образы работоспособной ОС.
Установка приложения
Итак, начнем с утилиты AOMEI OneKey Recovery, поскольку большинство экспертов называет ее наиболее подходящей даже для рядовых пользователей по причине простоты.
![Загрузка дистрибутива]()
Первым делом необходимо посетить официальный ресурс разработчика и загрузить оттуда установочный дистрибутив, учитывая версию и разрядность установленной на компьютере или ноутбуке Windows.
Инсталляция приложения OneKey Recovery в Windows 7 и выше очень проста.
![Запуск инсталлятора]()
Нужно всего лишь запустить установщик от имени администратора, а затем следовать указаниям «Мастера». Но по завершении установки программу пока запускать не рекомендуется. И вот почему.
Предварительные действия с разделами жесткого диска
Дело в том, что программа OneKey Recovery будет создавать собственные разделы для загрузчика и хранения копий только на основе выделенного под ее нужды нераспределенного пространства, причем не в системном разделе.
![Предварительно разбиение логического раздела]()
Поэтому предварительно необходимо «откусить» часть места на логическом диске, используя для этого раздел управления дисками с предварительным сжатием тома или (что намного проще) ту же утилиту AOMEI Partition Assistant. Объем резервируемого пространства должен быть сопоставим с размером системного раздела. Необязательно резервировать полный объем.
![Определение размера системного раздела]()
На крайний случай можете просто посмотреть, сколько места занято на диске С, а затем для верности набросить еще 100-200 Мб.
Принципы использования приложения
После этого можно произвести старт приложения OneKey Recovery. В главном окне будет присутствовать всего два пункта: System Backup и System Recovery.
![Выбор действия в программе]()
Первый используется для первичного создания скрытых разделов, а в дальнейшем – для помещения туда резервных копий, второй – для восстановления. Запускаем первый пункт из приложения OneKey Recovery. Что это нам дает? В окне настроек сразу же следует перейти к пункту расширенных настроек (Advanced).
![Разделы загрузчика программы]()
Здесь будет показано, что на основе нераспределенной области будет создан раздел с загрузчиком (он нужен для быстрого вызова восстановления при включении компьютера) и основной раздел для копий состояния системы. Далее нажимаем кнопку Start Backup и дожидаемся завершения выполнения всех операций.
Для восстановления можно использовать два метода. Если компьютер загружается, но вам необходимо выполнить откат, можно воспользоваться обычным запуском утилиты с последующим использованием пункта восстановления.
![Меню для вызова среды восстановления]()
Если система не стартует, на начальной стадии загрузки автоматически появится меню, в котором выбирается пункт входа в инструментарий восстановления. Соглашаетесь с выполнением отката и нажимаете кнопку старта.
Lenovo OneKey Recovery: инструкция по применению утилиты
Теперь перейдем непосредственно к встроенным утилитам на ноутбуках. Такие инструменты имеются на некоторых моделях ASUS, Lenovo, Sony VAIO и т. д. Далее остановимся на инструкции к Lenovo OneKey Recovery. Для вызова инструментария восстановления необходимо нажать специальную кнопку на клавиатурном блоке.
![Интерфейс утилиты OneKey Recovery]()
Но что это? OneKey Recovery в виде предустановленного апплета выглядит практически точно так же, как и аналогичный инструмент от AOMEI (только второй пункт отличается по названию). Ничего удивительного в этом нет, поскольку именно эта компания и занимается основной разработкой таких инструментов для многих производителей лэптопов. Собственно, использование доступных операций в точности повторяет все то, что было описано выше, разве что самостоятельно создавать разделы для загрузчика и резервных копий не нужно (они имеются изначально). Далее просто выбираете нужное действие и подтверждаете его выполнение.
Насколько целесообразно использовать средства OneKey Recovery?
Это кратко все, что касается использования инструментария OneKey Recovery. Что это за программное обеспечение, думается, уже ясно. Остается только выяснить, насколько необходимо держать такой набор на компьютере или ноутбуке. С лэптопами и так все понятно, ведь он изначально интегрирован в систему, поэтому даже в самых катастрофичных ситуациях выполнить откат системы можно совершенно просто (но только в том случае, если никакие действия со скрытыми разделами не производились, а жесткий диск не заменялся). А вот при установке отдельной утилиты придется подумать весьма серьезно, ведь для хранения образов работоспособной системы может потребоваться очень много места. Если его на логическом диске недостаточно, об использовании этого ПО и речи быть не может (как уже говорилось выше, системный раздел под нужды программы лучше не разбивать).
Читайте также: