Lg full hd win10 driver что это
Обновлено: 04.07.2024
Если вы подключили через HDMI-разъемы телевизор к компьютеру, но возникли проблемы в виде отсутствия звука или изображения, или ваш ноутбук совсем не видит второго монитора, подсоединенного через этот интерфейс, причина не в отсутствии hdmi драйвера для кабеля.
Прежде всего необходимо проверить подключение: хорошо ли кабель вставлен в разъемы и верно ли выбран порт на телевизоре (сверьтесь с инструкцией производителя). Затем проверьте настройки на обоих устройствах.
- В режиме Отключить проектор (Только экран компьютера) изображения на телевизоре не будет.
- Выбирайте Дублировать (Повторяющийся), если хотите получить на втором экране ту же картинку, что и на основном.
- Режим Только проектор (Только второй экран) пригодится в качестве временного выхода из положения если на вашем ноутбуке не работает дисплей.
- Вариант Расширить позволит одновременно работать на компьютере и смотреть ТВ.
На телевизоре тоже нужны определенные настройки. Обратитесь еще раз к руководству пользователя от производителя или прочтите эту статью с пошаговой инструкцией по подключению hdmi кабеля. Также там есть еще одна подсказка: что делать когда на телевизоре есть изображение, но отсутствует звук.
Если все настройки верны, попробуйте поискать в каком из трех составляющих соединения может быть проблема: компьютере, мониторе или HDMI-кабеле . Сделать это можно только методом проб, используя другой телевизор, ноутбук или кабель. На ТВ или мониторе редко, но все-таки бывают нерабочие разъемы. Кабели тоже выходят из строя, кроме того, плохо, если они слишком длинные. В таких случаях нужны усилители, и ставят их на входе у телевизора.
При проблеме с компьютером сначала проверьте драйверы видеоадаптеров. Возможно, у вас устаревшая версия, а на сайте производителя есть свежее программное обеспечение. Подробно о том, что вообще делать, если вы даже не знаете какая видеокарта установлена на вашем ноутбуке, рассказано здесь. Обновление ПО делайте с подключенным по HDMI-кабелю телевизором.
Если же неисправность на ноутбуке не программного характера, а дело в самой видеокарте или HDMI-разъеме, то их придется заменить.
Если у вас есть Драйвер монитора LG проблема в вашем компьютере, не волнуйтесь! Вы можете решить эту проблему, легко загрузив и установив правильный Драйвер монитора LG в вашем Windows 10, 8, 7, Vista и XP.
Как установить драйвер монитора LG
Вот решения, которые вы можете попробовать скачать и установить драйвер монитора LG в твоей винде. Вам не нужно пробовать их все; просто продолжайте работу до тех пор, пока на вашем компьютере не будет установлен правильный и самый последний драйвер для вашего монитора LG.
- Скачайте и установите драйвер монитора LG вручную
- Загрузите и установите драйвер монитора LG автоматически (рекомендуется)
Способ 1. Загрузите и установите драйвер монитора LG вручную.
Вы можете вручную загрузить и установить Драйвер дисплея LG для вашего компьютера с помощью поиска в Интернете.
Прежде чем искать правильный драйвер монитора LG, вы должны точно знать модель вашего дисплея LG.
Когда вы загружаете Драйверы для мониторов LG как драйвер монитора LG LED, убедитесь, что вы загружаете драйверы с официальный сайт производителя, что определенно безопасно для вашего компьютера
1) Перейти к Сайт ПО и драйверов LG.
2) Нажмите Обзор по продукту, или же Поиск по модели найти правильный драйвер для вашего монитора LG.

3) Загрузите последнюю версию пакета драйверов для вашего монитора. Если это застежка-молния файл, расстегнуть молнию это в вашем компьютере.
4) Запустите загруженный файл .exe и следуйте инструкциям во всплывающем окне, чтобы установить драйвер для монитора LG.
Примечание. Иногда вы не можете найти правильный драйвер для вашего монитора LG, и вы можете увидеть это уведомление об ошибке на веб-сайте LG:
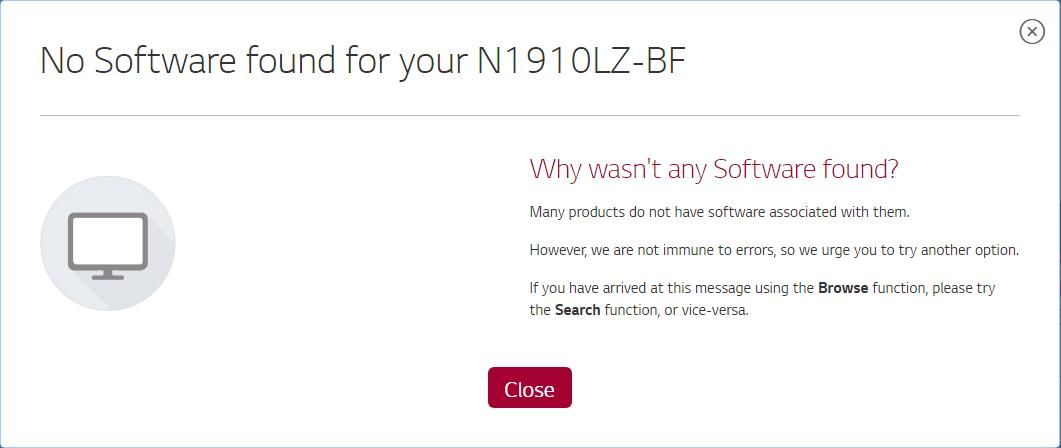
Не паникуйте, и вы можете попробовать метод 2 ниже для автоматического сканирования и загрузки правильного драйвера для вашего монитора LG.
Способ 2. Загрузите и установите драйвер монитора LG автоматически (рекомендуется)
Загрузка драйвера монитора LG вручную требует времени и навыков работы с компьютером. Если у вас нет времени или навыков работы с компьютером, вы можете автоматически установить драйвер монитора LG с Водитель Легко.
Driver Easy автоматически распознает вашу систему и найдет для нее правильные драйверы. Вам не нужно точно знать, на какой системе работает ваш компьютер, вам не нужно рисковать загрузкой и установкой неправильного драйвера, и вам не нужно беспокоиться об ошибках при установке.
Вы можете обновить драйверы автоматически с помощью СВОБОДНО или профессионал версия Driver Easy. Но с Pro версии это займет всего 2 клика (и у вас будет 30-дневная гарантия возврата денег):
2) Запустите Driver Easy и нажмите Сканировать сейчас кнопка. Driver Easy проверит ваш компьютер и обнаружит проблемы с драйверами.

3) Нажмите Кнопка обновления рядом с вашим монитором LG, чтобы автоматически загрузить и установить правильную версию этого драйвера (вы можете сделать это с помощью СВОБОДНО версия).

4) Перезагрузите компьютер после обновления, и ваш драйвер LG Monitor должен работать.
Не стесняйтесь оставлять нам комментарий ниже, чтобы сообщить нам, какой метод помогает, и дайте нам знать, если у вас есть какие-либо вопросы.
Более того, вы можете одновременно передавать цифровое видео и аудио с телевизора или компьютера на проектор или другой компьютер/телевизор.
Некоторые пользователи жаловались, что, пока видеоконтент передавался и просматривался через HDMI, звук не сопровождал видео. Если вы тоже столкнулись с той же проблемой, вы попали в нужное место. Мы предлагаем идеальное руководство, которое поможет вам решить проблему отсутствия звука HDMI в Windows 10 при подключении к телевизору. Итак, продолжайте читать, чтобы узнать, как это сделать.

Причины, по которым на телевизоре отсутствует звук по кабелю HDMI
Существует множество причин, вызывающих проблему HDMI Нет звука в Windows 10 при подключении к телевизору.
1. Все начинается с кабеля HDMI, который вы используете для подключения к компьютеру, телевизору или монитору. Подключите кабель HDMI к другому ПК/телевизору и проверьте, слышите ли вы звук. Если да, значит, проблема с монитором или телевизором, на который вы проецируете. Вам нужно будет настроить его для приема HDMI.
2. Если проблема со звуком не устранена, это указывает на проблему с кабелем HDMI. Следовательно, попробуйте подключиться с помощью нового исправного кабеля.
3. Проблемы со звуком на ПК могут быть вызваны несколькими причинами:
- Выбор неправильного аудиодрайвера или неправильного устройства воспроизведения.
- Звуковая карта динамика установлена по умолчанию вместо переключения аудиовыхода на HDMI.
- Не настроен для количественной оценки и приема аудиоданных HDMI.
Прежде чем приступить к решению проблемы отсутствия звука на телевизоре с кабелем HDMI, вот список основных проверок, которые необходимо выполнить:
- Правильно подключите кабель HDMI. Убедитесь, что кабель HDMI не поврежден и не неисправен.
- Убедитесь, что видеокарта (панель управления NVIDIA) настроена правильно.
- Карты NVIDIA (серии до GeForce 200) не поддерживают звук HDMI.
- Драйверы Realtek также имеют проблемы совместимости.
- Перезагрузите устройства, поскольку простая перезагрузка в большинстве случаев устраняет незначительные проблемы и программные сбои.
Ниже описаны различные методы, которые помогут вам включить передачу звука через HDMI на телевизор. Прочтите до конца, чтобы найти тот, который вам подходит.
Метод 1. Установите HDMI в качестве устройства воспроизведения по умолчанию
Когда на ПК установлены две или более звуковых карты, обычно возникает конфликт. Вполне вероятно, что аудиовыход HDMI не включается автоматически, поскольку звуковая карта динамиков, присутствующих внутри компьютера, считывается как устройство по умолчанию.
Вот как установить HDMI в качестве устройства воспроизведения по умолчанию на ПК с Windows 10:
1. Перейдите в окно поиска Windows, введите Панель управления и откройте ее.
2. Выберите Просмотр: Крупные значки. Теперь щелкните раздел Звук.

3. Теперь на экране появится окно настроек звука с вкладкой Воспроизведение.
4. Подключите кабель HDMI. Он будет отображаться на экране с названием вашего устройства.
Примечание. Если имя устройства не отображается на экране, щелкните правой кнопкой мыши пустое место. Проверьте, включены ли параметры Показать отключенные устройства и Показать отсоединенные устройства.


5. Теперь щелкните правой кнопкой мыши аудиоустройство и проверьте, включено ли оно. Если нет, нажмите Включить.

6. Теперь выберите свое устройство HDMI и нажмите Установить по умолчанию.
7. Наконец, нажмите Применить, а затем ОК, чтобы сохранить изменения и закрыть окно.
Метод 2: Обновите установленные драйверы
Драйверы устройств, установленные в вашей системе, если они несовместимы, могут привести к тому, что звук HDMI не будет работать в Windows 10 при подключении к телевизору. Можно быстро устранить эту проблему, обновив системные драйверы до последней версии.
Вы можете вручную обновить драйверы устройства с веб-сайта производителя. Найдите и загрузите на свой компьютер драйверы, соответствующие версии Windows. После загрузки дважды щелкните загруженный файл и следуйте инструкциям по его установке. Выполните те же действия для всех драйверов устройств, таких как аудио, видео, сеть и т. д.
Вы также можете обновить драйверы устройств через Диспетчер устройств:
1. Нажмите клавишу Windows + R, затем введите devmgmt.msc, как показано, и нажмите OK.

2. Теперь дважды щелкните, чтобы развернуть Звуковые, игровые и видеоустройства.

3. Теперь щелкните правой кнопкой мыши аудиоустройство HDMI и выберите Обновить драйвер.

4. Щелкните Автоматический поиск драйверов в разделе Как вы хотите провести поиск драйверов?
Примечание. Если щелкнуть Автоматический поиск драйверов, Windows сможет найти лучшие из доступных драйверов и установить их на компьютер.

Метод 3: Откат графических драйверов
Почитать Резервное копирование и восстановление андроид-устройства с помощью ClockworkMod Recovery1. Введите Диспетчер устройств в строке поиска Windows и откройте его в результатах поиска.

2. Дважды щелкните видеоадаптеры на панели слева и разверните запись.

3. Щелкните правой кнопкой мыши имя вашей видеокарты и выберите Свойства.

4. Перейдите на вкладку Драйвер и выберите Откатить драйвер , как показано.
Примечание. Если параметр Откатить в вашей системе неактивен, это означает, что в ней нет файлов предустановленных драйверов или отсутствуют исходные файлы драйверов. В этом случае попробуйте альтернативные методы, описанные в этой статье.

5. Нажмите ОК, чтобы применить это изменение.
6. Наконец, нажмите Да в запросе подтверждения и перезапустите систему, чтобы откат стал действующим.
Метод 4: Включите аудиоконтроллеры
Если аудиоконтроллеры вашей системы отключены, то возникнет проблема HDMI Нет звука в Windows 10 при подключении к телевизору, потому что обычная функция переключения аудиовыхода будет свернута. Все аудиоконтроллеры на вашем устройстве должны быть включены, особенно если у вас установлено более одного аудиодрайвера.
Таким образом, вам необходимо убедиться, что аудиоконтроллеры не отключены, выполнив следующие действия:
1. Откройте диспетчер устройств, как описано в предыдущем методе.

2. Теперь нажмите Вид > Показать скрытые устройства. Переходите к следующему шагу, если он уже отмечен.

3. Теперь разверните Системные устройства, дважды щелкнув по этой записи.
4. Найдите здесь аудиоконтроллер, т. е. Контроллер High-Definition Audio, и щелкните его правой кнопкой мыши. Затем нажмите Свойства.

5. Перейдите на вкладку Драйвер и нажмите Включить устройство.
Примечание. Если драйверы аудиоконтроллера уже включены, на экране будет опция Отключить устройство.
6. Наконец, перезапустите систему, чтобы сохранить изменения.
Метод 5: Переустановите аудиодрайверы
1. Как было описано ранее, запустите Диспетчер устройств.
2. Прокрутите вниз, найдите, а затем разверните Звуковые, игровые и видеоустройства, дважды щелкнув по записи.
3. Теперь щелкните правой кнопкой мыши High Definition Audio.
4. Щелкните Удалить устройство.

5. На экране появится предупреждение. Нажмите Удалить, чтобы продолжить.

6. Затем разверните Системные устройства, дважды щелкнув по этой записи.
7. Теперь повторите шаги 3-4, чтобы удалить Контроллер High Definition Audio.

8. Если в вашей системе Windows несколько аудиоконтроллеров, удалите их все, выполнив те же действия.
9. Перезагрузите систему. Windows автоматически установит последние версии драйверов из своего репозитория.
Почитать Как изменить IP-адрес на компьютере и телефонеЕсли это не помогает решить проблему отсутствия звука HDMI в Windows 10 при подключении к телевизору, попробуйте следующее решение.
Метод 6: Используйте средство устранения неполадок Windows
Примечание. Прежде чем продолжить, убедитесь, что вы вошли в систему как администратор.
1. Нажмите клавишу Windows на клавиатуре и введите Параметры устранения неполадок.

2. Нажмите Открыть на правой панели, чтобы открыть окно Параметров устранения неполадок.
3. Здесь щелкните ссылку Дополнительные средства устранения неполадок.
4. Затем нажмите Воспроизведение звука в разделе Запустить диагностику и устранить неполадку.

5. Теперь нажмите Запустить средство устранения неполадок.

6. На экране появятся инструкции. Следуйте им, чтобы запустить средство устранения неполадок и применить рекомендуемые исправления.
7. Перезагрузите систему, если и когда будет предложено.
Метод 7: Проверьте свойства звука телевизора/монитора
Всегда проверяйте и корректируйте свойства звука телевизора/монитора, чтобы убедиться в соблюдении очевидных требований. Это включает в себя обеспечение правильного подключения кабеля HDMI к порту, рабочее состояние кабеля, отключение звука на телевизоре и настройку оптимальной громкости и т. д. Выполните указанные ниже действия, чтобы проверить свойства звука телевизора/монитора:
1. Перейдите в меню монитора или телевизора.
2. Теперь выберите Настройки, а затем Аудио.
3. Убедитесь, что звук включен, а для кодирования звука установлено значение Автоматически/HDMI.
4. Выключите режим громкости Dolby, поскольку это проверенное и протестированное решение.

5. Теперь установите любой из следующих звуковых диапазонов:
- Между Широким и Узким
- Стерео
- Моно
- Стандарт и т. д.
Примечание. Часто видеокарта HDMI не поддерживает звук HDMI, а не видео HDMI. В этом случае соединение можно установить, подсоединив аудиокабель между компьютером и системой.
Убедитесь, решена ли проблема со звуком HDMI.
Метод 8: Перезагрузите Android TV
Процесс перезапуска Android TV будет зависеть от производителя телевизора и модели устройства. Вот шаги, чтобы перезапустить Android TV:

Быстрые настройки.
2. Теперь выберите Перезагрузить.

В качестве альтернативы,
1. Нажмите HOME на пульте дистанционного управления.
2. Теперь перейдите в Настройки > Настройки устройства > Об устройстве > Перезагрузить.
Метод 9: Используйте правильный кабель и порт HDMI
Некоторые устройства имеют более одного порта HDMI. В таких случаях всегда проверяйте, что вы подключаете правильную пару портов к кабелю HDMI. Вы можете купить адаптеры, если кабель HDMI не соответствует кабелю компьютера.
Стоит уяснить, что во многих моделях телевизоров и мониторов поддержка HDR номинальная. Важно смотреть на характеристики, в частности — максимальную яркость. Чем выше пиковая яркость, тем лучше для отображения HDR-контента.
Какие видеокарты поддерживают HDR
Видеокарты NVIDIA 9-й серии поддерживают вывод HDR по интерфейсу HDMI, начиная с 10-й серии — по HDMI и DisplayPort. Связано это с тем, что поддержка HDR появилась в DisplayPort только с версии 1.4, а в видеокартах 9-й серии используется DisplayPort 1.2.
Что касается видеокарт AMD, то поддержка HDR была представлена с 300-й серией (R9 380 и т. д.). Соответственно все более поздние видеокарты Radeon также поддерживают HDR.
Какой кабель нужен
В зависимости от того, к чему вы будете подключать ноутбук или системник, зависит и выбор кабеля. На телевизорах это HDMI, на мониторах чаще DisplayPort, но HDMI тоже не редкость. Также может понадобиться переходник с DisplayPort на HDMI, если разъемов не хватает.
В любом случае нужно определить версию портов на вашем оборудовании. Как входа на телевизоре, так и выхода на видеокарте или ноутбуке. На видеокартах, поддерживающих HDR, это HDMI 1.4, 2.0 или 2.1. В случае DisplayPort это версия 1.4. Разница будет в максимальной частоте обновления:
- HDMI 1.4 — 4K@30 Гц,
- HDMI 2.0 — 4K@60 Гц,
- HDMI 2.1 — 4K@120 Гц,
- DP 1.4 — 4K@144 Гц.
При этом для HDR пропускной способности кабеля (в зависимости от версии, разрешения и частоты обновления) может не хватать. Поэтому формат цвета можно установить только YCbCr 422 или YCbCr 420, что для игр или фильмов не критично. Но в формате монитора мелкий текст будет нечетким. Если же будет использоваться 1440p или 1080p, то режимы работы будут другие. Так, например, по HDMI 2.0 можно передавать сигнал 1080p@120 Гц.
Стоит отметить, что кабель HDMI версии не имеет, роль играет в основном пропускная способность. То есть качественный кабель, купленный в эпоху HDMI 1.4, вполне может выдавать видео 4К@60 Гц. А вот если у вашей видеокарты выход только HDMI 1.4, то вывод видео будет ограничен 30 Гц. Поэтому если кабель уже есть в наличии, то нужно проверить, будет ли он нормально передавать сигнал в нужном вам формате и с HDR.
Для удобства на многих площадках версия для кабеля HDMI все же указывается. Не на самом устройстве, а в каталоге. В этом случае сверяйтесь с характеристиками и заявленными форматами передачи изображения. Также смотрите на сертификацию Premium High Speed для 2.0 или Ultra High Speed для 2.1. В случае DisplayPort все аналогично — нужно смотреть в первую очередь на поддержку нужного вам формата передачи видео. Также своя сертификация есть и для DisplayPort.
Какой контент можно воспроизводить
В первую очередь HDR нужен для просмотра фильмов и запуска игр с поддержкой расширенного динамического диапазона.
Фильмы в формате HDR можно воспроизводить, например, с помощью плеера VLC версии 3.0.0 Vetinari и выше. Так как VLC имеет встроенные кодеки, дополнительно устанавливать ничего не придется. В случае других плееров, например PotPlayer или MPC, нужно установить рендер MadVR. Также можно смотреть потоковое видео, например, YouTube и Netflix. Для онлайн-кинотеатров, скорее всего, придется установить платный кодек HEVC Video Extensions из Microsoft Store.
Как включить HDR в Windows 10
В настройках телевизора должна быть активирована функция Deep Color. У разных производителей она может называться по-разному: расширенный формат сигнала HDMI, HDMI UHD Color и т. п.
В Windows 10 нажмите Win + I, чтобы открыть параметры, и перейдите в пункт «Система», далее «Дисплей». Найдите строку Windows HD Color. Активируйте переключатель «Использовать HDR». Также кликните на ссылку «Параметры Windows HD Color» и активируйте «Потоковое видео в режиме HDR».
Обратите внимание, что система должна быть обновлена. Поддержка HDR появилась только в осеннем обновлении 2017 года.
Читайте также:

