Lg smart tv lh570u где браузер
Обновлено: 06.07.2024
Современные телевизоры LG – это высокотехнологичные устройства с широким опционалом, объединяющим в себе функции тв-тюнера, компьютера и мультимедийной платформы. Все это стало возможным благодаря внедрению функции Smart TV, которая позволила подключить телевизор к интернету.
Смарт-тв позволяет смотреть видео через Youtube, сериалы на стриминговых сервисах, общаться в мессенджерах и играть в игры. Крупные бренды выпускают собственные платформы Smart TV, и у LG это операционная система WebOS. Помимо интуитивно понятного интерфейса и легкости использования важным плюсом WebOS является наличие дополнительного программного обеспечения – приложений, которые владелец может скачать и установить самостоятельно, настраивая функционал телевизора LG под собственные нужды и интересы.
При первом использовании телевизора LG Smart TV у многих пользователей возникает вопрос, как скачать и установить браузер на телевизор? Сделать это несложно. Установка браузера на телевизор не займет много времени и не потребует специальных знаний и навыков, так как производители позаботились о пользователях. К тому же программное обеспечение на любой технике с течением времени устаревает, так как производители совершенствуют технологии и выпускают все новые и новые прошивки, устраняя баги и добавляя новые опции. Так что обновлять браузер на телевизоре лджи нужно регулярно, чтобы он работал стабильно.
Рассмотрим подробнее основные способы установки браузера на телевизор LG:
Через магазин приложений
Для того, чтобы скачать браузер, нужно войти в магазин приложений при помощи пульта дистанционного управления, выбрать необходимое приложение (найти его можно, набрав соответствующее название в графе «Поиск») и нажать на кнопку «Установить».
Важно: Не выключайте телевизор до окончания процесса загрузки и не нажимайте никакие кнопки на пульте ДУ (например, клавиши переключения программ, громкости и т.д.), иначе ПО не будет установлено корректно.
Установить браузер на телевизор LG смарт-тв можно и с внешнего носителя, например, флешки. Убедитесь, что на носителе не записано никакой информации. Оптимальным будет отформатировать ее перед началом работы. Затем нужно зайти на сайт LG в раздел «Программное обеспечение» , выбрать модель вашего телевизора и скачать обновление новейшей версии.
Далее необходимо вставить usb-накопитель в телевизор (usb-порты обычно находятся на задней панели), подождать, пока на экране отобразится надпись «Найден новый установочный файл». После этого загрузка будет произведена автоматически, либо (в зависимости от модели) на экране телевизора появятся простые инструкции, которым нужно следовать.
Важно: не вынимайте флешку из телевизора до полного завершения процесса установки. Убедитесь, что вы собираетесь установить на ваш телевизор лицензионное программное обеспечение с официального сайта. В противном случае ПО может нанести вред вашей технике.
Для начала необходимо убедиться, что телевизор подключен к интернету любым из способов (при помощи кабеля, wi-fi или мобильного интернета). Доступ к Сети должен быть надежным, а скорость – быстрой, так как файл с ПО занимает обычно не меньше 500 мегабит.
- Нажмите на пульте кнопку Settings.
- Выберите пункт «Поддержка».
- Найдите раздел «Обновление». В случае наличия доступных вашей модели телевизора LG обновлений нажмите «Установить».
- Не выключайте телевизор, пока не будет завершен процесс установки ПО.
Что делать, если после установки браузера на LG Smart TV возникли проблемы?
Если после установки или обновления браузера, ваш телевизор LG начал работать с помехами или сбоями, нужно провести инициализацию. Для этого потребуется:
- В меню найти раздел «Поддержка».
- Зайти в пункт «Инициализация приложения».
- Выбрать из списка приложение, которое нужно инициализировать (например, бразузер Google Chrome) и подтвердить действие кнопкой ОК.
После этого необходимо дождаться, пока ваш телевизор LG перезагрузиться или перезагрузить его принудительно. Сбои в работе браузера должны исчезнуть.
Если это не сработало, рекомендуем обратиться в официальный Сервисный центр LG.
Абсолютно все телевизоры марки LG, обладающие функционалом Smart, позволяют своим владельцам использовать их в качестве мультимедийного центра, давно вышедшего за пределы возможностей привычных всем приемников телеканалов. Имеющий собственную операционную систему (WebOS) и браузер для Смарт ТВ, телевизор с легкостью может открывать страницы Интернета, воспроизводить онлайн фильмы, музыку и многое другое.

Виды браузеров на Смарт-телевизор LG
Еще не настроенный телевизор, на котором нет никаких загруженных сторонних виджетов, уже имеет стандартный веб-обозреватель от разработчика. Однако всем опытным пользователям известно, что имеющийся помощник не очень удобен. Его недостатки:
- неудобный интерфейс;
- приходится долго ждать полной загрузки страницы;
- возможны подвисания.
Все эти неприятные факторы портят все впечатление об общей работе всего ТВ. Но не стоит сразу отчаиваться, ведь существует несколько достойных альтернатив. Рассмотрим подробнее все подходящие замены.
Opera

Опера – отличная программа, позволяющая с комфортом пользоваться Интернетом. Практически не имеет негативных сторон, зато может похвастаться такими достоинствами:
- облегчение страниц, от чего они открываются мгновенно;
- функция сжимания трафика;
- отсутствие рекламы.
Google Chrome

Гугл Хром для телевизора Смарт ТВ LG, разработанный на базе системы Андроид, не менее удобный и хороший обозреватель. Если установить браузер, получится оценить все, чем наделили его разработчики:
- привлекательный дизайн;
- быстрая скорость передачи информации;
- высокая стабильность;
- надежность.
Яндекс

Яндекс браузер для телевизора LG Smart TV имеет идентичные характеристики с двумя предыдущими, а также некоторые собственные конфигурации:
- удобный интерфейс;
- режим Turbo – помогает сжимать страницы при медленном соединении;
- строка поиска – дополнительная помощь в поиске требующейся информации;
- множество расширений, которые легко можно подстроить под себя.
Любой человек, использующий Смарт телевизор, может скачать один из понравившихся виджетов на свой ТВ.
Способы установки браузера на телевизор LG
Какой бы не захотелось установить браузер на Smart TV LG, всегда существует для этого два способа:
- подключение ТВ к интернету и загрузка непосредственно напрямую;
- используя съемный накопитель.
Схема у каждого из них будет различаться, однако результат должен получиться один – стабильная работа необходимого виджета.
Через USB
Подходит метод в случае, когда не получается загрузить помощника через магазин LG. Тогда можно загрузить браузер используя обычную флешку. Сделать это можно в такой последовательности:

- отформатировать накопитель заранее (выбрав при стирании пункт FAT32);
- загрузить на компьютер нужную программу;
- создать на съемном носителе новую папку;
- перенести в нее загруженное приложение;
- вставить флешку в телевизор, и загрузка должна начаться автоматически.
Когда установка завершится, виджет появится в общем списке вместе с другими.
Через интернет

Чтобы установить браузер через телевизор используя «Content Store», нужно:

Как скачивать и устанавливать браузеры

Рассмотрим более подробную инструкцию по установке любого Веб-помощника:
- Открыть приложение магазина LG Content Store;
- Внести название необходимого приложения;
- Найти его в списке;
- Установить и запустить.
Подобный способ подходит для всех возможных находящихся на ресурсе веб-обозревателей (Опера, Chrome, Яндекс и др.).
Как обновить браузер
Аналогично любому другому виджету установленному в «умном» телевизоре, браузер также требует регулярной проверки доступных обновлений.
Если проигнорировать данный пункт, пользователя обязательно настигнут следующие неприятности:
- медленное действие;
- могут перестать открываться некоторые сайты;
- станет зависать Flesh Player, от чего возможно не загрузятся видео, музыка, картинки и пр.

Обновление стандартного Веб-обозревателя от LG
Обычный браузер и его производительность связаны с работой всей операционной системы телевизора. Поэтому для обновления придется обновить прошивку полностью.

Проводится процедура в следующем порядке:
- нажать на пульте дистанционного управления кнопку настроек «Settings»;
- в открывшемся меню, найти раздел «Обновление ПО»;
- далее «Наличие обновлений»;
- когда завершится поиск, подтвердить начало загрузки ПО.
В процессе изменения прошивки на новую, нужно не выключать устройство и не нажимать на нем никаких клавиш.
Если в данный момент телевизор не подключен к Интернету, загрузку обновления можно сделать через компьютер. Для начала потребуется выяснить версию нынешнего ПО:
- открыть «Меню»;
- опустить курсор до значка знака вопроса («Информация о продукте»);
- записать информацию, указанную в открывшемся окне;


- на отформатированную флешку добавить новую папку под названием «LG_DTV» и скопировать загруженные, распакованные, данные;
- вставить накопитель в Smart TV и он автоматически известит о найденном программном обеспечении, которое требуется установить.

Загруженные браузеры
Если говорить про установленные браузеры, то их новые версии следует искать в меню настроек, войдя в саму программу.
А если таким способом обновить не получается, можно удалить и заново загрузить данное приложение.
Smart TV от фирмы LG – это отличное устройство, с помощью которого можно:
- смотреть телевидение высокого качества;
- использовать его аналогично домашнему компьютеру.
Большинство из перечисленных способностей невозможны без стабильной работы браузера. Именно он обеспечивает открытие сайтов, и важно, чтобы помощник всегда работал бесперебойно. Владелец вправе самостоятельно выбрать, какой вариант ему более удобен. Но в любом случае, требуется не забывать обновлять свой Интернет-обозреватель вместе со всей операционной системой в придачу.
Поколение «умных» телевизоров продолжает эволюционировать. Смарт ТВ помогает выходить в интернет, общаться с родственниками по мессенджерам и смотреть фильмы в онлайн-кинотеатрах. Для привычной работы в интернете нужен веб-браузер. Изучим его настройку и обновление на примере телевизоров LG.

Браузер на Смарт-телевизоре LG
Как и у своего южнокорейского коллеги Самсунга, у ЭлДжи есть собственный браузер для Смарт ТВ. Он установлен по умолчанию на каждом устройстве с родной операционной системой WebOS. Название простое – «Веб-браузер».
Он хорошо проигрывает флэш-ролики и открывает текстовые страницы. Это уникальная ТВ программа, чей принцип работы может немного отличаться от ПК версии.
Как скачать и установить, какой лучше, возможности
Альтернативы встроенному браузеру в телевизорах LG пока нет. Популярные Google Chrome, Опера или Yandex.Browser не совместимы с настройками системы устройств. К тому же Гугл Хром работает только на операционной системе Андроид ТВ.
Встроенный веб-браузер значительно проигрывает по оснащенности своим десктопным конкурентам. У них функционал намного шире: режим инкогнито, блокировка рекламы, настройка VPN. И, конечно, они позволяют просматривать фильмы и играть в онлайн-игры. Поэтому для полноценного просмотра видео-контента потребуется скачивание приложения от онлайн-кинотеатров. Например, Megogo, Ivi, Okko.
Возможности веб-браузера от LG по умолчанию:
- Добавление страниц в закладки.
- Просмотр и очистка журнала истории.
- Поддержка материалов только формата HTML5, которые не предусматривают работу с флэш.
- Режим конфиденциального просмотра, при котором отметки о посещаемых страницах не будут попадать в историю.
- Возможность фильтрации сайтов с блокировкой и утверждением отдельных ресурсов.
Способы установки браузера

Владельцам умных гаджетов не потребуется скачать и установить браузер на телевизор LG Smart TV. При производстве устройства он уже встроен в систему. Необходимо только установить актуальную версию обновления. После этого можно пользоваться всеми функциями браузера.
Необходимость обновления веб-браузера на телевизоре LG Smart TV
Встроенный браузер для телевизора LG Smart TV необходимо постоянно обновлять. Бренд и его партнеры регулярно выпускают новые дополнения и улучшают функционал приложения. К тому же из-за несовместимости во внутренних компонентах может произойти ряд технических сложностей:
- долгая загрузка браузера;
- проблема с работой мультимедийных элементов. Например, флэшплеера;
- блокировка IP-адресов некоторых сайтов.
Как обновить веб-браузер через меню LG Smart TV

Автоматическое обновление возможно после установки соединения с интернетом с помощью специального сетевого кабеля. Для этого:
- Найдите на пульте ДУ кнопку «Settings» и нажмите ее.
- Выберите пункт «Поддержка» с иконкой в виде знака вопроса.
- Нажмите на «Обновление ПО».
- В появившемся окне кликните по кнопке «Проверить наличие обновлений».
- Нажмите на «Обновить», если система найдет новую конфигурацию.
- Дождитесь процесса апдейта, а также будьте готовы к тому, что во время него телевизор может несколько раз включаться и выключаться.

Ручное обновление со съемного носителя – альтернативный вариант, если по каким-то причинам нет возможности выйти в интернет. К телевизору можно подключить как флешку, так и внешний жесткий диск.
Инструкция для обновления прошивки с носителя:

- Включите телевизор и в главном меню выберите пункт «Поддержка».
- В разделе «Информация о продукте» посмотрите номер модели ТВ и текущую версию прошивки.
- На официальном сайте LG в разделе «Поддержка» введите номер модели телевизора.
- Кликните по найденной в базе модели и перейдите во вкладку ПО и прошивок.
- Скачайте установочный файл-архив.
- Отформатируйте съемный носитель под FAT32.
- Создайте папку с названием «LG_DTV» и разархивируйте в нее скачанный файл.
- Присоедините к телевизору флешку или жесткий диск с обновлением.
- Дождитесь, когда на экране появится окно с предложением загрузить новую конфигурацию.
- С помощью кнопок вправо-влево на пульте ДУ нажмите на экране «Выполнить».
- Подождите окончания процесса обновления и перезагрузки телевизора.
- После повторного включения ТВ убедитесь, что версия прошивки изменилась в появившемся информационном окне.
Решение проблем, возникающих после обновления ПО

Не всегда обновление программного обеспечения проходит гладко. Иногда возникают непредвиденные ошибки и сбои. Рассмотрим распространенные из них:
- браузер не открывается. Характерные симптомы такой проблемы: программа не запускается совсем или выдает критическую ошибку. Возможной причиной служит установка ПО со стороннего носителя или обновление вручную. Пункт «Инициализация» в настройках решит проблему. Его можно найти в меню «Поддержка», нажав на пульте кнопку Settings;

- не хватает памяти веб-браузера. Проблема появляется при попытке загрузить интернет-страницу с мультимедиа: картинки, видеоролики, анимация. Может возникать даже при достаточном количестве памяти. Чистка кэша устраняет ошибку. Функция расположена в настройках, которые открываются при нажатии кнопки «Home» или «Smart» на пульте дистанционного управления;

- браузеру не удается подключиться к сети. Ошибка возникает из-за некорректного переноса настроек из старой версии браузера в новую. Решение проблемы – откат к состоянию по умолчанию. Для этого нужно зайти в браузер, в его меню нажать «Сброс настроек» и перезапустить приложение.

В телевизоры со Смарт ТВ марки LG изначально встроен хороший веб-браузер. Операционная система TV накладывает ограничения на установку сторонних приложений. Поэтому, например, скачать популярный Яндекс Браузер для Смарт ТВ LG не получится. Для корректной работы «родного» веб-браузера не забывайте регулярно проверять наличие обновлений.
Я тут подумал, что о подключении телевизора к всемирной паутине, я уже писал. А вот о том, как с телевизора LG, который обладает функцией Smart TV, зайти в интернет, я сейчас напишу. Возможно, кому-то эта статья покажется слишком простой, и не нужной. Но я уверен, что многим она пригодится.

Практически, со всех телевизоров, которые умеют подключатся к интернету, и обладают функцией Smart TV, можно посещать сайты, заходит в социальные сети, читать Твиттер и т. д. Да да, даже ВКонтакт можно зайти с телевизора, лежа на диване. Вот они – технологии 🙂
Эту стать, я буду писать на примере телевизора LG (модель LG 32LN575U, но это не важно) .
Несколько слов о браузере
Встроенный в телевизоры LG браузер, вполне приличный. Он даже умеет воспроизводить Flash. Но он там, для проигрывания баннеров, не более того. Видео на каком-то сайте, или игру в социальной сети, запустить получится. Но, скорее всего, через некоторое время появится ошибка: «Недостаточно памяти», или что-то типа этого.
Навигация, функционал, скорость работы браузера, находятся как я уже писал, на приличном уровне. Как для телевизора.
Как управлять серфингом в интернете с телевизора?
Управлять можно с пульта дистанционного управления, который был в комплекте. Но, это не очень удобно. Тут мне вспомнился серфинг в интернете с обычного мобильного телефона, который с кнопками (эх, ностальгия 🙂 ) . Управлять браузером телевизора с пульта, это примерно так же.
Лучше всего, конечно же, подключить к телевизору клавиатуру и мышь. А еще лучше, беспроводную клавиатуру и мышь. Такое управление, будет самым удобным. Если нет этих устройств, то можете управлять браузером телевизора, со своего телефона, или планшета. Который работает на Andriod, или iOS.
Это интересно: Как подключить, настроить и смотреть NetFlix на Smart TV и обычном телевизореА еще, можете купить фирменный пульт LG Magic Remote. С которого управлять просмотром сайтов, будет очень удобно. По крайней мере, мне так кажется 🙂 . Последние два способа, подойдут только для телевизоров марки LG.
Подключение телевизора к интернету
Понятное дело, что для того, что бы просматривать сайты через Smart TV, сам телевизор нужно подключить к интернету. Можно по кабелю, а можно по Wi-Fi, если есть такая возможность. Подробнее о подключении, я писал в отдельных статьях:
Если с подключением все хорошо, то можно перейти к запуску браузера и посещении сайтов.
Посещаем сайты с телевизора LG (Smart TV)
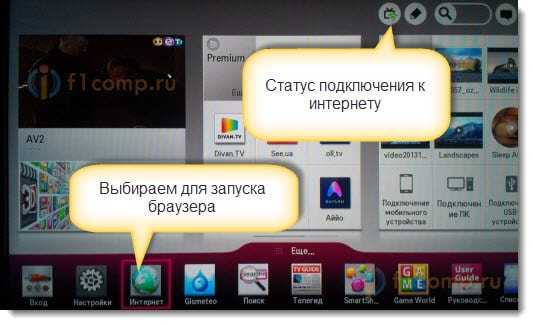
Обратите внимание, что на главной странице Smart TV, иконка, которая отображает статус подключения к интернету, должна быть зеленой. Это значит, что интернет работает, и можно продолжать.
После запуска браузера, сразу можно нажать на адресную строку, и с помощью клавиатуры, ввести адрес сайта, который вы хотите посетить. Или, задать поисковый запрос. Для подтверждения перехода по адресу, нажмите кнопку Go на виртуальной клавиатуре, или с помощью курсора, выбираем один из всплывающих снизу вариантов.
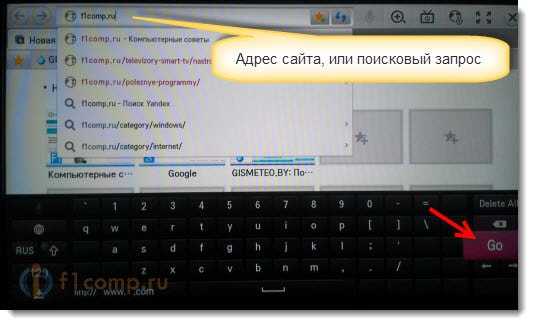
Откроется сайт, или результаты поиск, которые вы можете просматривать, переходить по ссылкам и т. д. Все как на компьютере.
Это интересно: Телевизор не видит фильмы, которые находятся на компьютере (ноутбуке), после запуска DLNA сервера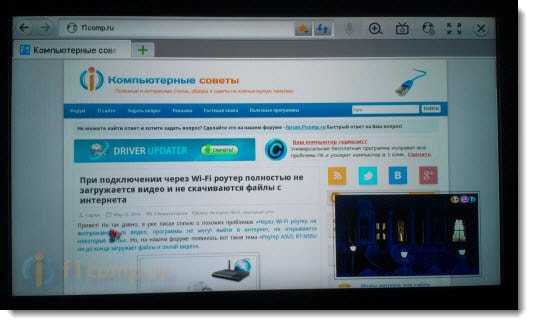
Можно открывать много вкладок одновременно. Просто нажмите на зеленый крестик, что бы открыть еще одну вкладку. В этой вкладке, по умолчанию, открывается панель, на которой отображаются эскизы страниц наиболее посещаемых сайтов. Немного выше (под адресной строкой) , отображается панель с закладками.
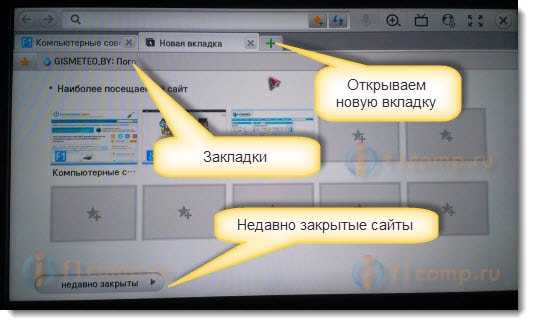
Когда вы открыли какой-то сайт, и хотите добавить его в закладки, то просто нажмите на соответствующую кнопку, которую я показал на скриншоте ниже.

Для того, что бы открыть настройки браузера, историю, диспетчер закладок и справку, просто нажмите на соответствующую кнопку, и выберите нужный пункт. Так же, можно включить просмотр во весь экран, увеличить масштаб, и закрыть браузер.
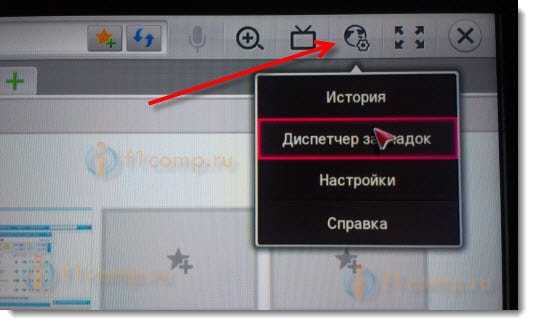
В настройках, можно выбрать начальную страницу, поисковую систему по умолчанию, включить постоянное отображение панели закладок, отключить Flash, и т. д.
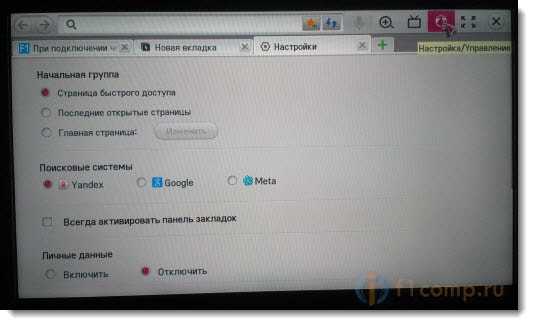
Думаю, что дальше разберетесь сами. Да и каких-то там сложных настроек нет. Все что необходимо для навигации по сайтам, находится под рукой.
Хочу вам только дать один совет. Я уже несколько раз встречал в интернете статьи, что в Smart TV, правда на телевизорах Samsung, была обнаружена уязвимость. Данные, которые вводили на телевизоре, могли попасть к злоумышленникам. Я сейчас имею введу пароли к разным сайтам, и что еще страшнее, платежные данные.
Надеюсь, что сейчас эту уязвимость починили. Но, не стоит забывать, что Smart TV на любом телевизоре, это новая и еще немного сырая технология. Так что, пока лучше не оплачивать через телевизор разные услуги, и не вводить свои платежные данные. Для этого, лучше использовать компьютер.
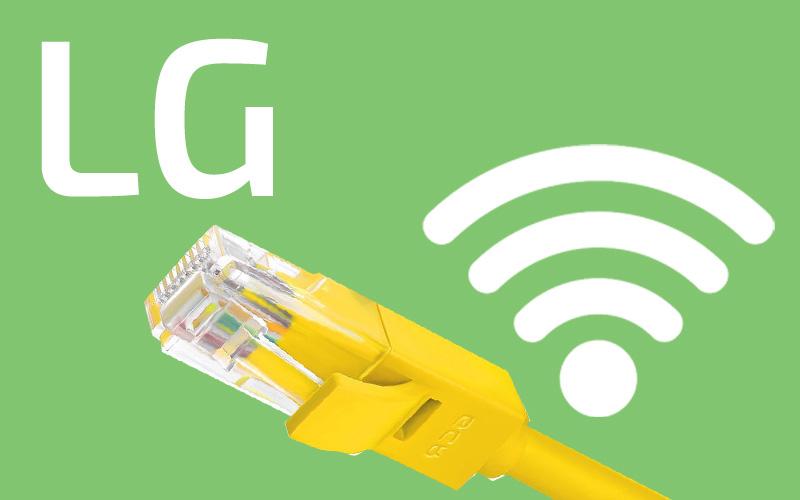
Выход в сеть открывает доступ ко всем «умным» функциям телевизоров LG Smart TV: IPTV с сотнями каналов, онлайн-кинотеатры, просмотр Youtube и т.д..
Для этой статьи мы протестировали и обобщили 5 способов подключения телевизора LG к интернету.
Требования к тарифу интернета
Минимальная скорость интернета для Смарт ТВ определяется используемыми функциями.
Пороговые значения в зависимости от поставленных задач следующие :
Рекомендуем тариф от 25 Мбит/с и выше, чтобы пользоваться функцией Smart TV в полном объёме. При более медленном соединении воспроизводимое видео будет подвисать или пропадать.Проверка наличия Smart TV и Wi-Fi
Телевизоры LG Smart TV, выпущенные после 2013 года, имеют полный набор сетевых возможностей и могут подключаться к интернету как по кабелю, так и беспроводным путём. Наличие функции Смарт ТВ на более старых моделях не гарантировано.
Вариант 1 (очевидный) :
Найдите информацию на коробке, в техпаспорте или на шильдике телевизора. Эти данные прописываются большими буквами.
Вариант 2 (через меню) :
- На ПДУ найдите кнопку «Settings», затем «Общие» → «Сведения о телевизоре». В пункте «Информация о телевизоре» прописывается модель и название установленной операционной системы. Надписи NetCast или webOS свидетельствует о встроенной функции «Смарт ТВ».
- Чтобы проверить наличие Wi-Fi-модуля, перейдите в разделе «Сеть», где отобразятся все способы подключения и их состояние. Если соединение по Wi-Fi доступно – это будет указано.
Вариант 3 (в интернете) :
Беспроводное подключение
По Wi-Fi на Netcast
Для подключения LG Smart TV к беспроводной сети выполните следующие действия :
Если пароль введен правильно, то беспроводное соединение установится в течение 3-10 секунд.
Видеоинструкция (смотреть с 0:33):
По Wi-Fi на webOS
Беспроводное подключение к интернету выполняется так :
После выполнения соединения можно протестировать интернет, к примеру, запустить ролик в приложении YouTube.
Через WPS
Подключить телевизор LG Смарт ТВ к интернету можно через Wi-Fi-роутер без ввода пароля. Такое соединение устанавливается через WPS (Wi-Fi Protection Setup):
- Убедитесь, что на задней панели маршрутизатора есть кнопка WPS, условно обозначаемая двумя круговыми стрелками.
- Перейдите к работе с телевизором. Нажмите на ПДУ кнопку «Домой» и разверните меню «Смарт ТВ».
- В правом верхнем углу экрана зайдите в раздел «Настройки». Он обозначен пиктограммой шестерёнки.
- В открывшемся списке выберете «Все настройки» → «Сеть» → «Подключение к сети Wi-Fi».
- Переместитесь к дополнительным опциям, которые указаны под названиями доступных сетей. Найдите и кликните «Подключение через WPS PBC».
- В течение максимум 2-х минут нажмите на роутере кнопку WPS. После активации функции на маршрутизаторе загорится световой индикатор.

Через 5-10 секунд соединение будет установлено.
Через Wi-Fi адаптер
Включить беспроводной интернет на телевизоре без встроенного модуля Wi-Fi можно через внешний адаптер.

- Возьмите подходящий Wi-Fi-модуль, предварительно убедившись в совместимости оборудования.
- Подключите его к телевизору.
- Дождитесь его распознания, вызовите меню настроек.
- Откройте раздел «Сеть» → «Сетевое подключение».
- Телевизор предложит выбрать точку доступа. Сделайте это и введите пароль.
- Подождите окончания авторизации беспроводное соединение будет установлено.
Если Wi-Fi адаптер не извлекать, то при следующем включении телевизор подключиться к сети автоматически.
Проводное подключение
Для исключения потерь скорости при передаче данных по Wi-Fi рекомендуем настраивать проводной интернет от роутера через патч-корд. Для выбора способа уточним, какие услуги предоставляет ваш интернет-провайдер :
По кабелю от роутера
Процесс подключения следующий :
Теперь без дополнительных настроек можно выйти в интернет и протестировать соединение.
По кабелю напрямую
Прямое подключение интернета осуществляется в обход роутеров и маршрутизаторов. Кабель провайдера вставляется напрямую в телевизор.
Здесь есть 3 варианта установки соединения :
- по динамическому IP;
- по статическому IP;
- привязка по МАС-адресу.
У каждого протокола своя специфика, поэтому перед началом уточните у своего провайдера рекомендуемый тип подключения.
Динамический IP
Для установки проводного соединения вставьте входящий в квартиру сетевой провод в телевизор (порт Ethernet).
Если при этом соединение не распознается автоматически :
- Вызовите меню настроек на ТВ → «Все настройки» → «Сеть».
- Найдите и разверните вкладку «Проводное подключение (Ethernet)».
- Установите галочку напротив команды «Автоматически».
Статический IP
Для подключение через статический IP предварительно выясните предустановленные сетевые параметры в договоре о предоставлении интернет-услуг.
Выполните настройки, следуя пошаговой инструкции :
- Вставьте свободный конец LAN-кабеля в Ethernet-вход на ТВ.
- Через меню «Смарт ТВ» или кнопкой «Settings» откройте «Настройки».
- Перейдите в раздел «Сеть» → «Проводное подключение (Ethernet)».
- Перейдите на ручное управление, сняв галочку с параметра «Автоматически».
- Заполните пустые поля – «IP-адрес», «Маска подсети», «Шлюз», «DNS» (см. договор).
- Прописав запрашиваемую информацию, нажмите «Подключение».
Привязка по МАС-адресу
После подключения LAN-провода сообщите провайдеру уникальный идентификатор вашего телевизора.
Читайте также:

