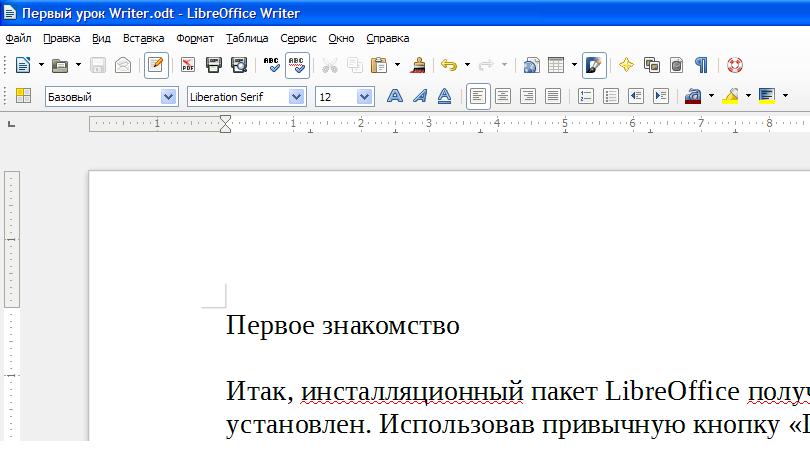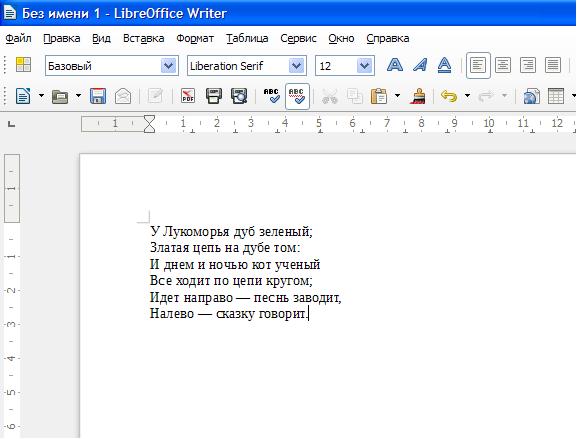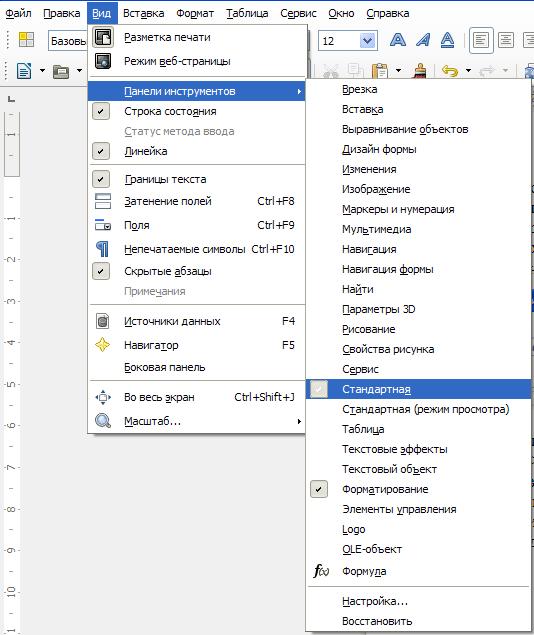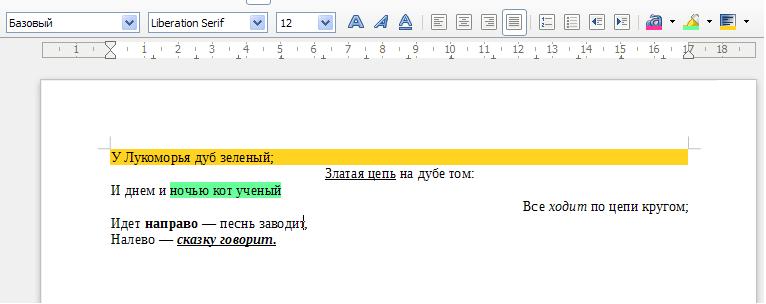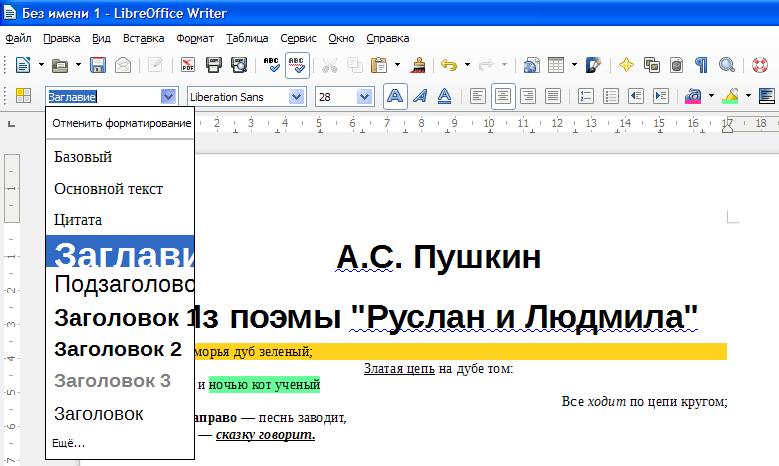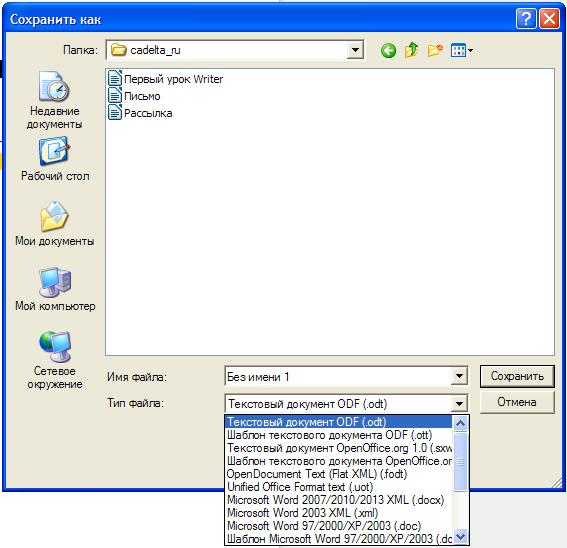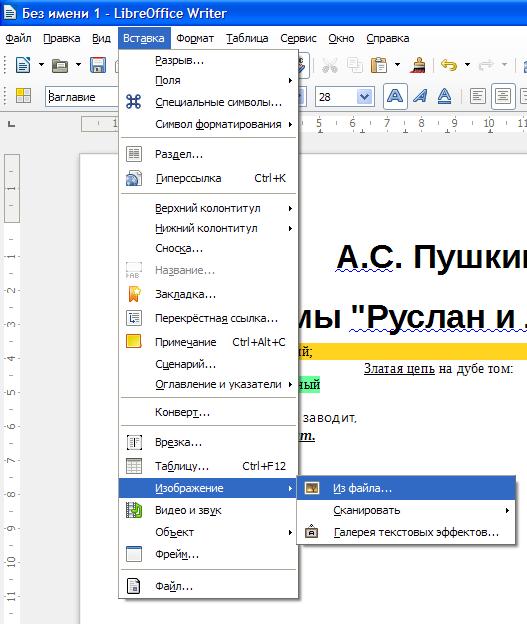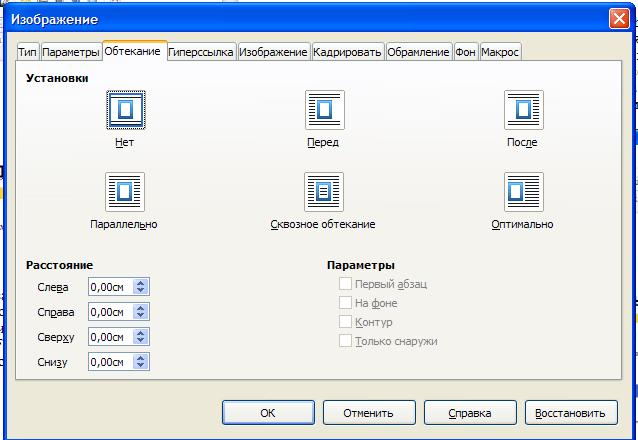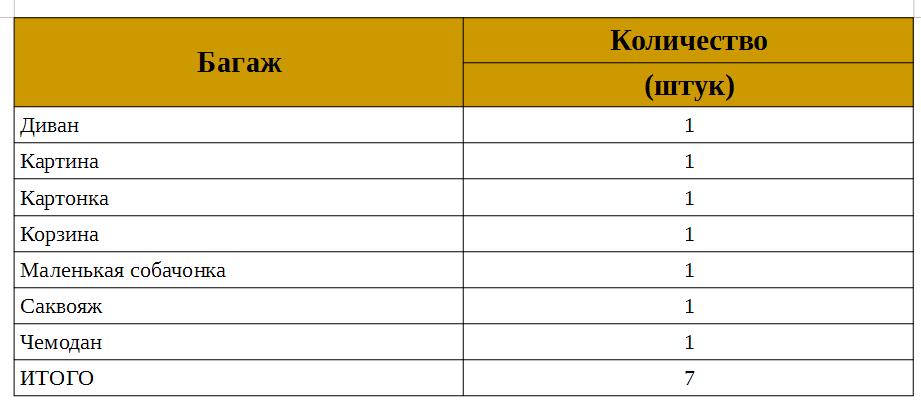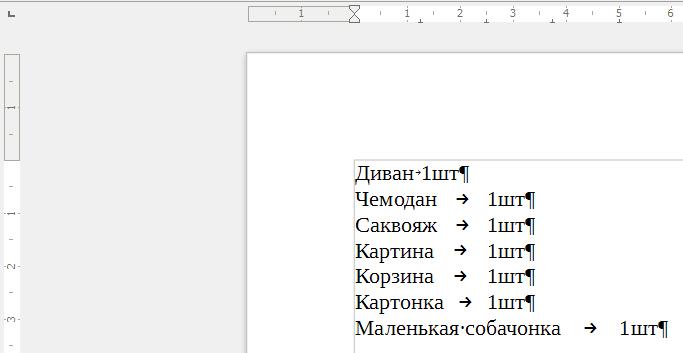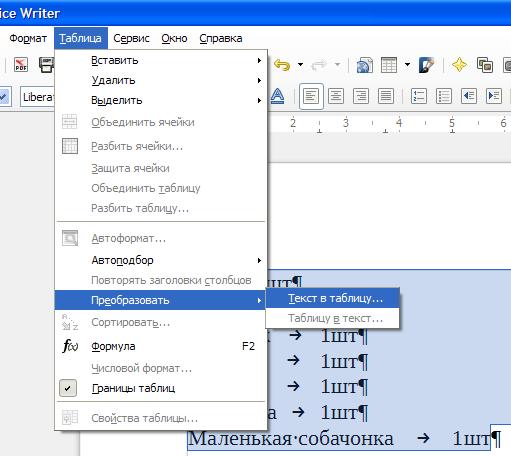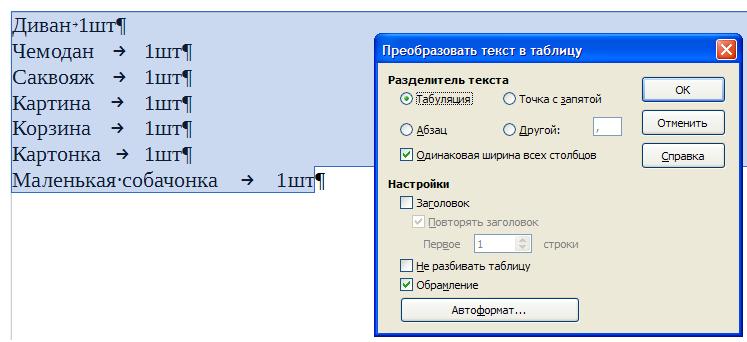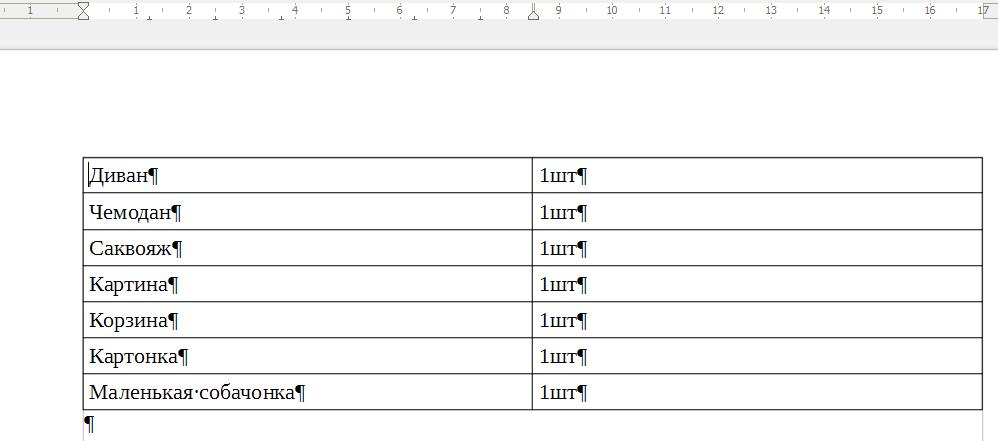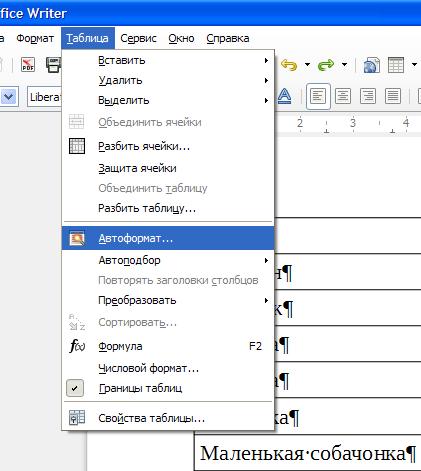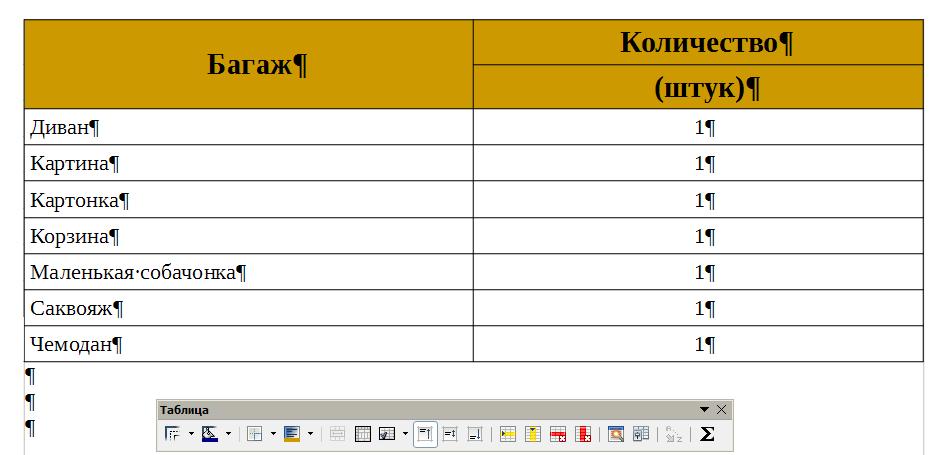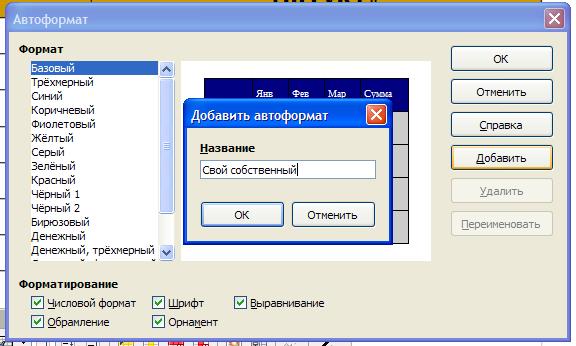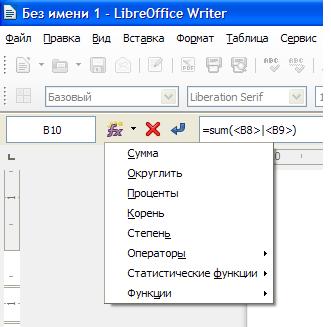Libreoffice как сделать таблицу невидимой в ворде
Обновлено: 07.07.2024
Порой, при создании текстового документа, пользователи задаются вопросом, как сделать невидимую таблицу в Ворде. Данная статья расскажет, как изменить цвет линий или убрать их вовсе.
Как сделать невидимую таблицу в Ворде
Серферы, желающие обесцветить столбцы, должны выполнить несколько простых действий. Для начала запустите Microsoft Word, нарисуйте таблицу.
Сделать это можно несколькими способами:
- Ручная прорисовка;
- Автоматическая установка.
Если желаете самостоятельно нарисовать линии, на верхней панели кликните по «Вставка». Немного ниже выберите соответствующий пункт.
Запустится меню, остановитесь на «Нарисовать».
После нажатия, привычный курсор изменится на карандаш. Наведите его на пустой участок листа, нажмите на левую кнопку мыши. Появится прерывистая линия, показывающая, что можно приступать к рисованию ячеек.
После того как закончите работу, на верхней панели появится конструктор, где стоит обратить внимание на стили. Здесь пользователю разрешается изменять внешний вид, выбирая как готовые варианты, так создавая собственные.
Готовые стили предлагают не только убрать определенные границы, но изменить внутренний цвет заливки.
Если подходящего варианта нет, можете создать собственный, кликнув по стрелочке справа.
Откроется меню, где нужно выбрать «Создать».
Обратите внимание на центральную часть окна, кликните по четырем ячейкам.
В загрузившемся списке кликните по «Нет границ».
Помните, прежде чем приступать к работе, необходимо выделить участок, который хотите обесцветить, или установить во внутреннюю его часть курсор мыши.
Работа с готовыми ячейками
Чтобы не заниматься ручным рисованием, многие пользователи вставляют определенное количество ячеек в документ. Для этого необходимо выбрать пункт «Вставить», остановится на искомом элементе.
Далее существует несколько вариантов действий:
- Выделение нужного количества столбцов в специальном окошке;
- Заполнить пустые поля, указав подходящие параметры.
После того как столбцы появятся в документе, необходимо выделить их.
- На верхней панели выберите «Конструктор». При помощи специальной панели уберите границы.
Зная, как сделать невидимую таблицу в Ворде , можно смело приступать к работе с документами. Пользователи могут не только убирать границы, но и менять цвет заливки, а также устанавливать, какого цвета будут столбцы. Допускается создание индивидуального дизайна в конструкторе.

Итак, инсталляционный пакет LibreOffice получен с официального сайта и успешно установлен. Использовав привычную кнопку «Пуск», запустим программу LibreOffice Writer. Что здесь можно сделать?
Первое впечатление — все очень похоже на MS Word образца 2003 года. Верхнее выпадающее меню, в котором нет жестко закрепленной «ленты». Динамичные разделы этого меню можно хватать мышкой и переносить с одного места экрана на другой. Линейка, масштабирование, строка состояния — все просто и знакомо настолько, что даже вызывает умиление. И первое мнение, которое может появиться: LibreOffice Writer, может быть, и помощнее Блокнота, но явно слабее, чем всеми признанный Word.
Рис. 1 Первое впечатление от LibreOffice Writer
Продолжаем знакомство
Запущенный LibreOffice Writer по умолчанию создает на экране пустой документ. На этом чистом листе и попробуем набрать какой-то текст, а потом сравнить возможности бесплатного и платного пакетов.
Видим, что настройки по умолчанию: Liberation Serif 12 кегль. Ничего не меняя, набираем текст:
Рис. 2. Первый текст
Все просто и понятно. Впрочем, в большинстве текстовых редакторов, набор текста не представляет из себя никакой сложности.Посмотрим, что может сделать с набранным текстом LibreOffice Writer.
Обратим внимание на два меню: «Стандартная» и «Форматирование». Они активны по умолчанию и при первом запуске программы находятся в верхней части экрана.
Рис. 3. Меню "Стандартная" и "Форматирование"
Если этих меню на месте нет (маловероятно, но возможно), следует выполнить команду Вид → Панель инструментов. И проставить галочки на строчках Стандартная и Форматирование.
Рис. 4. Включаем необходимые меню
Работа с текстом
Изучив меню беглым взглядом, находим знакомые кнопки в меню «Стандартная»:
- открыть
- сохранить
- распечатать
- копировать
- вставить
- отменить действие.
И не менее знакомые инструменты для работы с текстом в меню «Форматирование»:
- полужирный
- курсив
- подчеркивание
- размер кегля
- все виды выравнивания
- цвет текста и фона.
Использовав эти кнопки, признаем, что действие их приводит к таким же самым результатам. Отличие только в одном: кнопка "Цвет фона" меняет цвет ВСЕГО абзаца, в котором в данный момент стоял курсор.
Рис. 5. Форматированный текст
Если еще немного поработать с меню «Форматирование», можно найти все необходимые для работы шрифты. Правда большинство из них работает только в том случае, если они присутствуют в операционной системе (впрочем, как и для Word). Но стили работают замечательно, и чуть-чуть потрудившись, можно привести документ к следующему образцу:
Рис. 6. Работа со стилями. Устанавливаем заголовки
Точно также здесь работают кнопки «Сохранить» и «Открыть», которые записывают готовый текст для длительного хранения и открывают сохраненный ранее файл. Единственное, на чем стоит остановиться чуть более подробно — при сохранении файла можно использовать несколько разных форматов. И выбор здесь довольно широк: от «родного» ODF (по умолчанию), до привычного DOC и RTF (для Word). Есть даже форматы TXT (Блокнот) и HTML (браузер).
Рис. 7. Сохраняем текст, используя разные форматы
Вставляем изображение в текст
Точно также, как это есть и в Word, программа LibreOffice Writer позволяет вставлять в текстовый документ изображения. И точно так же для этого можно использовать несколько способов.
- Исполнить команду меню: Вставка → Изображение → из файла (см. рисунок)
- Загрузить картинку напрямую со сканера (такого нет в Word)
- Воспользоваться буфером обмена, скопировав файл прямо из каталога, и нажав на кнопку «Вставить».
Все способы знакомы, и не будем останавливаться на них подробно.
Рис. 8. Вставка изображения в текст
Стоит только лишь упомянуть, что в LibreOffice Writer присутствует полный набор инструментов для работы с изображением, который позволяет изменять расположение картинки (на передний и на задний план), изменять обтекание текстом (см. рисунок 9), устанавливать разнообразные рамки. И даже привязывать к изображениям гиперссылки.
Рис. 9 Меню для форматирования изображения
Продолжаем осваивать LibreOffice Writer
На этом, казалось бы, можно и закончить. Что еще нужно широкому кругу пользователей от текстового редактора, кроме набора текста, форматирования его (полужирный, курсив, наклонный), возможности работать с изображениями, а также сохранить, открыть и распечатать файл? Но возможности LibreOffice Writer гораздо шире стандартного набора операций, которые необходимы школьнику или секретарю для создания простейших текстовых файлов.
Попутешествовав по пунктам меню (пока что не вдаваясь в особые подробности) можно узнать, что в LibreOffice Writer имеется возможность создавать письма и факсы, используя при этом «Мастер создания». Можно подключать внутренние и внешние источники данных, которые хранят информацию и в самой программе, и во внешних файлах. Можно создавать таблицы любой сложности и использовать в них простейшие формулы для счета. Можно создавать гиперссылки, которые указывают на разделы внутри документа или на внешние файлы, которые могут храниться и на локальном компьютере, и на серверах Интернета.
Одним словом, пользователь, который выберет для своей работы LibreOffice Writer, ни коим образом не почувствует себя ущемленным в выборе инструментов для реализации своей цели.

О возможностях пакета LibreOffice, где его скачать и как установить, читайте в статье Общий обзор пакета офисных программ LibreOffice.
Небольшое вступление
Тот, кто в свое время изучал информатику в школе, наверняка помнит, что информация может быть представлена в разном виде. И что таблица — один из возможных способов такого представления. Использование таблиц в документах является хорошим наглядным способом упорядочить данные. С помощью текстового редактора LibreOffice Writer можно создать самые разнообразные таблицы любой сложности и тем самым сделать так, чтобы информация в документах стала более наглядной.
Рис. 1 Использование таблиц в текстовых документах
В общем-то, для создания таблиц с расчетами существует другая программа из пакета LibreOffice Calk (бесплатный аналог Microsoft Office Excel). Именно эта программа позволяет создать таблицы, в которых все расчеты происходят автоматически по введенным формулам. Но и у LibreOffice Writer есть подобные инструменты, которые было бы очень хорошо научиться их использовать.
Создаем таблицу
Исследовав поподробнее меню LibreOffice Writer, приходим к выводу, что создать таблицу можно несколькими способами. Среди них нет простых или сложных, быстрых или медленных — все они приводят к одному и тому же результату. И каждый пользователь в своей работе может использовать тот метод, который ему больше понравится.
- Первый способ — использование команды в главном меню Вставка → Таблицу.
Рис. 2 Создание таблицы
- Второй — в том же самом меню Таблица → Вставить → Таблицу. Или же просто нажать на клавиатуре комбинацию Ctrl + F12.
Все способы приводят к тому, что на экране появляется меню, в котором пользователь может указать основные параметры создаваемой таблицы: имя таблицы (такого параметра нет в Microsoft Office Word), количество строк и столбцов, наличие заголовка или использование автоформата.
Рис. 3 Параметры создаваемой таблицы
Уникальный способ создания таблиц
Все перечисленные выше способы присутствуют и в других текстовых редакторах. Но LibreOffice Writer дает возможность преобразовать уже набранный ранее текст в таблицу.
Для того, чтобы воспользоваться этим способом, наберем какой-нибудь текст, отделяя один столбец от другого при помощи клавиши Tab:
Рис. 4 Набранный текст
Выделим набранный текст, после чего исполним команду главного меню:
Таблица → Преобразовать → Текст в таблицу.
Рис. 5 Преобразование текста в таблицу
В появившемся меню видим, что преобразовывать текст в таблицу можно, отделяя одну ячейку от другой по абзацу, по табуляции, по точке с запятой или по любому другому указанному символу.
Рис. 6 Параметры преобразования
В результате этого действия появляется таблица, в которую перенесен весь текст с разделением по столбцам и строкам.
Рис. 7 Полученная таблица
Форматируем созданную таблицу при помощи автоформата
Созданная любым из вышеперечисленных способов таблица уже делает текстовую информацию более наглядной, но есть способ изменить скучный формат. Для этого можно воспользоваться одним из вариантов автоформата. Устанавливаем курсор в любую ячейку таблицы и выполняем команду главного меню Таблица → Автоформат.
Рис. 8 Использование автоформата
Предложенных вариантов много, и среди них можно выбрать тот, который более подходит именно для этой таблицы.
Создание своего автоформата
Если ни один из предложенных вариантов автоформата не подходит, то можно создать свой собственный формат и использовать его для остальных таблиц.Для этого сначала форматируем таблицу так, как это необходимо, используя для этого меню Таблица. Это меню появляется автоматически, когда курсор находится в одной из ячеек таблицы. Если такого почему-то не происходит, можно вызвать это меню выполнив команду Вид → Панели инструментов → Таблица.
Рис. 9 Форматируем таблицу самостоятельно
Используя это меню, приводим внешний вид таблицы к желаемому результату. Можно добавить столбцы или строки, выровнять текст в ячейках, изменить цвет этих ячеек. Можно даже отсортировать информацию в таблицах, переставив строки по алфавиту. Можно также разбить какие-то ячейки на несколько частей или наоборот — объединить, создав из нескольких ячеек одну.
Если в формате теперь все устраивает, то можем сохранить это форматирование для того, чтобы использовать его в следующих таблицах. Для этого в меню Таблица нажимаем кнопку Автоформат, потом кнопку Добавить и даем имя новому автоформату.
Рис. 10 Сохраняем созданный вариант форматирования
Дополнительные возможности
Программа LibreOffice Writer дает возможность использовать в созданных таблицах формулы для несложных расчетов. Некое подобие редактора электронных таблиц LibreOffice Calk, естественно, на самом примитивном уровне.
Для того чтобы воспользоваться этими формулами, необходимо установить курсор в нужную ячейку и нажать в меню Таблица кнопку Сумма. Или же выполнить команду в главном меню Таблица → формула. Или же просто нажать кнопку F2.
В верхней части экрана появится строка формул (так же, как это происходит в редакторе электронных таблиц). Выбор, в общем-то, не очень большой, но не стоит забывать, что LibreOffice Writer все-таки текстовый редактор, а не инструмент для проведения расчетов.
Рис. 11 Использование формул в таблице
Установив нужную формулу, получаем итоговую таблицу. Можно сделать небольшую проверку и убедиться, что при изменении любого значения, происходит изменение итоговой суммы (как это происходит и в редакторах электронных таблиц).
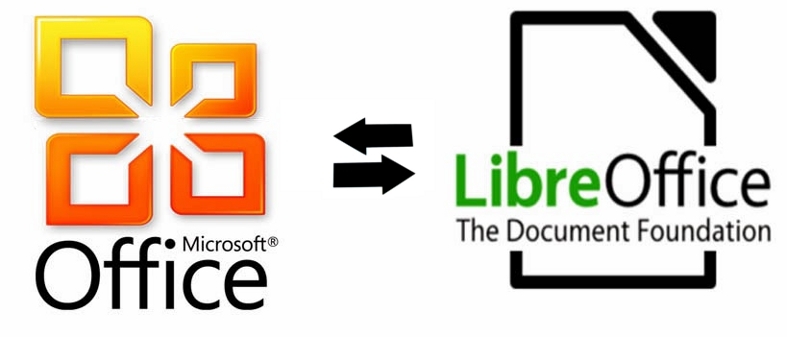
Здравствуй, читатель! Ты когда-нибудь занимался переводом своего офиса/школы/института/друзей на Linux? Помнишь, как долго и упорно ты доказывал, что это — путь добра и света? А помнишь первую проблему, из-за которой пришлось все вернуть назад? Дай угадаю. Первый документ созданный в LibreOffice или OpenOffice отказался корректно открываться в MS Office? Слезы, сопли и мольбы оставить Linux ни к чему не привели? Утри нос, читатель! Под катом — о том, как подружить LibreOffice 3.5 и MS Office 2010 так, чтобы все везде открывалось одинаково.
Корень всех зол
Я, если и не сходу, очень быстро дошел до того, что работа с хорошо структурированными документами позволяет в будущем избежать многих проблем с их использованием. Все эти кучи пробелов для сдвига текста вправо и использование кнопки «Жирно» вместо использования стилей были мне чужды. В отличие от многих моих коллег, я тратил больше времени на подготовку структуры документа, чем на его содержимое, зато все мои документы были аккуратными и изменять их было одно удовольствие.
Когда пришел тот прекрасный день, когда я пересел с MS Office на LibreOffice, я заметил, что содержимое многих моих документов осталось цело и так же аккуратно отформатировано. Уже тогда, я знал, что документы должны искажаться и ломаться при переходе, но это касалось только некоторых моих документов (как правило, с векторной графикой внутри). Мой внутренний программист требовал исследовать этот удачный опыт. Оказалось, что если придерживаться некоторых правил при форматировании документа, он будет полностью переносим между LibreOffice и MS Office.
Unit-tests
Тестирование проходило следующим образом. Для каждого компонента создается отдельный файл в LibreOffice 3.5, в котором данному компоненту устанавливается некоторое известное значение. Например, для тестирования форматов страниц было создано четыре файла со значениями этого компонента: A6, A5, A4, A3 — для тестирования ширины, один файл со значением ширины в 10 см. Каждый файл имел уникальное имя — числовой идентификатор. Так же был создан журнал тестирования — электронная таблица с перечислением всех тестируемых компонентов, их идентификаторов (именно этот идентификатор записывается в качестве имени файла) и флагов: прошел тестирование или нет в LibreOffice и MS Office. Далее каждый файл открывался сначала в LibreOffice, затем переносился на машину с Windows и открывался в MS Office. Все изменения значений компонентов изучались и записывались.
Забегая вперед
Результаты оказались крайне интересными. Оказывается оба этих редактора прекрасно уживаются. С их помощью можно создавать не только простенькие документы с отбивкой с помощью пробелов, но и целые договоры с нумерацией глав и автоматической нумерацией пунктов договора. Так же я узнал, что если в качестве значения конкретного компонента в LibreOffice установить значение, сохранить документ в doc, выйти и снова открыть документ, это значение может сброситься в ноль. Это означает, что LibreOffice отключает данный компонент из-за того, что он не реализован в MS Office! Так, например, если вы зададите надчеркивание текста и сохраните документ в doc, то после повторного открытия в LibreOffice это форматирование будет просто сброшено. Это вызвано тем, что в MS Office нет надчеркивания текста.
Обо всем понемногу
Теперь коротко о каждой группе и правилах оформления для обеспечения переносимости.
Все основные форматы страниц (A6-3) прекрасно переносятся между редакторами, но так как в MS Office форматы A6 и A5 не определены, то станица просто имеет «Особый размер», соответствующий этим форматам.
Ширина, высота и ориентация так же отлично переносятся, как и поля страницы, чего нельзя сказать о цветном фоне, и дело вовсе не в MS Office (он-то прекрасно отображает выбранный в LibreOffice цвет фона страницы), как ни странно именно первый отказывается закрашивать страницу в нужный цвет!
Если вы хотите нарисовать границы страницы, то никаких проблем с переносимостью не возникнет, но вот отступы использовать не получится, лучше заменить их на поля.
Нужно смешать в одном документе книжную и альбомную ориентацию? Дерзайте! Используйте для этого разрыв страницы и никаких проблем с переносимостью у вас не возникнет!
Колонтитулы
- Всегда включайте колонтитулы в документ, даже если они пусты
- Высота всегда должна быть установлена в значение 0,10 см, используйте для задания высоты колонтитула компонент Интервал
- Реальная высота поля страницы = поля + интервал колонтитула + 0,10 см
- Не используйте границы и поля в колонтитулах
Колонки
С этим нет никаких проблем, любое число колонок, их ширина и интервал между ними переносятся без проблем.
Абзацы
Отступы, интервалы, поля, цвета, выравнивание и границы переносимы, вертикальное выравнивание — нет (выравнивание строки относительно центральной оси предложения), ведь в MS Office оно отсутствует.
Символы
Из форматирования шрифтов не работает надчеркивание и… больше ничего! Все остальное прекрасно переносится.
Списки
Самое сложное. Тут крайне важна правильная структура и проще всего ее добиться именно в LibreOffice. Маркированный и нумерованный списки переносятся нормально, проблема возникает с уровнями списка, они просто сбрасываются при переносе. Выходом является использование команд На уровень вниз и На уровень вверх в LibreOffice, а так же правильное использование окна Маркеры и нумерация. Немного «белой магии» и списки переносятся отлично.
Изображения
Совершенно никаких сложностей, важно лишь помнить, что привязка возможна только К символу или Как символ, а перед изображением лучше оставлять одну пустую строку (иначе они поменяются местами). Крайне не советую пользоваться встроенными векторными редакторами, лучше картинки ;)
Таблицы
Вообще никаких проблем, переносятся чисто.
Рецензирование
Примечания, удаление текста и добавление текста работают отлично при переносе. Также оба редактора нормально обрабатывают механизмы Отмены и Приемки изменений.
Читайте также: