Линогравюра в фотошопе где
Обновлено: 07.07.2024
Помню, когда я только начинал работать в Фотошоп, то обнаружил довольно интересную «вещь» под названием «actions». И с момента их обнаружения я искал бесплатные экшены в интернете. Я думал, что это были самые чудесные вещи на свете. Не желая учиться, как использовать программу Фотошоп, я просто находил маленькие частички магии, при помощи которых достигал прекрасных эффектов. Но это продолжалось не долго. Когда у мня появился проект, который был ориентирован на определённую цель, эти экшены не очень хорошо вписывались. Однако, используя их, я многому научился.
Если вы когда-либо использовали подобные экшены, то вероятно, наблюдали за шагами, связанными с их работой. Я до сих пор не понимаю смысл некоторых шагов, но, скажу вам, забавно наблюдать, как автоматически проходят эти действия: множество слоёв, различные фильтры и режимы наложения. Проще говоря, всевозможные вещи, позволяющие превратить обычное изображение или графику в нечто совершенно иное.
Причина, по которой я делаю этот урок заключается в том, что у меня есть небольшой проект, напоминающий те действия, о которых я говорил выше. Сначала я к изображению применю эффект эскиза, а затем подкорректирую для получения реалистичного результата. Те, кто создают экшены, делают примерно так же. Создают слой за слоем, используют различные режимы наложения, чтобы создать необычные эффекты. Итак, если вы заинтересовались в дальнейшем создавать подобные экшены в Фотошоп, то данный урок послужит для вас хорошим началом. В этой среде имеется множество средств, чтобы создать всевозможные пресеты. Итак, давайте создавать привлекательные экшены и выкладывать их в интернете.
В этом уроке мы будем использовать два разных фильтра для создания эффекта эскиза на обычном изображении. Это фильтры Graphic Pen (Тушь) и Sprayed Stroke (Аэрограф), а затем добавим коррекцию Black & White (Чёрно-белое), чтобы придать применённым фильтрам реальность. Помимо всего прочего, я буду использовать два разных режима смешивания для сглаживания эффекта одного из фильтров и корректирующего слоя. Это будет занимательный урок, и я надеюсь, что вы посмотрите другим взглядом на возможности фильтров в Фотошоп.
Выбор изображения
Выбор изображения много времени у меня не занял. Я наткнулся на прекрасное изображение с аппетитной черникой и решил, что оно, как нельзя кстати.
Смарт-объект и Graphic Pen (Тушь)
Я уже говорил об этом много раз, но скажу снова. При работе с фильтрами в Фотошоп настоятельно рекомендую сначала преобразовать слой, с которым вы работаете, в смарт-объект. Для этого кликните правой кнопкой мыши по фоновому слою с изображением на панели «Слои» и выберите команду Convert to Smart Object (Преобразовать в смарт-объект).
После этого перейдите в меню Filter > Filter Gallery (Фильтр – Галерея фильтров).
Когда откроется палитра «Галерея фильтров», кликните по раскрывающейся стрелочке набора Sketch (Эскиз) и выберите миниатюру Graphic Pen (Тушь). Поиграйте с ползунками параметров Stroke Length (Длина штриха) и Light/Dark Balance (Тоновой баланс), пока не добьётесь нужного результата. Моя цель на данном этапе – добиться, чтобы изображение как можно больше было похоже на эскиз.
Как только вы определитесь со значениями, нажмите OK, чтобы вернуться в обычное рабочее пространство. Вот результат использования фильтра «Тушь», который я только что применил.
Да, выглядит не идеально, но такие фильтры в основном не применяют в одиночку. Поэтому я буду использовать ещё один фильтр и режимы смешивания.
Фильтр Sprayed Stroke (Аэрограф)
Так как мне нужно придать какой-нибудь цвет моему эскизу, а результат фильтра «Тушь» не очень радует глаз, я решил добавить ещё один фильтр. Кликните по слою с изображением и перетащите его на значок создания нового слоя в нижней части панели «Слои», так же вы можете использовать сочетание клавиш Ctrl + J. Этим мы создадим копию слоя с изображением. В любом из двух случаев ваша палитра слоев будет выглядеть так:
В настоящее время эти два слоя совершенно одинаковые, но мы это изменим в один момент. Дважды кликните по названию фильтра нижнего слоя. Опирайтесь на скриншот ниже.
После этого снова откроется палитра «Галерея фильтров», на этот раз кликните по стрелочке, чтобы открыть раскрывающуюся вкладку набора Brush Strokes (Штрихи), где выберите Sprayed Strokes (Аэрограф). Так же поиграйте с ползунками параметров Stroke Length (Длина штриха) и Spray Radius (Радиус разбрызгивания), пока не получите лучший результат.
Нажмите OK, чтобы вернуться в обычное рабочее пространство. Вот результат этого фильтра. Но помните это результат фильтра для нижнего слоя, вы его не увидите, так как он перекрывается верхним слоем.
Чтобы смешать два фильтра и придать нашей картине реалистичность, мы воспользуемся помощью режимов смешивания. Нам нужно поменять режим смешивания для слоя с фильтром Graphic Pen (Тушь), который будет контролировать слияние двух фильтров вместе. Поскольку я уже перебрал все режимы заранее, поэтому я определился, какой в данном случае подойдёт лучше всего. Перейдите на верхний слой и добавьте к нему режим смешивания Soft Light (Мягкий свет). Было ещё несколько вариантов, но мне больше пришёлся по душе именно этот режим.
Давайте посмотрим результат моих усилий и стараний.
Если внимательно посмотреть на изображение, то можно увидеть результаты работы двух фильтров.
Добавление корректирующего слоя
Поскольку целью этого урока является преобразование изображения в реалистичный эскиз, я решил добавить корректирующий слой Black & White (Чёрно-белое) выше двух слоёв. Убедитесь, что находитесь на верхнем слое, перейдите на панель Adjustments (Коррекция) и выберите Black & White (Чёрно-белое).
В результате на панели «Слои» будет добавлен новый корректирующий слой. В то же время наша картина потеряла краски и превратилась в чёрно-белое изображение, но мы сейчас это исправим. Для корректирующего слоя режим смешивания смените на Lighter Color (Светлее). Вот результат:
Так же я хочу вам представить ещё два варианта режимов смешивания, которые идеально подходят для моей картины. Просмотрев эти вариации, вы получите представление о том, какие режимы наложения лучше взаимодействуют с изображением.
Вот результат с режимом смешивания Color Burn (Затемнение основы).
За ним последует режим Lighten (Замена светлым).
Я думаю, что все три варианта с различными режимами смешивания выглядят хорошо. Главное в этом деле экспериментировать, вы можете использовать совершенно другие фильтры и всевозможные режимы наложения для своего изображения. Здесь нет определённого эталона или какого-то правильного способа, которого необходимо придерживаться. Просто задайтесь целью и идите вперёд, как это делаю я.
Надеюсь вы поняли, если к изображению добавить различные фильтры, корректирующий слой, а затем поиграть с режимами смешивания, то можно получить нечто прекрасное. Цель моего урока состояла в том, чтобы превратить обычное изображение в нечто похожее на цветной эскиз, я думаю, что достиг её.
Фильтр «Рельеф» — это одна из вариаций плоского рельефа. Темные области изображения окрашиваются в основной цвет, а светлые — фоновый. В поле «Детализация» можно определить уровень «проработанности» деталей, а в поле «Фокусировка» задать уровень резкости (чем меньше значение, тем ниже резкость).
Фильтр «Мел и уголь» предназначен для имитации рисунка, выполненного с применением художественных материалов — угля и мела. Тени заменяются черными диагональными линиями, проведенными углем. Для рисования углем применяется основной цвет, а для рисования мелом — фоновый. В полях «Уголь» и «Мел» можно указать степень использования угля и мела (что определяет, по сути, баланс черного и белого), а в поле «Нажим» установить уровень верного цвета для угля, который при небольшом нажиме дает белесо-серый тон, а при большом — бархатно-черный.
Фильтр «Уголь» предназначен для имитации рисунка углем бархатно-черного цвета. Основные края вырисовываются жирно, а средние тона изображаются в виде наброска с диагональной штриховкой. Для рисования углем применяется основной цвет, а бумага использует фоновый цвет. В поле «Интенсивность» можно задать толщину штриха, создаваемого с помощью палочки угля, в поле «Детализация» установить степень «проработанности» изображения, а в поле «Тоновый баланс» указать пороговый уровень белого и черного.
Фильтр «Хром» предназначен для имитации бликов и отражений, свойственных хромированным поверхностям, которые не имеют собственных изображений, но в зависимости от окружения (неба, облаков и освещения) создают «картинку» как бы во множестве кривых зеркал. В поле «Детализация» можно определить количество отражающих поверхностей, а в поле «Смягчение» указать уровень их гладкости.
После применения фильтра увеличьте контрастность изображения в диалоговом окне «Уровни».
С помощью фильтра «Комикс» («Фильтр» > «Эскиз» > «Комикс») можно создать для изображения эффект комикса. Конечный результат можно корректировать для достижения необходимого уровня детализации. С помощью главных элементов управления можно изменять диапазон цветов («Смягчить»), количество примененных цветов («Тени»), переход от одного цвета к другому («Крутизна») и яркость цветов («Яркость»). Также можно корректировать толщину контура фигур.
Фильтр «Карандаш конте» служит для имитации рисунка цветным мелком или карандашом, которые создают на плоскости достаточно заметный рельеф. В этом фильтре для темных областей используется основной цвет, а для светлых — фоновый. В полях «Основной цвет» и «Фоновый цвет» можно определить степень использования основного или фонового цветов. В раскрывающемся списке группы «Текстура» можно выбрать тип текстуры, а в полях, расположенных чуть ниже, задать ее параметры. Параметры текстуризации позволяют использовать различную текстуру для имитации изображения на холсте, каменной кладке или для имитации видимости изображения сквозь стекло.
Чтобы получить более ярко выраженный реалистичный эффект, перед применением фильтра замените цвет изображения одним из обычных цветов карандашей (черным, ярко-коричневым или темно-красным). Чтобы получить изображение в приглушенных тонах, замените фоновый цвет на белый с оттенком фонового цвета.
С помощью фильтра «Графический роман» («Фильтр» > «Эскиз» > «Графический роман») можно создать впечатление, что изображение создавалось в качестве наброска для графического романа. Изображение, к которому был применен фильтр «Графический роман», может содержать только серый, черный или белый цвет и их оттенки. Конечный результат можно корректировать, изменяя степень затемненности изображения («Затемненность»), степень детализации изображения («Чистый вид»), уровень контраста («Контраст»), а также толщину фигур и контуров.
Фильтр «Тушь» служит для имитации рисунка пером и тушью и использует тонкие, прямые штрихи для воспроизведения деталей изображения. Наибольшего эффекта данный фильтр достигает на сканированных изображениях. Фильтр заменяет цвет исходного изображения, при этом для краски используется основной цвет, а для бумаги — фоновый. В поле «Длина штриха» можно определить максимальную величину штриха, проводимого пером, в поле «Тоновый баланс» установить пороговое значение уровня яркости, которое разделяет изображение на темные (заштрихованные) и светлые области, а в списке «Тип» выбрать одно из направлений штриховки пером.
Позволяет имитировать достаточно грубый моноцветный полиграфический растр. В поле «Размер» можно определить размер растровой ячейки, а в поле «Контрастность» — уровень контраста. В раскрывающемся списке «Стиль узора» можно выбрать вид растровой точки.
Фильтр «Почтовая бумага» имитирует рисунок на грубой бумаге с большой зернистостью, что придает рисунку некоторую рельефность и эффект тиснения. Темные области изображения выводятся как отверстия в верхнем слое бумаги, под которыми обнаруживается фоновый цвет. В поле «Тоновый баланс» можно определить соотношение уровней светлого и темного, в поле «Зернистость» указать степень зернистости изображения, а в поле «Рельеф» — величину отдельного зерна.
Фильтр «Перо и чернила» («Фильтр» > «Эскиз» > «Перо и чернила») реалистично имитирует стиль художественного эскиза. Для достижения лучших результатов изменяйте параметры в разделе «Чернила» для передачи всех деталей («Детализация»). Кроме того, изменяйте толщину контуров («Ширина»), насыщенность более темных деталей («Затемненность»), а также уровень контраста («Контраст»). Можно также управлять параметрами инструмента «Перо», чтобы выбрать доминирующий в изображении цвет с помощью выбора цвета («Тон цвета»), контрастных значений («Контраст»), а также степени заливки цвета («Заливка»).
Фильтр «Ксерокопия» служит для создания изображения, имитирующего оттиск на ксероксе с характерными особенностями (неоднородность заливки, резкие контуры и т. п.). Большие темные области при ксерокопировании приобретают резкие контуры, а средние тона преобразуются области чисто черного или белого цвета. В поле «Детализация» диалогового окна можно определить уровень проработанности деталей, а в поле «Тонер» — уровень «используемого тонера».
Фильтр «Гипс» используется для имитации плоских рельефов, получаемых из гипса или алебастра. Фильтр как бы «натягивает» изображение на объемный объект, а затем окрашивает слепок в основной и фоновый цвета. Темные области становятся выпуклыми, а светлые — вдавленными. Можно задать баланс изображения, смягчение и направление источника освещения.
Фильтр «Ретикуляция» предназначен для имитации фотографического процесса ретикуляции, происходящего при проявке пленки в растворе при повышенной температуре, в результате чего изображение покрывается характерной сеткой трещин и кажется скомканным на темных участках и слегка зернистым на светлых. В поле «Плотность» можно определить плотность трещин. Поля «Уровень черного» и «Уровень белого» устанавливают, соответственно, количество темного и светлого.
Фильтр «Линогравюра» позволяет преобразовать изображение, имитирующее художественную технику линогравюры — гравюры на линолеуме или пластике. В поле «Плавность» можно установить степень обобщенности изображения. Значение в поле «Тоновый баланс» определяет пороговый уровень распределения белых и черных областей. Этот фильтр лучше всего использовать с черно-белыми изображениями.
Фильтр «Рваные края» служит для создания двухцветных (окрашенных в основной и фоновый цвета) изображений, которые строятся из нечетких размытых контуров. В поле «Тоновый баланс» можно определить пороговый уровень светлого и темного, в поле «Четкость» определить размытость контуров изображения. Резкость границ контуров определяется в поле «Контрастность». Этот фильтр особенно удобен для обработки текста или высококонтрастных объектов.
Фильтр «Мокрая бумага» может служить некоторым приближением к живописи акварелью «по мокрому» на бумаге с продольно-поперечными волокнами, структура которых может отчетливо проявляться при определенных установках. В поле «Длина волокна» можно определить максимальную длину волокон бумаги. Поля «Яркость» и «Контрастность» задают, соответственно, яркость и контраст изображения.
Создавайте линии и стрелки с помощью инструмента «Линия» в Photoshop.
Инструмент Линия позволяет нарисовать на холсте линию по двум точкам. Линии можно рисовать как векторные фигуры, контуры или пиксели. Выберите режим Фигура , если требуется провести неразрушающую масштабируемую линию, которую можно будет редактировать в дальнейшем. Выберите режим Пиксели при работе с растрированным содержимым, таким как пиксельная графика.
Выполните эти быстрые действия, чтобы нарисовать линию.
Выбор инструмента Линия

На панели инструментов щелкните и удерживайте значок группы инструментов Фигура (), чтобы вызвать различные варианты инструмента «Фигура». Выберите инструмент Линия .

Настройка ширины линии
Режим «Фигура»
Вес линии фигуры можно регулировать с помощью настроек «Обводка» и «Толщина» на панели «Параметры».
Выберите ширину линии на панели параметров, установив желаемый размер обводки с параметром Толщина , равным 0. Для достижения наилучших результатов на панели «Параметры обводки» задайте параметру Выравнивание значение По центру либо Снаружи .Толщина обводки не отображается, если выбрано выравнивание Внутри . Кроме того, можно установить ширину линии с обводкой или без с помощью настройки Толщина на панели «Параметры».

A. Настройка ширины линии с помощью параметра «Обводка» B. Настройка ширины линии с помощью параметра «Толщина»

Режим «Контур» или «Пиксели»
Установите ширину пиксельной линии на панели «Параметры», задав требуемое значение для параметра Толщина .
Режим Пиксели и параметр Толщина недоступны для инструмента Линия в версиях Photoshop 22.0–22.2.
Щелчок и перетаскивание
Щелкните точку на холсте и перетащите в нужное место, чтобы нарисовать линию.Чтобы ограничить угол линии и сделать его кратным 45 градусам, удерживайте клавишу «Shift» при перетаскивании и рисовании линии.

A. Можно настроить различные атрибуты и свойства инструмента, выбрав «Параметры обводки». B. Другие параметры
Режим «Линия»
- Чтобы создать линию, выберите Фигура .
Цвет заливки
- Выберите цвет из списка или на палитре цветов. Также для выбора цвета можно щелкнуть образец цвета в разделе Внешний вид панели Свойства . Этот цвет будет использоваться для заливки центра стрелки.
Цвет обводки
- Выберите цвет из списка или на палитре цветов. Также для выбора цвета можно щелкнуть образец цвета в разделе Внешний вид панели Свойства . Этот цвет используется для линии и контура стрелки.
Ширина обводки
Толщина
Дополнительные параметры
- Набор : выберите сплошную линию, штриховую линию или пунктирную линию, либо щелкните Дополнительные параметры , чтобы создать пользовательский набор линии.
- Выравнивание : выберите По центру или Снаружи . Толщина обводки не отображается, если выбрано выравнивание Внутри .
- Концы : можно выбрать одну из трех форм концов линии: Срезанные , Скругленные или Квадратные . Форма концов линии определяет форму начала и конца линии.
- Штриховая линия : настройте внешний вид штриховой линии, задав количество штрихов и пробелов в повторяющемся мотиве.
Режим «Линия»
- Чтобы создать линию на основе пикселей, выберите Пиксели .
Режим
- Выберите требуемый режим наложения. Значение по умолчанию — Обычный
Непрозрачность
- Установите значение параметра Непрозрачность от 1 до 100 %.
Толщина
-
Установите нужную ширину линии в пикселях.

Щелкните по значку шестеренки () на панели параметров инструмента «Линия» и выберите Элементы управления интерактивными фигурами , чтобы включить элементы управления трансформированием холста. Это позволяет поворачивать линии на холсте и изменять их размер. При этом также изменяется размер стрелок.
Также можно настроить параметры «Трансформирование» и «Внешний вид» на панели Свойства . Ее можно вызвать в через главное меню: Окно > Свойства.

В этом уроке Фотошопа мы рассмотрим примеры фильтров Photoshop.
Сложность: Низкая
Дата: 20.10.2011
Обновлено: 24.08.2017

Для того что бы с ними было легче работать здесь подготовлен наглядный пример по каждому фильтру.
Для начала посмотрите на картинку, которая будет примерять на себя каждый фильтр.

Заходим в меню Filter - Filter Gallery (Фильтр - Галерея фильтров). Вам нужно всегда помнить, что эффект фильтра зависит от размера самого изображения и от примененных вами настроек. С помощью одного фильтра вы можете получить разные результаты.
Часть 1: Artistic (Имитация)
В первой части мы пробежимся по фильтрам пакета Имитация / Artistic, познакомимся с ними и посмотрим на их действие.
1. Акварель (Watercolor):

2. Аппликация (Cutout):

3. Губка (Sponge):

4. Зернистость фотопленки (Film Grain):

5. Масляная живопись (Paint Daubs):

6. Неоновый свет (Neon Glow):

7. Очерченные края (Poster Edges):

8. Пастель (Rough Pastels):

9. Растушевка (Smudge Stick):

10. Рисование на обороте (Underpainting):

11. Сухая кисть (Dry Brush):

12. Фреска (Fresco):

13. Цветные карандаши (Colored Pencil):

14. Целлофановая упаковка (Plastic Wrap):

15. Шпатель (Palette Knife):

Часть 2: Искажение, Стилизация, Текстура, Штрихи
Во второй части урока мы рассмотрим фильтры из следующих пакетов: Искажение, Стилизация, Текстура, Штрихи.
Заходим в меню Filter - Filter Gallery (Фильтр - Галерея фильтров):
Пакет Искажение (Distort)
1. Океанские волны (Ocean Ripple):

2. Рассеянное свечение (Diffuse Glow):

3. Стекло (Glass):

Пакет Стилизация (Stylize)
1. Свечение краев (Glowing Edges):

Пакет Текстура (Texture)
1. Витраж (Stained Glass):

2. Зерно (Grain):

3. Кракелюры (Craquelure):

4. Мозаичные фрагменты (Mosaic Tiles):

5. Текстуризатор (Texturizer):

6. Цветная плитка (Patchwork):

Пакет Штрихи (Brush Strokes)
1. Акцент на краях (Accented Edges):

2. Аэрограф (Sprayed Strokes):

3. Наклонные штрихи (Angled Strokes):

4. Обводка (Ink Outlines):

5. Перекрестные штрихи (Crosshatch):

6. Разбрызгивание (Spatter):

7. Суми-э (Sumi-e):

8. Темные штрихи (Dark Strokes):

Часть 3: Sketch (Эскиз)
В третьей части мы рассмотрим фильтры из пакета Эскиз (Sketch).
Заходим в меню Filter - Filter Gallery (Фильтр - Галерея фильтров).
В этом пакете большое значение играют цвета, установленные в палитре.
Далее вы увидите примеры, где в качестве основного и фонового цвета использовались черный и белый.
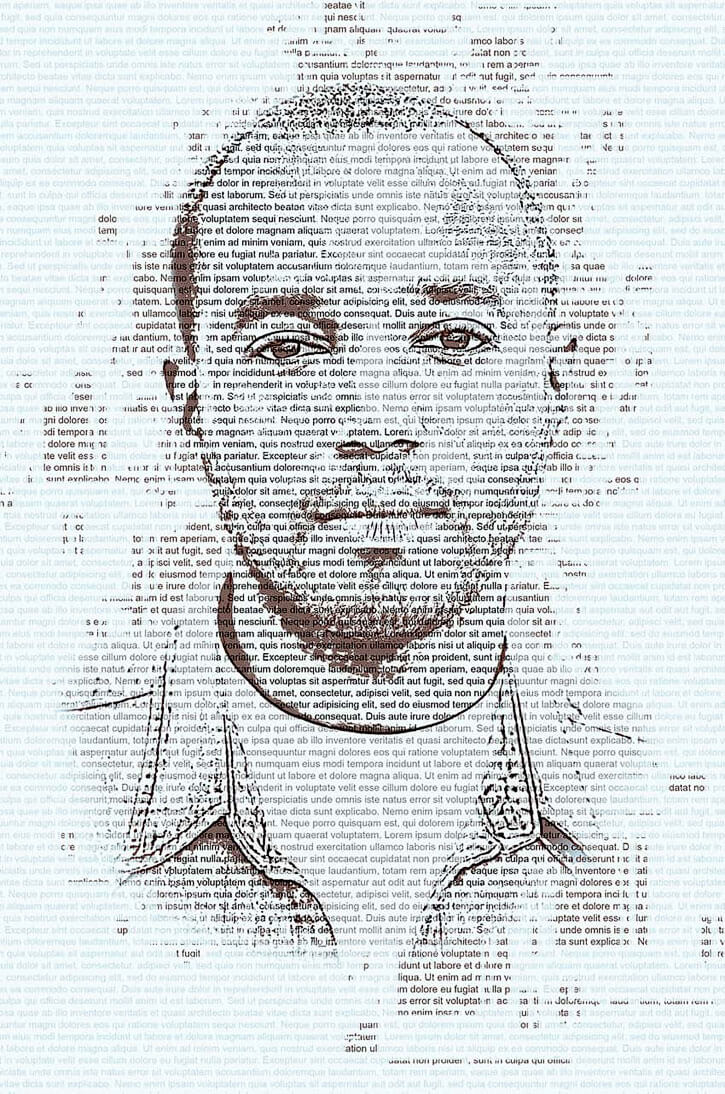
Сложность урока: Легкий
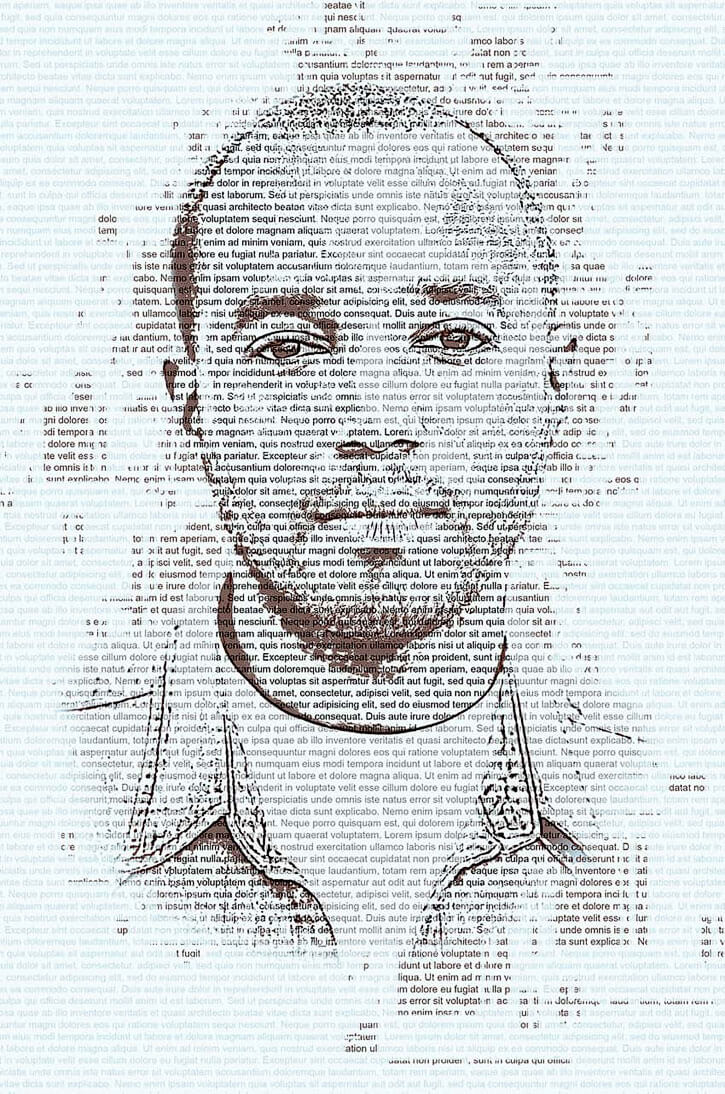
В этом уроке вы научитесь создавать потрясающий эффект типографики. Я объясню все в мельчайших деталях, так что каждый сможет создать этот эффект, даже те, кто впервые открыл Photoshop.
На изображении выше вы видите эффект, процесс создания которого я опишу в этом уроке.
Примечание: Автор использовал платные материалы. В архиве вы найдёте альтернативный вариант изображений для выполнения урока.
1. Давайте начнем
Шаг 1
Для начала откройте фотографию, с которой вы хотите работать. Чтобы это сделать, нажмите File > Open (Файл > Открыть), выберите фото и нажмите Open (Открыть). Ну а теперь, прежде, чем мы приступим, проверьте кое-что:
- Ваше фото должно быть в цветовом режиме RGB, 8 бит на канал. Чтобы проверить это, нажмите Image>Mode (Изображение > Режим).
- Для получения наилучшего результата, выберите изображение приблизительно 2000/4000 пикселей в ширину/высоту. Чтобы проверить это, нажмите Image>ImageSize (Изображение > Размер изображения).
- Ваше фото должно быть фоновым слоем. Если это не так, нажмите Layer>New>BackgroundfromLayer (Слой > Новый > Слои из заднего плана).

Шаг 2
Сейчас нам нужно расширить холст сверху, чтобы у нас было больше пространства в этой области вокруг модели. Нажмите Image > Canvas Size (Изображение > Размер холста) и введите настройки со скриншота ниже:

Примечание переводчика: настройки на скриншоте: Новая Высота: 95 пикселей
Шаг 3
То же самое мы сделаем и с правой частью холста. Нажмите Image > Canvas Size (Изображение > Размер холста) и введите настройки со скриншота ниже:

Примечание переводчика: настройки на скриншоте: Новая Ширина: 110 пикселей
Шаг 4
То же самое мы сделаем и с нижней частью холста. Нажмите Image > Canvas Size (Изображение > Размер холста) и введите настройки со скриншота ниже:
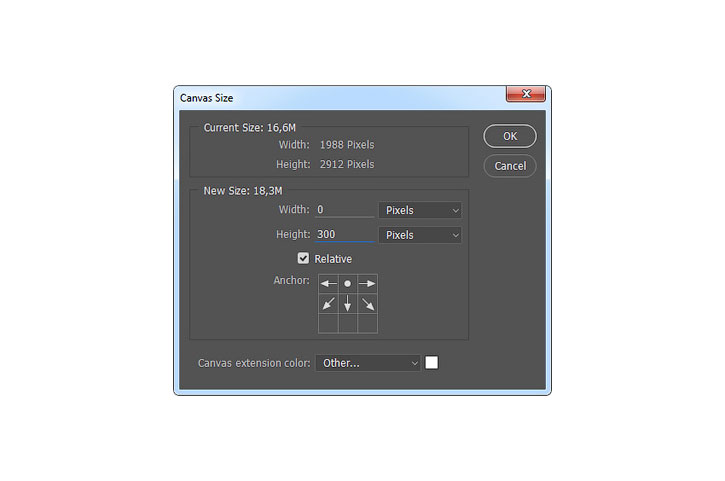
Примечание переводчика: настройки на скриншоте: Новая Высота: 300 пикселей
Шаг 5
То же самое мы сделаем и с левой частью холста. Нажмите Image > Canvas Size (Изображение > Размер холста) и введите настройки со скриншота ниже:
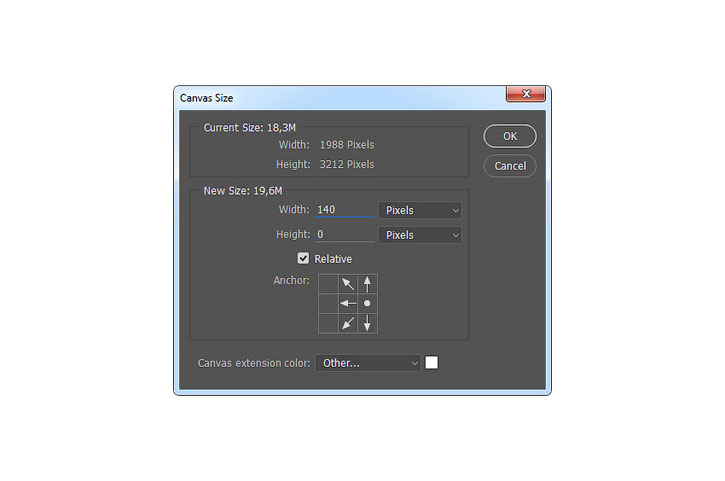
Примечание переводчика: настройки на скриншоте: Новая Ширина: 140 пикселей
2. Как создать типографику на фоне
Шаг 1

Шаг 2

Шаг 3
Кликните правой кнопкой мыши по этому слою на панели слоев и выберите Convert to Paragraph Text (Преобразовать в блочный текст). Затем дважды кликните по миниатюре этого слоя и преобразуйте окошко текста, как показано ниже:

Шаг 4
Теперь нажмите Type > Paste Lorem Ipsum (Текст > Вставить Lorem Ipsum) и повторяйте этот шаг, пока текст не закроет весь холст. Здесь тоже можно использовать любой текст, какой вам хочется - главное, чтобы он закрывал фон полностью.

Шаг 5

Нажмите Control-A на клавиатуре, чтобы выделить холст и выберите инструмент Move (Перемещение) (V). Затем, кликните по Align Vertical Center (Выравнивание центров по вертикали) и Align Horizontal Center (Выравнивание центров по горизонтали), чтобы выровнять текст и по вертикали, и по горизонтали. После этого нажмите Control-D, чтобы снять выделение.
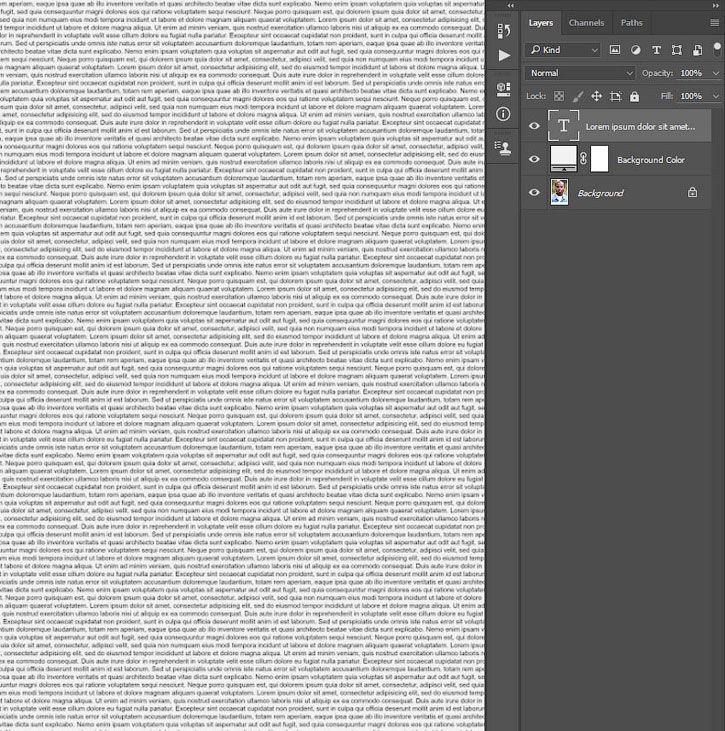
Шаг 6
Измените Opacity (непрозрачность) этого слоя на 25% и назовите его Background Text (Фоновый Текст).

3. Как создать типографику с моделью
Шаг 1
В этой секции мы будем создавать типографику с моделью. Нажмите Layer > New > Layer (Слой > Новый > Слой), чтобы создать новый слой и назовите его Temp (Временный).

Шаг 2

Теперь скройте видимость слоев Background Text (Фоновый Текст) и Background Color (Фоновый цвет). Затем выберите инструмент Brush (Кисть) (B), возьмите мягкую кисть и проведите ей по модели, как показано ниже:
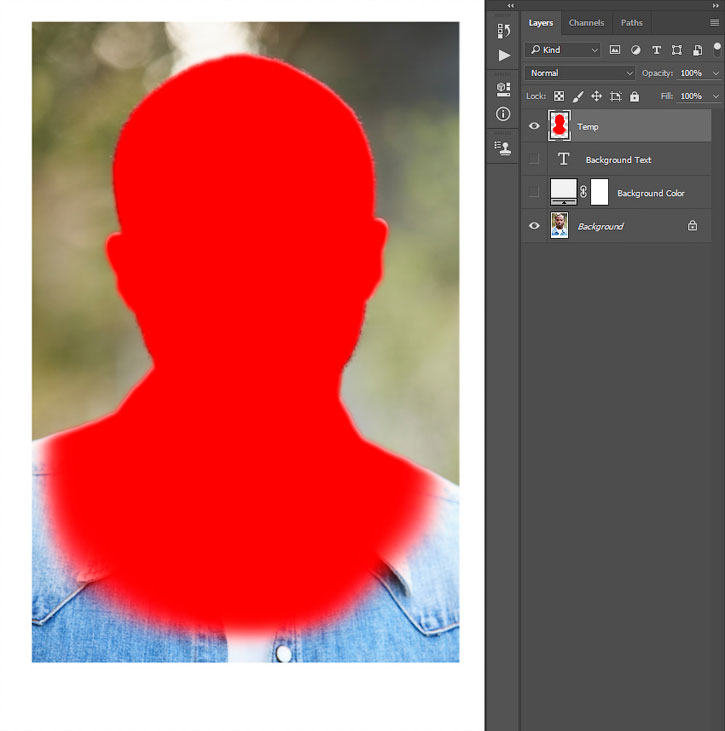
Шаг 3
Теперь зажмите Control и кликните по миниатюре этого слоя, чтобы создать выделенную область с ним. Далее, скройте его видимость, выберите фоновый слой и нажмите Control-J на клавиатуре, чтобы создать новый слой с использованием выделенной области.

Шаг 4
Нажмите Image > Adjustments > Shadows/Highlights (Изображение > Коррекция > Тени/Света) и измените Amount (Эффект) в Shadows (Тени) на 20%, Amount (Эффект) в Highlights (Света) - тоже на 20%, как показано ниже:

Шаг 5
Теперь нажмите Image > Adjustment > Threshold (Изображение > Коррекция > Порог) и измените Threshold Level (Порог яркости) на 128, как показано ниже:

Шаг 6
Назовите этот слой Temp 2 (Временный 2). Далее, выберите фоновый слой, нажмите Layer > New > Layer (Слой > Новый > Слой), чтобы создать новый слой и назовите его Temp 3 (Временный 3).

Шаг 7
Нажмите D на клавиатуре, чтобы вернуть цвета к исходным, а потом X, чтобы поменять их местами. Далее Нажмите Edit > Fill (Редактирование > Выполнить заливку) и измените Contents (Содержание) на Foreground Color (Основной цвет), Mode (Режим) на Normal (Нормальный) и непрозрачность на 100%, как показано ниже:

Шаг 8
Теперь выберите слой Background Text (Фоновый Текст) и нажмите Control-J на клавиатуре, чтобы его продублировать. Далее, нажмите Layer > Layer Mask > Reveal All (Слой > Слой-маска > Показать все), чтобы добавить слой-маску, которая покажет весь слой.
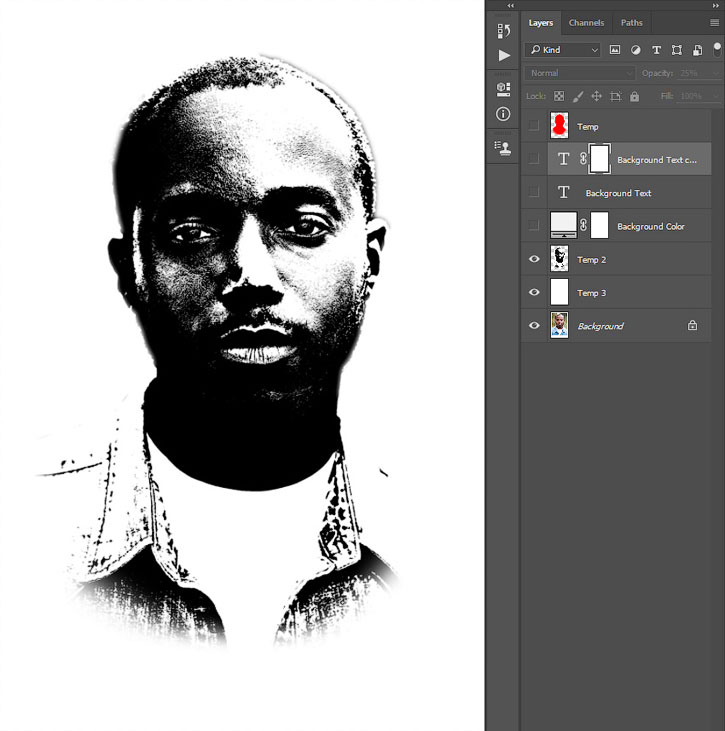
Шаг 9
Нажмите Image > Apply Image (Изображение > Внешний канал) и введите настройки со скриншота ниже:

Примечание переводчика: настройки на скриншоте: Слой: Объединено; Канал: RGB; Режим наложения: Умножение; Непрозрачность: 100%
Шаг 10
Теперь нажмите Control-I на клавиатуре, чтобы инвертировать слой-маску. Затем, верните видимость этого слоя, измените Opacity (непрозрачность) на 100% и назовите его Subject_Text_1 (Модель_Текст_1).

Шаг 11
Кликните правой кнопкой мыши по слою Temp 2 (Временный 2) и выберите Delete Layer (Удалить слой). Затем, зажмите Control и кликните по миниатюре слоя Temp (Временный), чтобы выделить область с ним. Выберите фоновый слой и нажмите Control-J на клавиатуре, чтобы создать новый слой с использованием выделенной области.
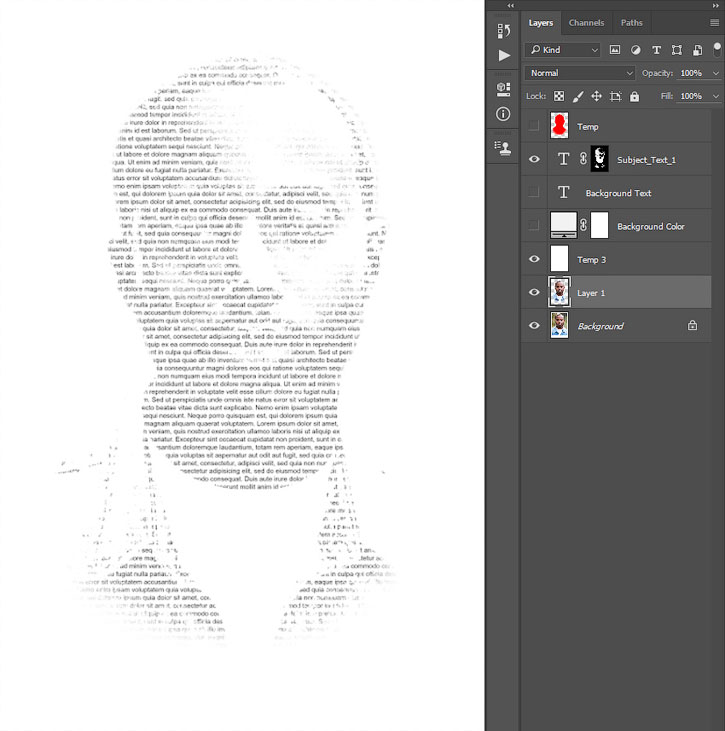
Шаг 12
Теперь перетащите этот слой выше слоя Temp 3 (Временный 3) на панели слоев. Затем отключите видимость слоя Subject_Text_1 (Модель_Текст_1), нажмите Image > Adjustment > Threshold (Изображение > Коррекция > Порог) и измените Threshold Level (Порог яркости) на 150.

Шаг 13
Назовите этот слой Temp 2 (Временный 2). Далее выберите слой Temp 3 (Временный 3) и нажмите Control-I на клавиатуре, чтобы это инвертировать.

Шаг 14
А сейчас выберите слой Background Text (Фоновый Текст) и нажмите Control-J на клавиатуре, чтобы его продублировать. Далее нажмите Layer > Layer Mask > Reveal All (Слой > Слой-маска > Показать все), чтобы добавить слой-маску, которая покажет весь слой.

Шаг 15
Нажмите Image > Apply Image (Изображение > Внешний канал) и введите настройки со скриншота ниже:

Примечание переводчика: настройки на скриншоте: Слой: Объединено; Канал: RGB; Режим наложения: Умножение; Непрозрачность: 100%
Шаг 16
Теперь верните видимость данного слоя, измените Opacity (непрозрачность) на 45% и назовите его Subject_Text_2 (Модель_Текст_2).

Шаг 17
Выберите слой Temp 2 (Временный 2), зажмите Control и кликните по миниатюре слоя Temp 3 (Временный 3), чтобы выбрать два слоя одновременно. Затем кликните правой кнопкой мыши по любому из этих слоев и выберите Delete Layers (Удалить слои). После верните видимость всех слоев на панели слоев, кроме слоя Temp (Временный).
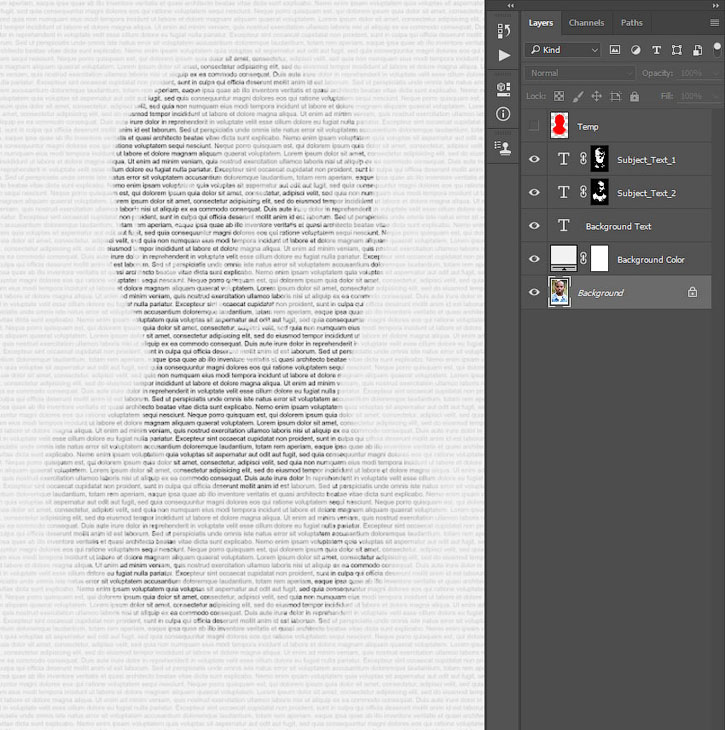
4. Как показать детали модели
Шаг 1
В этой секции мы вернем детали модели. Выберите слой Temp (Временный), зажмите Control и кликните по его миниатюре, чтобы выделить область с ним. Выберите фоновый слой и нажмите Control-J на клавиатуре, чтобы создать новый слой с использованием выделенной области. После этого перетащите получившийся слой под слой Temp (Временный) на панели слоев.

Шаг 2
А теперь нажмите Image > Adjustments > Shadows/Highlights (Изображение > Коррекция > Тени/Света) и измените Amount (Эффект) в Shadows (Тени) на 20%, Amount (Эффект) в Highlights (Света) - тоже на 20%, как показано ниже:
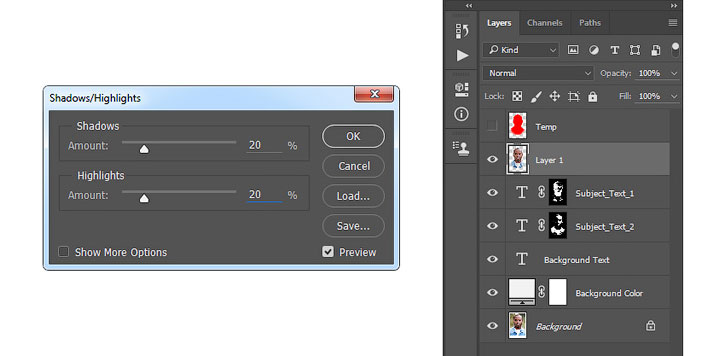
Шаг 3
Нажмите Filter > Blur > Gaussian Blur (Фильтр > Размытие > Размытие по Гауссу) и измените Radius (Радиус) на 2 пикселя, как показано ниже:

Шаг 4
Далее нажмите Filter > Filter Gallery > Sketch > Photocopy (Фильтр > Галерея фильтров > Эскиз > Ксерокопия), измените параметр Detail (Детализация) на 5, а Darkness (Затемненность) на 20, как показано ниже:

Шаг 5
Нажмите Image > Adjustments > Levels (Изображение > Коррекция > Уровни) и введите значения со скриншота:

Шаг 6
Измените режим наложения этого слоя на Multiply (Умножение) и измените Opacity (непрозрачность) на 80%. Назовите данный слой Subject_Details_1 (Модель_Детали_1).

Шаг 7
А теперь выберите слой Temp (Временный), зажмите Control и кликните по его миниатюре, чтобы выделить область с ним. Выберите фоновый слой и нажмите Control-J на клавиатуре, чтобы создать новый слой с использованием выделенной области. После этого перетащите получившийся слой под слой Subject_Details_1 (Модель_Детали_1) на панели слоев.

Шаг 8
Нажмите Image > Adjustments > Shadows/Highlights (Изображение > Коррекция > Тени/Света) и измените Amount (Эффект) в Shadows (Тени) на 20%, Amount (Эффект) в Highlights (Света) - тоже на 20%, как показано ниже:
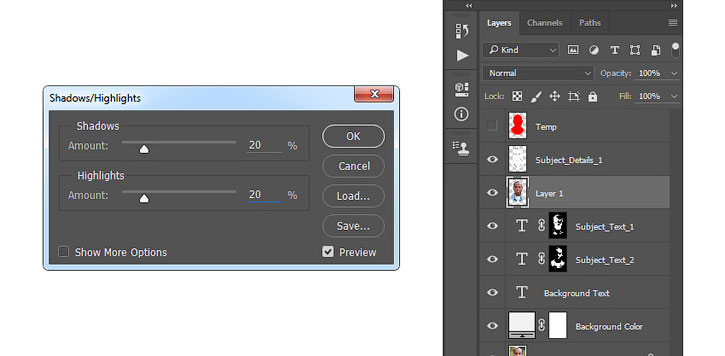
Шаг 9
Теперь нажмите Image > Adjustment > Threshold (Изображение > Коррекция > Порог) и измените Threshold Level (Порог яркости) на 75.

Шаг 10
Измените режим наложения этого слоя на Multiply (Умножение) и измените непрозрачность на 55%. Назовите данный слой Subject_Details_2 (Модель_Детали_2).

Шаг 11
А сейчас выберите слой Subject_Details_1 (Модель_Детали_1).
и нажмите Layer > Layer Mask > Reveal All (Слой > Слой-маска > Показать все), чтобы добавить слой-маску, которая покажет весь слой.

Шаг 12

5. Как создать типографику по краям
Шаг 1
В этой секции мы будем создавать типографику по краям. Выберите фоновый слой с текстом и нажмите Control-J на клавиатуре, чтобы его продублировать.

Шаг 2
Измените Opacity (непрозрачность) этого слоя на 100%, а потом нажмите Layer > Layer Mask > Hide All (Слой > Слой-маска > Скрыть все), чтобы добавить слой-маску, которая скроет весь слой.

Шаг 3

Шаг 4

Шаг 5
Измените Opacity (непрозрачность) этого слоя на 70% и назовите его Edge Text (Текст по Краям).

6. Как внести последние изменения
Шаг 1
В этой секции мы внесем последние изменения в работу. Выберите слой Subject_Details_1 (Модель_Детали_1), нажмите Layer > New Adjustment Layer > Curves (Слои > Новый корректирующий слой > Кривые), чтобы создать новый корректирующий слой Кривые и назовите его Color_1 (Цвет_1).

Шаг 2
Теперь дважды кликните по миниатюре этого слоя и на панели слоев настройте кривые, как показано на скриншоте.

Шаг 3
Выберите слой Subject_Details_1 (Модель_Детали_1), нажмите Layer > New Adjustment Layer > Selective Color (Слои > Новый корректирующий слой > Выборочная коррекция цвета), чтобы создать новый корректирующий слой Выборочной коррекции цвета и назовите его Color_2 (Цвет_2).

Шаг 4
Далее, кликните дважды по миниатюре этого слоя и на панели слоев настройте кривые, как показано на скриншоте.

Примечание переводчика: на скриншоте указаны значения для Нейтральных цветов, сверху вниз: Голубые: -3, Пурпурные: +2, Желтые: +2, Черные: +1
Шаг 5
Нажмите D на клавиатуре, чтобы вернуть цвета к исходным. Далее, нажмите Layer > New Adjustment Layer > Gradient Map (Слои > Новый корректирующий слой > Карта градиента), чтобы создать новый корректирующий слой Карта градиента, и назовите его Overall Contrast (Общий Контраст).

Шаг 6
Теперь измените режим наложения этого слоя на Soft Light (Мягкий свет), а Opacity (непрозрачность) - на 80%.

Шаг 7
Нажмите Layer > New Adjustment Layer > Hue/Saturation (Слои > Новый корректирующий слой > Цветовой тон/Насыщенность), чтобы создать новый корректирующий слой Цветовой тон/Насыщенность и назовите его Overall Saturation (Общая Насыщенность).

Шаг 8
Теперь дважды кликните по миниатюре этого слоя и на панели слоев измените параметр Saturation (Насыщенность) на +19, как показано ниже:

Шаг 9
Нажмите Control-Alt-Shift-E на клавиатуре, чтобы сделать скриншот; далее, нажмите Control-Shift-U, чтобы обесцветить слой. Затем, нажмите Filter > Other > High Pass (Фильтр > Другое > Цветовой контраст) и измените значение параметра Radius (Радиус) на 2 пикселя, как показано ниже.

Шаг 10
Измените режим наложения этого слоя на Soft Light (Мягкий свет), а Opacity (непрозрачность) - на 80%. После, переименуйте этот слой в Overall Sharpening (Общая Резкость).
Читайте также:

