Linux программа для печати
Обновлено: 05.07.2024
В этом разделе обсуждается как печатать файлы, проверять очередь печати, удалять задания из очереди, форматировать файлы до их печати и производить настройку среды печати.
Система печати Linux -- lp система -- это порт исходного кода написанного в Университете Калифорнии для BSD версии операционной системы UNIX.
Наиболее простой путь для печати в операционной системе Linux это посыл файла для печати прямо на устройство печати. Для того чтобы сделать это используется команда cat . Как пользователь root , наберите что-то подобное этому
В этом случае, /dev/lp это символическая ссылка на устройство печати -- это может быть матричный или лазерный принтер, typesetter, или плоттер. (См. ln (1) для более полной информации о символических ссылках)
В целях безопасности, только пользователь root и пользователи в той же группе что и демон принтера могут писать прямо на принтер. Поэтому такие команды как lpr , lprm , and lpq должны использоваться для доступа к принтеру.
Поэтому пользователи должны использовать lpr для печати файлов. Команда lpr берет на себя заботы о всей начальной работе необходимой для печати файла, и затем передает контроль другой программе, lpd , демону линейной печати. Затем демон линейной печати говорит принтеру как печатать файл.
Когда выполняется команда lpr , она первым делом копирует заданный файл в определенную директорию (spool directory), где файл остается пока lpd печатает его. Когда lpd сообщают, что есть файл для печати, он запускает копию своего процесса (что программисты называют forking). Эта копия процесса будет печатать наш файл в то время как оригинальный процесс будет ждать других запросов. Это позволяет обслуживать много заданий печати в одно время.
Синтаксис lpr (1) очень прост,
Если имя_файла не задано, lpr ожидает ввод данных со стандартного вводаexpects (обычно клавиатура, или вывод другой программы). Это позволяет пользователям перенаправлять вывод комманд в очередь печати. Вот так,
Эта команда создает символическую ссылку на файл thesis.txt в директории спула для принтера названного dj , где он будет обработан демоном печати lpd . Затем будет напечатана вторая копия файла thesis.txt .
Для просмотра всех опций, которые может принимать lpr , смотрите мануал по lpr (1).
Для просмотра содержимого очереди печати используется команда lpq . Команда запущенная без аргументов, она возвращает содержимое очереди печати принтера по умолчанию.
Вывод возвращаемый lpq может быть полезен для многих целей.
Другое полезное свойство любой системы печати это возможность отмены задания, которое было перед этим помещено в очередь. Чтобы сделать это используйте команду lprm .
Показанная выше команда отменяет все задания печати владельцем котрых является пользователь выполнивший эту команду. Для того чтобы отменить одиночное задание печати, надо сначала получить номер задания с помощью команды lpq и затем сообщить полученный номер команде lprm . Например,
отменит задание номер 31 ( thesis.txt ) на принтере по умолчанию.
Программа lpc (8) используется для контроля принтеров, которые обслуживает демон lpd. Вы можете разрешать или запрещать использование принтера или их очередей, перераспределять задания внутри очереди, и получать информацию о состоянии принтеров и их очередей. Lpc наиболее часто используется в системах, где несколько принтеров установлено на одну машину.
Команда показанная выше запускает программу lpc. По умолчанию, она входит в интерактивный режим и вы можете начинать вводить команды. Другие опции используются для запуска команды lpc в командной строке.
Список всех возможных команд перечислен на странице руководства команды lpd , но здесь перечислено несколько главных команд, которые вы должны знать. Любые команды обозначенные как option могут быть либо именем принтера (lp, print, etc) или ключевым словом all , которое обозначает все принтера.
- Вы не можете создать новую тему
- Вы не можете ответить в тему
PrintHelp для Linux
1. Различие между /dev/usb и /dev/bus/usb.
Согласно общепринятой архитектуре, каталог dev в Linux содержит не прямые пути к устройствам, а пути к программным интерфейсам которые ассоциированны с определенными драйверами. В частности, это означает, что одно и тоже устройство может присутствовать в разных местах каталога dev и при этом использовать разный стек драйверов. Например, подключенный принтер может одновременно работать и через /dev/usb/lp0 и через /dev/bus/usb/002/004, однако в первом случае это будет принтер (line printer 0), а во втором общее usb устройство. На данный момент программа работает только с принтерами, поэтому создание алиасов из папки /dev/bus/usb в папку /dev ни даст никаких положительных результатов и может привести к неправильной работе других приложений.
2. Права доступа к файлам.
По умолчанию права доступа к /dev/usb/lpx на всех тестировавшихся системах определены следующим образом:
Это означает, что право доступа к принтеру имеют только root и члены группы lp, так как подразумевается, что напрямую с принтером будут работать только драйвера, но не программы пользовательского уровня. Существует несколько возможных путей для обхода проблемы:
2.1. Добавление пользователя в группу lp:
Самый простой способ, добавить текущего пользователя (либо пользователя, из под которого будет запускаться программа) в группу lp и перезапустить систему:
На данный момент я бы рекомендовал этот вариант.
2.2. Изменение прав для конкретного принтера.
Находим нужный принтер (например, lp0) и далее:
2.3. Запуск программы под root:
Этот вариант теоретически несет больший риск, для запуска используйте либо su, sudo или gksudo из пакета gksu.
При использовании sudo каталог пользователя не меняется, из-за чего возможны предупреждения системы, связанные с правами на файлы. При использовании gksudo используется root каталог. В обоих случаях все созданные программой файлы будут принадлежать root, и их невозможно будет редактировать обычному пользователю. Так же, по неизвестной пока причине, при запуске через sudo и даже gksudo в KDE, GTK не может инициализировать ресурсы, su работает нормально.
2.4. Редактирование правил с помощью udev:
Используя правила для менеджера устройств можно установить права по умолчанию для подключаемых принтеров.
Перед тем как это делать внимательно прочитайте мануал по udev и эту статью: Writing Udev Rules by Daniel Drake.
1. Принтеры, поддерживающие выход в сеть, будут найдены автоматически, если они находятся в той же подсети, что и компьютер пользователя. В противном случае необходимо добавить IP адрес вручную в настройках программы.
2. При выполнении сервисных операций обмен данными с принтером идет по UDP протоколу. Процедура очень чувствительна к проблемам сети, особенно к потере пакетов. Поэтому связь между принтером и компьютером пользователя должна быть хорошей.
3. На текущий момент для обмена данными с принтером используются следующие порты: 3289 (ENPC), 161 (SNMP), 515 (LPD).
Установка и настройка.
Данная программа распространяется в виде пакетов, содержащих скомпилированные бинарные файлы.
1. Установка на Debian, Ubuntu и других дистрибутивах, поддерживающих deb пакеты.
Для успешной установки необходимо, чтобы все библиотеки, от которых зависит данное приложение были установлены или доступны из репозитория.
Список зависимостей и тестировавшихся дистрибутивов см. ниже. Если какие-либо из библиотек отсутствуют, их придется компилировать самостоятельно.
1.1. Установка через консоль:
Устанавливаем командой dpkg из директории, куда был загружен пакет.
Если остались неудовлетворенные зависимости, устанавливаем их через apt-get.
1.2. Установка через графический менеджер:

2. Установка на прочих дистрибутивах:
Данная программа может поддерживаться, а может и не поддерживаться на дистрибутивах, с которыми она не была протестирована.
Для запуска необходимо извлечь ELF файл из загруженного DEB пакета любым менеджером архивов и вручную установить все необходимые зависимости (см. ниже).
Минимальная версия поддерживаемых дистрибутивов:
Ubuntu 16.04 Xenial Xerus.
Debian 9.0 Stretch.
Mint 18.0 Sarah.
Дистрибутивы, основанные на упомянутых здесь (Kubuntu, Xubuntu, Lubuntu, Edubuntu и пр.) так же должны поддерживаться, если они имеют все необходимые пакеты.
Версия компилятора:
Зависимости пакета (dpkg-shlibdeps):
libc6 (>= 2.17)
libglib2.0-0 (>= 2.16.0)
libgcc1 (>= 1:3.0)
libstdc++6 (>= 5.2)
libx11-6
libsm6
libgtk2.0-0 (>= 2.24.0)
libgdk-pixbuf2.0-0 (>= 2.22.0)
libcairo2 (>= 1.6.0)
libpango1.0-0 (>= 1.18.0)
libpangocairo-1.0-0 (>= 1.14.0)



Ссылки на старые версии:
15, Debian 8.0 и 32 битную архитектуру.
PrintHelp - 5.00.51 - amd64.deb последняя, которая поддерживает Ubuntu 13
Если ваш принтер не определяется автоматически, эта статья научит вас, как добавить принтер в Linux вручную.
Несмотря на то, что сейчас будущее, и мы все должны использовать электронные гаджеты, принтер все еще может пригодиться. Производители принтеров еще не стандартизировали способы взаимодействия своих периферийных устройств с компьютерами, поэтому существует необходимый набор драйверов принтеров, независимо от того, на какой платформе вы работаете. Рабочая группа по принтерам IEEE-ISTO (PWG) неустанно работают над тем, чтобы сделать печать как можно проще. Сегодня многие принтеры определяются автоматически, без участия пользователя.
В случае, если ваш принтер не определяется автоматически, эта статья научит вас, как добавить принтер в Linux вручную. В статье предполагается, что вы работаете на рабочем столе GNOME, но основной процесс работы одинаков для KDE и большинства других рабочих столов.
Драйверы принтера
Прежде чем пытаться взаимодействовать с принтером из Linux, сначала убедитесь, что у вас есть обновленные драйверы принтера.
Существует три разновидности драйверов принтера:
- Драйверы Gutenprint с открытым исходным кодом, поставляемые в комплекте с Linux и в виде устанавливаемого пакета.
- Драйверы, предоставляемые производителем принтера
- Драйверы, созданные третьей стороной.
Стоит установить драйверы с открытым исходным кодом, поскольку их существует более 700, поэтому их наличие повышает вероятность подключения принтера и его автоматической настройки.
Установка драйверов с открытым исходным кодом
Возможно, в вашем дистрибутиве Linux они уже установлены, но если нет, вы можете установить их с помощью менеджера пакетов. Например, в Fedora, CentOS, Mageia и подобных:
Установка драйверов производителя
Иногда производитель принтера использует нестандартные протоколы, поэтому драйверы с открытым исходным кодом не работают. В других случаях драйверы с открытым исходным кодом работают, но в них могут отсутствовать специальные функции, предназначенные только для производителя. В этом случае необходимо посетить веб-сайт производителя и найти драйвер Linux для вашей модели принтера. Процесс установки может быть разным, поэтому внимательно читайте инструкции по установке.
В случае, если ваш принтер не поддерживается производителем, существуют сторонние авторы драйверов, которые могут поддерживать ваш принтер. Эти драйверы не имеют открытого исходного кода, но и большинство драйверов производителей тоже. Обидно, когда приходится тратить дополнительные 45 долларов, чтобы получить поддержку принтера, но альтернатива - выбросить принтер в мусор, и теперь вы знаете по крайней мере одну марку, которую следует избегать при покупке следующего принтера!
Общая система печати Unix (CUPS)
Common Unix Printing System (CUPS) была разработана в 1997 году компанией Easy Software Products и приобретена Apple в 2007 году. Это основа с открытым исходным кодом для печати в Linux, но большинство современных дистрибутивов предоставляют для нее специализированный интерфейс. Благодаря CUPS ваш компьютер может найти принтеры, подключенные к нему с помощью USB-кабеля, и даже общий принтер по сети.
После установки необходимых драйверов вы можете добавить принтер вручную. Сначала подключите принтер к компьютеру и включите их оба. Затем откройте приложение "Принтеры" на экране "Деятельность" или в меню приложений.
Настройки принтера
Есть вероятность, что ваш принтер автоматически определяется Linux с помощью установленных драйверов, и дальнейшая настройка не требуется.
Если вы видите свой принтер в списке, значит, все готово, и вы уже можете печатать из Linux!
Если вы видите, что вам нужно добавить принтер, нажмите кнопку Разблокировать в правом верхнем углу окна Принтеры. Введите свой административный пароль, и кнопка превратится в кнопку Добавить.
Ваш компьютер ищет подключенные принтеры (также называемые локальными принтерами). Чтобы компьютер искал общий сетевой принтер, введите IP-адрес принтера или его хост.
Выберите принтер, который вы хотите добавить в свою систему, и нажмите кнопку Добавить.

1) PDF-редактор LibreOffice
Это может шокировать многих, поскольку LibreOffice широко известен как настольный издательский инструмент для базовых случаев использования, таких как обработка текста, электронные таблицы и презентации, и многие другие. К счастью, бесплатный пакет с открытым исходным кодом, которым пользуются миллионы пользователей по всему миру, предоставляет вам возможность изменять PDF-документы с помощью LibreOffice Draw .

2) Okular
Будучи многоплатформенным средством просмотра, он поддерживает широкий спектр форматов документов, включая PDF, JPG, TIFF, XPS, markdown, ODF и многие другие.
Okular предоставляет пользователям возможность добавлять текстовые поля, комментировать PDF-документы, рисовать линии и фигуры, обрезать границы страниц и читать вслух текст с помощью функции скорости Qt.

Чтобы установить Okular в Ubuntu 20.04, запустите:
Вы также можете использовать пакеты оснастки, как показано.
3) Scribus
Помимо настольных издательских систем, Scribus также позволяет вносить незначительные изменения в документы PDF. Вы можете добавлять текстовые поля, списки, а также создавать интерактивные документы PDF. Однако, как и в LibreOffice Draw, Scribus не занимается редактированием PDF-документов, поэтому вы ограничены только базовыми методами редактирования.

Scribus доступен в стандартном репозитории Ubuntu, и для его установки выполните команду.
4) Foxit Reader
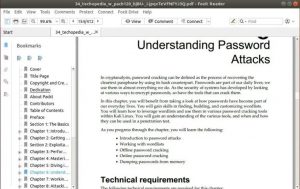
Вкратце, программа Foxit PDF reader предоставляет следующие возможности:
- Открытие нескольких PDF-документов на разных вкладках
- Печать документов PDf
- Подписание документов с помощью электронной подписи
- Просмотр файлов PDF в различной ориентации
- Аннотации
- Текстовый поиск и ротация страниц
- Поддержка Microsoft RMS
Чтобы установить Foxit Reader, сначала перейдите на страницу программы Foxit Reader и загрузите установщик Linux.
Чтобы упростить задачу, вы можете загрузить ее в командной строке, как показано
После загрузки извлеките установщик Foxit Archive с помощью команды tar.
Это извлекает файл tarball и дает показанный установщик
![]()
Затем запустите установщик от имени пользователя sudo, как показано
Примите путь к каталогу по умолчанию и нажмите « Далее ».
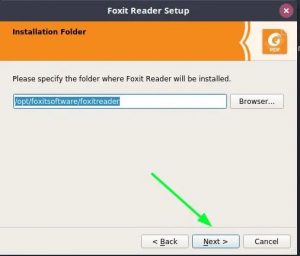
Примите лицензионное соглашение и нажмите « Далее ».
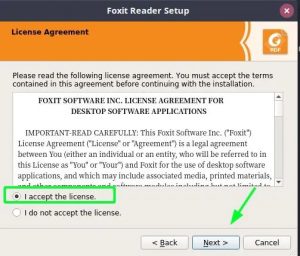
Начнется установка Foxit Reader.
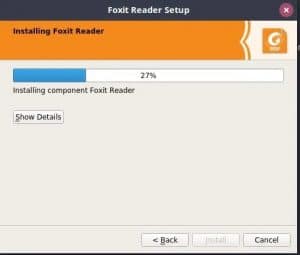
Через несколько секунд установка будет завершена. Нажмите « Готово », чтобы выйти.
5) GIMP
К сожалению, огромный упор на манипуляции с изображениями затмевает функциональность редактирования PDF-документов. Вы можете просто импортировать PDF-документы и преобразовывать их в слои, после чего вы можете извлекать и немного изменять содержимое. После этого вы можете экспортировать PDF-файл в несколько форматов файлов для дополнительного редактирования в других приложениях.

Чтобы установить GIMP, используйте диспетчер пакетов Snap для установки из пакета Snap, как показано.
6) Inkscape
Помимо растровой графики, Inkscape можно использовать для редактирования PDF-документов. Вы легко импортируете PDF-документы и выполняете основные методы редактирования, такие как вставка и удаление текста и изображений. Однако он страдает от проблем с производительностью и иногда может задерживаться и немного медленнее вносить изменения в ваши PDF-документы.

Inkscape доступен в репозиториях Ubuntu и может быть установлен с помощью диспетчера пакетов APT, как показано
7) Master PDF Editor
До сих пор мы обсуждали инструменты редактирования PDF, основной задачей которых не является редактирование PDF-документов, и поэтому им не хватает разнообразных функций редактирования PDF. Если вам нужен продвинутый и многофункциональный инструмент для редактирования PDF- файлов, вам на помощь придет редактор Master PDF . Это кроссплатформенный инструмент, который можно загрузить и использовать в Windows, Linux и Mac.
Master PDF Editor поддерживает полное редактирование документов PDf, включая

При обновлении до полной мастер-версии придется расстаться с 79 долларами.
Чтобы установить Master PDF Editor, перейдите на официальный сайт загрузки и возьмите пакет Debian, как показано

В командной строке запустите команду wget, чтобы загрузить пакет Debian.
После загрузки запустите файл Debian, как показано, чтобы установить Master PDF Editor.
Заключение
Это был обзор некоторых из лучших редакторов PDF, которые вы можете использовать, чтобы изменять или вносить изменения в свои документы PDF и даже экспортировать их в другие форматы файлов. Любой из этих инструментов редактирования PDF предоставляет необходимые инструменты редактирования PDF для изменения ваших PDF-документов. Однако, если вы собираетесь использовать более продвинутые функции редактирования PDF, мы настоятельно рекомендуем полную версию Master PDF Editor.

1) PDF-редактор LibreOffice
Это может шокировать многих, поскольку LibreOffice широко известен как настольный издательский инструмент для базовых случаев использования, таких как обработка текста, электронные таблицы и презентации, и многие другие. К счастью, бесплатный пакет с открытым исходным кодом, которым пользуются миллионы пользователей по всему миру, предоставляет вам возможность изменять PDF-документы с помощью LibreOffice Draw .

2) Okular
Будучи многоплатформенным средством просмотра, он поддерживает широкий спектр форматов документов, включая PDF, JPG, TIFF, XPS, markdown, ODF и многие другие.
Okular предоставляет пользователям возможность добавлять текстовые поля, комментировать PDF-документы, рисовать линии и фигуры, обрезать границы страниц и читать вслух текст с помощью функции скорости Qt.

Чтобы установить Okular в Ubuntu 20.04, запустите:
Вы также можете использовать пакеты оснастки, как показано.
3) Scribus
Помимо настольных издательских систем, Scribus также позволяет вносить незначительные изменения в документы PDF. Вы можете добавлять текстовые поля, списки, а также создавать интерактивные документы PDF. Однако, как и в LibreOffice Draw, Scribus не занимается редактированием PDF-документов, поэтому вы ограничены только базовыми методами редактирования.

Scribus доступен в стандартном репозитории Ubuntu, и для его установки выполните команду.
4) Foxit Reader
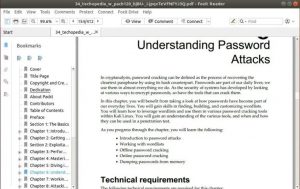
Вкратце, программа Foxit PDF reader предоставляет следующие возможности:
- Открытие нескольких PDF-документов на разных вкладках
- Печать документов PDf
- Подписание документов с помощью электронной подписи
- Просмотр файлов PDF в различной ориентации
- Аннотации
- Текстовый поиск и ротация страниц
- Поддержка Microsoft RMS
Чтобы установить Foxit Reader, сначала перейдите на страницу программы Foxit Reader и загрузите установщик Linux.
Чтобы упростить задачу, вы можете загрузить ее в командной строке, как показано
После загрузки извлеките установщик Foxit Archive с помощью команды tar.
Это извлекает файл tarball и дает показанный установщик
![]()
Затем запустите установщик от имени пользователя sudo, как показано
Примите путь к каталогу по умолчанию и нажмите « Далее ».
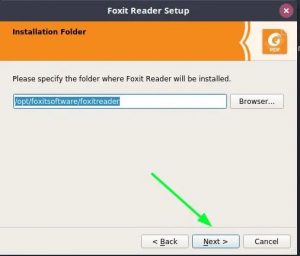
Примите лицензионное соглашение и нажмите « Далее ».
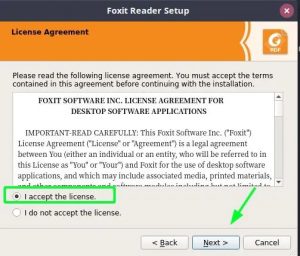
Начнется установка Foxit Reader.
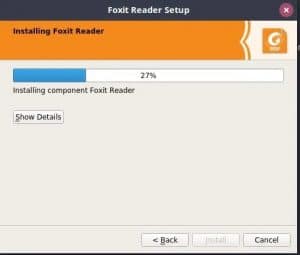
Через несколько секунд установка будет завершена. Нажмите « Готово », чтобы выйти.
5) GIMP
К сожалению, огромный упор на манипуляции с изображениями затмевает функциональность редактирования PDF-документов. Вы можете просто импортировать PDF-документы и преобразовывать их в слои, после чего вы можете извлекать и немного изменять содержимое. После этого вы можете экспортировать PDF-файл в несколько форматов файлов для дополнительного редактирования в других приложениях.

Чтобы установить GIMP, используйте диспетчер пакетов Snap для установки из пакета Snap, как показано.
6) Inkscape
Помимо растровой графики, Inkscape можно использовать для редактирования PDF-документов. Вы легко импортируете PDF-документы и выполняете основные методы редактирования, такие как вставка и удаление текста и изображений. Однако он страдает от проблем с производительностью и иногда может задерживаться и немного медленнее вносить изменения в ваши PDF-документы.

Inkscape доступен в репозиториях Ubuntu и может быть установлен с помощью диспетчера пакетов APT, как показано
7) Master PDF Editor
До сих пор мы обсуждали инструменты редактирования PDF, основной задачей которых не является редактирование PDF-документов, и поэтому им не хватает разнообразных функций редактирования PDF. Если вам нужен продвинутый и многофункциональный инструмент для редактирования PDF- файлов, вам на помощь придет редактор Master PDF . Это кроссплатформенный инструмент, который можно загрузить и использовать в Windows, Linux и Mac.
Master PDF Editor поддерживает полное редактирование документов PDf, включая

При обновлении до полной мастер-версии придется расстаться с 79 долларами.
Чтобы установить Master PDF Editor, перейдите на официальный сайт загрузки и возьмите пакет Debian, как показано

В командной строке запустите команду wget, чтобы загрузить пакет Debian.
После загрузки запустите файл Debian, как показано, чтобы установить Master PDF Editor.
Заключение
Это был обзор некоторых из лучших редакторов PDF, которые вы можете использовать, чтобы изменять или вносить изменения в свои документы PDF и даже экспортировать их в другие форматы файлов. Любой из этих инструментов редактирования PDF предоставляет необходимые инструменты редактирования PDF для изменения ваших PDF-документов. Однако, если вы собираетесь использовать более продвинутые функции редактирования PDF, мы настоятельно рекомендуем полную версию Master PDF Editor.
Читайте также:

